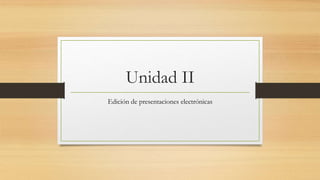
Unidad II
- 1. Unidad II Edición de presentaciones electrónicas
- 2. Portada de datos: • Nombre de la escuela: Preparatoria Oficial Anexa a la Normal de Tlalnepantla. • Materia: Informática y Computación II. • Nombre del profesor: Jesús Olmedo Ávila. • Proyecto I “Manual de operación en PowerPoint” • Nombre del alumno: Lissete Vilchis Colin. • Grado: 1° • Grupo: 2 • Turno: Matutino.
- 3. Presentador electrónico: Es un programa que nos brinda las herramientas necesarias para elaborar publicidad y se llama PowerPoint, permite crear presentaciones ,mediante la combinación de textos, imágenes, colores, formas, dibujos, efectos de animación y sonido. Características: • Ampliamente usado en diversos campos como enseñanza, negocio, etc. • Forma parte de Microsoft Office. • Fácil de entender. • Animaciones del texto e imágenes prediseñadas o importadas desde imágenes de computadora. • Se le pueden aplicar distintos diseños de fuente, plantillas y animaciones. • Suelen ser muy llamativos. • Es uno de los programas de presentación mas extendidos.
- 4. Perfil de competencias disciplinares extendidas: • Analiza los conceptos básicos utilizados en la elaboración de presentaciones electrónicas. • Establece una comparación entre los distintos tipos de presentaciones electrónicas. • Distingue las diferencias herramientas para el manejo de diapositivas. • Manipula los componentes para el diseño de una diapositiva. • Manipula los objetos de una diapositiva como son mover, copiar, borrar, insertar y alinear. • Establece el uso de las funciones para darle formato a un objeto.
- 5. ¿Qué es una presentación? • Es el proceso mediante el cual dispone contenido de frases comunes de un tema para una audiencia. Una presentación es una forma de ofrecer y mostrar información de datos y resultados de una investigación. Es utilizado, generalmente, como apoyo para expresar los resultados de una investigación pues con la presentación se dispone de un contenido multimedia.
- 6. Tipos de presentación: • Presentación multimedia: Se define como una secuencia de imágenes a menudo acompañada por texto, vídeos y sonido con efectos de transición. En el pasado esta técnica se realizaba a través de diapositivas pero fue muy complejo y, por lo tanto, no se generalizo. • Presentación común: Presentación multimedia el software para realizar presentaciones se extiende por su mayor facilidad y manejo simple actualmente pero una presentación común, sin ninguna adición multimedia más que las imágenes, suele dar la misma simpleza para una presentación hecha a través de una computadora que la que se realiza por carteles.
- 7. Contenido temático: -Conceptos básicos: • Presentación. • Diapositiva. • Estilo. • Animación. • Vista. -Pasos iniciales de las presentaciones: • Presentaciones en blanco. • Presentación con asistente. • Aspectos de diseño de la presentación. -Herramientas de edición de presentaciones: • Seleccionar diapositiva. • Mover, copiar, borrar, insertar y duplicar diapositiva. • Efectos de transición de diapositiva.
- 8. -Aspectos de diseño de diapositivas: • Texto. • Dibujo. • Imágenes. -Herramientas de edición de diapositivas: • Seleccionar objetos. • Mover, copiar, borrar e insertar objetos. • Alinear objetos. • Distribuir objetos horizontal y verticalmente. • Girar y voltear objetos. -Aspectos del formato del objeto: • Formato de caracteres. • Formato de dibujo. • Formato de imagen.
- 9. -Herramientas de corrección: • Ortografía y gramática. -Herramientas de objeto: • Agrupar, desagrupar y reagrupar objetos. • Ordenar objetos en distintos planos. • Rotar.. • Corrección de puntos. • Diseño a manos libres. • Autoformas. -Herramientas de multimedios: • Animación. • Audio. • Video.
- 10. Presentación: Es el proceso mediante el cual dispone contenido de frases comunes de un tema para una audiencia. Una presentación es una forma de ofrecer y mostrar información de datos y resultados de una investigación.
- 11. Diapositiva: Es una fotografía positiva (de colores reales) creada en un soporte transparente por medios fotoquímicos.
- 12. Estilo: Los Estilos de fondo se pueden añadir a las diapositivas después de aplicar un tema. Los estilos están llenos de variaciones basadas en los colores del tema. Cuando cambies de tema, el estilo de fondos se actualizará basándose en los nuevos colores del tema.
- 13. Animación: Es un proceso utilizado por uno o más animadores para dar la sensación de movimiento a imágenes, dibujos u otro tipo de objetos inanimados (figuras de plastilina, por ejemplo). Se considera normalmente una ilusión óptica. Existen numerosas técnicas para realizar animación que van más allá de los familiares dibujos animados.
- 14. Vista: Microsoft PowerPoint tiene tres vistas principales: vista Normal, vista Clasificador de diapositivas y vista Presentación con diapositivas. Puede seleccionar una de estas vistas principales como vista predeterminada en PowerPoint.
- 15. Presentación en blanco: Si no deseamos empezar con una plantilla de diseño, podemos elegir la opción de una presentación en blanco, bien de la pantalla inicial que nos sale al abrir el programa, bien desde Menú Archivo > Nuevo > pestaña 'General' > Presentación en blanco. De esta forma comenzamos de cero nuestras diapositivas.
- 16. Presentación con asistente: El Asistente es una utilidad de OpenOffice que nos permite crear multitud de documentos de manera interactiva y completamente guiada. Con él podemos obtener resultados asombrosos con unos pocos pasos y sin necesidad de poseer unos conocimientos avanzados sobre la aplicación.
- 17. Aspectos de diseño de la presentación: PowerPoint está diseñado para proporcionar una apariencia coherente a las presentaciones con diapositivas. Existen tres modos de controlar la apariencia de las diapositivas: plantillas de diseño, combinaciones de colores y patrones.
- 18. Tamaño, orientación y patrón de diapositivas: Todas las diapositivas de una presentación deben tener la misma orientación, pero puede elegir una orientación distinta para las páginas de notas, documentos y esquema. Cuando cambie la orientación de una página, es posible que tenga que cambiar la forma o la ubicación de los marcadores de posición (marcadores de posición: cuadros con bordes punteados o sombreados que forman parte de la mayor parte de diseños de diapositivas. Estos cuadros mantienen el título y el texto principal u objetos como gráficos, tablas e imágenes.) del texto u otros elementos del patrón de diapositivas (patrón de diapositivas: diapositiva principal que almacena información acerca del tema y diseños de una presentación, incluidos las posiciones y tamaños de los marcadores de posición, los efectos, las fuentes, el color y el fondo.) para adaptarlos a la nueva orientación.
- 19. Seleccionar diapositiva: Para poder crear una presentación debemos de ir añadiendo diapositivas a medida que nos haga falta.
- 20. Mover, copiar, borrar, insertar y duplicar diapositiva: Insertar diapositivas. Una vez realizada la primera diapositiva, puede añadirse más. Para hacerlo, siga los siguientes pasos:1. Elija Insertar Nueva Diapositiva o bien haga click sobre el botón Nueva Diapositiva de la barra de herramientas. 2. Elija el diseño que desee en la ventana que aparezca para la nueva diapositiva y haga click en Aceptar. De esta manera podrá crear cuantas diapositivas desee. 3._COPIAR DIAPOSITIVA: En el panel que contiene las fichas Esquema y Diapositivas, haga clic en la ficha Diapositivas. 4._DUPLICAR DIAPOSITIVAS: Las diapositivas duplicadas se insertan justo debajo de las diapositivas seleccionadas. En la vista Normal, elija la ficha Esquema o la ficha Diapositivas y 5._MOVER UNA DIAPOSITIVA: Paso 1 Cuando estés trabajando en PowerPoint y te quieras mover de una diapositiva a otra desde el teclado utiliza las flechas Izquierda y Derecha.
- 21. Efectos de transición de diapositiva: Es un efecto especial que se usa para indicar la aparición de una diapositiva durante una presentación con diapositivas. Por ejemplo, puede hacerla aparecer gradualmente desde un fondo negro o disolver una diapositiva hasta la aparición de otra. Puede elegir la transición que desee y variar la velocidad de cada una.
- 22. Texto: Agregar un marcador de posición de texto dentro de la vista patrón de diapositivas cuando desee pedir a los usuarios de la plantilla para reemplazar el texto del mensaje con texto de pertenente a su propio proyecto. Comportamiento normal de texto de mensaje personalizado en un marcador de posición de texto es que desaparece cuando empiece a escribir. Para obtener información sobre cómo hacer esto, vea Agregar un marcador de posición de texto con texto de mensaje personalizado. Agregue un cuadro de texto desde la vista Patrón de diapositivas cuando desee que contenga texto permanente que no se pueda modificar.
- 23. Dibujo: PowerPoint no es un programa especializado para dibujar, pero tiene herramientas que permiten hacer algunos dibujos simples utilizando formas y líneas. La barra de dibujo de Power Point tiene botones para crear líneas y figuras, tales como rectángulos elipses, flechas, líneas, además de una gran variedad de autoformas.
- 24. Imágenes: Elija con el botón derecho la diapositiva en la quiere agregar una imagen de fondo y, después, elija Dar formato al fondo. En el panel Dar formato al fondo, elija Relleno con imagen o textura. En Insertar imagen desde, para insertar una imagen desde un archivo, elija Archivo y, después, busque y elija la imagen que quiere insertar. Para pegar una imagen que haya copiado previamente, elija Portapapeles. Para usar una imagen desde Bing, elija En línea y, después, en el cuadro de diálogo Insertar imágenes, en el cuadro de búsqueda, escriba una palabra o frase que describa la imagen que quiere
- 25. Seleccionar objetos: Para seleccionar objetos que están ocultos, apilados o detrás del texto, haga clic en Seleccionar objetos y, a continuación, dibuje un cuadro sobre los objetos. Para abrir el panel de tareas en el que puede seleccionar, realizar selecciones múltiples, mostrar, ocultar, o cambiar el orden de los objetos, haga clic en Panel de selección y, a continuación, haga clic en las opciones que desee.
- 26. Mover, copiar, borrar e insertar objetos: Primero seleccionar el objeto haciendo clic sobre él hasta que el marco tome este aspecto : . Puedes seleccionar varios a la vez si lo deseas como hemos visto en el punto anterior. 2. A continuación posicionarse en la diapositiva donde queremos copiar el objeto. Podemos copiar el objeto en la misma diapositiva o en otra. Para cambiar de diapositiva utiliza el área de esquema.
- 27. Alinear objetos: Puedes alinear y distribuir los objetos para lograr un efecto más prolijo al presentarlos. La forma de alinear objetos es seleccionando objetos que se encuentran juntos en posición horizontal o vertical y alinearlos con la opción del menú Organizar / Alinear y Distribuir.
- 28. Distribuir objetos horizontal y verticalmente: Distribuir objetos dentro de una diapositiva consiste en desplazar los objetos para que haya la misma distancia entre ellos bien sea distancia horizontal o vertical.
- 29. Girar y voltear objetos: Girar en cualquier ángulo Haga clic en la imagen, forma, cuadro de texto o WordArt que desea girar. Siga uno de estos procedimientos: Arrastre el controlador de giro en la dirección en que desea girar la forma.
- 30. Formato de caracteres: Mediante las opciones del menú Formato, Carácter se abre la ventana Caracteres donde podemos completar el formato del texto a nivel de carácter. La ventana inicial es la que se muestra a continuación, tiene cinco solapas o fichas: Fuente, Efectos de fuente, posición, Hiperenlace, Fondo.
- 31. Formato de dibujo: Son las configuraciones que se dan al papel que se emplea para la realización de los dibujos, teniendo en cuenta fundamentalmente sus dimensiones con vista a su archivado. También se llama formato de dibujo técnico a la hoja de papel normalizada en que se realiza un dibujo.
- 32. Formato de imagen: Las imágenes digitales se pueden guardar en distintos formatos. Cada uno se corresponde con una extensión específica del archivo que lo contiene. Los más utilizados en la actualidad son: BMP, GIF, JPG, TIF y PNG.
- 33. Ortografía y gramática: Todos los programas de Microsoft Office 2010 vienen con la posibilidad de revisar la ortografía y la gramática de su archivo. El corrector ortográfico y gramatical, a menudo denominado revisión ortográfica, se encuentra en lugares diferentes en la cinta de opciones, en función de su programa.
- 34. Agrupar, desagrupar y reagrupar objetos: Esta herramienta facilita la modificación y el desplazamiento de la información agrupando y desagrupando objetos cuantas veces sea necesario. Para agrupar varios objetos se realizan los siguientes pasos: 1. Seleccionar los objetos que se desean agrupar, de manera de que todos estén seleccionados como se muestra.
- 35. Ordenar objetos en distintos planos: Todas las operaciones se pueden realizar desde estos menús, sin embargo, se pueden utilizar los iconos de las barras de herramientas, que nos permiten acceder a la orden más rápido. Los iconos de las barras de herramientas tienen imágenes que nos permitirá recordar su función, por ejemplo el icono correspondiente a la acción Insertar Gráfico. Los menús de la barra de menús pueden ser activados, presionando clic sobre el menú deseado o bien desde el teclado manteniendo presionada la tecla Alt y presionando letra subrayada del nombre del comando. Por ejemplo Alt + F para desplegar el menú Formato.
- 36. Rotar: De forma predeterminada, los diseños de diapositivas de PowerPoint 2010 se presentan con orientación de página horizontal, o bien se pueden cambiar a orientación vertical.
- 37. Corrección de puntos: Esta es una herramienta que brinda la oportunidad de modificar solo la parte deseada del algún trazo o dibujo.
- 38. Diseño a manos libres: En la barra de herramientas Dibujo, haga clic en Autoformas y, a continuación, seleccione Líneas. Siga uno de estos procedimientos: Haga clic en Forma libre para dibujar un objeto con segmentos curvados y rectos. Arrastre para dibujar formas a mano alzada, haga clic y mueva el mouse (ratón) para dibujar líneas rectas.
- 39. Autoformas: Son los dibujos y figuras que trae el software y que puedes colocar dentro de tu documento , ya sea para adornarlo o para crear otras figuras. Por ejemplo: estrellas, cuadrados, círculos, nubes para diálogos, etc.
- 40. Animación: Las animaciones son probablemente uno de los elementos que más diferencian una presentación PowerPoint de las antiguas presentaciones mediante transparencias o diapositivas. Puedes animar texto, imágenes, formas, cuadros, gráficos SmartArt y otros objetos en una presentación Microsoft PowerPoint 2010 para darles efectos visuales, incluido efectos de principio, efectos de fin, cambios de tamaño o de color e incluso movimiento.
- 41. Audio: Puede mejorar la presentación agregando algún sonido o efecto. Que representa el archivo de sonido. Para reproducir el sonido mientras ofrece la presentación, puede configurarlo de forma que se inicie automáticamente cuando se muestre la diapositiva, iniciarlo con un clic de mouse (ratón), iniciarlo automáticamente con un retardo o reproducirlo como parte de una secuencia de animación.
- 42. Video: En las presentaciones que hacemos usando PowerPoint para subir a SlideShare, compartir en Facebook, usarlas en nuestra escuela, trabajo o negocio, podemos agregar videos de casi cualquier fuente u origen. Pueden ser de YouTube, Vimeo, creados con el celular u otros descargados de internet. De esta forma hacemos nuestras dispositivas más atractivas, interesantes y útiles. Es necesario agregarlos de forma diferente en cada caso, para que se muestren correctamente y no entorpezcan el funcionamiento de la presentación.