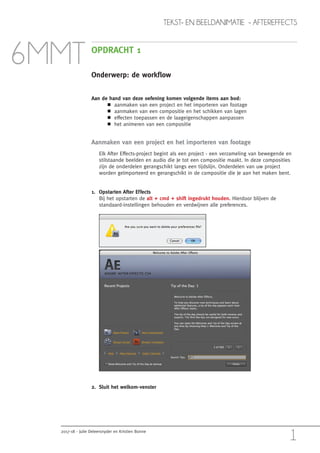
Cursus aftereffects p1-19
- 1. TEKST- EN BEELDANIMATIE - AFTEREFFECTS 2017-18 - Julie Deleersnyder en Kristien Bonne 1 6MMT OPDRACHT 1 Onderwerp: de workflow Aan de hand van deze oefening komen volgende items aan bod: aanmaken van een project en het importeren van footage aanmaken van een compositie en het schikken van lagen effecten toepassen en de laageigenschappen aanpassen het animeren van een compositie Aanmaken van een project en het importeren van footage Elk After Effects-project begint als een project - een verzameling van bewegende en stilstaande beelden en audio die Je tot een compositie maakt. In deze composities zijn de onderdelen gerangschikt langs een tijdslijn. Onderdelen van uw project worden geïmporteerd en gerangschikt in de compositie die Je aan het maken bent. 1. Opstarten After Effects Bij het opstarten de alt + cmd + shift ingedrukt houden. Hierdoor blijven de standaard-instellingen behouden en verdwijnen alle preferences. 2. Sluit het welkom-venster
- 2. TEKST- EN BEELDANIMATIE - AFTEREFFECTS 2017-18 - Julie Deleersnyder en Kristien Bonne 2 6MMT A B D CE F G 3. De verschillende schermonderdelen A. projectvenster B. gereedschapspalet C. infopalet D. compositievenster E. preview F. effecten G. tijdslijnvenster CE
- 3. TEKST- EN BEELDANIMATIE - AFTEREFFECTS 2017-18 - Julie Deleersnyder en Kristien Bonne 3 6MMT 4. Ophalen van bronbestanden. File > import > file... Bepaalde bestanden importeren we als footage en andere als composition. Bij deze laatste worden de lagen van het bronbestand behouden en kunnen we deze dan afzonderlijk animeren. Opgelet: Photoshop bestanden MOETEN in de RGB-modus (dus niet in CMYK) staan, anders wordt er maar één laag i.p.v. meerdere lagen weergegeven in AE.
- 4. TEKST- EN BEELDANIMATIE - AFTEREFFECTS 2017-18 - Julie Deleersnyder en Kristien Bonne 4 6MMT 5. Nu staan alle geïmporteerde bestanden in het projectvenster. Het projectvenster bevat koppelingen naar al het bronmateriaal dat is gebruikt in het project en naar alle composities die gemaakt zijn. Elk pictogram geeft aan om wat soort bronmateriaal het gaat. (photoshop-beeld, illustrator-bestand, quicktime-film,...) Een After Effects-project bevat in feite niets van het bronmateriaal dat wordt gebruikt om een film te maken. In plaats daarvan wijst het project naar de plaats waar het oorspronkelijke bronmateriaal is opgeslagen. Om deze reden is het belangrijk bestanden niet wissen nadat Je een project hebt gemaakt en voorzichtig te zijn met het verplaatsen van bronbestanden. Een project bevat alle informatie die nodig is om een film te maken, zoals hoe al het bronmateriaal in de tijd is gerangschikt en hoe het is aangepast door de diverse eigenschappen die After Effects te bieden heeft. Als Je een onderdeel uit het projectvenster selecteert, wordt een miniatuurafbeelding van het beeld getoond in het bovenste gedeelte van het venster; aanvullende informatie, zoals omvang, duur, type,... is eveneens te zien. 6. Opslaan project File > save as... > opdracht1.aep
- 5. TEKST- EN BEELDANIMATIE - AFTEREFFECTS 2017-18 - Julie Deleersnyder en Kristien Bonne 5 6MMT Maken van een compositie en het schikken van lagen. In een compositie worden de verschillende beeldmaterialen als lagen gerangschikt en deze lagen worden tot leven gebracht door gebruik te maken van de ontelbare opties die After Effects te bieden heeft. Een compositie bevat dus één of meerdere lagen. Ieder element (audio, beeld, film,...) dat je toevoegt aan je compositie komt op een nieuwe laag te staan. Voor het aanmaken van een compositie sleep je de verschillende items uit je projectvenster naar het tijdslijnvenster. After Effects zorgt automatisch voor een nieuwe laag. 1. Aanmaken van de compositie Sleep de verschillende bestanden naar het tijdslijnvenster. Zo verschijnt er een dialoogvenster waar je instellingen kan ingeven. In deze opdracht moeten we weinig aanpassen. After Effects baseert de afmetingen van deze nieuwe compositie op de geselecteerde footage. In deze oefening zijn alle afmetingen van de verschillende footages identiek, dus mag je de standaardinstellingen overnemen. Druk op OK om de nieuwe compositie te bevestigen. Nu komen de footages in het tijdslijnvenster terecht. De nieuwe compositie, Bgwtext2, komt in het compositie-venster te staan.
- 6. TEKST- EN BEELDANIMATIE - AFTEREFFECTS 2017-18 - Julie Deleersnyder en Kristien Bonne 6 6MMT
- 7. TEKST- EN BEELDANIMATIE - AFTEREFFECTS 2017-18 - Julie Deleersnyder en Kristien Bonne 7 6MMT 2. Laagrangschikking Een compositie bevat gewoonlijk meerdere onderdelen. Elk onderdeel van een compositie wordt een laag genoemd. Een laag bevat maar één onderdeel: een photoshop-beeld, een quicktime-film, een audiobestand,... of een andere compositie. Welke lagen er gebruikt worden in een compositie kunt je zien in het tijdslijnvenster. Iedere laag heeft daarbij een nummer dat aangeeft welke plaats hij in de stapel inneemt. Nummer 1 ligt boven,.. De lagen worden in het tijdslijnvenster in dezelfde volgorde gestapeld als in de compositie: van boven naar onder. Bij het ordenen is het belangrijk te weten hoe de lagen verschijnen in verhouding tot de andere lagen en welke effecten en animaties die Je zal toepassen. Versleep de verschillende lagen van uw compositie totdat ze dezelfde volgorde hebben als hieronder weergegeven. Vanaf nu moet je echt gaan denken in lagen en niet meer in footages. Je klikt in het tijdlijnvenster op de kolom “Source Name” en zo wordt deze gewijzigd in “Layer Name”. 3. Bewaar het project.
- 8. TEKST- EN BEELDANIMATIE - AFTEREFFECTS 2017-18 - Julie Deleersnyder en Kristien Bonne 8 6MMT Effecten toepassen en de laageigenschappen aanpassen Nu de compositie klaar is, kan Je gaan ‘spelen’ met effecten, transformaties, animaties,... De eenvoudigste manier om hiermee te beginnen is het toepassen van enkele effecten uit de honderden effecten die After Effects bezit. 1. Je gaat een aantal lagen kopiëren zodat Je de effecten kan gaan toepassen op de gekopieerde lagen. Zo kunnen de gekopieerde lagen gebruikt worden in samenwerking met de originele lagen. Kopieer de laag DJ.mov. De gekopieerde laag krijgt een nieuwe naam: DJ_with_effects Kopieer de laag kaleidoscope_waveforms 2 keer en deze krijgen volgende namen: kaleidoscope_left en kaleidoscope_right Indien nodig, versleep de lagen zodat ze in dezelfde volgorde komen te staan, zoals hieronder afgebeeld. 2. Radial Blur toepassen op de laag DJ_with_effects Selecteer deze laag en je zal in de composition zien dat er handlers verschijnen. 3. Ga naar het Effects & Presets venster. In het zoekvenster tik je ‘radial blur’ in. After Effects gaat op zoek naar effecten die voldoen aan uw vraag.
- 9. TEKST- EN BEELDANIMATIE - AFTEREFFECTS 2017-18 - Julie Deleersnyder en Kristien Bonne 9 6MMT 4. Sleep het effect op de DJ_with-effects laag in het tijdslijnvenster. Het effect wordt toegepast en automatisch opent er zich een nieuw venster, namelijk ‘Effect Controls’. Hier kan je nog extra instellingen doen in functie van die radial blur. 5. Verander het type van de radial blur naar zoom.
- 10. TEKST- EN BEELDANIMATIE - AFTEREFFECTS 2017-18 - Julie Deleersnyder en Kristien Bonne 10 6MMT 6. Verplaats het centrum van de blur door de slider te verslepen tot onder de draaitafel. Je kan ook zelf de waarden ingeven. 7. Pas de blur-hoeveelheid aan naar 200.
- 11. TEKST- EN BEELDANIMATIE - AFTEREFFECTS 2017-18 - Julie Deleersnyder en Kristien Bonne 11 6MMT 8. Om de helderheid wat te verhogen gaan we nog een effect gebruiken: namelijk het exposure color-correction effect. Pas dit effect toe op de DJ_with_effects laag. Je zal zien dat het Effects Control venster uitgebreid wordt met de instellingen van het exposure effect. Klik op het driehoekje voor Radial Blur en zo zullen die instellingen niet meer zichtbaar zijn en is het eenvoudiger om de instellingen van het exposure effect te gaan doorvoeren. Je mag de exposure wat vermeerderen naar 2,0. 9. Aanpassen van de laageigenschappen. Je gaat nu werken met de lagen kaleidoscope_left en kaleidoscope_right. Klik in de tijdslijn op het pijltje voor de laagnaam. Op deze manier zal Je allerlei transform-eigenschappen zien. (anchor point, position, scale,...)
- 12. TEKST- EN BEELDANIMATIE - AFTEREFFECTS 2017-18 - Julie Deleersnyder en Kristien Bonne 12 6MMT 10. Plaats de opaciteit van beide lagen op 30% 11. Bewaar het project
- 13. TEKST- EN BEELDANIMATIE - AFTEREFFECTS 2017-18 - Julie Deleersnyder en Kristien Bonne 13 6MMT Het animeren van een compositie Tot nu toe heb je een project gestart, een compositie aangemaakt, footage geïmporteerd en een aantal effecten toegepast. Nu ook nog wat beweging? Want tot nu toe hebben we enkel gewerkt met statische effecten. 1. Tekstcompositie Dubbelklik op bgwtext in het projectvenster om deze compositie te openen met zijn eigen tijdlijn. Deze compositie is het photoshopbestand (met 2 lagen) dat Je geïmporteerd hebt bij het begin van deze oefening. In de navigatiebalk van het compositievenster kan je zien dat bgwtext in bgwtext2 genesteld is. Je kan meerdere composities in elkaar nestelen.
- 14. TEKST- EN BEELDANIMATIE - AFTEREFFECTS 2017-18 - Julie Deleersnyder en Kristien Bonne 14 6MMT 2. Selecteer de Title Here Layer in de tijdslijn. Layer > Convert to Editable Text 3. Selecteer de tekst in de tekstlaag en tik daar je eigen naam in. 4. Selecteer de tekstlaag en klik op de letter P om te positie-eigenschappen te zien. 5. Zorg ervoor dat je op de eerste frame staat door de tijdsaanduider te verslepen naar het begin, door op de home-toets te klikken of door 0:00 in te tikken.
- 15. TEKST- EN BEELDANIMATIE - AFTEREFFECTS 2017-18 - Julie Deleersnyder en Kristien Bonne 15 6MMT 6. Versleep de tekst met de selectietool naar beneden, zodat deze niet meer zichtbaar is. 7. Klik op de stopwatch in positielaag om een positiekeyframe aan te maken. 8. Ga naar positie 3:00 in de tijdslijn 9. Zet de tekst terug op zijn oorspronkelijke plaats Hou de shift-toets ingedrukt bij het verslepen. De waarden zijn ongeveer: 359, 135. Automatisch wordt er door AfterEffects een nieuwe keyframe geplaatst.
- 16. TEKST- EN BEELDANIMATIE - AFTEREFFECTS 2017-18 - Julie Deleersnyder en Kristien Bonne 16 6MMT 10. Om het stoppen wat smoother te laten gebeuren maken we gebruik van de keyframe-assistant. Je klikt op de laatste keyframe met de rechtermuisknop, Keyframe Assistant > Easy Ease in. 11. De tekst beweegt zich nu over je scherm. We gaan nu ook nog een animatie preset toepassen op onze tekst. Selecteer de tekstlaag en ga naar 2:10. Dit is de plaats waar de tekst bijna op zijn plaats staat. Tik in het effectenpalet ‘raining’ in het zoekvenster. Sleep het effect ‘raining characters out’ op de tekst zelf. Bewaar het resultaat als AE_oef1a.aep 12. Maak een variante op deze technische oefening waar bij je zelf experimenteert met effectenen transform-eigenschappen op lagen. Maak er een leuke compositie van. Eventueel mag je zelf nog wat footage toevoegen... Bewaar het resultaat als AE_oef1b.aep Indienen: een map 6TMMK_AE_NaamV_oef1 met daarin: alle footage bestanden AE_oef1a.aep AE_oef1b.aep
- 17. TEKST- EN BEELDANIMATIE - AFTEREFFECTS 2017-18 - Julie Deleersnyder en Kristien Bonne 17 6MMT WERKGEBIED INSTELLEN EN PREVIEWEN Importeren van bestanden In plaats van via file > import > file naar het dialoogvenster te gaan, kan je ook dubbelklikken op een lege plaats in het projectvenster. Je werk previewen: instellingen Preview-venster 1. Shortcut Bij deze preview ga je zelf de tijdsaanduider in de tijdsllijn verslepen. 2. Include - ikoontjes Include Video: When enabled, the preview plays video. Include Audio: When enabled, the preview plays audio. Include Overlays and Layer Controls: als je dit aanzet dan zie je allerlei ‘overlays’ zoals bvb. grids and guides en layer controls voor geselecteerde layers zoals ingesteld in het View > View Options dialoogkader. Wanneer een preview afspeelt, kan je deze controls tonen of verbergen via deze shortcut: Cmd + Shift + H 3. Range Work area: werkgebied wordt gepreviewed zoals gedefinieerd in de balk bovenaan, met een begin- en eindpunt (B en N intikken of slepen). Work Area - Extended by Current Time: werkgebied wordt uitgebreid met de frames tot aan de positie van de current- time indicator (CTI). Entire Duration: alle frames van de compositie, layer, of footage worden gepreviewed. Play Around Current Time: CTI (current time indicator) is hier van belang: het aantal frames van de preroll en de postroll (afhankelijk van het ingestelde aantal seconden) worden gepreviewed. Werkgebied instellen 1. Plaats de tijdsaanduider aan het begin van je werkgebied, bv.: 4:00 2. Druk op de letter B om dit punt als begin van het werkgebied aan te duiden. 3. Plaats de tijdsaanduider aan het einde van je werkgebied, bv.: 10:00 4. Druk op de letter N om dit punt als einde van het werkgebied te zien.
- 18. TEKST- EN BEELDANIMATIE - AFTEREFFECTS 2017-18 - Julie Deleersnyder en Kristien Bonne 18 6MMT 4. Play from Current time Start of range (begin work area) 4. Frame Rate Auto: preview and composition frame rates zijn gelijk Skip: stel een aantal frames in die je wilt overslaan om playback performance te verbeteren. 5. Resolution Kies je hier andere waarden dan overrule je de resolutie- instellingen van de compositie.
- 19. TEKST- EN BEELDANIMATIE - AFTEREFFECTS 2017-18 - Julie Deleersnyder en Kristien Bonne 19 6MMT TE ONTHOUDEN... Wat zijn de basisonderdelen van de After Effects workflow? importeren en organiseren van de footage aanmaken van de compositie en het ordenen van de lagen effecten toevoegen elementen animeren preview exporteren Wat is een compositie? In een compositie kan je animaties, lagen en effecten aanmaken. Voor het aanmaken van een compositie sleep je de verschillende items uit je projectvenster naar het tijdslijnvenster. Een compositie: heeft een eigen tijdslijn en een eigen werkruimte bevat één of meerdere lagen. Ieder element (audio, beeld, film,...) dat je toevoegt aan je compositie komt op een nieuwe laag te staan. kan ook in een andere compositie zitten en dan spreken we van een genestelde compositie Simpele projecten bevatten normaal gezien maar één compositie, terwijl ingewikkelde projecten meerdere composities hebben om een grote hoeveelheid footage en effecten gemakkelijk te kunnen organiseren.