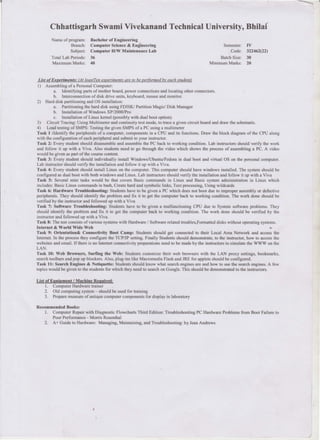
computer archtecture lab, computer hardware , problem and solutons in computer
- 1. Chhattisgarh Swami Vivekanand Technical University, Bhilai' Name of program: Bachelor of Engineering ·Branch: Computer Science & En!{ineering Subject: Computer HIW Maintenance Lab Total Lab Periods: 36 Maximum Marks: 40 List ofExperiments: (AtleastTen experiments are to be perfOrmed by each student) I) Assembling ofa Personal Computer: Semester: Code: Batch Size: Minimum Marks: a. Identifying parts of mother board, power connections and locating other connectors. b. Interconnection ofdisk drive units, keyboard, mouse and monitor. 2) Hard disk partitioning and OS installation: a. Partitioning the hard disk using FDISK/ Partition Magic/ Disk Manager b. Installation of Windows XP/2000/Pro c. Installation ofLinux kernel (possibly with dual boot option). IV 322462(22) 30 20 3) Circuit Tracing: Using Multimeter and continuity test mode, to trace a given circuit board and draw the schematic. 4) Load testing ofSMPS: Testing the given SMPS ofa PC using a multimeter Task 1 :Identify the peripherals of a computer, components in a CPU and its functions. Draw the block diagram of the CPU along with the configuration ofeach peripheral and submit to your instructor. Task 2: Every student should disassemble and assemble the PC back to working condition. Lab instructors should verify the work and follow it up with a Viva. Also students need to go through the video which shows the process of assembling a PC. A video would be given as part of the course content. Task 3: Every student should individually install Windows/Ubuntu/Fedora in dual boot and virtual OS on the personal computer. Lab instructor should verify the installation and follow it up with a Viva. Task 4: Every student should install Linux on the computer. This computer should have windows installed. The system should be configured as dual boot with both windows and Linux. Lab instructors should verify the installation and follow it up with a Viva Task 5: Several mini tasks would be that covers Basic commands in Linux and Basic system administration in Linux which includes: Basic Linux commands in bash, Create hard and symbolic links, Text processing, Using wildcards Task 6: Hardware Troubleshooting: Students have to be given a PC which does not boot due to improper assembly or defective peripherals. They should identify the problem and fix it to get the computer back to working condition. The work done should be verified by the instructor and followed up with a Viva Task 7: Software Troubleshooting: Students have to be given a malfunctioning CPU due to System software problems. They should identify the problem and fix it to get the computer back to working condition. The work done should be verified by the instructor and followed up with a Viva. Task 8: The test consists ofvarious systems with Hardware I Software related troubles,Formatted disks without operating systems. Internet & World Wide Web ,. Task 9: Orientation& Connectivity Boot Camp: Students should get connected to their Local Area Network and access the Internet. In the process they configure the TCPIIP setting. Finally Students should demonstrate, to the instructor, bow to access the websites and email. Ifthere is no Internet connectivity preparations need to be made by the instructors to simulate the WWW on the LAN. Task 10: Web Browsers, Surfing the Web: Students customize their web browsers with the LAN proxy settings, bookmarks, search toolbars and pop up blockers. Also, plug-ins like Macromedia Flash and JRE for applets should be configured. Task 11: Search Engines & Netiquette: Students should know what search engines are and how to use the search engines. A few topics would be given to the students for which they need to search on Google. This should be demonstrated to the instructors. List of Equipment I Machine Required: I. Computer Hardware trainer 2. Old computing system -should be used for training 3. Prepare museum ofantique computer components for display in laboratory Recommended Books: I. Computer Repair with Diagnostic Flowcharts Third Edition: Troubleshooting PC Hardware Problems from Boot Failure to Poor Performance - Morris Rosenthal 2. A+ Guide to Hardware: Managing, Maintaining, and Troubleshooting: by Jean Andrews
- 2. MOTHERBOARD :-There are primarily two types ofmotherboards- 1. AT motherboard- AT motherboards are older and not commonly used now a days. Full AT is 12" wide x 13.8" deep, and Baby AT is 8.57" wide x 13.04" deep, AT has 5-pin large keyboard connector. AT has single row two connectors +/-5V, and +/-12V, 2. ATX motherboard- Full-ATX is 12" wide x 9.6" deep and Mini-ATX is 11.2" wide x 8.2" deep. ATX has 6-pin mini connector ATX motherboard has double row single connector providing +/-5V, +/-12V, and +3.3V. A typical ATX PC motherboard with constituent components is given below: 8 9 10 11 Senal Cornm Port 3 2 1 13 12 6 7 Fig.-Connector side of ATX motherboard
- 3. The important constituent components of an ATX Motherboard are given below: 1. Mouse & keyboard 2.USB 3. Parallel port 4. CPU Chip 5. RAM slots 6. Floppy controller 7. IDE controller 8. PCI slot 9. ISA slot 10. CMOS Battery 11. AGP slot 12. CPU slot 13. Power supply plug in 1. Mouse & keyboard: Keyboard Connectors are two types basically. All PCs have a Key board port connected directly to the motherboard. The oldest, but still quite common type, is a special DIN, and most PCs until recently retained this style connector. The AT-style keyboard connector is quickly disappearing, being replaced by the smaller mini DIN PS/2-style keyboard connector. Clock 5 GND 3 Data 1 6 NC 4 +5V 2 NC You can use an AT-style keyboard with a PS/2-style socket (or the other way around) by using a converter. Although the AT connector is unique in PCs, the PS/2-style mini-DIN is also used in more modern PCs for the mouse. Fortunately, most PCs that use the mini-DIN for both the keyboard and mouse clearly mark each mini- DIN socket as to its correct use. Some keyboards have a USB connection, but these are fairly rare compared to the. PS/2connection keyboards. 2. USB (Universal serial bus): USB is the General-purpose connection for PC. You can find USB versions of many different devices, such as mice, keyboards, scanners, cameras, and even printers. a USB connector's distinctive rectangular shape makes it easily recognizable. USB has a number of features that makes it particularly popular on PCs. First, USB devices are hot swappable. You can insert or remove them without restarting your system. 3. Parallel port: Most printers use a special connector called a parallel port. Parallel port carry data on more than one wire, as opposed to the serial port, which uses only one wire. Parallel ports use a 25- pin female DB connector. Parallel ports are directly supported by the motherboard through a direct connection or through a dangle. 4.CPU Chip :The central processing unit, also called the microprocessor performs all the calculations that take place inside a pc. CPUs come in Variety of shapes and sizes. Modern CPUs generate a lot of heat and thus require a cooling fan or heat sink. The cooling device (such as a cooling fan) is removable, although some CPU manufactures sell the CPU with a fan permanently attached.
- 4. 5. RAM slots: Random-Access Memory (RAM) stores programs and data currently being used by the CPU. RAM is measured in units called bytes. RAM has been packaged in many different ways. The most current package is called a 168-pin DIMM (Duallnline Memory module). 6. Floppy controller: The floppy drive connects to the computer via a 34-pin ribbon cable, which in turn connects to the motherboard. A floppy controller is one that is used to control the floppy drive. 7. IDE controller: Industry standards define two common types of hard drives: EIDE and SCSI. Majority of the PCs use EIDE drives. SCSI drives show up in high end PCs sljch as network servers or graphical workstations. The EIDE drive connects to the hard drive via a 2-inch-wide, 40-pin ribbon cable, which in turn connects to the motherboard. IDE controller is responsible for controlling the hard drive. 8. PCI slot: Intel introduced the Peripheral component interconnect bus protocol. The PCI bus is used to connect 1/0 devices (such as NIC or RAID controllers) to the main logic of the computer. PCI bus has replaced the ISA bus. 9. ISA slot: {Industry Standard Architecture) It is the standard architecture of the Expansion bus. Motherboard may contain some slots to connect ISA compatible cards. 10. CMOS Battery: To provide CMOS with the power when the computer is turned off all motherboards comes with a battery. These batteries mount on the motherboard in one of three ways: the obsolete external battery, the most common onboard battery, and built-in battery. 11. AGP slot: If you have a modern motherboard, you will almost certainly notice a single connector that looks like a PCI slot, but is slightly shorter andusually brown. You also probably have a video card inserted into this slot. This is an Advanced Graphics Port {AGP) slot 12. CPU slot: To install the CPU, just slide it straight down into the slot. Special notches in the slot make it impossible to install them incorrectly. So remember if it does not go easily, it is probably not correct. Be sure to plug in the CPU fan's power. 13. Power supply plug in: The Power supply, as its name implies, provides the necessary electrical power to make the pc operate. the power supply takes standard 110-V AC power and converts into +/-12-Volt, +/-5-Volt, and 3.3-Volt DC power. The power supply connector has 20-pins, and the connector can go in only one direction. BIOS 1 2 J 4 5 6 7 8 9 10 HIHIHHl11 12 13 14 15 16 17 18 19 20
- 5. PROCCESSORS :The brain or engine of the PC is the processor (sometimes called microprocessor}, or central processing unit (CPU). The CPU performs the system's calculating and processing. The processor is easily the most expensive single component in the system, costing up to four or more times greater than the motherboard it plugs into. Intel is generally credited with creating the first microprocessor in 1971 with the introduction of a chip called the 4004.thei are some types of processor 8085 : Intel released the 8085, its follow up to the 8080, in March of 1976. Even though it predated the Z-80 by several months, it never achieved the popularity of the Z-80 is personal computer systems. It was popular as an embedded controller, finding use in scales and other computerized equipment. The 8085 ran at 5MHz and contained 6,500 transistors. It was built on a 3-micron process and incorporated an 8-bit data bus. ~ .=<oti fi er ...-: rs r .A't$~,~ • • .,;~o~n" • ~.o· n ,l,l),; . - "0 ..~ ·' ·~ ......I :-6 & l c~ .l ;-1 A MPI- Fig.- block diagram of 8085 processor 8086: Intel introduced the 8086 in June 1978. The 8086 chip brought with it the original x86 instruction set that is still present on x86-compatible chips such as the Pentium Ill. A dramatic improvement over the previous chips, the 8086 was a full 16-bit design with 16-bit internal registers and a 16-bit data bus. This meant that it could work on 16-bit numbers and data internally and also transfer 16-bits at a time in and out of the chip. The 8086contained 29,000 transistors and initially ran at up to 5MHz. The chip also used 20-bit addressing, meaning it could directly address up to 1MB of memory. Although not directly backward compatible with the 8080, the 8086 instructions and language was very similar and allowed older programs to be ported over quickly to run. This later proved important to help jumpstart the PC software revolution with recycled CP/M (8080) software. Although the 8086 was a great chip, it was expensive at the time and more importantly required an expensive 16-bit support chip and board design. To help bring costs down, in 1979.
- 6. f,'U •- , I)' ·-! II ll • 1) .,._ oil; Jl ll, ·- Pin Diagram of HOX(, ~s ' ' ' _ ..,. , '• '6 - - - - - --. .!> t .'4~ r~-------- 1 1 ttu ... _..., I I I I Ill .. 8086 ( Pl' .11 I 1 I I I I I I I I I I I I I I I I I I I II J>, ll, U, '"II 11 .}II IUl .___ .. UQ (,J i IIOLDt R(j lol I ( 1111> l ,._...__________..,___ --~-------------...1 I I 1 I I I I I I : ll .. '· - 1.1 (1 10 l '" I I I I I I I I I I I I I ll. ll 1) .. ~~ 1~ ,. !' '· (ll l () /I• ~ 101 ") ..qc;, t 1 I I 0 A• ..r-!"C• I {~ II • - ,· 1 IR -f ---' '' Ut. 4 )u 1~ - • V' (I I I l.' - • HI !! - • JU11 "" ·~ ..~ I "' ---"l~ 1 ~~~~----~ I . - I I(,'Jl ..._'1:!..1- - - ll Rl Ll ·----- ---- - ---------------~----------J Fig. block diagram of 8086 processor 80486: lntel80486 (normally abbreviated as 486) was another major leap forward. The additional power available in the 486 fueled tremendous growth in the software industry. Tens of millions of copies of Windows, and millions of copies of OS/2, have been sold largely because the 486 finally made the GUI of Windows and OS/2 a realistic option for people who work on their computers every day. the 486 chips.were offered in a variety of maximum speed ratings, varying from 16MHz up to 120MHz. AMD makes a line of 486-compatible chips that install into standard 486 motherboards. In fact, AMD makes the fastest 486 processor available, which it calls the Am5x86(TM)-P75. The name is a little misleading, as the 5x86 part makes some people think that this is a fifth-generation Pentium-type processor. In reality, it is a fast clock-multiplied (4x clock) 486 that runs at four times the speed of the 33MHz 486 motherboard you plug it into. The 5x85 offers high- performance features such as a unified 16KB write-back cache and 133MHz core clock speed; it is approximately comparable to a Pentium 75, which is why it is denoted with a P-75 in the part number. It is the ideal choice for cost-effective 486 upgrades, where changing the motherboard is difficult or impossible. This have different type 486DX Processors, 486SL, 486SX, 487SX.
- 7. Mark Pin ~AA1 B c D E G H K '"" "" N p , C> C> C> C> C> C> 0 0 0 0 0 0 = C> 2 = = = <::> 0 <::> <::> = = = <::> C> <::> C> 3 C> = = <> <> C> = C> C> C> 0 0 0 C> " C> C> <> ;; C> <> C> 5 <> C> = <> C> <> 6 = C> C> 1 386 <::> = <> 7 = = = P i n Grid Array <> <::> C> a C> C> C> C> = =<> <> = (132 Pins) C> <::> =10 C> <> C> C> <::> <> <> C> = <::> <::> C> 12 <> <> <> C> <::> <> = <::> C> = <::> C> C> =1 3 <> <::> <> <::> C> C> C> C> C> C> C> C> C> 0 14 = = = = = = = = = = = = = = fig. pindiagram of 80486 proccessor 32 8" OATA BUS 32..Jiff DATA IM,J'$ 1 l UN.EAA AOORt.SS BUS 1j. t l eus rNTt.Rt-A.C£ ~,::~~ Puo.... AOORl.SS ..... ...S€011.4 NrAnOH PBt.W CACHE UNIT DRJV£RS .... ,UNIT PAGiNC.. O:~~~'tiA 0 .: UN.T PHYSlCAI. A OtSH.:A F• E ADDRESS ..... ...&ASI!.. ·" YT( QATA 8US INOfX UMIT A.NO TRAN.'SLAHOH CACHE t R.A.NSCEIV'£A$ .... ,.. Al.U eus AITAI8VT17; LOOKASIO£ ~ 8Vff"ER DO . Olt ...- ~ ..... ... T t .. &US CONTROl. ~ •MtCRO CHSPt.AC£..,_E,..T auSIH'STMJC'Tt()t.l' ...AE.-t~.TCh.£A f+- COHTRO.. ll2 ana COOE l c~TRCM.. QUEUE ... lr .... ,.. ..--+ f't..OA TINO ,.. 0£COO«: POINT CQN'TROL UNIT U"Nft OECODEO INSlRUCrtON PATH f P AE.GtSTEA CONTROL...... ROM Figure 2-2. lntel486 • Mtcroproccssor Ptpeltned 32-Bit Mlcroarchit oct u re Pentium Processors : On October 19, 1992, Intel announced that the fifth generation of its compatible microprocessor line (code-named P5) would be named the Pentium processor rather than the 586, as everybody had been assuming. Calling the new chip the 586 would have been natural, but Intel discovered that it could not trademark a number=designation, and the company wanted to prevent other manufacturers from using the same name for any clone chips that they might develop. The actual Pentium chip=shipped on March 22, 1993. Systems that use these chips were only a few months behind.=The Pentium is fully compatible with previous Intel processors, but it also differs from them in many ways. At least one of these differences is revolutionary The Pentium features twin data pipelines, which enable it to execute two instructions at the same time. The 486 and all preceding chips can perform only a single=instruction at a time. Intel calls the capability to execute two instructions at the same time superscalar technology. This technology provides additional performance compared with the 486.
- 8. Pentium Processor 75, 90. 100. 120. 133. 150. 166.200MHz Fig. pin diagram of Pentium processor 32~B•t Addu::~:: 6!1::______. Control .....__.... 6 .&-Btt 6 "" o~t::. Bu:::. Ooto EJ______. .......... ~ APIC 32·B•t Addrc-:::: e-..:: 32 ~~:~~:,t•oni--=.,.-.c-f,-c-tc"""'~'-B::-.,-,:-:c,-c•-s---, la$ t-•ec:tio• Oe:c:odt Coltrol Uai t Flo:ati•g Poiat Uai t iseries processors :This processor is come in the sth generation of computers. It is faster then other proccessors. The processor contains one or more PCI devices within a single physical component. The configuration registers for these devices are mapped as devices residing on the PCI Bus assigned for the processor socket. The new standard for PC performance has arrived 6th generation Intel Core processors Our blazing fast, feature packed processor family with built-in security is ready to take your productivity, creativity and 3D gaming to the next level. And, by enabling new exciting WindowslO features, the 6th generation Intel Core processors empower you to unleash your imagination and explore the possibilities. -1'0-;~-~,...'iil-"'~ JOlJ ~ ! N'N. ""'I "i!IO<J AOOfi f ~ BP11 QFN(40) 'RESET -;- ~=~ ......., ij:v; ~ 7U'SC_RXD-'P18US_CTR.fN...ln r ;rosa_J)Q)'fV3US_AlfliTfALt.rn POExp<_.,........__- - -------- Fig.- pin diagram(left) and block diagram(right) of I series processors 00113 80011066 1 I HTtswtECC I - - ~--~-~ 6SerioiATAPoro ~---- Hi-Speed~ZO ~-14~ ---~--~ - l
- 9. MEMORY : in the computer the memory have two division- 1# PRIMARY :this is divided in two to devices :- 1. RA~(REANDOM ACCESS MEMORY) :RAM is the place in a computer where the operating system, application programs, and data in current use are kept so that they can be quickly reached by the computer's processor. RAM is much faster to read from and write to than the other kinds of storage in a computer, the hard disk, floppy disk, and CD-ROM. However, the data in RAM stays there only as long as your computer is running. When you turn the computer off, RAM loses its data. When you turn your computer on again, your 0 C) ....0 ;.: b .data variables on-board RAM LLo LLo 0 .... X XC) 0 external RAM operating system and other files are once again loaded into RAM, usually from your hard disk fig.- RAM(REANDOM ACCESS MEMORY) LL LL LL LL ;.: C) lt SP L RAMEI'JD '( brkval) (<: ·sp- '( malloc margin)) L_ '( malloc t1eap stan):= heap start bss end data end .... bss stan data stan fig.- memory allocation in RAM l
- 10. 2.ROM(READ ONLY MEMORY) : ROM is "built-in" computer memory containing data that normqlly can only be read, not written to. ROM contains the programming that allows your computer to be "booted up" or regenerated each time you turn it on. Unlike a computer's random access memory (RAM), the data in ROM is not lost when the computer power is turned off. The ROM is sustained by a small long-life battery in your computer. If you ever do the hardware setup procedure with your computer, you effectively will be writing to ROM. fig.- ROM(READ ONLY MEMORY) RAM versus ROM Fall 2009 RAM Read/write Volatile Faster access ttme Variants -' SRAM -'DRAM Appltc. atton w V.anilblc... >.J Dyn rr>tC mernory allocatoon .J 1-fE'"'ap~, tt:lck > ROM Read only Non-Volattle Slower Vanants -' PROM,EPROM -> EEPROM, FLASH Appl catton -1 Proqrams J Con~t~nt,. -' Cod s, c.t.c 9 2# SECONDARY :this type of memory devices is used in computer through RAM. This are several types- 1. Hard Disk Drive- The hard disk drive (Abbreviated as HDD or HD) holds the main storage media of a computer. A HDD consists of several platters (or hard disks) along with head actuator, head arm secured in a chassis. A schematic diagram of a HDD is shown in the figure (a).The individual hard disks (platters) are used to store the information. The storage is achieved by depositing a thin magnetic film on either side of each disk. The disks are mounted on a rotary drive. Basically, the surface of each disk is divided into concentric Tracks. Then each track is divided into Sectors. The data is accessed by specifying the disk number, track number, and the sector number. The disks rotate at a very high speed (several thousands of revolutions per minute), enabling very fast read and write operations. The magnetically sensitive head reads/writes information when the disks rotate. The disks are sealed to prevent any dust or moisture entering the drive. l
- 11. Ac1uator (a) Hard Disk Drive Interfaces: fovtr Mountinq HnfM fC.av~r no1 !.hnwn} (Mf' r.tounr1nq lloiK Ribbon Coblu (a"J h heid 10 logit Bodtdl (b) (c) There are several standards connected with the Hard Disk Drives. These include the following: c IDEIEIDE D SCSI Serial ATA 1 Notebook IDE/PATA IDE!EIDE Hard Disk Drives: IDE (Integrated Drive Electronics), also known as ATA is used with IBM compatible hard drives. IDE and its successor, Enhanced IDE (EIDE), are the commonly used with most Pentium computers.. Enhanced IDE (EIDE) is the enhanced version of IDE technology, and supports faster access to the hard disks. Small Computer Systems Interface (SCSI): SCSI is commonly used with server grade machines. IDE supports only two drives (one master drive and one slave drive) per channel, whereas SCSI can support 8 or more hard drives. There are different versions of SCSI available today. Different versions of SCSI include the following: 1. SCSI-1 2. SCSI-2 3. SCSL-3 4. Ultra-2 5. Ultra-3 6. Ultra-320 7. Ultra-640 8. iSCSl 9. Serial SCSI Ptn 39
- 12. The various standards primarily differ in the following: c Maximum throughput (MB/sec) Figure: A40-pin IDE cable connector o Maximum cable length, and o Maximum number ofdevices that could be connected. For example, SCSI-I has a throughput of 5MB/sec, where as SCSI-3 can go up to 40MB/sec. Serial ATA (SATA): 2.DVD and DVD RW Serial ATA (SATA) is a next generation technology based on ATA, and for transfer ofdata to and from a hard disk. Earlier, ATA was used to mean parallel transfer of bits between the motherboard and the hard drive. However, with the advent ofSATA, traditional ATA was named as PATA (Parallel ATA). IDE/EIDE is usually associated with PATA. DVD stands for Digital Video Disk (Also known as Digital Versatile Disk). Essentially, DVD looks very similar to CD-R, but contains larger storage space and can hold video, audio, and/or computer data. A single-layer, single-sided DVD has a capacity of4.7GB where as a CD-ROM has a capacity ofaround 650MB. A double-layer, double-sided DVD-ROM disk can have capacity over 17GB. The DVD specification supports access rates of600KBps to 1.3MBps. DVD-R is a once-recordable form ofDVD. DVD-RW or DVD-RIRW can be written multiple times. Many DVD drives can read data from a CD-R. But, some DVD drives may not be able to read CD-Rs. You need to ensure compatibility with CD-R when procuring a DVD drive. Normally, CD-R drives are not compatible with DVD, and you will not be able to read a DVD using a CDR. The original speed rating for DVDs is different from that ofa CD-R. For a DVD, lx is 1352.54KB/sec. Following the convention, 2x for a DVD drive is 2,705KB/sec, 4x is 5,410KB/sec, 8x is 10,820KB/sec, ~ and 16x would be 21,640KB/sec. A DVD drive is shown in the figure above. It looks very similar to that of a CD drive. Fig. digital versatile disk (DVD) l
- 13. 3.FLOPY: A floppy disk is a magnetic storage medium for computer systems. The floppy disk is composed of a thin, flexible magnetic disk sealed in a square plastic carrier. In order to read and write data from a floppy disk, a computer system must have a floppy disk drive (FDD). A floppy disk is also referred to simply as a floppy. Since the early days of personal computing, floppy disks were widely used to distribute software, transfer files, and create back-up copies ofdata. When hard drives were still very expensive, fl"oppy disks were also used to store the operating system of a computer. A floppy disk, also called a diskette or just disk, is a type of disk storage composed of a disk of thin and flexible magnetic storage medium, sealed in a rectangular plastic carrier lined with fabric that removes dust particles.Floppy disks are SPINDlE ASSEMBLY/ DRIVE MOTOR read and written by afloppy disk drive (FDD) 5 1/4" Floppy Disk 0~ 0 ...,,..t"...·on • -4 3 err I nd~· t- _ e V". ! C.c- FIG.- FLOPY AND FLOPY DRIVE 4.PEN-DRIVE: A pen drive is a portable Universal Serial Bus (USB) flash memory device for storing and transferring audio, video, and data files from a computer. As long as the desktop or laptop has a USB port, and the pen drive is compatible with the operating system, it should be easy to move the data from the hard drive to the device- and to another computer- in a matter of minutes. The drive gets its name from the fact that many have a retractable port connector like a ballpoint pen, and they are small enough to fit into a pocket. Other names include flash drive, jump drive, and thumb drive. Structure of USB Drive . - - -~~ INTERNAL STRUCTURE C>F USBFLASH DRIVE t USB Standard .1a•• A-plug 2 USB mass storage control'let dS'.,ce
- 14. CONNCTERS AND CABLES I 1# Serial Ports: The serial port is an Asynchronous port which transmits data one bit of dati at a time. Serial port hardware usually consists ofa UART (Universal Asynchronous Receiver!fransmitter). Most commonly used serial ports are given below: 1. 089: DB9 adheres to the RS-232c interface standard. It has 9 pins as shown in the figure. The connector is "D" shaped, and easy to recognize. The function ofeach pin is described below. 0 1 2 3 4 5 00000 0000 6 7 6 9 Outline Diagram of DB-9 0 DB-9 Female Connector Pin description: Pin# Pin Description Pin 1 Data Carrier Detect DCD Pin2 Received DATA Rx data Pin 3 Transmitted Data TxData Pin 4 Data Terminal Ready DTR Pin 5 Signal Ground Gnd Pin6 Data Set Ready DSR Pin 7 Request To Send RTS Pin 8 Clear To Send CTS Pin 9 Ring Indicator Rl 2. 0825: 1 DB25 adheres to the RS-232C interface standard. It has 25 pins as shown in the figure. The connector is "D" shaped, and easy to recognize. DB-25 is normally used in older computers, and not much used in modern day computers. 13 DB-25 Male Connector 3. RJ-11: RJ-11 is a 4-wire connector, commonly used with a modem. It should not be confused with bigger RJ-45 cable and connector. RJ-45 is commonly used for Ethernet network interface card (NIC).
- 15. [ D ~ ~1 -----A2 A3- A4 Schematic of RJ-11 Connector Pin # Function Al Ground A2 Rx (Data Input) A3 Tx (Data Output) A4 Vc (Power) 4. RJ-45: An RJ-11 Cable with Connector An RJ-45 connector has 4 pairs of wires as shown in the schematic diagram below. Note that an RJ-11 is a 4-wire connector, where as RJ-45 is an 8-wire connector. r--1 I I 1 2 3 4 5 6 7 8 ' ' ' ' ' '' ' ' Bro ' ' I ' 'I ' Brown wn /w'hite ' ' Green ' 'I 8lue/w'hite ' ' Blue ' Green/V./h1te : Orange Orange/w"h1te RJ-45 connector schematic RJ-45 connector crimped to a cable. RJ-45 connector is commonly used for Ethernet Networking ports. Devices that normally use RJ-45 ports include NICs, Hubs, Switches, and Routers. There are basically two types ofcables. One is Straight-through cable, and the other is Cross-over cable. Straight-through cables are used for connecting a network device to a work station. Cross-over cables are used for connecting a hub to a switch or a hub to another hub. 2# Parallel Ports: 1. DB-25 DB-25 connector is most commonly used in conjunction with a parallel printer. It has an 8 bit data bus as shown in the figure below.
- 16. Pin # Function Pin# Function Pin 1 Strobe Pin 10 Acknowledge Pin 2 Data Bit 0 Pin 11 Busy Pin 3 Data Bit 1 Pin 12 Paper End Pin4 Data Bit 2 Pin 13 Select Pin 5 Data Bit 3 Pin 14 Auto Feed Pin 6 Data Bit 4 Pin 15 Error Pin 7 Data Bit 5 Pin 16 Initialize Printer Pin 8 Data Bit 6 Pin 17 Select Input Pin 9 Data Bit 7 Pin 18-Pin25 Ground (return for pins 0-7) Other Type of Parallel Ports: Enhanced Parallel Port (EPP): The Enhanced Parallel Port (EPP) operates close to ISA bus speed and can achieve transfer rates up to 1 to 2MB/sec ofdata. Enhanced Capabilities Port (ECP): The Enhanced Capabilities Port (ECP), is an additional enhanced Parallel port. Parallel port. Connectors and Cables -ii 1. USB USB stands for Universal Serial Bus. The most important features of USB bus include the following: Plug'n'Piay: USB is a truly plug-n-play port. The port is automatically detected by the system, and its ready to use. "' Hot plug and unplug: It is possible to insert an USB device and and unplug without affecting the functioning ofa computer. You dont need to power-off the computer to remove or insert a USB device. 127 physical devices: A USB can support up to 127 devices. This is much more than what is normally required. Low cost cables and connectors USB A Front Vie"" ~ Ie , I ~ 3 2 1 USB 8 Front View 4HIDl111 ~] I 1 ~ 2 4 3
- 17. Pin# Function Pin I +5VDC Pin 2 Data- Pin 3 Data+ Pin 4 Ground 2. FireWire/IEEE1394 FireWire!fEEE1394 port provides data rates up to 400 Mb/sec. The standard is most suitable for transferring high volumes of information including video, and voice data. Given below are some of the important features ofiEEE 1394 standard: D Based on open licensing system. " Digital transmission with data rates of 100, 200, or 400 mega bits per second (Mb/sec). [ Plug and play: Automatically detected by the operating system during start-up or during usage. Hot pluggable: Cables can be connected and disconnected without turning off power to the computer. Flexible: You can connect FireWire cables in a daisy-chain or in branching cable configurations. Peer-to-peer functionality :::::: Compatibility, lower speed USB devices can be connected with higher speed devices. D Supports both asynchronous (Based on request-and-acknowledge form of computer communication, used typically with dial-up modems). and isochronous data transfer.( Continuous, guaranteed data transmission at a pre-determined speed. Useful for video and audio). 4 PIN IEEE1394 (without Power) 4 3 2 1 [[§E A IEEE 1394 Connector schematic Pin Function Pin #1 Twisted-pair B, differential signals, TPB- Pin #2 Twisted-pair B, differential signals, TPB+ Pin #3 Twisted-pair A, differential signals, TPA- Pin #4 Twisted-pair A, differential signals, TPA+ 6 PIN IEEE1394 (with Power): IEEE1394 6-pin connector schematic. IFunction Power, 18-28v no load. Ground
- 18. 3 Twisted-pair B, differential signals, TPB- 4 Twisted-pair B, differential signals, TPB+ 5 Twisted-pair A, differential signals, TPA- 6 Twisted-pair A, differential signals, TPA+ PC Power Supplies : PC power supplies deliver required DC power to the computer electronic sub-systems including Motherboard, Hard drive, CDROM drive, Keyboard, Mouse, and others. Usually, regular CRT monitors derive power separately from the mains. PC power supplies work by converting the AC mains power supply to required DC power supplies. There are mainly two types of power supplies used in computers: u ATX Power Supply ATX12V Power Supply ATX12V power supplies are intended to be downward compatible with ATX power supplies. The voltages produced by ATX/ATX12V power supplies are: I. +3.3 Volts DC 2. +5 Volts DC 3. -5 Volts DC 4. +5 Volts DC Standby 5. +12 Volts DC ATX and ATX12V power supply connectors pin configuration is shown below Motherboard Power Motherboard Power (+3 3V) Orange 1 13. Orange (T3 3V) (+3 3V) Orange 2 1J Blue (·12V) Onngo>- I 11 -or~ng~ (GND) Black 15 Black (GND) Or;on9~- 2 2 -BLUE (+5V) Red 4 16 Green (PS-0 BLAC '- 3 13 - BL/I.Cf (GNO) Black 5 17 Black (GND) (+SV) Red fi 1R Black (GND) REO- 4 1-l -GREEN (GNO) Black 7 19 Black (GNO) 8L.0.Cf'- 5 15 u-BU•.CI< (PG) Gray 8 20 Not Used REO- 6 1G -BL.~.C (+5VSB) Violet 9 21 Red(...5V) BLOCf- 7 17 - 8Li'.CK (+12V) Yellow 10 22 Red(+5V) (+12V) Yellow , 23 Red(...5V) GRAY- 8 18 ->./HITE {+3 3V) Orange 12 24 Black (GND) PURPLE- 9 19 -REO YELLOw- 10 20 -RED ATX12V Connector (it has 24 pins) ATX Connector (it has 20 pins) In addition to the Motherboard power connector, a power supply may have a CPU power connector, and an Auxiliary power connector. l
- 19. CPU Power (GND) Black Yellow ( 12V) (GND) Black Yellow ( 12V)~.;_..;.;..c;...~ 6-pin Aux Connector U GNO(blacf) GND(blacf) [ GNDiblacf) + 3. 31 DC (Red) + 3. 31 D C(Red) + SVDC(fellow) Following are the most commonly used power supply connectors: 0 4 Pin Berg Connector: Used to connect the PSU to small form factor devices, such as 3.5" floppy drives. Available in: ATX & ATX12V 0 4 Pin Molex Connector 4 Pin Molex Connector: This is used to power various components, including hard drives and optical drives. Available in: ATX and ATX12V 0 20 Pin Molex ATX Power Connector: This is used to power the motherboard in ATX systems.available in: ATX (ATX12V have 24 pins) 0 4 Pin Molex P4 12V Power Connector: Used specifically for Pentium 4 Processor Motherboards. available in: ATX (integrated into the power connector in ATX12V) 0 6 Pin AUX Connector 6 Pin AUX Connector: Provides +5V DC, and two connections of+3.3V.available in: ATX/ATX12V To power up an ATX or ATX12V PSU for testing, short pin 14 (PS_ON) with any ofthe ground pins. INPUT/OUTPUT DIVICES 1# INPUTDIVICES: the devices through we input the data in computer. Their are several typed of input devices - !.KEYBOARD: it is the input device to operate the computer and inset data's like numbers and text. 2.MOUSE; it is help to easily operate computer with key board.
- 20. r 3.SCANNER : Computer peripheral or a stand-alone device that converts a document, film, graphic, or photograph to a digital image, manipulable through an appropriate software. When used with an optical character recognition (OCR) software, a scanner can convert printed, typewritten (and, with some devices, handwritten) text into a digital file that can be read by a word processor 4.WEBCAM: A webcam - short for 'web camera'- is a digital camera that's connected to a computer. It can send live pictures from wherever it's sited to another location by means ofthe internet. Many desktop computer screens and laptops come with a built-in camera and microphone, but ifyours doesn't, you can add a separate webcam at any time. 5. MICROPHONE:- Computer Definition. A device containing a transducer for converting sound waves into electrical signals that can then be amplified, transmitted, and output through a speaker. 2#0UTPUT DEVICES: the device by which we can take the data from computers l.MONITR : a monitor is a computer display and related parts packaged in a physical unit that is separate from other parts ofthe computer. Notebook computers don't havemonitors because all the display and related parts are integrated into the same physical unit with the rest ofthe computer
- 21. 2.PRINTER: a printer is a device that accepts text and graphic output from a computer and transfers the information to paper, usually to standard size sheets of paper. Printers are sometimes sold with computers, but more frequently are purchased separately. Printers vary in size, speed, sophistication, and cost 3.SPEACKER: Speakers are one ofthe most common output devices used with computer systems.... The speakers receive audio input from a device such as a computer or an audio receiver.... Analog speakers simply amplify the analog electromagnetic waves into sound waves. C Can Stock Photo- csp13309821 l
- 22. Task 6: Hardware Troubleshooting: Students have to be given a PC which does not boot due to improper assembly or defective peripherals. They should identity the problem and fix it to get the computer back to working condition. The work done should be verified by the instructor and followed up with a Viva Troubleshooting Hardware Problems Monitor Printer CD Keyboard Mouse Networking Video/Screen Sound Startup Hard Drive Troubleshooting Questions When your computer is acting peculiarly, turn off the computer. Click on the Start button, select the Shut Down option, and then choose Shut Down. Leave the PC off for 1 to 2 minutes. Turn the PC back on again. An Unresponsive PC • First check the cable. Unplug it from the computer and the outlet. Re-plug in both sides and try booting it again. Check the wall outlet. Plug something else into the outlet and see if it works. • Turn the system off and wait 30 seconds and then try again. Reach behind the machine and see if you feel air blowing out of the power supply. If you do, then you know the machine • is getting some power. Look at the keyboard for the indicator lights being lit up as the machine boots. • Sometimes the monitor has something to do with the system acting up. Unplug the power cord from the monitor and the • wall and re-plug it. Unplug the cable from the computer to the monitor and re-plug it into the monitor. Try rebooting. • Listen to identify a beeping series if there is one to report it to the technical help. • Turn in all comments to the Help Desk.
- 23. Diagnosis Monitor Troubleshooting Symptom Symptom The monitor screen is black Check to see if the computer turned on. Is the computer turned on? There is a light on the CPU. If the computer is on, it will be lit. Check to see if the monitor getting power. • If no lights appear on the front of the monitor at all, it is not getting any power from the power source. Check to see if ALL plugs are secure. • Power cord from the computer to the power strip. • Power strip to the wall socket. Check to see if the Power Strip turned on. There is a light on the strip. If the strip is on, the indictor light will be on. Check to see if the monitor getting a signal from the computer. • There is a light on the monitor. If the monitor is on, it will be lit. If it is turned on, check the contrast and brightness buttons to see if they have been tampered with. • A green light on the front of the monitor would indicate that it is getting a signal from the computer. An orange light would indicate there is not signal from the computer. Make sure the computer is on and you see lights on the front of it. Check the cable that runs from the monitor to the computer to see if it has worked loose. Check to see if the brightness has been turned entirely down. Make sure you check the brightness and contrast buttons or settings on the monitor. Check to see if the computer in Power Save or Sleep mode. Move the mouse or press any key on the keyboard to see if the computer will "wake-up." Check to see if all peripherals plugged in. Verify that all cables and cords leading in to and out of your computer to insure they are all in tight and not disconnected. Secure the following to the computer: (.2_
- 24. • Monitor • Mouse • Keyboard Printer Printer • Network cable to computer and wall (Blue) Check to see if the monitor goes black just as Windows is loaded. This could indicate a problem with the video card driver or settings in Windows. Since you can't see to get to the settings, this is difficult to fix without a visit from technical support. Symptom The screen is not synchronized Diagnosis • Check to make sure the signal cable is firmly connected in the socket. • Check that the output level matches the input level of your computer. • Make sure the signal timing of the computer system is within the specification of the monitor. Symptom The screen is too bright or too dark Diagnosis • Check if the Brightness or contrast control is at the appropriate position, not at the maximum or minimum. • Check if the specified voltage is applied • Check if the signal timing of the computer system is within the specification of the monitor. Especially, • check the horizontal frequency. Symptom The screen is shaking
- 25. Diagnosis Diagnosis • Move all objects that emit a magnetic field, such as a motor or transformer, away from the monitor. • Check if the specified voltage is applied. • Check if the signal timing of the computer system is within the specification of the monitor. Printer Troubleshooting Symptom The Printer is not printing Diagnosis • Check to see if the printer getting power • If there are no lights or no display on the front of the printer, the printer is not getting electricity or power. Check to make sure the power cord is plugged in both to the wall or power strip and to the back of the printer. Wiggle the power cord where it plugs into the back of the printer to make sure it is not loose. Some models of desk jets have a two part power cord. In this case, check along the length of the power cord to make sure both parts are plugged in together. If the printer is still not getting power, plug the power cord into a different outlet on the power strip. If this does not work, try plugging the printer into a different wall outlet. Check to see if you can print a Windows test page The windows test page is a basic communication test between your computer and the printer. To print a Windows test page: • Left mouse-click on the Start button. ..• Go to Settings and then select Printers. Inside the printer window, you should see a small printer icon with the name of printer you are trying to print to. • Place your mouse arrow on the small printer icon and right mouse-click. A small gray window should appear and the last choice in the box is Properties. • Left mouse-click on Properties. A printer window with several tabs should appear. • On the General tab, there is a Print Test Page button in the lower right corner. Left mouse-click on the button. You may click on the "Yes" button on your screen, but the real question is: Did anything print from the printer? • If the answer is no, please call or e-mail the Help Desk at xll12. • If you can print a Windows test page, try to print from a different program. If the document does not print from that program, the printing problem has to do with that program. Check to see if there is paper in printer. Is their a paper jam? (.y
- 26. • If the printer has paper in the paper tray, the paper may be jammed or not feeding properly. Take the paper out of the paper tray and check to see that the top piece of paper is not crinkled or bent. • If the printer is a DeskJet, lift open the front cover and look to see if a piece of paper is halfway fed through. If it is, remove paper gently from the top and close. • If the printer is a LaserJet, open the top of the printer and check for paper underneath the toner cartridge. If there is paper there, gently remove it, and replace the toner cartridge. Check to see if the computer getting a signal from the printer. The computer and the printer must be communicating before the printer will print. When you send a document to print, does a small printer appear on the Windows taskbar (down by the time)? If this printer appears on the taskbar, the computer thinks the printer is receiving communication. At this point, the printer should blink lights (if a DeskJet) or says "printing" or "receiving" on the display (if a laser printer). If the printer is not receiving the communication from the computer, try restarting the computer. After you have logged in, see if you can print now. Check to see if Printer offline or Paused. • If the printer is off-line or paused, the print jobs will just stack up in the print queue but nothing prints. • Left mouse-click on the Start button Go to Settings • Go to Settings • Then choose Printers • The Printer folder should open and display the printers installed on this PC. • Place your mouse arrow on the printer you are checking and right mouse click. A dialog box should open. • If the printer is paused or offline you will see a black check mark next to the words "Pause Printing" or "Printer Offline." • Left mouse-click on the black check mark and see if you can "uncheck" it. • If the check mark will not go away, try restarting the PC (Start- Shutdown- Restart). • Then repeat steps 1 through 7 again. • If the printer is still not printing, please contact the Help Desk at x1112 Check to see if there multiple jobs in the Print queue. If the printer is a local printer (i.e., there is a cable running directly from the printer to the computer you are printing from), power off the PC, power off the printer, count to 10, and then turn both the printer and the computer back on again. Sometimes this will allow the printer to start printing again. Symptom The printer is printing streaks on the page (S
- 27. Diagnosis Diagnosis If the printer is a DeskJet, go to the HP DeskJet Utilities menu in the Program menu. Choose the "Clean the Print Cartridges" option. If this does not work, try replacing the ink cartridge. If the new cartridge does not help the streaking, place the cartridge back inside the original packaging and save it until the other cartridge has been used up. This just tests to see if the ink cartridge is defective. If the printer is a LaserJet, try changing the toner cartridge. If the new toner cartridge does not improve the streaking problem, return old cartridge to the printer and place the new toner cartridge back in its original packaging for later use. If neither option works, please visit the printer maintenance vendor list to schedule printer service. The printer in spite of everything is not printing? Turn the PC off. If the printer is a local printer, i.e., has a direct cable hookup to the PC, turn the printer off also so both the PC and printer are turned off at the same time. After 30 seconds, turn the PC and the printer back on again. Try to print a Windows test page. If the printer still does not print, please contact the Help Desk x1112. CD Troubleshooting Symptom The computer won't read the CD Check to see if the label side of the CD is faced up Check to see if the CD be read from the CD Rom drive of another computer • If the CD can be read from another computer's CD ROM drive, the CD ROM drive may be bad and need to be replaced. The CD ROM drive may also have dirt or debris inside. Try cleaning the drive with a standard audio CD player cleaning kit. • After cleaning the drive, try to read the CD again. "' Check to see if the CD scratched or dirty • CD, CDR, or CDRW drives read discs by shining a laser onto the CD and then measuring the amount of light that gets reflected back. Most of the time a small scratch won't matter. • If the CD is dirty, you can clean the CD using a CD Cleaning kit or you can also use a mild detergent, like dish soap, and warm water, wash the CD and dry with a soft cloth. Once the CD is fully dry, insert the CD into the CD ROM drive and try to read it. If the CD is not dirty, you can try to clean the CD Rom drive using a professional CD cleaner kit Check to see if the CD is a CD-R or CD-RW that was burned A number of older CD drives cannot read some types of CD-R COs. Try using a different CD-R disk with a different dye under the reflective layer. You will have noticed that some CD-R disks are blue, gold, green, or even silver colored. Some of the colors have a lower light reflectivity value and an older CD Rom drive may have difficulty reading that brand of CD-R media.
- 28. Keyboard Troubleshooting Symptom Keyboard doesn't respond and gives off a constant beeping noise when booting up b· 7
- 29. Check the plug to make sure it's connected securely. Try unplugging it and re-plugging it again. If there is no response, check the indicator light on the keyboard. Is it on? Do the lights respond when you press the caps lock or the num lock key? If not, maybe your keyboard is broken. Check to see if there a key stuck Gently pry off the cover and clean it with alcohol. Make sure it is not connected to your machine when you are cleaning it. The space bar frequently comes off track. Gently pry it off, noting which way the bar lies in your particular keyboard so you can replace it properly. Mouse Troubleshooting The mouse is not working Symptom The mouse is acting erratic Diagnosis Reboot the computer and see if that corrects the problem. If not check to see if there is insufficient memory. Symptom The mouse will only move one way, either vertically or horizontally Diagnosis Clean the mouse • Shut down your machine and unplug your mouse from the computer. Open the underside of the mouse and remove the ball. If the ball is a rubber ball, do not clean it with alcohol. Clean it with a soft cloth. There should be no lubricant placed l
- 30. Diagnosis on a mouse ball. Clean the roller in the body of the mouse with a cotton swab that is slightly damp with alcohol. Replace the ball when the rollers are dry and replace the bottom portion. Networking Troubleshooting Symptom My PC is not working on the Network Diagnosis Programs that require network drives to run or operate properly: SIS, HR, FRS, PROD- ALPHA, Network Shares, and some school applications. You would also need a network connection to print to the network laser or color laser printers within CCRI. Symptom Message "No Domain Server Available" or there are no Network drives (like the Sdrive). Diagnosis .,~e.u~:=:-J •,.. l -' Video/Screen Troubleshooting Symptom Symptom The Monitor is Black
- 31. Symptom The desktop Icons are too IMMENSE or too undersized Diagnosis Usually this is due to the Display Settings. The standard video setting for most College software is 800x600. To check the video display settings: • Left mouse-click on the Start button (lower left-hand corner of the screen). • Go to Settings. Go to Control Panel. • Once in the Control Panel, look for the Display icon. • Double left mouse-click on the Display icon. • In the Display Properties box, left mouse-click on the settings tab. Screen resolution Less More ~ 1024 by 768 pixels • Place your mouse arrow on the slider, hold down the left-mouse button, and move the arrow until the number changes to the desired setting. • 640x480 screen resolution has fewer pixels so the screen appears larger. 1024x768 screen resolution has more pixels in the same screen area so the appears smaller. Symptom Symptom The Screen goes black if not used for a few minutes
- 32. Diagnosis • The power saver or energy saver features may be turned on. To correct this problem, you can turn off the feature. • • Left mouse-click on the Start button (lower left-hand corner of the screen). Go to Settings. Go to Control Panel. Once in the Control Panel, look for the Display icon. Double left mouse-click on the Display icon. Left mouse-click on the Screen Saver tab. • Left mouse-click on the Power or Settings button (depends on your version of Windows) in the lower left corner. On the Power schemes tab, you should see where it says "Turn off monitor:" with an amount of time next to it. Left mouseclick on the drop-down arrow. • Change the time to "Never." • Left mouse-click on the Apply button in the lower right-hand corner. • Left mouse-click on the OK button. • Left mouse-click on the next OK button. Sound Troubleshooting Symptom The computer has no sound l
- 33. Diagnosis on a mouse ball. Clean the roller in the body of the mouse with a cotton swab that is slightly damp with alcohol. Replace the ball when the rollers are dry and replace the bottom portion. Networking Troubleshooting Symptom My PC is not working on the Network Diagnosis Programs that require network drives to run or operate properly: SIS, HR, FRS, PROD- ALPHA, Network Shares, and some school applications. You would also need a network connection to print to the network laser or color laser printers within CCRI. Symptom Message "No Domain Server Available" or there are no Network drives (like the S drive}. Diagnosis ao-1c.a-;.:~ )ocf l ,.. I -' Video/Screen Troubleshooting Symptom Symptom The Monitor is Black
- 34. Symptom No sound is heard from audio (music) CDs Look for the Volume icon in the system tray in the lower right-hand corner of the Windows desktop. • Place the mouse arrow on this icon. Double left-mouse click. The Volume Control dialog box should appear on the computer screen. Double left-mouse click. The Volume Control dialog box should appear on the computer screen. t .d...J~ Oob<>M Help Vofi.AmeConbot Wave SWSj4'llh l.roeln COAud.o Saioncw Baioncw s........- Bolorce 8 - 8- ~r. -$ 8- ~ r. -a 8- :r.-!) 8- ~r. ..jl 8- ~r. ..jl v....... v........ Vok.-.: Vok- Vok- -I- :I -I: .,- -, .. . . . .. t( T1. :y: =-r· ~-r:- - . . r MUte~ r M<Aa r Mde P M..,_e r Mute- <r~atiYe: Soln;l Blester PCl • Place the mouse arrow on the "slider" button and slide the arrow up to increase or down to decrease the volume. If "Mute all" check box is checked, there will be no sound. To enable the sound again, uncheck the box. • Ensure the speakers are properly connected to the audio card's output connector and turned on. • Symptom There is no volume icon in the lower right corner Diagnosis • To place the volume icon in the system tray in the lower right of the desktop: • Place the mouse arrow on the Start button in the lower left corner. • Left mouse-click on Settings. • Left mouse-click on the Control Panel Place the mouse arrow on the Multimedia icon • (In Windows XP, look for the Sounds and Double-left mouse click. • Left mouse-click on the Audio file tab. Audio Devices icon .) • Towards the bottom look for the check box that reads "Show volume control on taskbar." Make sure the box is checked to activate the icon. •
- 35. Diagnosis Startup Troubleshooting If your computer is making noise or attempting to start up, but there is no video or no display on the monitor. Symptom No power lights on the monitor/computer Diagnosis r~r--~J..."'_ ~... Y""' .... - -·.CO~ ..,....._......... --L:~-.u-~ 'j' ·--~-j ··- 1 ~ -·-~-~- j..,_..,... ,..UHollod<..,lo; ,c-..c_~ .......... ~ Hard Drive Troubleshooting Symptom The cursor is stuck on the hourglass Diagnosis Open Task Manager ......~ - -- --- Simultaneously press [Ctrl] [Ait] [Delete]. You will see a list of all tasks (programs) currently running. You may notice one program has "Not Responding" instead of "Running" listed next to it. Select this task and click the End Task button. Another dialog box will open stating that the program is not responding. Choose End Now to close the program. Reboot your computer (Warm Boot) Resetting a computer that is already turned on: Press [Ctrl] [Ait] [Delete] once to open the Task Manager. l
- 36. Press [Ctrl) [Ait] [Delete] again to restart the computer. Shut down your computer {Cold Boot) Start-up of a computer from a powered-down state. If you restart your computer and the problem isn't resolved, make an attempt to completely shut down the computer by pressing the power button. Let it set for 15-30 seconds then restart the computer. Symptom You have run out of disk space on your computer. Music files, movies, digital pictures, and other big data files can fill up your hard drive. Diagnosis To check for disk space: • Open My Computer. Right click on the C: drive and select Properties from the shortcut menu. A pie chart will appear telling you the used and free space. • Try running the Disk Cleanup Wizard. This utility can tell you whether you are running out of room and help you clear away some space. Click the Start button and choose Programs I Accessories I System Tools I Disk Cleanup. Choose the disk to clean up (C: ) and let the wizard do the work. Troubleshooting Questions When did your computer last work properly? If your computer was working satisfactory yesterday or the last time you were logged on but are now having trouble, try to identify everything that has changed recently. Did the trouble begin shortly after you installed: New program? New piece of hardware or updated a device driver? New piece of hardware or updated a device driver? Do you receive a consistent error message? If so, write down the exact error message that appears on the screen, either write it down word for word. Can you reproduce the trouble with specific steps? If you can identify a specific set of actions that consistently cause the trouble to occur, the Technical Support Does the problem only occur after you have been using your computer for a while? If your computer runs fine first thing in the morning but crashes after several hours it could be heat related problems. Specialist and outline your steps to determine the problem. Write down the precise sequence of action
- 37. Task 7: Software Troubleshooting: Students have to be given a malfunctioning CPU due to System software problems. They should identify the problem and fix it to get the computer back to working condition. The work done should be verified by the instructor and followed up with a Viva. How to Fix a Malware Infected Computer Even after malware has been removed from a computer many of the problems caused by it may still remain. That said, one of the first tljngs you should do in order to fix any of these problems is to make sure that all infections have actually been removed. If you know that you still have infections on your computer then, instead of trying to fix problems while the malware is still present, you should first remove all infections. To do this please see my article about How to Clean An Infected Computer. Then, after you believe that all malware has been removed you should also check to make sure the computer is now clean by following the advice I give in How to Know If Your Computer Is Infected. Trying to fix problems on a computer that is still infected is largely a waste of time. Once you have confirmed that your computer is entirely free of malware you should then back up all of your important files. This way if anything goes wrong while fixing the computer, which is a very real possibility, your important documents will still be intact. Please note that if your computer cannot boot you should follow the advice on this page in order to back up all important files. In order to fix your computer you only need to follow this article as far as is required to fix the problems you are experiencing. However, advice on how to fix nearly any type of problem is included in the article. Thus, the length of the article is actually much longer than just about anyone would have to read. Just consult the sections that are relevant to the problems you are experiencing. Note that for situations in which your computer will not even boot into Windows you should skip to the section about What To Do If Your Computer Cannot Start. Changelog: 5/23/2014-Added link to Best Free Antivirus Software article. 9/14/2014-Replaced http links with https links wherever possible and updated link for CCE. l
- 38. Index 1. How To Recover Important Files Deleted During Infection 2. Always Follow These Steps After Cleaning Infection 3. Use Windows Repair Kit To Fix Most Problems A) Fix Problems With Hidden Files Or Folders, Missing Shortcuts, Or Missing Start Menu links B) Fix Common Internet Problems 4. How To Fix Many Remaining Problems A) How To Fix Remaining Internet Problems B) Fix Problems With Specific Programs C) Use Microsoft Fix It Solutions To Fix Common Windows Problems D) Fix Problems In Registry E) What To Do If Problems Remain 5. What To Do If Your Computer Cannot Start A) Try Repairing Windows Without A Disk B) Repair Windows Using Windows Disk Or Alternative C) Repair Master Boot Record As That Could Be Root Of Problems D) What To Do If Problems Still Remain 6. What To Do If These Steps Fail 7. What To Do After Everything Is Fixed 1. How To Recover Important Files Deleted During Infection Note that you can skip this section unless important files of yours have been deleted. If any of your files have been deleted by malware you may still have a chance of recovering l 7
- 39. them. However, make sure that you use your computer as little as possible befor~ running the tool below. The reason I say this is that the more you use your computer the lower your chances become of successfully recovering the files. For trying to recover these files I recommend you download Recuva Free from this page. Download the free version from the Piriform.com source, install it, run it, and then answer the questions in its wizard. When it gives you the option first try it without the Deep Scan, as that would take much longer. Once it is done scanning select any of the files you are trying to recover and select the option to recover them. This will automatically put any recovered files right back where they originally were. However, if the files you were looking for are not in the list then you should select the option to "Switch to advanced mode". Then go to options and open the Actions tab. Check the box for "Deep Scan" and select OK. Then select the option to Scan. Hopefully this will be able to recover the files you have lost. That said, it may not be able to. In those cases I believe the files have been lost forever and cannot be recovered. 2. Always Follow These Steps After Cleaning Infection After cleaning an infection, and making sure it has been entirely removed, the first thing you should always do is to reset all of your passwords. The reason for this is that it's entirely possible that the malware was able to capture your passwords and send them to criminals. Thus it's very important that you reset all of your passwords immediately. After doing this I would recommend that you make sure that Windows is fully updated. Note that if you can't update Windows ~........ . ;, ..i'~-+1 the following sections should be able to help you fix that problem. Also, I would advise that you remove all of your old system restore points. It's likely that these are still infected, thus rendering them f,;,o ..:Jo,:1'?.""~ (9.1f :l.,.~,~ ~~:~ worthless. The easiest way to do this is to turn off system restore and then turn it back on. Instructions for how to do this can be found on this page. You should also take the time to uninstall, and then reinstall, any security programs which were on your computer while it was infected. Also, do make sure that you only have one antivirus installed as having more can actually lead to conflicts, which can cause further problems. For best results you should also run clean-up tools after 7. s
- 40. uninstalling each security program. This page has a list of specialized uninstallers for many common security programs. Please read the instructions carefully. Other then that I would also suggest that you download and then run Comodo Cleaning Essentials (CCE). This program has the ability to check for, and attempt to fix, many common problems caused by infections. After opening up CCE you should open up KiiiSwitch from the tools menu of CCE. Then go to the tools menu in KiiiSwitch and select the option for "Quick Repair". Allow it to repair any problems it finds and then restart your computer to see if any problems you may have been experiencing are now gone. If your computer now appears to have no problems then you can skip to the section about What To Do After Everything Is Fixed. If all problems are not fixed, or the repair failed, please continue to the next section. 3. Use Windows Repair Kit To Fix Most Problems One of the fastest, and easiest, ways to fix most problems caused by malware is to run a specialized tool called the Windows Repair Kit. It can be downloaded from this page. This program is able to fix nearly any problem caused by malware. Thus, hopefully whatever problems you are experiencing can be fixed by this program. After downloading this program you should install it and then start the program. Under the tab for Step 2 I would strongly advise that you take the time to check the drive for file system errors. Once this is done you should restart your computer and then start the program again. This time go to the tab for Step 3 and perform a system file check. Note that Windows XP users, or Windows 2003 users, will need to insert their Windows disk in order to do this. I would strongly advise that if possible you should perform this check. After this is done again restart your computer and then start the program. This time go to the tab for Step 4 and create both a system restore point and a registry backup. These are very important in case this program accidently causes additional harm to your computer. This way if something bad does happen you can just restore these and get rid of the new problems. After these backups are complete go to the tab for "Start Repairs" and choose the option to Start. --1..o!-...-·- ·-··--~,....___ ..._....,.__., ____,___.. - ·--.._ u-- ~~~~="__._,_ ~-------..--... -~-- -- ..........----···-·- ·---."""~··-- ·~.... -·-·____...._.._...___.... .__.._ -~~:;.--;_~a;_~~- ..________ --~~.e-_ - l
- 41. You should now see a screen that shows a list of all the fixes which can be done. Information about what each of these does can be found by left-clicking on a fix and looking under the "Repair Info" tab. You can either select only the fixes you think would fix the problems you're experiencing, follow the advice in the following parts of this section, or just select all of them. If you are uncertain what types of problems you have I would strongly suggest that you select all options and repair them all. That said, below I have listed which options you should choose in order to fix relatively common problems caused by infections. A) Fix Problems With Hidden Files Or Folders, Missing Shortcuts, Or Missing Start Menu links If you are experiencing these problems, which may also include problems with your internet connection, then select the options to "Reset Registry Permissions", "Reset File Permissions", "Unhide Non System Files", "Repair Missing Start Menu Icons Removed By ~nfections", and "Repair Proxy Settings". Then run these fixes and restart the computer when they are done. If problems with your internet connection still persist after running these fixes then follow the advice in the part about how to Fix Common Internet Problems. If problems other than that still remain then I suggest you run all fixes to see if that can fix your problems. B) Fix Common Internet Problems If the only problem that you are experiencing is that your internet connection is not working you should select the options to "Register System Files", "Repair WMI", "Repair Internet Explorer", "Repair Hosts File", "Remove Policies Set By Infections", "Repair Winsock & DNS Cache", "Repair Proxy Settings", and "Set Windows Services to Default". Then run the fixes and restart the computer when they are done. Hopefully this will fix all problems with your internet connection, although I have noticed that sometimes you will have to run the Windows Network Diagnostics, even after running these fixes, in order to get the internet working. Advice on how to troubleshoot any remaining internet problems, including running Windows Network Diagnostics, can be found in the section about How To Fix Remaining Internet Problems. If, after following the advice in the other section, problems still remain then I suggest you run all fixes to see if that can fix your problems.
- 42. C) What To Do If Problems Remain I have found that under some circumstances Windows Repair Kit does repair many problems, but other problems still remain. For these cases it may be helpful to go to the section about How To Fix Many Remaining Problems. Windows Repair Kit may have been able to repair enough that you can now fix the rest yourself. 4. How To Fix Many Remaining Problems A) How To Fix Remaining Internet Problems For situations in which you are still experiencing a problem with your internet connection it's best to first run the Windows Network Diagnostics to see if they can fix your problems. To do this for Windows XP you will need to download and then run a program. Of course you will have to transfer this from another computer. For instructions on how to use this program please see this page. For Windows Vista and Windows 7 the network diagnostics are built into the operating system. A tutorial for how to access these for Windows Vista can be found on this page, and a tutorial for Windows 7 can be found on this page. Beyond this there are also many other common issues which could cause problems with your internet connection. If you're using a wired connection one of the simplest of these is checking to make sure the cables are connected properly. Also, if you are using a router, regardless of whether you use a wired or a wireless connection, you should check to make sure there are no problems with the router. For instructions on how to reset your router, to make sure it isn't the problem, please see this page. Also, you should check to make sure that your area is not currently experiencing a network outage by contacting your Internet Service Provider. If you are using a wireless connection then please read the issues described in this article to see if any of them matches your problem. Please note that I have linked to page one of eight. If these cannot fix the problems you are experiencing then it may be helpful to jump to the section about how to Use Microsoft Fix It Solutions To Fix Common Windows Problems. Some of the fixes on that site may be able to help you restore your internet connection. l
- 43. If, even after running any relevant fixes from that page, problems still remain then it's possible that the remaining problems may be due to damaged or missing system driver files or services. In order to make sure this is not the problem download a program called the Farbar Service Scanner from this page. To use this program to diagnose, and repair, problems with your internet connection, make sure the option to scan for "Internet Services" is checked. Then select the option to Scan. When it shows you the scan log look at the section for file check. Specifically, look for any files with the message "FILE IS MISSING AND MUST BE RESTORED". If a file is missing you will need to find a replacement. To do that, run Farbar Service Scanner on a different computer, but with the same Operating System. However, make sure this computer is working correctly. Then type in the name of the missing file in the search box in the Farbar Service Scanner and select the option to "Search Files". For example the missing file could be afd.sys. Then navigate to one of the locations noted in the new log, which will automatically pop up when the search is completed, and copy the file. You may want to transfer the replacement file to the damaged computer via USB. Then navigate to the C:Windowssystem32/Drivers folder, on the damaged computer, and paste the file in there. Now restart the computer and hopefully the problems with your internet connection should be solved. If not then again try running the fixes in the section about how to Fix Common Internet Problems to see if that can solve your problems. After going through these steps that program may now be able to fix the internet connection. B) Fix Problems With Specific Programs If the problem you're experiencing is only with a specific program then the easiest way to fix it is to just uninstall the program and then reinstall it. One of the best ways to uninstall a program is to use a program called Revo Uninstaller Free. You can download the free version from this page. This program will make sure that all remnants of the program are removed. After starting Revo Uninstaller you should double click on the program you want to remove and, when prompted, select the "Moderate Search" option. Also, if the program you are uninstalling asks to restart the computer select no and let Revo clean whatever it finds. After Revo F . V.'~lu.1P1~ h>IJttt" Fix il 5Qh,Jtil: n ( lX at n'"- .... ,,t.l'll.,)r..... t n lflllf'). ~:, ~·•u., . -·:t ~ ·~· l
- 44. completes you should restart the computer before reinstalling the program. However, ' do note that this program cannot uninstall 64 bit programs. These will not even show up in its list. For these programs I would recommend just uninstalling them normally, and then restarting the computer, before reinstalling them. C) Use Microsoft Fix It Solutions To Fix Common Windows Problems If the above steps weren't able to entirely fix your problems one thing you can do is go to the webpage for the Microsoft Fix it Solution Center. This contains fixes for many common Windows problems. Just navigate to the problem that is most similar to what you are experiencing and run the recommended fix for it. Many different types of problems are addressed on this site. D) Fix Problems In Registry If problems still remain then it may be helpful to install and run a registry cleaner. Fixing registry problems may be able to fix some problems which could be leftover from malware infections. However, it's also possible that something could go wrong and the computer could end up with even more problems. To protect yourself from this possibility you should always use reputable registry cleaners and, when provided with the option to back up the registry, you should always back it up. That way, even if something does go wrong, you can just restore the registry and be fine. I would recommend that you use either the registry cleaner built into Eusing Free Registry Cleaner or CCieaner. Note that if you decide to use CCieaner you should download the Portable version from this page to avoid inadvertantly installing unwanted software. However, at this stage of the repair process do not use it to remove anything other than registry entries. E) What To Do If Problems Remain If, even after following all of the above advice, problems still remain then you do still have some options remaining. Even though the next section is mainly about what to do if your computer cannot boot into Windows, the advice provided may also be able to repair many other types of problems. Please follow sections A and B to see if they can fix whatever problems you are still experiencing.
- 45. 5. What To Do If Your Computer Cannot Start A) Try Repairing Windows Without A Disk If your computer cannot boot into normal Windows mode, and you're running Windows Vista or Windows 7, there is an easy way to fix many problems with your computer. Restart your computer and, as soon as it starts booting up, tap F8 repeatedly until an options menu comes up. Then select the option to "Repair Your Computer" and press enter. Answer any questions the wizard asks you and let it fix whatever problems it finds. If your computer is now able to boot back into normal windows mode, then I would suggest that you go back to the beginning of this article and fix any remaining problems. If your computer is running Windows XP or earlier, or the above advice did not fix the problem to the point where you can now boot into normal Windows mode, then you should try to get your computer to run in Safe Mode. A tutorial for how to do this can be found on this page. Once in safe mode try running all fixes as mentioned in this section of this article. If your computer is now able to boot back into normal windows mode, then I would suggest that you go back to the beginning of this article and fix any remaining problems. However, if the problem was that your computer wouldn't boot at all then I would suggest that you continue to the next part. ·B) Repair Windows Using Windows Disk Or Alternative If Windows still won't start you may need to repair Windows from a disk. If you have a Windows disk then the first thing I would do is to put it in the drive and boot from it. Note that you may need to change the boot order in the BIOS to make sure the computer will boot from the CD. Here is a useful article on How To Change the Boot Order in BIOS. For our purposes you should change the order so that the "CD/DVD Rom drive" is first. Then, after booting from the Windows disk, you can select the option to repair Windows. When you reach the screen where it gives you multiple repair options select the one for "Startup Repair". This should be able to fix many problems with the computer. Of course, this option is only available to those who have a Windows disk. ..u:.~ ...._....._..... -·~~~·-·
- 46. , If you do not have a Windows Disk then you can download a program called Sardu from this page. This program is designed to create boatable CD's for malware removal' and computer repair. After downloading the zip file install the program. Be very careful about the added offers now included with the installer. Sadly, this program now tries to trick people into installing extra programs, which are largely unnecessary. Then open the program and go to the tab for Windows. Under this tab look at the section for "Win Recovery Disk". I would recommend only using this program to download the recovery disk for XP, as the ones for Vista and Windows 7 are not free. For downloading the ISO for Windows 7 please go to this page. After downloading the ISO move it to the ISO folder, which is located inside the Sardu folder. After doing this you can use Sardu to create your rescue disk by going to the Windows tab, making sure the check mark is next to the correct recovery disk, and clicking the button to either make a USB or to make an ISO. Once complete this recovery disk will now work similar to if you had inserted an ordinary Windows disk. C) Repair Master Boot Record As That Could Be Root Of Problems If repairing with the Windows disks was still not able to fix your computer then it's possible that your Master Boot Record {MBR) has been corrupted. This can happen after removing certain types of very vicious malware. In that case l would recommend rebuilding the MBR. To do this please download the boatable CD version of MiniTool Partition Wizard from this page. Then burn the ISO to a CD. After creating your boatable CD you may need to change the bootup sequence in your BIOS settings to ensure that if you insert a boatable CD the computer will boot from it instead of from the normal operating system. Here is a useful article on How To Change the Boot Order in BIOS. For our purposes you should change the order so that the "CD/DVD Rom drive" is first. After doing this follow the directions on this page, which are largely explained by the pictures, in order to load the program on the computer. After the program is running you should right-click on "Disk 1" and select the option to "Rebuild MBR". Note that this option will be grayed out if on your computer Disk 1 is only a partition. For those cases you may need to select one of the other disks. That said, Disk l
- 47. 1 should almost always be the one containing the operating system. After selecting the option to "Rebuild MBR" you should see that there is now one operation pending, which can be seen on the lower left-hand corner of the window. After confirming that the operation to rebuild the MBR is pending select the option for yes, which should be near the upper left-hand corner of the window. This should rebuild the MBR and hopefully make your computer boatable again. D) What To Do If Problems Still Remain If after following the advice in this section your computer is now able to boot you should go back to the beginning of this article and fix any other problems which may be left over from the infection. However, if your computer still won't start please go to the section about What To Do If These Steps Fail. 6. What To Do If These Steps Fail If even after following all of the above steps, the problems you are experiencing are still not fixed, there are a few things I would like for you to do. Please first leave me a comment letting me know what steps you took to try and fix the problems, and which problems remain. After doing this, which is important because it will help me to improve the article, you should go to a specialized forum where they may be able to help you to fix your computer. A forum which I have found to be very helpful is MalwareTips. However, if even going to a specialized forum is not enough to get your computer back to working order, it's likely that the damage is ~ ~ Malware ~ .. '';• ''llli1;r •·lvfm: too severe for you to repair. In those cases you will need to reinstall your operating system. Make sure that if you do this you perform a full format of your operating system as part of the reinstall process. This will make sure that any malware, or related problems, are fully removed before your fresh operating system is installed. Failure to do this could lead to future problems with the new operating system. After your computer is now problem free, regardless of how it reached this state, please read the section about What To Do After Everything Is Fixed. 7. What To Do After Everything Is Fixed Once you have successfully cleaned all infections from your computer, and repaired any leftover damage, you should now take steps to ensure that it does not happen again. For this reason I have written an article about How to Stay Safe While Online. Please read through it and implement whichever methods you feel best fit your needs.
- 48. Also, now that all problems are solved you can use a program called CCieaner to remove all of your temporary files. You should download the Portable version from this page to avoid inadvertantly installing unwanted software. Running CCieaner may even contain inactive pieces of malware, which will be removed by this program. After securing your computer, and removing all temporary files, you can now restore any of the backed up files that may have been lost during the repair process. Hopefully this step is not necessary, but just in case it is you can safely restore them now. However, do make sure that your computer is strongly protected, as described in my article, as it's possible that malware may have infiltrated your backup files and will now try to reinfect the system. Please help by rating this article. Also, if you believe this article deserves anything less than 5 stars, please leave a comment below explaining how you think it can be improved or where you find fault. This article is written by me but fueled by the community. Thus your opinions and advice are not only much appreciated, but actually necessary in order for this article to grow and improve. If you found this article useful then perhaps you'd like to check out some of my others.
- 49. Task 9: Orientation& Connectivity Boot Camp: Students should get connected to their Local Area Network and access the Internet. In the process they configure the TCP/IP setting. Finally Students should demonstrate, to the instructor, how ' to access the websites and email. lfthere is no Internet connectivity preparations need to be made by the instructors to simulate the WWW on the LAN. LAN Connection Setup Use the following steps to setup your LAN connection in Windows 7, when your computer is the dev plugged in to your wireless radio or POE. Note: -You will need your static IP settings and DNS settings before you continue. If you don't have you settings, call into support so we can provide them to you. 2. Once in Control Panel, if you are in Category view, click on the View by: drop down menu, and select l icons. Adjust ,~or con~pUter s .s~n ngs Network a 1d Internet .---, Hardware and Sound --........-..................p 90 • .,, ~ ® E.~ofA~,. •• 3. ow that you are in large icons view, find and double die on Network and Sharing Center. -- 4. Now that you are in Network and Sharing Center, click on the "Change adapter settings" link on the len"
- 50. -::.:-- AIIC. ntre Panorllt C.c:ontoal P•nat Home 1-~~1 C~ange a chanced ~h;;n•ng setton.g5 ' WKOOl (Thts compU1:erl d.ako t ;afH'"o.kH::.al Oon·Hun netNorl.. Change _yc:~ur net.worktng sel1tngs -. dakotapO' 1 el': or Set up a ....lreh~!S$, broadband. doal-up, poont. ec:ttc a ~ o~ Connect or recconnect to a ...... ireless . wo 5. In the Change adapters settings screen, find and right click on your Local Area Connection, and I on Properties. • r-• «« Network a n d Internet. • Network Connections • - hi D14gnose th•s conn~chon Local Area Connection 2 Oiuble D•agnose Bridge Connections Cret~te. Shortcut Rename P.-opertles 6. In the Local Area Connection Properties window, highlight Internet Protocol Version 4 (TCP/1Pv4) click on the Properties button. local Area Connection 2 Propert•es Cornect usmg ...~. ri:el{R1 PRO. 1000GT Oe:Mop Adapt~ This cornecuon uses the folowlng terns "' - Oiert for r'iliCI'05C!'t Netv.:Oftc:s .,. ~ OoS Packet Schedu:er "' F11e end Prw-ter Shenng for f-11croscft f-..etv<.·orial "' -- lr"temef Protocd '.e'Sion E tTCP 1Pv~ "' """ Unk-l.:Jyer Topology Decove.y Me.PQel'" ,u Dnvet- ., ... Unk·l.8,-er Topology O.Co'Yery Respcrujer T~ Cortrol Prctocot·n:emec Protocol The defauk ~'ICe area netWcri: prol:ocol that pro~• cornmun.caoon across drvenle intert:OfYleCI:ed networks OK C«leee 7. In the Internet Protocol Version 4 (TCP/1Pv4) Properties window, you will need to select "Use the following IP address" and "Use the following DNS server addresses:"
- 51. IntBnet Protocol Version 4- {TCP ~4) Properties 'f'oua~noetiPsettlnQSas~eutome~lfyourne .'0111.~ ths capablity. Otherwtse, YOl.l need to Mit ywr net-o'Ork aQorwwstn5tor for tne aopropr!o!ltl! !P sertngs. Obt¥1 en IP l!lddress eutoml!ltu:alfy o ~ tt'lll!: foloY.'I"'g IP addre:ss: IPoddres:s: SUn!:t mask: d. o l.l5e ~ fulown;;l eNS server adct"e:sses: Pr~"Vr~Cf-oS~: Advanced... enter in the corresponding settings per their section. If you don't have the settings, or need help with the call into tech support so we can provide them to you. 8. Once the settings have been entered in, click ok on the Internet Protocol Version 4 (TCP/1Pv4) Proper window, then click on close on the Local Area Connections properties window. At this point the Local Area Connection should say connected. See if you can browse to a web site at the time. If you are able to, your setup is complete. If you are not able to browse, call us here at tech support we can verify your settings are correct.
- 52. This guide will demonstrate how to access and send emails through your personal webspace through the Relay For Life ofLincoln and Minnehaha Counties website. The website can be accessed through www.relayforlife.org/lincoln-minnehahasd. Ifthere are any questions about this guide or other Relay-related information, please email us at acs.relayforlife@yahoo.com. 1. Access the Relay For Life Website- Go to www.relayforlife.org/lincoln-minnehahasd and login at the topright comer ofthe page. After logging in, click on My Participant Center to access your webspace. I ~ ~- 2. Manage your Address Book- Address books can be imported from many email systems (including Outlook, Yahoo, and MSN) but you must frrst export your address book into Microsoft Excel. Save this as a comma separated values file (.csv). After accessing your Participant Center, click on the Address Book icon. -4- tm ·- ...·-·_.,..._~ ----1 -- ........._.. ... updated 10/04/08 l
- 53. 3. Import Contacts into your Address Book- Click on Import Contacts and choose a file format that matches the file you exported earlier. Click on the Browse button to locate the file and click Upload Now to upload your contacts into address book. ~~JF~ --~~~---------------------------------, - Join tr<• wo·ld ae mo '""~"1 1:< e'ld ca.-.cer Si_gn Up Survtvo,. ; Dona1e Wturt is R&l~~y For life? FotrM;&.Fty.,. Welcome Back Danletl My Participant Center Qange PtoDM Event Manager j 4. Add Contacts Manually to your Address Book- Instead of importing your contacts, you can add them manually by clicking on the Add Contacts button after accessing the Address Book icon. t ··.(Ei we Celebrate ""'''""' -- You can add up to 10 contacts at a time. When you fmish entering names and addresses, click Save and Continue Adding ifyou'll be additional contacts, or click Save ifyou're fmished. t ··. -....... ....""'rEf - 5- updated 10/04/08
- 54. To send an email message, click on one ofthe suggested messages (depending on what kind of email you are sending-team recruitment, donation, thank you, etc.). These are templates for you to send to your friends, family, and co-workers. When the message displays, your name and email address will be filled in automatically. To add email addresses, you can either type them in manually in the Send to box, or you can select them from the Your Address Book window offto the right side ofthe page and click on Add Recipients. Make any necessary changes to the Subject Line or the Message (NOTE: A link to your personal page will automatically appear at the bottom ofyour email message). Click Preview ifany changes need to be made, or click Save ifyou want to save the message for future use. When you are done, click Send to send the emaiI. - 6- updated 10/04/08
- 55. , ·f...:::·,.:;.;~-:-·- --· ·-·-- ·- After you send out your email. a confirmation message will appear. t ··...~. s ....._. ............. - ·-~..,...,..~....,·:~"~---- ' . . r- ....., ,...... .. ~ -. _, _ _ _ lt-1'1;-.en, - 7- updated 10/04/08
- 56. Task 10: Web Browsers, Surfing the Web: Students customize their web browsers with the LAN proxy settings, bookmarks, search toolbars and pop up blockers. Also, plug-ins like Macromedia Flash and JRE for applets should be configured. How to Customize the Firefox Browser (v. 14.0.1) You can customize features in Firefox to maximize its use. These instructions are based on using a Windows 7 (Enterprise Edition) computer running Firefox v. 14.0.1. The instructions explain the following: • How to Import Bookmarks from a Different Browser to Firefox • How to View the Menu Bar • How to Change the Home Page • How to Maintain the Security of your Data • How to Customize the Toolbar • How to Install UD Customized Buttons on Your Toolbar • How to Configure the Pop-Up Blocker Feature • How to Update to New Versions (and patches) of Firefox • How to Back Up Your Firefox Profile Folder (Windows Vista) How to Import Bookmarks from a Different Browser to Firefox After you have installed Firefox, when you start Firefox for the first time, you will see an Import Settings and Data dialog box asking if you want to import information such as import options and bookmarks from another browser. Customize Firefox on a Mac Computer Import OptD'ls. ~. H5b:lry. P--..ords and other data fran: (O'" ·_Mlrou9ort lrltt!ml!t Ex~ r"""""",..,., ("'- Qoo't ...-.port anythng l.Ciick the radio button in front of the appropriate browser. 2.Ciick Next. You should see a dialog box that looks similar to the following: ~~~~~)"'O...IMSfttO~ --=- rn-~m-<its .. 1.1.-..tl-.....l:lbi}I''NIIttbl•~-(f r :~mportyoo.w~pil9l'trQni~CxtJbter 3.Ciick the radio button in front ofthe home page setting you would like to use.
- 57. 4.Ciick Next. S.Ciick Finish. 6.A progression box will appear. When the import is finished, the box will close. How to View the Menu Bar 1. Open Firefox. 2. Click the orange Firefox drop-down menu in the top-left of the window as indicated by the red arrow in the following graphic: 3. Click Options. 4. Click Menu Bar. The window will no longer have the drop-down menu, but instead will have the Menu Bar easily accessible across the top of the window as shown in the following graphic: How to Change the Home Page 1. Open Firefox. 2. From the Tools menu, click Options. You will see the Options dialog box that looks similar to the following: lo.2
- 58. -·~ Tabs Con~t Applc::atjons Pr1Yacy_ ~Uf'ty Sync Advanced St¥<Up When ~ox :&tarts~ fSho.v my ~ page F Home eage: Ihttp://maLu deledU/ use s;urr!Mlt P<lge I use: ,Bookmar'k.... Restore to Default I c;o 5a:l£.e Res to I Dow~s r eJv.tzsys ask me where to save ties ,Manage Add-ons.... I OK 3. Click the General icon at the top of the window (if necessary). You can set the home page to any location you like. 4. For example, to set the home page to UD's Webmaillog in page, in the Home Page field (upper-most section of dialog box), type http://mail.udel.edu/ 5. ClickOK. How to Maintain the Security of Your Data 1. Open Firefox. 2. From the Tools menu, click Options. You will see the Options dialog box that looks similar to the following: HOrnoe ~: Ihttp:J/mal.udll!ledu/ Usre~.n.~l U.JtookmWk.-1 .sestoretoDeotaut:l '" Soall:e lies to I Downloads r f#,vays ¥k me wh!'t'e to save fles --0ange opUlOS rot" your add-on.s Click the Privacy icon at the top of the dialog box. The dialog box should now look similar to the following: P'irelox wll: IUse custom settngs for hiSt.O<Y iJ r ~lnegrtvilote tK~ mode P ReoWnlblll nw bo-~19 dOd down6i::>Old h6tory r ~-ch.-.dfounttlltOry p~~trarn-- P' AQ;lepC l:hrd-piilny ~ ~ und:: ju.ey explrt 3 rCinlr:~wnen~~ 1o.s
- 59. 3. If there is a check mark in the checkbox in front of Remember search and form history, click to delete it. 4. Click the Security icon at the top of the dialog box. The dialog box should now look similar to the following: 9 warn~~ siiO'"f; r:ry to onSUII acld-ons p Blodr. r-eponrd ~ ~ p 6kXk r-~t:ed wft) fofQerles .Exoeooons.... I 6. If there is a check mark in the checkbox in front of Remember passwords for sites, click to delete it. 7. Click OK. How to Customize the Toolbar 1. Open Firefox. 2. From the View menu, click Toolbars. 3. Click Customize. You will see the Customize Toolbar dialog box that looks similar to the following: x j You can add o•· remove tten1s by d1-.gging W o..- from the tool~rs• • ... Q COpy sync ACUvlty D"'ddca •. .=.J Show' r.:I_,.=---::::J::-1 r useSmaiiJC:OnS Add~v T~I Re:storeOd'ltUk~l To personalize the toolbar, you can drag-and-drop the toolbar icons shown in the dialog box into the toolbar at the top of the Firefox window. For example, if the toolbar looked like the following one (with two toolbar icons), you could drag- anddrop the Print icon to the toolbar to avoid using the Menu bar when you want to print. 4. Drag-and-drop the Print icon to your toolbar in the location you would like to place it (for example, to the right of the home icon). The toolbar would now look similar to the following (with three toolbar icons): [0.~
- 60. 5 Clic0on · How to Install UD Customized Buttons on Your Toolbar How to Install the UD Help Center Button 1. You must have javascript enabled for this to work. 2. Make sure your personal toolbar is showing. 3. Click and drag the link below onto your personal toolbar. IT-Help Center How to Install the UD Proxy Button 1. You must have javascript enabled for this to work. 2. Make sure your personal toolbar is showing. 3. Click and drag the link below onto your personal toolbar. 4. When looking at a page you would like to have proxified, click the Proxy button. UD Proxify How to Install the UD WebMail Direct Button 1. Click and drag the link below onto your personal toolbar. WebMail Direct Setting Your Home Page to the University of Delaware's Home Page 1. If you see a yellow bar above concerning restricting access to active content, click the bar and choose Allow Blocked Content. 2. Click Yes in the dialog box to display the active content. 3. Click and drag the link below to make the University of Delaware your home page. Drag this Link onto Your Home Button to Make the University of Delaware Your Home Page How to Configure the Pop-up Blocker Feature 1. Open Firefox. 2. From the Tools menu, click Options. You will see the Options dialog box. 3. Click the Content icon at the top of the dialog box. The dialog box should now look similar to the following:
- 61. !;liJjodlcpop-op~YS f;;>l.ocodln~otVtoon~<Oiy ...,- ~Jf!ova<;oope ~ Q.ceptX:JnS- J Ad.!t~ t ... ' S«e: f'i"6":... _~vanced .. I -~~ 4. Confirm that there is a check mark in the checkbox in front of Block pop-up windows. If there is no check mark, click in the box to enter one. 5. Click the Exceptions button to the right of the Block pop-up windows option. The dialog box will now look similar to the following: =lQJ-~ You can specfy whk:h websll:es are abved to open !XlP-UP windows... Type the exact address. of the Site you want to ab"' and then dck AJc:A.,. AQ.drMS ot website-: You can add sites from which you would like to allow pop-up windows. For example, you can add the University's Library site by following these steps: 6. In the Address of website field, type www.lib.udel.edu The dialog box will now look similar to the following: - lDJ~ You can spedy whch websites are aklwed to open pop-up vmdows. Type the exact address ot the site you want to alow and then clck NoN. Address of webst"e: I1'"V.II:>.udeled~ - Status 7. Click Allow. The dialog box will now look similar to the following:
- 62. You can specty whd1 webstes ~ alovh!d to open pop-up WlndotWs. Type the exact address at the' sb!: 'fOU want to a1ow and ttJen ddc."'*::N. Address of website: ...W'1v.lb.udel.edu Remove Ske I ~ve I'J Sites I Status Naov You can follow the same steps to add more sites from which you would like to allow pop-ups. Sites that you should also add are the following: • chico.nss.udel.edu (the production server for many applications used by students, faculty, and staff) delcat.udel.edu (for Delcat) • woodenshoe.nss.udel.edu (for UDSIS) primus.nss.udel.edu (the • production server for many applications used by students, faculty, and • staff) 8. Click Close when you finish. 9. ClickOK. How to Update to New Versions (and patches) of Firefox You can automate Firefox to check for updates and patches. Follow these steps: 1. Open Firefox. 2. From the Tools menu, click Options. You will see the Options dialog box. 3. Click the Advanced icon at the top of the dialog box. The dialog box will now look similar to the following: .,. _,_,_,~, r N.'Rrof5 U5l! tt>e ~keys to naovgate wttw1 pages r search ror oe~ when I st¥t typng r w..-nmewhoen~estrytoredrlectorl'1!ioM:I~~ "'""'~ r;; ~smooth saclng '7 use ~Wric~~tlonwhen•v~ ""O'l«j(myspetingasltype 4. Click the Update tab. 5. Confirm that the checkbox in front of Automatically install updates (recommended:improved security) has a check mark. If it does not, click in the checkbox to enter one. 6. Click OK.
