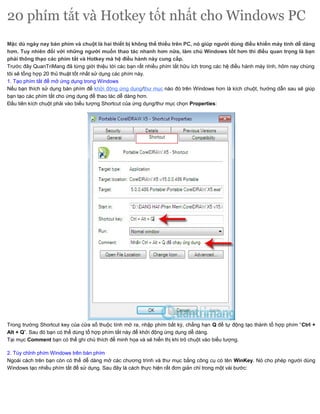
20 phím tắt và hotkey tốt nhất cho windows pc
- 1. 20 phím tắt và Hotkey tốt nhất cho Windows PC Mặc dù ngày nay bàn phím và chuột là hai thiết bị không thể thiếu trên PC, nó giúp người dùng điều khiển máy tính dễ dàng hơn. Tuy nhiên đối với những người muốn thao tác nhanh hơn nữa, làm chủ Windows tốt hơn thì điều quan trọng là bạn phải thông thạo các phím tắt và Hotkey mà hệ điều hành này cung cấp. Trước đây QuanTriMang đã từng giới thiệu tới các bạn rất nhiều phím tắt hữu ích trong các hệ điều hành máy tính, hôm nay chúng tôi sẽ tổng hợp 20 thủ thuật tốt nhất sử dụng các phím này. 1. Tạo phím tắt để mở ứng dụng trong Windows Nếu bạn thích sử dụng bàn phím để khởi động ứng dụng/thư mục nào đó trên Windows hơn là kích chuột, hướng dẫn sau sẽ giúp bạn tạo các phím tắt cho ứng dụng để thao tác dễ dàng hơn. Đầu tiên kích chuột phải vào biểu tượng Shortcut của ứng dụng/thư mục chọn Properties: Trong trường Shortcut key của cửa sổ thuộc tính mở ra, nhập phím bất kỳ, chẳng hạn Q để tự động tạo thành tổ hợp phím “Ctrl + Alt + Q”. Sau đó bạn có thể dùng tổ hợp phím tắt này để khởi động ứng dụng dễ dàng. Tại mục Comment bạn có thể ghi chú thích để minh họa và sẽ hiển thị khi trỏ chuột vào biểu tượng. 2. Tùy chỉnh phím Windows trên bàn phím Ngoài cách trên bạn còn có thể dễ dàng mở các chương trình và thư mục bằng công cụ có tên WinKey. Nó cho phép người dùng Windows tạo nhiều phím tắt để sử dụng. Sau đây là cách thực hiện rất đơn giản chỉ trong một vài bước:
- 2. Trước tiên bạn tải về và cài đặt chương trình tại đây. Sau khi hoàn tất, giao diện chính cung cấp một danh sách đơn giản các phím tắt mà nó đang quản lý. Lưu ý: WinKey sẽ tự động thêm vào danh sách Startup trong “Start Menu” của bạn khi cài đặt. Để xem các phím tắt chuẩn được xây dựng trong WinKey, kích Standard Shortcuts rồi chọn Properties. Tiếp theo bạn có thể thêm Shortcut cho ứng dụng hay thư mục bất kỳ bằng cách kích vào biểu tượng Paper Iconhoặc Folder, sau đó trỏ đến đường dẫn cần thiết. Cuối cùng nhấn OK:
- 4. 3. Vô hiệu hóa phím tắt Win+X trên Windows 7 và Vista Windows 7 và Vista cũng như các phiên bản khác đều có các phím tắt Windows + X, chẳng hạn Windows + Eđể khởi động Explorer hay Windows + D để trở về màn hình Desktop... thậm chí là sử dụng các phím số (Win+<num>) để chạy Quick Launch trong Vista. Tuy nhiên trong trường hợp bạn muốn vô hiệu hóa toàn bộ phím tắt Windows thì làm thế nào? Sau đây là thủ thuật chỉnh sửa lại registry để đạt được điều này. Khởi động regedit.exe từ menu Start và điều hướng tới khóa sau (nếu không tồn tại bạn có thể tự tạo ra): HKEY_CURRENT_USERSoftwareMicrosoftWindowsCurrentVersionPoliciesExplorer Tạo một DWORD (32-bit) value và đặt tên NoWinKeys, thiết lập giá trị cho nó là 1. Sau đó đăng nhập lại để thay đổi có hiệu lực. 4. Tạo Shortcut hoặc Hotkey để bật/tắt các biểu tượng trên Desktop
- 5. Nếu bạn cần làm sạch desktop thường xuyên (chẳng hạn như để chụp màn hình), việc đầu tiên nghĩ đến là sử dụng menu ngữ cảnh trên màn hình để làm ẩn các biểu tượng chương trình. Tuy nhiên bạn hoàn toàn có thể tạo một Shortcut để làm điều này nhanh chóng. Sau đây là cách thực hiện. Tải về ứng dụng có tên HideDesktopIcons tại đây. Lưu lại file này tại vị trí an toàn bất kỳkhông phải Desktop. Hoặc có thể Pin vào thanh Taskbar/Quick Launch để tiện sử dụng. Bây giờ bạn có thể gán phím tắt cho ứng dụng này giống như mục 1 đã trình bày để truy cập thuận tiện. Chẳng hạn Ctrl+Alt+D:
- 6. Trường hợp có lỗi xảy ra khi cố chạy ứng dụng này, bạn chỉ cần tải về và cài đặt Microsoft C++ tại đây. 5. Tạo chế độ Administrator không có cảnh báo UAC trong Windows Nếu bạn thường chạy các công cụ có yêu cầu đặc quyền Administrator, sẽ có cảm giác khó chịu khi phải thông qua hộp thoại User Account Control (UAC) mọi thời điểm. Trong trường hợp bạn chắc chắn rằng những công cụ và việc mình làm là an toàn, có thể thiết lập một phím tắt để chạy các công cụ trong chế độ administrator mà không gặp cảnh báo UAC. Điều này hoạt động bằng cách thiết lập một nhiệm vụ theo lịch trình để chạy các ứng dụng trong chế độ quản trị, sau đó thiết lập một Shortcut riêng biệt để chạy. Cách thực hiện rất đơn giản như sau: Nhập Task Scheduler vào menu Start và nhấn Enter. Chọn “Create Task” khung bên phải. Đặt tên cho tác vụ (viết liền không dấu), quan trọng nhất là đánh dấu vào “Run with highest privileges”.
- 7. Chuyển sang tab Actions > New, kích Browse... để duyệt tới ứng dụng cần bắt đầu. NhấnOK.
- 8. Tác vụ mới sẽ được khởi tạo. Lúc này bạn chỉ cần kích chuột phải vào tên tác vụ và chọnRun để chạy thử. Tiếp theo chúng ta tạo Shortcut để chạy một tác vụ đã tạo bằng cách kích chuột phải vào vùng Desktop > New > Shortcut. Nhập vào theo cú pháp schtasks /run /tn “nametask”(không phân biệt chữ HOA – chữ thường), ví dụ ở đây chúng tôi nhập schtasks /run /tn “runregedit”.
- 9. Cuối cùng là đặt tên cho Shortcut phù hợp với chức năng của nó. Từ nay về sau mỗi khi muốn chạy ứng dụng registry bạn chỉ cần kích vào shortcut này, sẽ không có cảnh báo UAC làm phiền. Tham khảo thêm bài viết: Thiết lập thời gian shutdown hoặc hibernate cho máy tính. 6. Tạo shortcut để kích hoạt/vô hiệu hóa Screensaver Đối với những người thường xem video dài hoặc đơn giản là theo dõi một tiến trình download nào đó sẽ không hề muốn tính năng Screensaver – bảo vệ màn hình của Windows. Thông thường bạn phải chú ý di chuyển chuột để tránh tình trạng này, thậm chí là vô hiệu hóa hoàn toàn tính năng bảo vệ màn hình. Thay vào đó chúng ta có thể sử dụng tiện ích nhỏ có tên flipss.exe để dễ dàng kích hoạt hay vô hiệu hóa screensaver thông qua tham số trong dòng lệnh. Trước tiên bạn tải về tiện ích Flipss.exe tại đây. Sau đó tạo hai Shortcut trên desktop, nhập vào đường dẫn lưu trữ Flipss.exe thật chính xác và kết thúc với /off và /on. Chẳng hạn: C:MyFilesflipss.exe /off C:MyFilesflipss.exe /on Đặt tên cho shortcut phù hợp với mục đích của mình. Từ đây bạn sẽ dễ dàng Enable/Disable tính năng bảo vệ màn hình. 7. Tạo shortcut để khởi động các Screensaver khác nhau trên Windows Ngoài khả năng kích hoạt hay vô hiệu hóa tính năng Screensaver của Windows, chúng ta còn có thể tạo một phím tắt để chạy một màn hình bảo vệ cụ thể. Đầu tiên tạo một New > Shortcut. Nhập vào đường dẫn sau (kết thúc bởi /s): %systemroot%system32Bubbles.scr /s Bạn có thể thay tên Bubbles.scr bởi một tập tin khác. Chú ý rằng sử dụng %systemroot% thay choC:windows bởi không phải toàn bộ cài đặt đều trong ổ C. Nếu không biết rõ tên các tập tin cần dùng bạn có thể vào thư mục system32 và search với “.scr”:
- 10. 8. Thay đổi Desktop Resolution với một phím tắt Hầu hết người dùng hiếm khi phải thay đổi độ phân giải màn hình của mình, như dạng màn hình LCD chỉ được nhìn tốt nhất ở độ phân giải gốc của nó. Tuy nhiên đối với một số netbook hiện nay thường có một tình trạng duy nhất, chẳng hạn độ phân giải gốc chỉ là 1024×600. Trong khi các netbook mới hơn cung cấp độ phân giải cao hơn thuận tiện khi sử dụng chương trình nào đó. Lúc này bạn cần chỉnh lại sao cho phù hợp để chạy ứng dụng. Trong trường hợp như vậy bạn có thể sử dụng tiện ích HRC – HotKey Resolution Changer với phím tắt để thực hiện dễ dàng. Sau khi tải về và giải nén HRC tại đây, kích đúp vào biểu tượng HRC để chạy mà không cần cài đặt. Biểu tượng của nó sẽ xuất hiện trên khay hệ thống, kích đúp vào đó để mở cửa sổ chương trình. Mặc định HRC hiển thị hai mục với độ phân giải hiện tại trên máy tính, độ sâu của màu sắc và tỷ lệ làm tươi. Để thêm phím tắt cho độ phân giải hiện tại, kích nút Change và nhập vào tổ hợp phím như Ctrl+Alt+1 rồi ấnSet. Tại mục thứ hai chọn độ phân giải muốn thay thế trong danh sách xổ xuống, danh sách này chỉ xuất hiện những kích thước màn hình hỗ trợ nên bạn không cần lo lắng việc chọn không chính xác.
- 11. Bạn có thể thiết lập 9 mức độ khác nhau, chỉ cần chọn số lượng trong mục Select number of HotKeys, sau đó chọn độ phân giải và phím tắt phù hợp. Cuối cùng kích Minimize để thu nhỏ HRC xuống khay hệ thống và chạy ngầm. Ngoài ra bạn cần để HRC tự động chạy cùng Windows bằng cách tạo một shortcut cho nó và paste vào Windows Startup: %appdata%MicrosoftWindowsStart MenuProgramsStartup 9. Tạo phím tắt “Up” cho Windows Explorer
- 12. Trong Windows 7 và Vista, nút “Up” đã bị loại bỏ khỏi Windows Explorer. Bạn có thể kích vào một thư mục trong đường dẫn để sao lưu thư mục đó, mô phỏng cho nút Up. Tuy nhiên nếu thay đổi kích thước của cửa sổ Explorer thì đường dẫn con sẽ không được hiển thị và bạn sẽ không thể kích vào thư mục mong muốn. Thay vào đó có thể sử dụng phím tắt Alt+Up để trở lại thư mục cha trước đó. Đây cũng là cách nhanh nhất để mở thư mục Desktop bằng cách nhấn Alt+Up liên tiếp. Một số phím tắt thú vị khác cho Explorer: • Alt+Right – Đi tiếp. • Alt+Left- Quay lại. • Alt+D – Nhảy tới thanh địa chỉ và chọn đường dẫn hiện tại. • F4 – Hiển thị danh sách thả xuống trong thanh địa chỉ, những phần thực sự hữu ích. • Alt+Enter – Thuộc tính của tập tin được chọn. • Ctrl+Mousewheel – Thay đổi kích thước các icon. • F11 – Đặt explorer vào chế độ toàn màn hình (tương tự như khi sử dụng trình duyệt). 10. Tạo phím tắt truy cập những biểu tượng Desktop và tập tin ẩn Đặt các shortcut trên desktop là một cách thuận tiện để truy cập vào chương trình/tập tin thường xuyên sử dụng. Tuy nhiên, bạn cũng có thể muốn làm sạch desktop của mình, giải pháp là ẩn các biểu tượng chương trình/tập tin và vẫn truy cập nhanh chóng bằng một phím tắt. Sau đây chúng tôi sẽ hướng dẫn các bạn thực hiện điều này mà không cần cài đặt phần mềm. Cách thông thường để ẩn các icon/folder/file trên desktop là chuột phải vào đó chọn View > Show Desktop Icons. Để nhanh hơn bạn có thể tạo phím tắt và kích chuột khi cần dùng. Tất cả các mục trong Desktop đều được lưu trữ trong thư mục theo tên người dùng hiện hành. Kích nút Start>username hiện hành > chuột phải vào Desktop > Send to -> Desktop (Create Shortcut). Tương tự như mục 1 đã hướng dẫn, bạn kích chuột phải vào Desktop – Shortcut vừa tạo, chọn Properties và gõ phím bất kỳ vào phầnShortcut Key. Chẳng hạn chúng tôi dùng CTRL+ ALT + D để mở thư mục desktop, và Win + D để bật tính năng show desktop.
- 13. Bây giờ bạn có thể ẩn các mục trên màn hình bằng cách bỏ chọn ở Shows desktop icons sau đó nhấn CTRL+ ALT + D để truy cập lại nhanh chóng. 11. Thêm một biểu tượng Home Directory cho Desktop trong Windows 7 hoặc Vista Một trong những thay đổi trong Windows 7 và Vista là mỗi user sẽ có một thư mục “Home” được đặt tên theo user hiện hành. Một số tính năng mới như thư mục Downloads chỉ có thể truy cập thông qua thư mục Home này. Vì vậy để thuận tiện hơn trong việc sử dụng bạn nên tạo một icon cho nó trên Desktop của mình. Kích Start > chuột phải vào tên User hiện hành và chọn Show on Desktop. Lúc này thư mục home sẽ xuất hiện trên màn hình desktop. Hoặc cách khác là chuột phải vào Desktop > Personalize > Desktop Icons ở bên trái. Tại cửa sổ hiện ra bạn đánh dấu check vào ô User’s Files.
- 14. 12. Tạo Shortcut hoặc Hotkey để làm sạch Clipboard trong Windows Khi bạn thực hiện thao tác copy dữ liệu nào đó, nó sẽ được lưu tạm trong vùng nhớ được gọi là clipboard, và sẽ được xóa khi tắt máy. Trong trường hợp người dùng đã copy dữ liệu và không muốn ai đó dùng chung máy tính với mình sử dụng, cách thông thường là copy một dữ liệu khác để đè lên những cái cũ. Tuy nhiên có một cách khác là tạo Shortcut hoặc hotkey để thực hiện việc xóa mọi dữ liệu trong clipboard. Kích chuột phải vào Desktop > New > Shortcut. Nhập dòng lệnh sau vào hộp location: cmd /c “echo off | clip” Như vậy chỉ cần 1 cú click chuột là bạn có thể làm sạch clipboard của mình. Tiếp theo là tùy chỉnh một chút để sử dụng nhanh chóng hơn. Chỉ cần làm theo hướng dẫn ở mục 1 để gán phím nóng cho Shortcut này, và chọnMinimized ở mục Run.
- 15. 13. Tạo Shortcut hoặc Hotkey để tắt System Volume trong Windows Xem phim hay nghe nhạc là nhu cầu giải trí không thể thiếu đối với mọi người dùng máy tính. Tuy nhiên mỗi khi vì lý do nào đó bạn cần tắt volume ngay lập tức, đối với những bàn phím đa phương tiện tích hợp sẵn nút chơi nhạc thì không phải vấn đề gì, ngược lại việc tạo một Shortcut sẽ tiện lợi hơn là tìm đến biểu tượng chiếc loa trên taskbar hay trên loa.
- 16. Tạo một Shortcut trên desktop như các mục trên, nhập vào đường dẫn lưu trữ file nircmd.exe trong hộp location, kết thúc với “mutesysvolume 2″, chẳng hạn: “C:PathTonircmd.exe” mutesysvolume 2 Sau đó tiến hành tạo phím nóng và đổi icon cho phù hợp. 14. Tạo Shortcut và Hotkey để Turn Off Monitor Đôi khi chúng ta cần rời khỏi máy tính của mình với nhiều chương trình/tập tin đang được mở và muốn chúng luôn sẵn sàng làm việc khi quay lại. Nếu chỉ đơn giản là nhấn Ctrl + L bạn mới làm công việc khóa màn hìnhmà vẫn tiêu tốn điện năng. Việc nhấn nút nguồn để tắt màn hình không phải là cách hay, đặc biệt là khi có nhiều màn hình cùng sử dụng. Giải pháp đưa ra là tạo một phím tắt để thực hiện nhiệm vụ này. Tạo một Shortcut trên desktop, nhập vào đường dẫn lưu trữ file nircmd.exe trong hộp location, kết thúc với các đối số sau: “C:pathtonircmd.exe” cmdwait 1000 monitor off Windows sẽ chờ 1 giây trước khi tắt màn hình, nếu không có thông số này tổ hợp phím cuối cùng sẽ bị hiểu sai và Windows có thể thức tỉnh trở lại. Sau đó tiến hành tạo phím nóng như Ctrl + Alt + F12 và đổi icon cho phù hợp.
- 17. 15. Tạo Shortcut hoặc Hotkey để chuyển đổi Power Plans Trong Windows 7, các chế độ quản lý điện được nâng cao hơn rất nhiều so với các phiên bản Windows trước. Và tất cả các chế độ này được điều chỉnh tại mục Power Plan trong Control Panel. Mặc định, Windows 7 đã tạo sẵn cho bạn 3 chế độ sử dụng điện là Balanced (cân bằng), Power saver (tiết kiệm điện – khuyến khích khi dùng trên các thiết bị di động như Laptop) và High performance (tối đa hiệu suất – khuyến khích khi dùng trên Desktop). Đối với người dùng laptop phải thường xuyên sử dụng hai chế độ pin và cắm sạc, việc tạo một shortcut sẽ giúp bạn dễ dàng chuyển đổi qua lại giữa hai tùy chọn này. Sử dụng lệnh powercfg Windows 7 và Vista được đi kèm với lệnh powercfg mà bạn có thể sử dụng từ command prompt. Chúng ta phải dùng công cụ này để tìm ra GUID – mã ID nội bộ mà Windows sử dụng cho plan của riêng nó. Để tìm thấy sơ đồ GUID, mở cmd.exe và nhập vào lệnh sau: powercfg –list Lệnh này cung cấp cho bạn một danh sách các power plan được phân công trên hệ thống của mình, và phù hợp với từng GUID. Máy tính đang chạy ở chế độ nào sẽ có dấu * ở cuối dòng tương ứng.
- 18. Như bạn thấy, chúng tôi sử dụng –setactive để chuyển đổi giữa các plan từ dòng lệnh. Từ đó sẽ tạo ra Shortcut theo mục đích sử dụng. Tiếp theo tạo một New Shortcut trên desktop, nhập vào cú pháp: powercfg -setactive <SCHEME_GUID> Thay thế <SCHEME_GUID> bởi số GUID của bạn hoặc tên của Profile . (Tham khảo cách copy dữ liệu trong cmd tại đây). Thực hiện tương tự để tạo các chế độ sử dụng năng lượng khác. Cuối cùng là tạo các phím nóng như hướng dẫn 1 để tiện sử dụng. 16. Tạo Shortcut hoặc Hotkey để bật/tắt Firewall trong Windows 7/Vista Nếu gặp vấn đề với hệ thống mạng trong Windows, một trong những việc làm đầu tiên bạn thường làm nhằm giải quyết sự cố là vô
- 19. hiệu hóa tường lửa – firewall. Thay vì phải vào Control Panel để tắt, bạn có thể tạo shortcut để vô hiệu hóa tường lửa nhanh chóng. Luôn lưu ý rằng cần kích hoạt tường lửa trở lại sau khi đã khắc phục được vấn đề mạng. Trước tiên tạo một New Shortcut trên desktop. Nhập vào dòng lệnh sau cho mỗi chức năng tương ứng: Disable Firewall netsh firewall set opmode disable Enable Firewall netsh firewall set opmode enable Đặt tên cho phù hợp, sau đó đặt phím tắt cho từng shortcut như phần 1 đã trình bày. Ghi chú: Việc sử dụng các shortcut sẽ làm xuất hiện cửa sổ lệnh command prompt trên màn hình. Để loại bỏ cửa sổ này và làm cho các lệnh chạy ở chế độ nền bạn có thể tham khảo cách sử dụng Hidden Start. 17. Chỉ định một phím nóng để tạo thư mục mới trong Windows Explorer Khi sắp xếp các tập tin trong Windows Explorer, bạn có thể tạo ra rất nhiều thư mục mới. Nếu bạn cần một phím nóng để nhanh chóng tạo New Folder, chúng tôi có một số giải pháp dành cho bạn. Hướng dẫn sau sẽ trình bày sự kết hợp phím tắt cho Windows 7 và làm thế nào để tạo ra một phím nóng trong Win Vista/XP bằng cách sử dụng ứng dụng miễn phí có tên bxNewFolder. Windows 7 nguyên bản bao gồm một sự kết hợp của các phím Ctrl+Shift+N để tạo một thư mục mới ở bất kỳ đâu trong Windows Explorer.
- 20. Sử dụng Keyboard Accelerator Bạn có thể sử dụng các phím Keyboard Accelerator: Alt+F để nhảy tới menu File, sau đó nhấn W để chọn menu New và nhấn F để tạo thư mục mới. Vì vậy tổ hợp phím cần dùng là giữ phím Alt và nhấn F+W+F. Ngoài ra bạn có thể sử dụng tiện ích bxNewFolder với phím nóng là F12 (tiếc là không thể thay đổi phím này) khi khởi động nó. Để cài đặt chính xác, bạn cần đóng toàn bộ cửa sổ Windows Explorer đang mở và chạy vớiRun as administrator. Sau khi cài đặt nó sẽ làm việc ngay lập tức. Chỉ cần nhấn F12 để mở hộp thoại new folder. Nếu giữ phímShiftvà nhấn Enter sau khi nhập tên thư mục, bạn sẽ được đưa vào bên trong thư mục đó.
- 21. Và trong Windows XP sẽ có biểu tượng chương trình như sau: 18. Sử dụng phím tắt để khắc phục sự cố mất cửa sổ ứng dụng Khi bạn nối laptop tới một màn hình thứ hai hoặc màn hình khác lớn hơn, sau đó quay trở lại dùng màn hình laptop như bình thường có thể xảy ra hiện tượng một số cửa sổ bị "trôi" ra ngoài desktop. Nguyên nhân là bởi người dùng quên di chuyển các cửa sổ trở lại vị trí mà nó sẽ được hiển thị trên màn hình laptop. Vì vậy mà các ứng dụng vẫn nghĩ rằng nó đang được chạy trên màn hình thứ cấp. Cách giải quyết đơn giản là kết nối lại và đặt các cửa sổ sao cho phù hợp. Tuy nhiên có một cách khác khắc phục sự cố này nhanh chóng hơn. Trước tiên bạn kích vào ứng dụng đó và chuột phải vào thanh taskbar > chọn Move. Lúc này con trỏ sẽ biến thành dạng dấu cộng như hình bên dưới, tuy nhiên bạn vẫn không thể di chuyển bất cứ thứ gì.
- 22. Chỉ cần nhấn các nút Left, Right, Down, Up để di chuyển con trỏ, và cửa sổ sẽ trở về màn hình của bạn. Đối với những người am hiểu bàn phím, có thể ấn Alt-Tab để chọn cửa sổ cần thiết, sau đó nhấn M và phím mũi tên để di chuyển. 19. Tạo Shortcut Hotkey để mở Task Manager của “All Users” Thông thường khi người dùng mở trình quản lý Task Manager để xem các tiến trình đang chạy, mặc định chỉ có thể xem được tiến trình của tài khoản hiện tại. Nếu bạn chia sẻ máy tính của mình, và có nhiều user khác đăng nhập, bạn có thể muốn xem toàn bộ tiến trình đang chạy của họ. Hướng dẫn sau đây sẽ giúp các bạn cách thiết lập một phím tắt để mở Task Manager trong chế độ administrator và xem toàn bộ những gì đang chạy trên toàn bộ hệ thống. Sau đó có thể tạo phím tắt khởi động mà không bị cảnh báo UAC tương tự những gì mục 5 đã trình bày. Trên tab Processes của trình Task Manager có nút “Show processes from all users” để mở lại Task Manager liệt kê toàn bộ tiến trình. Việc này có thể gây phiền toái nếu phải thực hiện nhiều lần. Thay vào đó bạn hãy cho hiển thị toàn bộ và tạo Shortcut cho Task Manager bằng cách chuột phải vào desktop >New > Shortcut và nhập taskmgr.exe tại location. Tiếp theo kích chuột phải vào icon Task Manager vừa tạo, chọn Properties và gán phím tắt để khởi động. Để không bị cảnh báo UAC, chọn Advanced và đánh dấu vào hộp “Run as administrator”:
- 24. 20. 20 phím tắt Windows có thể bạn chưa biết Kết thúc bài viết tổng hợp này, chúng tôi xin giới thiệu tới các bạn 20 phím tắt trên bàn phím để sử dụng trong Windows. Việc thành thạo các phím tắt này không chỉ giúp tăng tốc độ điều hướng và giúp cổ tay được nghỉ ngơi nhiều hơn.
