One drive for end users
•Transferir como PPTX, PDF•
2 gostaram•183 visualizações
Onedrive -enduser guide to share files
Denunciar
Compartilhar
Denunciar
Compartilhar
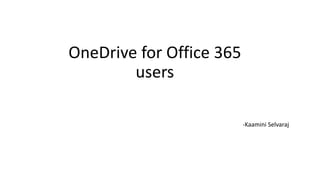
Recomendados
Recomendados
Introduction to Microsoft SharePoint Online Capabilities, Security, Deploymen...

Introduction to Microsoft SharePoint Online Capabilities, Security, Deploymen...Microsoft Private Cloud
Mais conteúdo relacionado
Mais procurados
Introduction to Microsoft SharePoint Online Capabilities, Security, Deploymen...

Introduction to Microsoft SharePoint Online Capabilities, Security, Deploymen...Microsoft Private Cloud
Mais procurados (20)
Overview of Digital transformation and Microsoft 365

Overview of Digital transformation and Microsoft 365
Microsoft 365 Business - Presented by Razor Technology

Microsoft 365 Business - Presented by Razor Technology
Microsoft Intune - Empowering Enterprise Mobility - Presented by Atidan 

Microsoft Intune - Empowering Enterprise Mobility - Presented by Atidan
SharePoint Tutorial and SharePoint Training - Introduction

SharePoint Tutorial and SharePoint Training - Introduction
Microsoft Office 365 Power User Training - Key Business Scenarios that Drive ...

Microsoft Office 365 Power User Training - Key Business Scenarios that Drive ...
Microsoft Office 365 for Enterprise - Presented by Atidan

Microsoft Office 365 for Enterprise - Presented by Atidan
Introduction to Microsoft SharePoint Online Capabilities, Security, Deploymen...

Introduction to Microsoft SharePoint Online Capabilities, Security, Deploymen...
Semelhante a One drive for end users
Semelhante a One drive for end users (20)
Save and Share Files in the Cloud with OneDrive for Business - Customize Guide

Save and Share Files in the Cloud with OneDrive for Business - Customize Guide
Sharon Weaver Collaborating with Office 365 and Microsof Teams

Sharon Weaver Collaborating with Office 365 and Microsof Teams
Último
Último (20)
Kodo Millet PPT made by Ghanshyam bairwa college of Agriculture kumher bhara...

Kodo Millet PPT made by Ghanshyam bairwa college of Agriculture kumher bhara...
Food safety_Challenges food safety laboratories_.pdf

Food safety_Challenges food safety laboratories_.pdf
Unit-IV; Professional Sales Representative (PSR).pptx

Unit-IV; Professional Sales Representative (PSR).pptx
Seal of Good Local Governance (SGLG) 2024Final.pptx

Seal of Good Local Governance (SGLG) 2024Final.pptx
On National Teacher Day, meet the 2024-25 Kenan Fellows

On National Teacher Day, meet the 2024-25 Kenan Fellows
ICT Role in 21st Century Education & its Challenges.pptx

ICT Role in 21st Century Education & its Challenges.pptx
ICT role in 21st century education and it's challenges.

ICT role in 21st century education and it's challenges.
This PowerPoint helps students to consider the concept of infinity.

This PowerPoint helps students to consider the concept of infinity.
Micro-Scholarship, What it is, How can it help me.pdf

Micro-Scholarship, What it is, How can it help me.pdf
One drive for end users
- 1. OneDrive for Office 365 users -Kaamini Selvaraj
- 2. What is OneDrive • OneDrive for Business is an integral part of Office 365 or SharePoint Server, and provides place in the cloud where you can store, share, and sync your work files. You can update and share your files from any device with OneDrive for Business. • OneDrive offers native desktop, browser and mobile experiences on your devices. Access and make changes that sync automatically in the cloud or sync local copies of files for offline viewing and editing on your PC or Mac. O365 provides 1TB OneDrive space.
- 3. What is H drive and how one drive will replace H drive A hard disk drive is an offline non-volatile memory hardware device that permanently stores and retrieves data on a computer. Whereas OneDrive is an online storage place which provides • Anywhere access Documents and files stored in OneDrive can be accessed from anywhere, you can access all of your backed- up stuff – such as documents or media -- from virtually any Internet-connected computer, tablet or smartphone in the world. As long as you can get online, you can access your stuff anywhere and on virtually any device. • Sharing made super easy Rather than trying to e-mail a number of large files which can clog up the user inbox, you can simply store them in the OneDrive and send a link. This is incredibly convenient, and easy to do. • Real-time collaboration Ideal for students and coworkers, onedrive lets people work together on projects in real-time, even though they're in different geographic locations. For example, two or more employees can collaborate on a project together, instead of sending revisions back and forth to each other.
- 4. How to setup Onedrive • Install the Windows version of the new OneDrive sync client. If your computer is running Windows 10 or has the Office 2016 desktop apps installed, you should already have the OneDrive sync client. • Select the Start button, search for “OneDrive”, and then open it: • In Windows 7, under Programs, select Microsoft OneDrive. Screenshot of searching for the OneDrive desktop app in Windows 7 • In Windows 8.1, search for OneDrive for Business, and then select the OneDrive for Business app.
- 5. How to set up OneDrive STEP 1: Select the Start button, search for “OneDrive”, and then open it: STEP 3 : OneDrive opens and the Sync your OneDrive files to this PC dialog box appears, choose the folders you want to sync, or select Sync all files and folders, and then select OK. • Sync is all set up now. You can close the Getting ready to sync dialog box now, if it’s still open in web browser. STEP 2: When OneDrive Setup starts, Sign in with your O365 account (work or School )
- 6. How to use One drive Once the above OneDrive set up is complete Your OneDrive for Business files will now appear in File Explorer or Finder as OneDrive - CompanyName.For Example: OneDrive-Contoso and users can access their files and folders in the same location.
- 7. How to Share a File or Folder Using the OneDrive Website Any file or folder you have stored on your OneDrive can be shared. • Go to the OneDrive website and sign in with your Microsoft account. • Pick the file or folder you want to share by selecting the circle in the upper corner of the item. You can also pick multiple items to share them together. • Select Share at the top of the page. In the Share box that appears, choose one of the sharing options: Get a link or Email.
- 8. Get a Link –Sharing using link • Select Get a link. Choose the type of link you want from the drop-down list above the Get a link button. The link automatically updates when you choose a different option from the drop-down list. • Select appropriate permissions to share the file View only -People can view, copy or download your items without signing in. They can also forward the link to other people. Edit –People can edit files, and can add or delete files in a shared folder. Recipients can forward the link, change the list of people sharing the files or folder, and change permissions for recipients. If you're sharing a folder, people with Edit permissions can copy, move, edit, rename, share, and delete anything in the folder. • Select Copy to copy the link to your clipboard. • Paste the link in an email message or wherever else you’re sharing the link. To post the link on a social network, select More and then the icon for the social network.
- 9. Email –Sharing using email Choose this option if you want to send an email invitation to people or groups and keep track of who you invited. 1. Select the file to be shared and click Email. 2. Enter the email addresses or contact names of people you want to share with. When you begin to enter info in the box, you can also choose a contact from the list that appears. For Example : File here is shared to someone@contoso.com. Also Add a note to recipients if you want. 3. Select appropriate permissions to share the file [Can View or Can Edit] 4. Select Share to save the permission settings and send a message with a link to the item. Also, you can see information about shared files by clicking or tapping Shared from the left menu
- 10. How to recover deleted files in OneDrive 1. Go to the OneDrive website. 2. On the left pane, tap or click Recycle bin. 3. To restore all items, tap or click Restore all items. To restore individual items, pick them by selecting their check boxes. 4. If the item is not present in recycle bin –Click on Second stage recycle bin in RECYCLEBIN Page & look for the item there. 5. Click Restore if the required document is found.
- 11. Restore data -In Windows 10, Windows 8.1, or using the OneDrive desktop app 1. When you delete files on OneDrive using File Explorer, they're moved to your computer's desktop Recycle Bin. Unless your Recycle Bin is overflowing, the files stay there until you empty the Recycle Bin. 2. To open the Recycle Bin, double-tap or double-click the Recycle Bin on the desktop. Then, right-click (or press and hold) the item you want to restore, and select Restore
- 12. Thank you