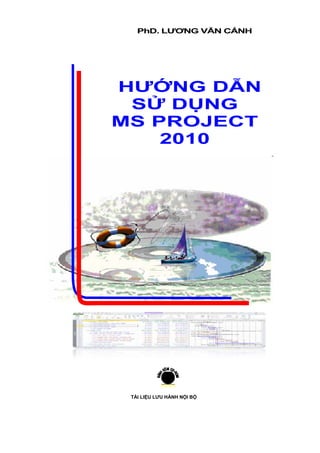
Huong dan su dung microsoft project
- 1. PhD. LƯƠNG VĂN CẢNH HƯỚNG DẪN SỬ DỤNG MS PROJECT 2010 TÀI LIỆU LƯU HÀNH NỘI BỘ
- 2. Ứng dụng MS Project 2010 trong Quản lý dự án 2/58 Ths.Ks. Lương văn Cảnh MỤC LỤC Chương I......................................................................................................................5 Giới thiệu tổng quan về MS PROJECT 2010 ..........................................................5 Tổng quan ban đầu ..............................................................................................5 Quản lý dự án là gì?.............................................................................................6 Các nhân tố chính tạo nên một dự án ..................................................................6 Các bước lập tiến độ............................................................................................7 Các tính năng mới trong Microsoft Project 2010................................................7 Một số từ khoá trong Microsoft Project ............................................................11 Chương 2....................................................................................................................13 Những thiết lập ban đầu của hệ thống và dự án....................................................13 Thiết lập đơn vị tiền tệ.......................................................................................13 Thiết lập lịch nền dự án.....................................................................................13 Thiết lập cho hiện thanh tổng tiến độ dự án ......................................................14 Tạo một dự án mới ............................................................................................14 Chương 3....................................................................................................................16 Tạo một dự án cụ thể và lập kế hoạch dự án .........................................................16 Xác định thông tin của dự án.............................................................................16 Thiết lập lịch cho dự án.....................................................................................16 Lập danh sách các tác vụ của dự án ..................................................................17 Tạo các công việc phụ (subtasks)......................................................................19 Tạo công việc không tham gia vào dự án (Inactivate) ......................................19 Đưa một công việc vào khung nhìn thời gian (Timeline) .................................19 Thiết lập deadline ..............................................................................................20 Thiết lập mốc dự án...........................................................................................21 Nhập các ghi chú công việc (task note).............................................................21 Đính kèm các liên kết vào công việc.................................................................21 Tạo các công việc định kỳ.................................................................................22 Chương 4....................................................................................................................24 Tạo mối liên hệ giữa các công việc ..........................................................................24 Mối liên hệ giữa các công việc..........................................................................24 Xác định các mối quan hệ giữa các công việc quan trọng ................................24
- 3. Ứng dụng MS Project 2010 trong Quản lý dự án 3/58 Ths.Ks. Lương văn Cảnh Các kiểu phụ thuộc và lag time .........................................................................24 Xác định những ràng buộc cho các công việc...................................................26 Chia (cắt) công việc thành các phần nhỏ...........................................................27 Chương 5....................................................................................................................28 Tạo nguồn lực và xác định nguồn lực cho dự án ...................................................28 Xác định nguồn lực và thông tin cho nguồn lực dự án......................................28 Cách thay đổi lịch cho nguồn lực......................................................................30 Thiết lập nguồn lực cho các công việc ..............................................................31 Sửa đổi thời gian thực hiện công việc ...............................................................32 Kiểm tra hiệu chỉnh việc sử dụng nguồn lực.....................................................33 Chương 6....................................................................................................................35 Quản lý dự án (hệ thống) .........................................................................................35 Xem xét toàn bộ dự án.......................................................................................35 Kiểm tra ngày bắt đầu và ngày kết thúc dự án ..................................................35 Xác định đường găng của dự án........................................................................35 Xem xét các cột khác nhau trong một khung nhìn............................................36 Thể hiện thông tin có chọn lọc ..........................................................................37 Nhóm thông tin trong một khung nhìn..............................................................37 Chương 7....................................................................................................................38 Cách thức lưu kế hoạch của dự án và kiểm soát dự án.........................................38 Lưu giữ một kế hoạch........................................................................................38 Lưu giữ tại những thời điểm chuyển tiếp (interim)...........................................39 Thay đổi tham số công việc theo thực tế thực hiện...........................................39 So sánh giữa thời gian thực tế thực hiện và kế hoạch đối với mỗi công việc...39 Nhập tổng thời gian thực tế sử dụng nguồn lực và so sánh với kế hoạch.........40 Chương 8....................................................................................................................42 Quản lý chi phí dự án ...............................................................................................42 So sánh chi phí hiện tại và kế hoạch..................................................................42 Xem xét chi phí toàn bộ dự án...........................................................................42 Phân tích tài chính với bảng Earned Value .......................................................43 Chương 9....................................................................................................................47 Quản lý chi phí dự án ...................................................Error! Bookmark not defined.
- 4. Ứng dụng MS Project 2010 trong Quản lý dự án 4/58 Ths.Ks. Lương văn Cảnh Các báo biểu chuẩn của Microsoft Project........................................................47 1.1 Báo cáo dạng đồ thị (Visual Reports).............................................................. 47 1.2 Báo cáo cơ bản dạng bảng số liệu.................................................................... 49 Báo cáo các dữ liệu trực quan tại của sổ đang thao tác.....................................51 Thêm tiêu đề và chân trang của trang in vào một báo cáo cơ bản ....................51 Chương 10..................................................................................................................53 Các cách kiểm soát, chỉnh sửa tiến độ ....................................................................53 Xem lại các công việc khởi công bị chậm trễ ...................................................53 So sánh tiến trình công việc so với kế hoạch ....................................................54 Dùng cửa sổ theo dõi sơ đồ Gantt (Tracking Gantt) .........................................55 Xác định các công việc bị trễ tiến độ ................................................................55 Xác định các công việc có thời gian dự trữ.......................................................56 Link để tải MS Project 2010-32bit: http://www.mediafire.com/?2rfglqrfs3x9h Link để tải MS Project 2010-64bit: http://www.mediafire.com/?123yy2me2uuqh File tiến độ mẫu: tiến độ tổ chức đấu thầu: http://www.mediafire.com/?6opkyiudszyyd8q
- 5. Ứng dụng MS Project 2010 trong Quản lý dự án 5/58 Ths.Ks. Lương văn Cảnh Chương I Giới thiệu tổng quan về MS PROJECT 2010 Tổng quan ban đầu Micrososft Project 2010 là một chương trình giúp bạn có thể lập kế hoạch và quản lý một dự án. Từ thời hạn của một cuộc họp quan trọng cho đến ngân sách thích hợp dành cho nguồn lực của dự án, Project 2010 giúp bạn trải nghiệm một cách dễ dàng cũng như cung cấp những công cụ để mang lại hiệu quả làm việc tốt hơn. Bạn có thể sử dụng Microsoft Project để: Trước khi khởi công: 1. Tổ chức lập kế hoạch và quản lý dự án. 2. Cung cấp một dự trù về mặt thời gian thực hiện mỗi công việc trong kế hoạch cũng như thời gian của toàn bộ dự án 3. Lên lịch công việc của cá nhân hoặc tổ chức. 4. Chỉ định các nguồn lực và chi phí cho các công việc trong dự án. Trong quá trình thực hiện dự án: 5. Điều chỉnh kế hoạch để thích ứng với các điều kiện ràng buộc. 6. Chuẩn bị các báo biểu cần thiết cho dự án. 7. Dự trù các tác động đến tiến độ của dự án khi xảy ra những thay đổi có ảnh hưởng lớn đến dự án. 8. In ấn các báo biểu phục vụ dự án. 9. Làm việc và quản lý theo nhóm. Sau khi hoàn thành dự án: 10.Xem xét lại dự án để đối phó với các tình huống ngẫu nhiên. 11.Đánh giá tài chính chung của dự án. 12.Cho phép quan sát trở lại và phân tích dự án theo thực tế đã thực hiện 13.Rút kinh nghiệm trong khi thực hiện dự án. Là một người bắt đầu sử dụng chương trình Microsoft Project, bạn chắc hẳn có rất nhiều thắc mắc về việc tạo và quản lý một dự án. Cuốn sách này sẽ cung cấp cho bạn những khái niệm cơ bản trong Microsoft Project để quản lý dự án, sau đó bạn sẽ cùng
- 6. Ứng dụng MS Project 2010 trong Quản lý dự án 6/58 Ths.Ks. Lương văn Cảnh tạo, quản lý các thay đổi dự án thông qua các bài giảng của cuốn sách. Mỗi bài giảng là những hướng dẫn cụ thể từng bước trong việc tạo mới dự án, theo dõi hoạt động và quản lý dự án. Quản lý dự án là gì? Quản lý dự án là một quá trình lập kế hoạch, tổ chức, theo dõi và quản lý các công việc và nguồn lực để hoàn thành các mục tiêu đặt ra với nhiều ràng buộc về thời gian, chi phí và nguồn lực. Kế hoạch của dự án có thể chỉ là đơn giản, ví dụ như một tập hợp nhỏ các công việc cùng thời gian bắt đầu và kết thúc, cũng có thể phức tạp gồm hàng nghìn các công việc và nguồn lực với chi phí hàng tỷ. Hầu hết các dự án đều có những điểm chung bao gồm việc phân chia dự án thành các công việc nhỏ dễ dàng quản lý, lập lịch thực hiện các công việc, trao đổi với nhóm và theo dõi các tiến trình thực hiện công việc. Mọi dự án đều bao gồm ba pha chính sau: - Lập kế hoạch dự án - Theo dõi các thay đổi và quản lý dự án - Kết thúc dự án. Các giai đoạn này càng được thực hiện tốt bao nhiêu, khả năng thành công của dự án càng nhiều bấy nhiêu. Các nhân tố chính tạo nên một dự án Dự án của bạn chỉ có thể thành công nếu bạn hiểu rõ được 3 nhân tố hình thành nên mỗi dự án, đó là: - Thời gian: gồm thời gian để hoàn thành từng công việc trong mỗi một giai đoạn. - Nguồn lực (tiền): gồm các chi phí nguồn lực: nhân lực, thiết bị, nguyên vật liệu để hoàn thành các công việc. - Mục đích: mục đích của các công việc và kế hoạch để hoàn thành chúng. Thời gian, nguồn lực và mục đích là chiếc kiềng ba chân đưa dự án đến thành công, mỗi một thành phần đều có ảnh hưởng đến hai phần còn lại. Ba thành phần này là rất quan trọng và trực tiếp ảnh hưởng đến dự án, mối quan hệ giữa ba thành phần này là khác nhau đối với mỗi dự án và nó quyết định tới những vấn đề và cách thức thực hiện dự án.
- 7. Ứng dụng MS Project 2010 trong Quản lý dự án 7/58 Ths.Ks. Lương văn Cảnh Các bước lập tiến độ 1. Thu thập thông tin, phân tích công nghệ, dây chuyền sản xuất, nguyên lý vận hành… 2. Lập danh sách các hạng mục, các công việc của hạng mục (WSB) sẽ tiến hành thực hiện. 3. Xác định sơ bộ các ràng buộc giữa các hạng mục với nhau, giữa các công việc với nhau 4. Xác định khối lượng của các công việc 5. Xác định thành phần hao phí (vật liệu, nhân công , ca máy) và đơn giá của nó cần cho các công việc. 6. Sắp xếp thứ tự ưu tiên các nguồn lực 7. Ước lượng thời gian thi công và chi phí các nguồn lực 8. Lập tiến độ theo kế hoạch đã định. 9. Xác định các yếu tố, các chỉ tiêu kinh tế kỹ thuật để so sánh với tiến độ kế hoạch đã lập 10.Điều chỉnh, tối ưu hóa tiến độ 11.Chấp thuận tiến độ đã lập. 12. In các báo cáo, biểu mẫu để phục vụ công tác quản lý. 13.Theo dõi, cập nhật tiến độ. Điều chỉnh tiến độ. Các tính năng mới trong Microsoft Project 2010 · Giao diện Microsoft Office Fluent (thanh Ribbon) thân thiện. Với Ribbon, bạn có thể truy cập đến các tab trên cửa sổ chương trình một cách dễ dàng, hoặc thêm bớt nhóm lệnh ra khỏi tab. Nếu bạn không biết chức năng của một nút, bạn rà chuột lên nút, một cửa sổ nhỏ (Sreen tip) hiện lên nội dung chức năng của nút. · Menu truy cập nhanh (Quick access toolbar): thay thế các thanh công cụ của phiên bản trước. Muốn thay đổi mặc định số lượng nút của nó, ta nhấp vào nút cuối cùng bên phải để thêm bớt nút.
- 8. Ứng dụng MS Project 2010 trong Quản lý dự án 8/58 Ths.Ks. Lương văn Cảnh · Thanh công cụ nhỏ (Mini Toolbar): ấn phím phải chuột vào một ô trong bảng, mini toobar sẽ xuất hiện để bạn chọn nhanh những tác vụ thông thường nhất của ô đang chọn. · Giao diện Backstage với tất cả các công cụ cần thiết để làm việc với tập tin của bạn. · Lên lịch các công việc: bạn có thể tự lên lịch các công việc trong dự án sau khi đã tạo các công việc đó. Các thông tin gồm ngày bắt đầu, ngày kết thúc, thời lượng công việc, sự phụ thuộc của các công việc bạn có thể thiết lập trong Microsoft Project 2010. Là một nhà quản lý dự án, bạn sẽ có rất nhiều công việc để làm. Vậy thì Microsoft Project có thể giúp gì cho bạn? Trước hết, nó lưu trữ thông tin chi tiết về dự án của bạn trong cơ sở dữ liệu và sử dụng các thông tin này để tính toán, theo dõi tiến trình, chi phí của dự án và các thành phần khác đồng thời tạo ra một kế hoạch cho dự
- 9. Ứng dụng MS Project 2010 trong Quản lý dự án 9/58 Ths.Ks. Lương văn Cảnh án của bạn. Càng nhiều thông tin về dự án mà bạn cung cấp, dự án càng được thực hiện chính xác bấy nhiêu. Giống như một bảng tính, Microsoft Project thể hiện kết quả ngay sau các tính toán. Tuy nhiên kế hoạch của dự án sẽ không được lập cho đến khi bạn hoàn thành các thông tin quan trọng của các công việc. Microsoft Project lưu giữ thông tin bạn nhập và thông tin nó tính toán trong các trường như tên công việc hay khoảng thời gian thực hiện. Trong Microsoft Project, mỗi trường được thể hiện trong một cột. · Giao diện Timeline: mang đến cho bạn giao diện trực quan sinh động gồm bản tóm tắt các công việc, công việc và các sự kiện quan trọng mà bạn muốn xem. Dễ dàng sao chép Timeline và dán chúng vào một ứng dụng khác. Để di chuyển khung nhìn này cho phù hợp với thời đoạn cần xem, ta kéo mở rộng hoặc trượt thanh màu xanh nhạt trên cùng. Để copy khung nhìn Timeline này qua phần mềm khác, ấn phím phải vào khung nhìn, chọn · Làm việc tốt với Excel và Word: bạn có thể dán các dữ liệu của Microsoft Project 2010 vào Excel hoặc Word theo các cột và cấu trúc dữ liệu của Microsoft Project. · Tùy biến Ribbon: bạn có thể tạo các tab và nhóm chúng lại để làm việc. Chú ý mũi tên nhỏ xuất hiện bên cạnh các nút, nó cho ta danh dách thả xuống để chọn các chức năng khác cùng nhóm với nút đó.
- 10. Ứng dụng MS Project 2010 trong Quản lý dự án 10/58 Ths.Ks. Lương văn Cảnh · Tùy biến các trường dữ liệu: chỉ cần tạo một giá trị số, ngày hoặc chữ từ cột ngoài cùng bên phải của bảng, Microsoft Project có thể xác định chính xác loại dữ liệu bạn sử dụng. · Tính năng AutoFilter được cải thiện, sử dụng công cụ lọc giống Microsoft Excel giúp bạn có thể phân loại, sắp xếp theo nhóm. · Lưu tập tin sang định dạng PDF hoặc XPS: Microsoft Project 2010 cho phép bạn lưu tập tin có định dạng *.mpp thành định dạng tài liệu PDF hoặc XPS. a) Giao diện Team Planner (chỉ có ở phiên bản Microsoft Project Professional 2010): giúp bạn có thể thay đổi công việc từ nguồn lực này sang nguồn lực khác bằng cách kéo thả tại cửa sổ Team Planner. · Tính năng Inactive task (chỉ có ở phiên bản Microsoft Project Professional 2010 trở về sau): giúp bạn có thể vô hiệu hóa các công việc được chọn từ một dự án vì thế nó không ảnh hưởng gì đến tiến độ dự án. Bạn có thể kích hoạt lại công việc này nếu cần. · Tích hợp SharePoint Task List (chỉ có ở phiên bản Microsoft Project Professional 2010): đồng bộ hóa các công việc giữa Microsoft Project với Project Task List trên Microsoft SharePoint. · · Microsoft Project qua nhiều năm phát triển các phương pháp quản lý dự án cung cấp cho bạn một số công cụ lập kế hoạch và theo dõi. Một vài điểm chú ý: · Biểu đồ Gantt là giao diện chính của Microsoft Project, hiển thì các bảng tính với các cột dữ liệu cùng giao diện đồ họa các công việc trong dự án bố trí dọc theo một thời
- 11. Ứng dụng MS Project 2010 trong Quản lý dự án 11/58 Ths.Ks. Lương văn Cảnh gian nằm ngang. Bằng cách xem xét các dữ liệu trong các cột (chẳng hạn tên công việc, ngày bắt đầu, ngày kết thúc, các nguồn lực) bạn có thể hiểu các thông số của từng công việc và xem thời gian của mình. · Sơ đồ Network Diagram (hay còn gọi là sơ đồ logic) thực chất là phiên bản biểu đồ PERT. Sơ đồ này cho bạn xem được các công việc hiện tại đang được khớp với nhau · Quản lý rủi ro là một phần quan trọng trong một dự án vì bất cứ dự án nào cũng có rủi ro. Bạn có thể gặp rủi ro về nguồn lực, về nguyên vật liệu, chi phí và rủi ro này có thể khiến dự án của bạn chậm tiến độ. Quản lý rủi ro là một nghệ thuật dự đoán rủi ro, là sao để dự án của bạn ít rủi ro nhất và xác định chiến lược ngăn ngừa cũng như khắc phục rủi ro xảy ra. Microsoft Project giúp bạn quản lý rủi ro bằng cách cho phép đưa ra các tình huống rủi ro có thể. Ví dụ, khi bạn thay đổi thời gian của ngày bắt đầu sẽ kéo theo sự thay đổi trong dự án, lúc này bạn có thể thấy được sự chậm trễ, chi phí thay đổi và các nguồn lực có thể xung đột với nhau. Với những thông tin này bạn có thể quản lý các rủi ro một cách hiệu quả hơn. · Quản lý nguồn lực bao gồm việc sử dụng các nguồn lực một cách thông minh. Một người quản lý dự án giỏi sẽ tìm ra các nguồn lực thích hợp cho công việc, giao cho thành viên khối lượng công việc hợp lý. Trong Microsoft Project có các công cụ chẳng hạn một biểu đồ Resource Usage cho phép bạn biết được nguồn lực đang sử dụng, bên cạnh đó biểu đồ sẽ phản ánh khối lượng công việc. Một số từ khoá trong Microsoft Project Task: công việc, công việc Duration: thời gian thực hiện công việc
- 12. Ứng dụng MS Project 2010 trong Quản lý dự án 12/58 Ths.Ks. Lương văn Cảnh Start: ngày bắt đầu Finish: ngày kết thúc Predecessors: công việc làm trước Successors: công việc kế tiếp Task list: danh sách các công việc Resource: nguồn lực bao gồm vật liệu, nhân lực, máy móc thực hiện các công việc của dự án Work: số giờ công được gán để thực hiện công việc Unit: đơn vị tính của nguồn lực Milestone: loại công việc đặc biệt (điểm mốc) có Duration=0, dùng để kết thúc các giai đoạn trong dự án hoặc điểm dừng kỹ thuật, tài chính, thanh toán hợp đồng Recurring Task: công việc định kỳ, lặp đi lặp lại nhiều lần theo chu kỳ trong thời gian thực hiện dự án. Ví dụ các buổi họp giao ban đầu tuần Shedule: lịch trình, tiến độ của dự án Std. Rate: giá chuẩn Ovr. Rate: giá ngoài giờ Cost/use: phí sử dụng nguồn lực Baseline: theo kế hoạch, theo đường kế hoạch cơ sở Actual cost: chi phí đã sử dụng tới thời điểm hiện tại Current cost: chi phí đã sử dụng tới thời điểm hiện tại + chi phí còn lại theo thời điểm hiện tại Remaining cost: chi phí cần có để tiếp tục thực hiện dự án. Summary Task (công việc tóm lược): công việc mà chức năng duy nhất của nó là chứa đựng và tóm lược thời khoảng, công việc và chi phí của các công việc khác.
- 13. Ứng dụng MS Project 2010 trong Quản lý dự án 13/58 Ths.Ks. Lương văn Cảnh Chương 2 Những thiết lập ban đầu của hệ thống và dự án Vào menu File chọn Option sẽ có hộp thoại Project Option hiện ra để chúng ta có thể thiết lập những định dạng ban đầu với MS Project. Sau đây là hai thiết lập cơ bản hay dùng cho một dự án. Thiết lập đơn vị tiền tệ Chọn thẻ Display ta được như sau: Ta thay đổi đơn vị tiền tệ của Việt Nam là VND, chọn số thập phân là 0. Thiết lập lịch nền dự án Chọn thẻ Schedule, ta có thể thay đổi những thiết lập trong những lựa chọn trên để được một lịch nền phù hợp nhất với dự án.
- 14. Ứng dụng MS Project 2010 trong Quản lý dự án 14/58 Ths.Ks. Lương văn Cảnh Thiết lập cho hiện thanh tổng tiến độ dự án Công cấp cho ta cái nhìn tổng quan về tổng thời gian thực hiện dự án. Tạo một dự án mới a) Bước 1 : Khởi động MS Project vào File chọn NewBlank Project nhấn Create để hệ thống tạo một dự án mới. Hoặc có thể click chuột vào nút New trên Quick toolbar.
- 15. Ứng dụng MS Project 2010 trong Quản lý dự án 15/58 Ths.Ks. Lương văn Cảnh b) Bước 2: lưu tệp tin lại dùng Ctrl + S đặt tên cho tệp tin lưu vào vị trí phù hợp trong ổ cứng. c) Bước 3 : chọn File Info nhấn nút Project Information bên phía tay phải chọn Advanced Properties, ta được một hộp thoại sau đó ta chỉnh những thông tin cần thiết cho hệ thống.
- 16. Ứng dụng MS Project 2010 trong Quản lý dự án 16/58 Ths.Ks. Lương văn Cảnh Chương 3 Tạo một dự án cụ thể và lập kế hoạch dự án Xác định thông tin của dự án Sau khi tạo lập được một tệp tin mới lưu thông tin của dự án, ta cần thiết lập những thông tin cho dự án, điều này hết sức quan trọng cho việc phát triển dự án sau này. Chỉnh sửa các thông số trên hộp thoại cho phù hợp dự án: ngày bắt đầu, ngày kết thúc, ngày hiện tại. Nên chọn thời gian biểu bắt đầu từ ngày khởi động dự án. Thiết lập lịch cho dự án Mỗi dự án dựa vào một lịch cơ sở để thiết lập ngày làm việc, ngày không làm việc để lập lịch cho các công việc sau này. Thiết lập lịch trình cho dự án vừa là công việc đơn giản nhất vừa là việc phức tạp nhất trong các công việc của quản lí dự án. Nó là dễ dàng vì bạn có thể tạo những gì bạn mong muốn, nhưng nó cũng là khó khăn nhất vì việc tạo lịch sẽ ảnh hưởng đến toàn bộ đến các phần còn lại của dự án. a. Trên tab Project chọn Change Working Time, xuất hiện hộp thoại. Ta click chọn loại lịch làm việc đã tạo sẵn hoặc ấn nút Creat New Calendar để tạo loại lịch làm việc mới. Start date: chọn ngày bắt đầu khởi công dự án. Current date: ta có thể chọn lại khác để nhập liệu thuận tiện hơn. Schedule from: lập tiến độ từ ngày bắt đầu đến kết thúc hay lập tiến độ từ ngày kết thúc ngược đến ngày bắt đầu. Calendar: chọn lịch cơ sở được định nghĩa ở Option để làm việc. b. Thay đổi lịch nền cho phù hợp thực tế
- 17. Ứng dụng MS Project 2010 trong Quản lý dự án 17/58 Ths.Ks. Lương văn Cảnh Vào tab Project, chọn ribbon Properties, chọn nút Change Working Time Tab Work week là để định ngày giờ làm việc và nghỉ bình thường. Tab Exception là để nhập ngày làm việc hoặc ngày nghỉ bất thường. Ta nhập thông tin Name, Start, Finish sau đó nhấn Details… để lựa chọn ngoại lệ cho ngày đó ngày đó có phải là ngày làm việc hay không? Làm thời gian như thế nào? · Create New Calendar: tạo lịch làm việc riêng cho dự án. · Sau đó chọn tab Work Week, phía dưới danh mục sẽ hiện ra tên lịch làm việc Default. Bấm double click vào nó hoặc click vào nút Detail để hiện lên chi tiết lịch làm việc. Chọn ngày thứ bảy hoặc chủ nhật hoặc chọn 2 ngày cùng lúc, và chọn Set day(s) to these specific woking time để nhập vào giờ làm việc cụ thể trong ngày. · Chọn tab Exception để tạo ra các thởi điểm làm việc hoặc nghỉ ngoại lệ như lễ, tết…Sau khi đặt tên của lịch ngoại lệ vào cột Name, click nút Details để mô tả chi tiết ngoại lệ: giờ ngày tháng, có lặp đi lặp lại hay không, xảy ra bắt đầu khi nào, kết thúc khi nào… Lập danh sách các tác vụ của dự án Để quản lí được một dự án hiệu quả đầu tiên ta đi xây dựng các công việc của dự án để có được một cách nhìn tổng quát nhất về dự án. Ta xác định tất cả các nhiệm cụ cần thiết để hoàn thành dự án. Một dự án là một chuỗi những công việc có liên quan tới nhau. Đầu tiên bạn hãy liệt kê các bước để hoàn thành dự án, bắt đầu với từng khối công việc và chia nhỏ những khối công việc thành những khối nhỏ hơn. Cứ như vậy cho tới khi nó được chia thành
- 18. Ứng dụng MS Project 2010 trong Quản lý dự án 18/58 Ths.Ks. Lương văn Cảnh những công việc nhỏ có thể phân giao cụ thể được. Cuối cùng nhập các khoảng thời gian thiết lập cho từng công việc. Một công việc sẽ chiếm giữ một khoảng thời gian và chúng sẽ được theo dõi tiến trình thực hiện. Một công việc có thể được thực hiện trong một ngày hay nhiều tuần. Bạn hãy nhập các công việc theo thứ tự mà chúng xảy ra, sau đó ước tính số thời gian để thực hiện công việc đó. a) Vào Task chọn Grantt Chart b) Nhập tên trong cột Task name. Ta cũng có thể copy từ Excel để dán vào cột Task Name. c) Trong cột Task Mode chọn một trong hai loại Task Mode: thời biểu bằng tay (manually scheduled) hay tự động (auto scheduled) . Nếu ta chọn kiểu tự động, khi đó ta chưa tính toán số ngày cho từng công việc thì MS Project mặc định là 1 ngày bắt đầu từ ngày bắt đầu dự án. Ta cũng có thể quét khối các công việc, rồi chọn kiểu tự động trên Ribbon Task. Nếu muốn mặc định chọn kiểu, ta vào optionschedulescheduling option for project. d) Trong cột Duration, nhập thời gian thực hiện công việc theo tháng, tuần, ngày, giờ hay phút. Bạn có thể sử dụng các dấu tắt sau: tháng = mo tuần = w ngày = d giờ = h phút = m Chú ý: Để chỉ ra đây là thời gian ước tính, đánh thêm dấu hỏi sau khoảng thời gian thực hiện.
- 19. Ứng dụng MS Project 2010 trong Quản lý dự án 19/58 Ths.Ks. Lương văn Cảnh Tạo các công việc phụ (subtasks) Các subtask là các công việc nằm bên trong một công việc lớn nào đó. Như phần trên ta đã xác lập các công việc từ trên xuống dưới, tức là các công việc con của một công việc nằm dưới nó trong bảng công việc. Giờ ta tạo các công việc con đó bằng cách như sau a) Chọn các công việc con của một công việc (có thể là một hoặc hơn 1 công việc là con của công việc khác) bằng cách bôi đen các công việc đó. b) Trong menu Task nhấn Indent Task để báo rằng đây là một công việc con hoặc ấn nút Outdent Task để báo rằng đây là tên nhóm công việc bao trùm các công việc con. Nếu muốn thể hiện các số ID của các công việc, ta chọn menu Format, chọn Ribbon Show/Hide, click vào ô Outline Number Chú ý: để thêm mới một công việc vào giữa những công việc đã tồn tại, kích chuột phải tại vị trí muốn chèn công việc mới, chọn Insert Task . Muốn nhìn thấy hoặc dấu subtask đi, ta chọn các cách sau: Tạo công việc không tham gia vào dự án (Inactivate) Nếu một công việc hiện giờ ta thấy không cần cho dự án, nhưng trong tương lai có thể cần trở lại, ta cho nó ở dạng tạm thời không tham gia vào dự án. Chọn menu Task, chọn công việc, chọn ribbon Schedule và chọn nút Inactivate Đưa một công việc vào khung nhìn thời gian (Timeline)
- 20. Ứng dụng MS Project 2010 trong Quản lý dự án 20/58 Ths.Ks. Lương văn Cảnh Nếu có một số công việc cần theo dõi xem vị trí và thời gian thực hiện như thế nào so với tiến độ tổng thể, ta có thể đưa nó vào khung nhìn Timeline . · Hoặc chọn menu Task, chọn công việc, chọn ribbon Properties và chọn nút Add Task to Timeline . · Hoặc chọn công việc, ấn phím phải chuột, chọn Add to Timeline. · Hoặc nhấp đôi lên công việc để mở hộp hội thoại Task Information, chọn tab General và click dấu chọn Display on Timeline. Tương tự thao tác như trên, ta có thể loại bỏ công việc ra khỏi khung nhìn thời gian, hoặc ấn phím phải công việc đó trên khung nhìn Timeline và chọn Remove from Timeline Nếu khung nhìn thời gian không xuất hiện, ta chọn menu View, chọn ribbon Split View, chọn Thiết lập deadline Deadline là thơi hạn cuối cùng có thể để thực hiện công việc đó. Sau khi thiết lập ta sẽ thấy có mũi tên ở thời điểm ta thiết lập. a) Chọn công việc , kích đúp vào công việc đó ta được hộp thoại Task Information:
- 21. Ứng dụng MS Project 2010 trong Quản lý dự án 21/58 Ths.Ks. Lương văn Cảnh b) Chọn tab Advanced vào phần deadline chọn ngày là hạn cuối cùng như hình trên. Khi đó công việc này ở Grantt Chart có thêm biểu tượng Thiết lập mốc dự án Tạo mốc dự án là công việc rất có ý nghĩa trong kế hoạch thực hiện dự án, ví dụ việc hoàn thành một pha chính của dự án, báo cáo thành quả hoặc một sự kiện đánh dấu kết thúc công việc, điểm dừng kỹ thuật, điểm dừng thanh toán hợp đồng... Trong cột Duration của công việc cần tạo mốc nhập 0, nhấn phím Enter. Công việc này ở Grantt Chart có thêm biểu tượng Chú ý: Để hiển thị tất cả các điểm mốc trong khung nhìn, chọn kiểu hiển thị trong danh sách là Milestones. Để hiển thị lại toàn bộ các công việc trong dự án, chọn All task trong danh sách kiểu hiển thị. Nhập các ghi chú công việc (task note) Các ghi chú này rất cần thiết đặc biệt là trong những dự án có sự tham gia của nhiều người thì đây sẽ cung cấp thông tin hữu ích cho người khác khi xem việc lập kế hoạch của mình Trong cột Task Name , chọn tên công việc cần thêm chú thích, sau đó kích nút Task Notes trên Ribbon Properties, hoặc nhấn double click cột có ký hiệu . Nhập thông tin chú thích trong hộp thoại Notes, sau đó kích nút OK. Đính kèm các liên kết vào công việc Việc đính kèm các liên kết vào các công việc có những lí do riêng để thực hiện thay vì chỉ đính kèm các ghi chú vào công việc như phần trên đã nói. Ví dụ như công việc thông báo trúng thầu và mời thương thảo hợp đồng - thông báo kết quả lựa chọn nhà thầu, chúng ta cần đính kèm file quyết định và gửi mail chẳng hạn thì việc này sẽ hết sức
- 22. Ứng dụng MS Project 2010 trong Quản lý dự án 22/58 Ths.Ks. Lương văn Cảnh có ý nghĩa. Ngoài ra nếu dữ liệu muốn đính kèm khá lớn không thể truyền tải hết qua Note thì ta có thể đặt đường link đến đó để có thể mở ra tốt nhất, nhanh nhất. a) Chọn công việc cần đính kèm thêm các liên kết. Nhấn chuột phải chọn Hyperlink b) Chọn tài liệu muốn liên kết đến trong phần Link to như hình trên, ta được như sau: c) Nếu là gửi mail thì vào Mail Address , rồi thiết lập địa chỉ người nhận, tiêu đề… d) Trên phần Text to display đặt lại tên cho dễ nhớ, nhấn OK. Cột sẽ xuất hiện biểu tượng e) Khi muốn mở link liên kết này ở Grantt chart nhấn chuột phải chọn Hyperlink, chọn Open hyperlink Tạo các công việc định kỳ Công việc định kỳ là những công việc thường xuyên lặp đi lặp lại, ví dụ như 1 buổi họp giao ban thứ hai hàng tuần. Công việc định kỳ có thể xảy ra hàng ngày, hàng tuần, hàng tháng hay hàng năm. Bạn có thể xác định khoảng thời gian thực hiện đối với mỗi lần công việc xuất hiện hay thời gian nào nó sẽ xảy ra.
- 23. Ứng dụng MS Project 2010 trong Quản lý dự án 23/58 Ths.Ks. Lương văn Cảnh a) Chọn menu Task, chọn công việc ở cột Task Name, chọn nơi bạn muốn công việc định kỳ xảy ra b) Trong Ribbon Insert, chọn TaskRecurring Task. c) Cửa sổ Recurring Task Information xuất hiện, nhập các thông tin vào.Sau khi OK thoát ra, công việc này sẽ xuất hiện biểu tượng trên cột
- 24. Ứng dụng MS Project 2010 trong Quản lý dự án 24/58 Ths.Ks. Lương văn Cảnh Chương 4 Tạo mối liên hệ giữa các công việc Mối liên hệ giữa các công việc Để thiết lập mối quan hệ giữa các công việc, chúng ta sử dụng các đường kết nối. Trước hết, chọn những công việc có liên quan, kết nối chúng và sau đó có thể thay đổi kiểu kết nối. Công việc có ngày bắt đầu và kết thúc phụ thuộc vào công việc khác gọi là công việc kế tiếp. Công việc mà công việc kế tiếp phụ thuộc vào gọi là công việc làm trước. Ví dụ sau sẽ chỉ rõ cho các bạn thấy mối quan hệ giữa các công việc, nếu bạn thiết lập mối quan hệ giữa 2 công việc là treo đồng hồ và sơn tường thì công việc sơn tường sẽ là công việc làm trước, công việc treo đồng hồ sẽ là công việc kế tiếp. Có 4 kiểu liên kết giữa các công việc với nhau phụ thuộc vào ngày bắt đầu và ngày kết thúc của các công việc : - Finish to Start (FS ): công việc trước hoàn thành rồi mới tới công việc sau - Start to Start (SS): hai công việc bắt đầu cùng một lúc - Finish to Finish (FF): cả 2 công việc hoàn thành cùng lúc - Start to Finish( SF): công việc này bắt đầu công việc kia mới kết thúc Xác định các mối quan hệ giữa các công việc quan trọng Thường các công việc lớn thường có kiểu quan hệ là hoàn thành việc trước sau đó mới bắt đầu công việc phía sau, do đó ta có thể tạo mối quan hệ đó hết sức đơn giản như sau: a) Gộp các công việc lớn lại bằng cách nhấn vào nút cộng của công việc lớn b) Nhập vào cột Predecessor mã của công việc trước đó Các kiểu phụ thuộc và lag time
- 25. Ứng dụng MS Project 2010 trong Quản lý dự án 25/58 Ths.Ks. Lương văn Cảnh Sau khi các công việc đã được liên kết với nhau, bạn có thể chọn sớm hơn hay thêm một khoảng trễ thời gian giữa 2 công việc bằng cách nhập vào ô Lag a) Chọn công việc cần thiết nhập, kích đúp vào ra hộp thoại Task Information b) Chọn tab, chọn công việc trước công việc đó, chọn loại phụ thuộc nhập lag time. Lúc này, cột Predecessor sẽ xuất hiện dạng Nhập thời gian gối chồng theo số âm (ví dụ, –2d cho 2 ngày gối chồng). Nhập thời gian trễ theo số dương. Để nhanh chóng đưa thời gian xếp chồng hay thời gian trễ cho một công việc kế tiếp, kích đúp vào đường kết nối giữa công việc đó và công việc làm trước Gantt Chart, và sau đó nhập thời gian gối chồng hay thời gian trễ trong hộp thoại Task Dependency c) Thực hiện như vậy cho toàn bộ các công việc của dự án Chú ý: để liên kết các công việc liên tiếp nhau theo kiểu FS , giữ phím Shift, và sau đó kích chuột vào công việc đầu tiên và công việc cuối. Để liên kết các công việc cách xa nhau, giữ phím CTRL. Những công việc bạn muốn liên kết với nhau theo thứ tự công việc nào chọn trước sẽ là công việc làm trước, công việc nào chọn sau sẽ là công việc kế tiếp. Sau khi chọn xong, chọn menu Task, ở Ribbon Schedule, ấn nút Link Tasks
- 26. Ứng dụng MS Project 2010 trong Quản lý dự án 26/58 Ths.Ks. Lương văn Cảnh . Để huỷ bỏ liên kết giữa các công việc, chọn các công việc bạn muốn trong cột Task Name, và kích nút Unlink Tasks . Các công việc này sẽ được sắp xếp lại dựa trên những liên kết và các ràng buộc còn tồn tại Để thay đổi kiểu liên kết, kích đúp vào đường liê kết giữa 2 công việc bạn đang muốn thay đổi. Xác định những ràng buộc cho các công việc Bảng sau liệt kê những kiểu rang buộc giữa các công việc Kiểu ràng buộc Ý nghĩa As soon as possible Công việc không bị ràng buộc As Late as possible Công việc này phải bị trì hoạn càng lâu càng tốt. Finish No Earlier than Công việc phải kết thúc sau ngày tháng chỉ định. Finish No Later than Công việc phải kết thúc vào ngày hoặc sơm hơn ngày tháng chỉ định. Must Finish On Công việc phải kết thúc chính xác vào ngày tháng đã định. Must Start On Công việc phải kết thúc vào ngày tháng đã định Start No Earlier than Công việc bắt đầu vào ngày tháng hoặc muộn hơn ngày tháng chỉ định. Start No Later than Công việc phải bắt đầu trước ngày tháng chỉ định. Ta có thể tạo ra các mối ràng buộc về thời điểm kết thúc công việc như sau: a) Chọn task cần thiết lập các ràng buộc, kích đúp vào mở ra hộp thoại Task Information b) Chọn thẻ Advanced trong mục loại ràng buộc Constraint type chọn 1 trong những kiểu kể trên. Chọn mục ngày ràng buộc Constraint date để nhập ngày rồi nhấn OK.
- 27. Ứng dụng MS Project 2010 trong Quản lý dự án 27/58 Ths.Ks. Lương văn Cảnh Chia (cắt) công việc thành các phần nhỏ Bạn có thể chia nhỏ một công việc nếu thời gian cho công việc bị ngắt quãng. Điều này rất có ích, ví dụ sẽ có thời gian bạn tạm thời dừng công việc đang làm để chuyển sang một công việc khác. Bạn có thể chia một công việc thành nhiều phần nếu cần thiết. Cũng phải chú ý thêm rằng việc chia nhỏ 1 công việc thành nhiều phần không giống như những công việc định kỳ mà bạn đã được biết trong những bài trước. a) Chọn công việc muốn chia nhỏ. Trên tab Task kích b) Trên sơ đồ Grant, rê chuột đến thanh ngang biểu diễn công việc, kích vào ngày bạn muốn chia công việc, sau đó kéo phần còn lại tới ngày bạn muốn công việc lại bắt đầu tiếp tục. c) Có thể ghép lại các phần bằng cách kéo các phần công việc chạm vào nhau.
- 28. Ứng dụng MS Project 2010 trong Quản lý dự án 28/58 Ths.Ks. Lương văn Cảnh Chương 5 Tạo nguồn lực và xác định nguồn lực cho dự án Xác định nguồn lực và thông tin cho nguồn lực dự án Trong MS project 2010 có 3 loại nguồn lực 1. Work : là loại nguồn lực không phải tiêu dùng hết sau khi thực hiện dự án mà có thể sử dụng trong tương lai, con người , máy móc, thiết bị thuộc loại nguồn lực này. Nguồn lực này được phân bổ 100% cho dự án hay một phần dành cho dự án khác. 2. Material : là loại nguồn lực được tiêu thụ, sử dụng để dự án được tiếp diễn. VD: xăng dầu, văn phòng phẩm…Nguồn tài nguyên này được xác định bằng định mức tiêu hao của từng tác vụ. 3. Cost: là chi phí cộng thêm trong công việc để có thể hoàn thành nó. Ví dụ như là tiền công tác phí, chi phí khác…Loại chi phí này xảy ra tại một thời điểm, đầu hoặc cuối công việc. Chú ý rằng các cột chi phí khi nhập ở cửa sổ Resources Sheet không chỉnh sửa được. Giá trị chi phí cho nguồn lực loại Cost được thiết lập khi chỉ định nguồn lực này cho một công việc khi gán loại nguồn lực Cost cho một công việc ở hộp hội thoại Assign Resources. 4. Generic: là loại tài nguyên không thuộc các loại trên và được định nghĩa bởi người dùng. Loại này được sử dụng khi chưa biết cụ thể loại hao phí gì cần dùng cho công việc. Các bước thực hiện Vào Task menu chọn ribbon View, ấn mũi tên thả xuống của nút Grantt Chart, chọn Resource Sheet để mở khung nhìn tạo nguồn lực cho hệ thống. Hoặc vào menu View, chọn ribbon Resource Views, ấn nút
- 29. Ứng dụng MS Project 2010 trong Quản lý dự án 29/58 Ths.Ks. Lương văn Cảnh Cột hiển thị thông tin I (Indicate): sẽ hiển thị các thông tin chỉ dẫn, khuyến cáo liên quan đến công việc đó để người dùng xem xét lại các tham số liên quan đến công việc đó. Cột Resource Name: đánh tên nguồn lực các ngườn lực sử dụng cho dự án. Để có được danh sách các nguồn lực này, ta tổng hợp từ các định mức hao phí của các công việc. Chọn kiểu nguồn lực trong Type Với nhân lực con người hay máy móc chọn kiểu nguồn lực là Work Với những nguồn lực là nhiên, nguyên vật liệu chọn là Material Với những chi phí khác chọn là Cost Trong cột Group đặt tên nhóm để gom nhóm các nguồn lực cùng loại lại. Với mỗi nguồn lực công việc nhập đơn vị tại cột Max. Unit Với kiểu nguồn lực Work này đơn vị sử dụng được tính theo tỉ lệ phần trăm dành cho công việc. Ví dụ: 100% bằng một đơn vị hoặc tương đương tất cả thời gian mà một nguồn lực có thể cung cấp. Nếu trên 100% là mức mà nguồn lực được xem là sử dụng quá mức Cột Material label: nhập đơn vị tính cho loại nguồn lực Material, ví dụ như tấn, kg, m3… Cột Std.Rate: để biểu diễn mức giá chuẩn thường được tính cho một loại nguồn lực. Đối với loại nguồn lực Work thì đơn vị Std.Rate có thể là ngày,
- 30. Ứng dụng MS Project 2010 trong Quản lý dự án 30/58 Ths.Ks. Lương văn Cảnh giờ…Đối với loại nguồn lực Material thì thì đơn vị Std.Rate có thể là đơn giá hao phí. Cột Cost/Use: dùng để biểu diễn chi phí cố định (chi phí khoán không phụ thuộc vào thời gian và mức độ sử dụng nguồn lực) cho một lần sử dụng nguồn lực, giống như chi phí vận chuyển lắp đặt máy móc, chi phí vận chuyển lực lượng công nhân đến công trường. Khi một công việc sử dụng nguồn lực có liên quan với chi phí này, MS Project sẽ công chi phí chuẩn Std.Rate và chi phí Cost/Use và gán cho công việc. Cột Accrue At (tích lũy chi phí): để chọn cách tính chi phí của một nguồn lực. · Kiểu Start: tính chi phí ngay từ đầu công việc. · Kiểu End: tính chi phí sau khi xong công việc. · Kiểu Protated: công việc làm được bao nhiêu thì tính bấy nhiêu theo tỉ lệ. Cách thay đổi lịch cho nguồn lực Hệ thống thời gian làm việc trong phần trước được khởi tạo cho tất cả các tài nguyên như con người và máy móc, thiết bị. Tuy nhiên bạn có thể định nghĩa thời gian làm việc cho một nhân viên hay máy móc nào đó để thích ứng với dự án của bạn. Lấy một ví dụ rất đơn giản như sau, một nhân viên A có thời gian nghỉ mát tại tháng 6 nhưng nhân viên B lại là tháng 7 vì vậy cần phải có những thời gian biểu khác nhau đối với từng nhân viên. Một ví dụ khác nữa là máy móc sử dụng cũng cần có thời gian bảo dưỡng trong quá trình hoạt động. Cách thay đổi như sau: Kích đúp vào nguồn lực cần thay đổi lịch làm việc so với lịch nền chuẩn, xuất hiện hộp thoại. Hoặc chọn menu Resouce, chọn ribbon Properties, chọn nút Information.
- 31. Ứng dụng MS Project 2010 trong Quản lý dự án 31/58 Ths.Ks. Lương văn Cảnh Chọn tab Genreal kích vào nút Change Working Time. Thiết lập như đã hướng dẫn ở phần trên. Thiết lập nguồn lực cho các công việc Chọn công việc mà ta muốn xác định nguồn lực cho nó. Chọn Resourse tab chọn ribbon Assignments, ấn nút Assign Resourse để mở cửa sổ Assign Resourse. Chọn nguồn lực muốn thiết lập từ danh sách các nguồn lực, ấn nút Assign. Nếu các nguồn lực đã được thiết lập đơn giá chi phí (cost) thì ta sẽ thấy cột
- 32. Ứng dụng MS Project 2010 trong Quản lý dự án 32/58 Ths.Ks. Lương văn Cảnh Cost chứa các giá trị tương ứng. Nếu ta chỉ sử dụng một phần của nguồn lực thì chỉnh sửa cột Unit. Click vào công việc khác ở cửa sổ Grant Chart để tiếp tục thiết lập nguồn lực và quay lại cửa sổ Assign Resourse để chọn nguồn lực và ấn nút Assign. Thực hiện như vậy cho cho đến khi các nguồn lực cho 1 dự án được thiết lập xong. Muốn đổi từ nguồn lực này sang nguồn lực khác, ta chọn nó rồi ấn nút Replace để chọn nguồn lực khác. Nhấn nút Close để hoàn thành thiết lập nguồn lực cho một công việc. Trên khung nhìn sơ đồ Grant, ta thấy các nguồn lực đã được đính kèm với thanh tiến độ công việc Muốn loại bỏ một nguồn lực, ta thực hiện đến bước 3, rồi chọn nguồn lực muốn loại bỏ từ danh sách các nguồn lực, ấn Remove Sửa đổi thời gian thực hiện công việc Khi bạn thiết lập nhiều nguồn lực cho một công việc được đánh dấu , Microsoft Project tự động giảm thời gian thực hiện công việc. Ví dụ một công việc do 1 nhân viên thực hiện trong khoảng một ngày thì sẽ chỉ mất nửa ngày để thực hiện nếu 2 nhân viên cùng thực hiện. Nếu bạn muốn giữ khoảng thời gian thực hiện cho công việc như cũ thì thực hiện như sau: Chọn tên công việc trong cửa sổ của Grant Chart Kích đúp vào tên công việc vừa chọn. Sau đó chuyển vào tab Advance
- 33. Ứng dụng MS Project 2010 trong Quản lý dự án 33/58 Ths.Ks. Lương văn Cảnh Trong hộp thoại này bỏ dấu kiểm trong mục Effort Driven, sau đó kích OK. Bây giờ khi tạo thêm nguồn lực cho công việc sẽ không bị thay đổi Kiểm tra hiệu chỉnh việc sử dụng nguồn lực Khung nhìn Resource Usage thể hiện tất cả các nguồn lực sử dụng trong dự án. Với khung nhìn này bạn có thể thấy rằng nguồn lực được sử dụng như thế nào, những nguồn nguồn lực nào có thể sử dụng tiếp, nguồn nguồn lực nào đang quá tải. Trong tab Task ,ở mục View chọn Resource Usage Trong Resource Name xem lại các công việc sử dụng nguồn nguồn lực này Muốn đổi công việc của nguồn lực, ví dụ đổi chuyên gia 1 qua làm việc của chuyên gia 2, chuyên gia 2 qua làm việc của chuyên gia 1, ta rê dòng nguồn lực chuyên gia 1 đè qua dòng nguồn lực của chuyên gia 2
- 34. Ứng dụng MS Project 2010 trong Quản lý dự án 34/58 Ths.Ks. Lương văn Cảnh
- 35. Ứng dụng MS Project 2010 trong Quản lý dự án 35/58 Ths.Ks. Lương văn Cảnh Chương 6 Quản lý dự án (hệ thống) Xem xét toàn bộ dự án Chúng ta có thể quan sát thời gian bắt đầu, kết thúc dự án và thời gian những pha chính xảy ra trên khung nhìn Gantt Trong menu View, chọn ribbon Zoom, chọn nút Zoom để có thể lựa chọn các loại hình để có thể xem được dự án,ở đây muốn xem toàn bộ dự án chọn Zoom ta được hộp thoại chọn Entire project để nhìn thấy toàn bộ dự án kích OK. Kiểm tra ngày bắt đầu và ngày kết thúc dự án Chúng ta có thể xem lại thông tin về ngày kết thúc dự án có đúng mong đợi không, số lượng công việc và số thời gian đã thực hiện được của dự án Vào menu Project, chọn ribbon Properties, chọn nút Project Information ,kích Statistics sẽ được hộp thoại hiển thị thông tin như sau: Xác định đường găng của dự án Đường găng là tập hợp các công việc phải được thực hiện đúng tiến độ để những công việc này không ảnh hưởng đến sự hoàn thành của dự án nếu có sự trì hoãn công việc. Trong tab Task mục View chọn Tracking Gantt. Khi đó sẽ hiển thị một đường màu đỏ đường này chính là đường găng của dự án.
- 36. Ứng dụng MS Project 2010 trong Quản lý dự án 36/58 Ths.Ks. Lương văn Cảnh Xem xét các cột khác nhau trong một khung nhìn Trong khi thiết lập và theo dõi dự án, rất hữu ích nếu chúng ta có thể xem xét thêm nhiều tổ hợp các thông tin trong một khung nhìn. MS Project cung cấp một tập hợp các tổ hợp thông tin đối với mỗi khung nhìn, tùy theo nhu cầu về số liệu cần theo dõi, ta chọn khung nhìn phù hợp. Tên khung nhìn Nội dung 4.1 Calendar Lịch hàng tháng chỉ ra các công việc và khă năng hoàn thành nó. 4.2 Gantt Chart Diễn tả các công việc và các thông tin có liên quan, một biểu đồ (biểu đồ ngang) thể hiện các công việc và thời gian hoàn thành chúng. 4.3 Network Diagram Thể hiện dưới dạng lưới các công tác (sơ đồ mạng) và sự phụ thuộc giữa chúng. Dùng khung nhìn này để có một cái nhìn bao quát về các công việc. 4.4 Task Usage Thể hiện danh sách các công việc đã được gán tài nguyên. Dùng khung nhìn này để thấy nguồn nguồn lực nào đã được gán cho một công việc cụ thể 4.5 Tracking Gantt Thể hiện danh sách của công việc và thông tin có liên quan. Dùng khung nhìn này để theo dõi tiến trình của dự án. 4.6 Resource Graph Thể hiện biểu đồ phân phối tài nguyên. Dùng khung nhìn này để thể hiện thông tin về một nguồn lực dưới các tiêu chí khác nhau. 4.7 Resource Sheet Danh sách nguồn lực và thông tin liên quan. Dùng khung nhìn này để nhập và hiệu chỉnh các thông tin về tài nguyên. 4.8 Resource Thể hiện danh sách gán nguồn lực cho công việc được nhóm dưới mỗi nguồn tài nguyên. Dùng khung nhìn này để thể hiện chi phí
- 37. Ứng dụng MS Project 2010 trong Quản lý dự án 37/58 Ths.Ks. Lương văn Cảnh Usage hoặc phân phối giờ công ngoài giờ. 4.9 More View Cho phép lựa chọn các khung nhìn khác của chương trình. Trong menu View, chọn ribbon Data, ấn nút Table, chọn khung nhìn mà muốn ta muốn quan sát số liệu. Thể hiện thông tin có chọn lọc Đôi khi bạn cần theo dõi chỉ một số công việc xác định nào đó, MS Project cho phép ta lọc thông tin trong toàn dự án để có được những thông tin cần thiết. Trong menu View, chọn ribbon Data, ấn nút Table, chọn khung nhìn mà muốn ta muốn quan sát số liệu. Có thể lọc thông tin theo ý muốn bằng cách chọn More Filter… như trong hình trên ta được hộp thoại Nhóm thông tin trong một khung nhìn Ngoài lọc thông tin ta còn có thể gom nhóm chúng lại để tiện theo dõi hơn. Thực hiện các bước như trong phần trên nhưng thay vì lấy dữ liệu trong phần Filter ta chọn dữ liệu trong Group
- 38. Ứng dụng MS Project 2010 trong Quản lý dự án 38/58 Ths.Ks. Lương văn Cảnh Chương 7 Cách thức lưu kế hoạch của dự án và kiểm soát dự án Sau khi đã nhập toàn bộ thông tin về công việc, về nguồn lực, thông tin về chi phí cho dự án, bạn có thể lưu giữ nó như là một kế hoạch ban đầu (baseline) Để lưu lại những thông tin về dự án tại một thời điểm thực hiện dự án, bạn có thể lưu giữ thông tin ở dạng thời gian chuyển tiếp (Interim) và có thể so sánh thông tin tại thời điểm chuyển tiếp này với thông tin dự án ban đầu. Trong quá trình thực hiện dự án, bạn có thể so sánh những thông tin hiện tại và thông tin khi lập kế hoạch cho dự án. Lưu giữ một kế hoạch Khi bạn đã nhập tất cả các thông tin dự án và sẵn sàng để thực hiện dự án, bạn có thể lưu trữ những thông tin này như là thông tin khởi tạo kế hoạch cho dự án. Chính từ thông tin kế hoạch này bạn có thể so sánh với thông tin khi thực hiện dự án, và từ đó để có những điều chỉnh hợp lý Chọn menu Project, chọn ribbon Schedule , nhấn Set baseLine Chọn mục Set Base Line, cho phép chọn Base Line 0 đến 10 Chọn Entire Project hay chọn Selected Tasks để lưu giữ toàn bộ dự án hay chỉ lưu những công việc đã chọn. Nhấn OK Chú ý: khi bạn chọn khung nhìn Tracking Gantt, mặc nhiên Project sẽ lấy baseline để so ánh với tình trạng dự án hiện tại. Muốn so sánh với baseline khác, chọn menu Format > group Bar Styles > Baseline > chọn Baseline mong muốn so sánh.
- 39. Ứng dụng MS Project 2010 trong Quản lý dự án 39/58 Ths.Ks. Lương văn Cảnh Khi lưu trữ baseline file *.mpp sẽ tăng dung lượng lên rất nhiều, do chương trình lưu trữ 5 thông tin sau độc lập với tiến độ ta cập nhật sau này: ngày bắt đầu (start dates) , ngày kết thúc (finish dates), thời gian hoàn thành (durations), số thời gian thực tế các nguồn lực đã thực hiện (work), và chi phí của các công việc (cost). Lưu giữ tại những thời điểm chuyển tiếp (interim) Nếu đã có một trong các tình huống nhất định, ví dụ như không cần phải lưu toàn bộ kế hoạch (baseline), có thể sử dụng một bức ảnh chụp nhanh của ngày bắt đầu và ngày kết thúc tại một thời điểm, ta sử dụng việc lưu giữ tại những thời điểm chuyển tiếp (interim) để sử dụng cho mục đích so sánh sau khi ta thay đổi tiến độ. MS Project cho phép lưu thông tin theo kiểu chuyển tiếp 10 lần. Chọn menu Project, chọn ribbon Schedule , nhấn Set baseLine. Thay vì chọn Set baseline ta chọn Set interim plan. Trong cột Copy chọn tên của kế hoạch tại thời điểm chuyển tiếp hiện tại. Trong mục Into chọn tên của kế hoạch tại thời điểm chuyển tiếp tiếp theo. Chọn toàn bộ dự án hay chỉ các công việc được chọn lựa. Nhấn OK Để so sánh dự án đang thực hiện với thời điểm chuyển tiếp, ta có thể chèn cột Start1 và Finish1 vào khung nhìn để tiện so sánh, theo dõi. Thay đổi tham số công việc theo thực tế thực hiện Để dự án thực hiện đúng tiến độ, phải đảm bảo các công việc phải được bắt đầu và kết thúc đúng kế hoạch. Ta nhập các % công việc hoàn thành và điều chỉnh các ngày bắt đầu của công việc và kết thúc. Khung nhìn Tracking Gantt cho phép chúng ta thấy được những điểm những công việc thực tế là khác với kế hoạch. Chúng ta phải điều chỉnh những công việc liên quan, đưa thêm nguồn lực hay bỏ bớt nhũng công việc cần thiết để kịp những thời điểm hạn định. Chọn khung nhìn Tracking Gantt, chọn chế độ hiển thị của ribbon Data, chọn nút Table, chọn Work hoặc Variance. So sánh giữa thời gian thực tế thực hiện và kế hoạch đối với mỗi công việc
- 40. Ứng dụng MS Project 2010 trong Quản lý dự án 40/58 Ths.Ks. Lương văn Cảnh Trong MS Project bạn có thể so sánh thời gian thực hiện công việc thực tế và kế hoạch. Một công việc có thể kết thúc sớm hơn hoặc có thể phải kéo dài hơn so với kế hoạch đã định. Để dự án được thực hiện đúng tiến độ , chúng ta cần phải biết được những thay đổi những phát sinh trong thực hiện dự án. Ms Project cung cấp một chức năng để thực hiện điều này. Chức năng này cho phép bạn thấy được những công việc có liên quan tới chúng, điều chỉnh nguồn nguồn lực sử dụng hay lược bỏ những công việc không cần thiết để hoàn thành công việc đó đúng hạn Chọn menu Task, chọn ribbon View, chọn nút Gantt Chart Chọn menu View, chọn ribbon Data, chọn nút Table, chọn Work hoặc Variance. So sánh các giá trị trong cột Work, Baseline, Actual Ý nghĩa các cột trong bảng: Work: Thời gian thực hiện theo các tham số hiện tại. Baseline: Thời gian thực hiện công việc theo kế hoạch. Variance: Khoảng thời gian thay đổi giữa thực tế và kế hoạch. Actual: Thời gian thực tế đã thực hiện được theo các tham số hiện tại. Remaining: Thời gian thực tế còn lại. %W. Coml: Số phần trăm công việc đã thực hiện. Nhập tổng thời gian thực tế sử dụng nguồn lực và so sánh với kế hoạch Nếu kế hoạch thực hiện công việc của chúng ta được xây dựng trên các nguồn lực, việc theo dõi tiến độ dựa trên thời gian hoàn thành công việc thì bạn có thể theo dõi được thời gian sử dụng nguồn lực đó.
- 41. Ứng dụng MS Project 2010 trong Quản lý dự án 41/58 Ths.Ks. Lương văn Cảnh Khi bạn nhập thông tin thời gian thực tế sử dụng nguồn lực, MS Project sẽ tự động tính lại số thời gian còn lại sử dụng nguồn nguồn lực đó So sánh việc sử dụng nguồn lực trong thực tế và kế hoạch. Chúng ta có thể theo dõi việc sử dụng nguồn lực trong thực tế và kế hoạch. Trong phần này chúng ta cũng có thể theo dõi được số nguồn lực quá tải đối với việc sử dụng nguồn lực. Chọn menu Task, chọn ribbon View, chọn nút Gantt Chart Chọn menu View, chọn ribbon Data, chọn nút Table, chọn Work hoặc Variance. So sánh các giá trị trong cột Work, Baseline, Actual
- 42. Ứng dụng MS Project 2010 trong Quản lý dự án 42/58 Ths.Ks. Lương văn Cảnh Chương 8 Quản lý chi phí dự án So sánh chi phí hiện tại và kế hoạch Chi phí thực hiện dự án theo kế hoạch có thể sẽ khác với chi phí thực tế thực hiện. Chính vì những lí do trên chúng ta cần phải theo dõi chi phí thực hiện các công việc trong quá trình thực hiện và đảm bảo rằng tổng chi phí thực hiện dự án sẽ không nằm ngoài dự kiến. Chọn menu Task, chọn ribbon View, chọn nút Gantt Chart Chọn menu View, chọn ribbon Data, chọn nút Table, chọn Cost. So sánh các giá trị trong cột Total Cost (tổng chi phí theo các tham số hiện tại), Baseline (tổng chi phí theo kế hoạch), Variance (mức thay đổi giữa kế hoạch và hiện tại), Actual (chi phí thật sự đã bỏ ra đến thời điểm đang xét), Remaining (chi phí còn lại phải thực hiện so với tổng chi phí theo các tham số hiện tại) Xem xét chi phí toàn bộ dự án Với Ms Project, chúng ta có thể thấy được tổng chi phí theo kế hoạch, theo thực tế, chi phí đã sử dụng và chi phí còn lại để thực hiện dự án. Trên menu Project chọn ribbon Project Information, hiện ra cửa sổ Project Information, ấn vào nút Statistics, hiện ra cửa sổ Project Statistics, ta có các dòng thông tin của tổng dự án tương tự như mục trên: Current (tổng chi phí theo các tham số hiện tại), Baseline (tổng chi phí theo kế hoạch), Actual (chi phí thật sự đã bỏ ra đến thời điểm đang xét), Remaining (chi phí còn lại phải thực hiện so với tổng chi phí theo các tham số hiện tại)
- 43. Ứng dụng MS Project 2010 trong Quản lý dự án 43/58 Ths.Ks. Lương văn Cảnh Phân tích tài chính với bảng Earned Value Earned Value là công cụ quản lý chi phí và tiến độ dự án một cách trực quan. Nếu muốn so sánh tiến trình, chi phí thực hiện dự án mong đợi với tiến trình, chi phí thực tế vào một thời điểm nào đó, chúng ta có thể dùng bảng Earned Value Chúng ta có thể sử dụng bảng này để dự đoán rằng với tình hình hiện tại thì công việc sẽ kết thúc với một chi phí vượt quá khả năng cho phép hay không.Ví dụ nếu một công việc đã hoàn thành hơn 50% và chi phí thực tế là 2000000đ, chúng ta có thể dễ dàng thấy được con số 20000000đ là nhiều hơn, ít hơn hay bằng so với thực hiện 50% công việc này . Cột VAC thể hiện sự khác nhay về chi phí giữa thực tế và kế hoạch. Để tính được giá trị đạt được, khi ghi chép mức độ hoàn thành của công việc, vào menu File, chọn mục Option, chọn tab Advanced, tìm mục Default Task Earn Value Methode, ta chọn loại Physical % Complete ( đừng chọn % Complete). Chọn menu Task, chọn ribbon View, chọn nút Gantt Chart Chọn menu View, chọn ribbon Data, chọn nút Table, chọn More Tables, chọn Earned Value, ấn Apply. So sánh các giá trị trong cột của bảng Earn Value.
- 44. Ứng dụng MS Project 2010 trong Quản lý dự án 44/58 Ths.Ks. Lương văn Cảnh Chú ý: nếu cột VAC âm thì theo tiến độ thực tế này thì quỹ tài chính dự định theo kế hoạch là âm và ngược lại Ta tham khảo đồ thị sau để hiểu rõ về EVM: Một số từ viết tắt và ý nghĩa trong EVM: · Độ lệch về tiến độ: SV=EV-PV và chỉ số tiến độ: SPI=EV/PV cho biết dự án trễ hay nhanh hơn tiến độ chuẩn. · Độ lệch về chi phí: CV=EV-AC và chỉ số chi phí thực hiện CPI=EV/AC · SPI>1: nhiều công việc hoàn thành hơn kế hoạch dự tính. CPI>1: chi phí thực chưa vượt qua giá trị đạt được
- 45. Ứng dụng MS Project 2010 trong Quản lý dự án 45/58 Ths.Ks. Lương văn Cảnh Để có thể vẽ được đồ thị của EVM, ta phải nhập liệu % hoàn thành và chi phí các công việc theo định kỳ tháng hoặc tuần. Sau đó chọn ngày tình trạng của dự án theo đúng ngày nhập liệu định kỳ để xem bảng Earn Value. Để chọn ngày tình trạng, chọn menu Project, chọn Properties, chọn nút Project Information. Sau đó nhập ngày tình trạng dự án vào. Để quay lại bảng Earned Value, chọn menu View, chọn ribbon Data, chọn nút Table, chọn More Tables, chọn Earned Value, ấn Apply. Để chuyển dữ liệu các giá trị PV, EV, AC… qua Excel để vẽ đồ thị, ta quét khối và copy (CTRL+C) dữ liệu, kế tiếp chọn phần mềm Excel để dán vào. Ngoài ra, ta co thể vẽ đồ thị Earned Value trực tiếp từ MS Project 2010 như sau: · Chọn menu Project, chọn Report, chọn nút Visual Report, cửa sổ Visual Report xuất hiện. · Trong của sổ này, ta chọn dữ liệu sẽ xuất ra Excel, bỏ dấu chọn Viso đi. Tiếp tục chọn báo loại báo cáo là Earned Value Over Time Report trong tab All, chọn mức độ chi tiết dữ liệu xuất ra là ngày, tuần, tháng…Sau đó click nút View, kết quả sẽ được xuất qua Excel gồm 2 sheet: đồ thị và dữ liệu.
- 46. Ứng dụng MS Project 2010 trong Quản lý dự án 46/58 Ths.Ks. Lương văn Cảnh
- 47. Ứng dụng MS Project 2010 trong Quản lý dự án 47/58 Ths.Ks. Lương văn Cảnh Chương 9 Các biểu mẫu báo cáo Việc in ấn các báo biểu có thể theo các dạng sau: · Các báo cáo chuẩn của Microsoft Project 2010. · Tiến độ chung của dự án. · Báo cáo lịch trình các công việc. · Báo cáo về việc sử dụng tài nguyên và các công việc. · Báo cáo về lịch làm việc theo tuần, quý, tháng. Các báo biểu chuẩn của Microsoft Project Việc tạo các biểu mẫu chuẩn của Microsoft Project được hiện bằng cách chọn menu Project, chọn group Report. Tại đây, ta có thể chọn các định dạng báo cáo sau: · Báo cáo dạng đồ thị (Visual Reports). · Báo cáo cơ bản dạng bảng số liệu (Reports). · Báo cáo so sánh các phương án khác nhau của dự án (Compare Projects). · Báo cáo các dữ liệu trực quan tại của sổ đang thao tác. 1.1 Báo cáo dạng đồ thị (Visual Reports). Click nút Visual Reports trong group Report, cửa sổ sẽ hiện lên để ta chọn các dạng báo cáo:
- 48. Ứng dụng MS Project 2010 trong Quản lý dự án 48/58 Ths.Ks. Lương văn Cảnh Tên báo cáo Mô tả Cash Flow Report Sử dụng báo cáo này để xem một đồ thị thanh minh họa số tiền chi phí kế hoạch và chi phí thực tế tích lũy theo thời gian. Earned Value Over Time Report Sử dụng báo cáo này để xem một biểu đồ AC (chi phí thực tế của công việc thực hiện), giá trị kế hoạch, và giá trị đạt được. Resource Cash Flow Report Sử dụng báo cáo này để xem một sơ đồ cho thấy chi phí kế hoạch và chi phí thực tế cho dự án theo thời gian. Chi phí được chia nhỏ theo loại nguồn lực (nhân công-máy, vật liệu, và chi phí khác). Báo hiệu nếu chi phí kế hoạch vượt quá chi phí cơ bản một các trực quan. Resource Availability Report Sử dụng báo cáo này để xem một sơ đồ cho thấy nhân công-máy và mức còn lại đối với các nguồn tài nguyên sẵn sàng của dự án, được chia nhỏ theo loại tài nguyên (nhân công-máy, vật liệu, và chi phí khác). Một lá cờ đỏ được hiển thị bên cạnh mỗi tài nguyên được bị sử dụng quá mức. Resource Cost Summary Report Sử dụng báo cáo này để xem một biểu đồ minh họa sự phân chia chi phí tài nguyên giữa các loại nguồn lực: nhân công-máy, vật liệu, và chi phí khác. Resource Work Availability Report Sử dụng báo cáo này để xem một đồ thị thanh với tổng mức còn lại sẵn sàng của nguồn tài nguyên nhân công-máy minh họa theo thời gian. Resource Work Summary Report Sử dụng báo cáo này để xem một đồ thị thanh với tổng số công suất nguồn lực nhân công-máy và các công việc minh họa trong đơn vị nhân công-máy. Baseline Cost Report Sử dụng báo cáo này để xem một đồ thị thanh với chi phí ban đầu, chi phí kế hoạch, và chi phí thực tế cho dự án được minh họa qua các công việc. Baseline Report Sử dụng báo cáo này để xem một sơ đồ của dự án của bạn chia nhỏ theo định kỳ theo nhiệm vụ. Báo cáo này so sánh kế hoạch công việc-chi phí với công việc ban đầu-chi phí. Sử dụng để hiển thị khi kế hoạch làm việc vượt quá công việc cơ bản, và khi kế hoạch chi phí vượt quá chi phí cơ bản. Baseline Work Report Sử dụng báo cáo này để xem một đồ thị thanh với công việc ban đầu, công việc theo kế hoạch, và công việc thực tế cho dự án được minh họa qua các công việc. Budget Cost Report Sử dụng báo cáo này để xem một đồ thị thanh với ngân sách được duyệt, chi phí ban đầu, chi phí kế hoạch, và chi phí thực tế minh họa theo thời gian. Budget Work Report Sử dụng báo cáo này để xem một đồ thị thanh với công việc ngân sách, công việc cơ sở, công việc theo kế hoạch, và công việc thực tế minh họa theo thời gian. Critical Tasks Status Report Sử dụng báo cáo này để xem một biểu đồ hiển thị các công việc và phần còn lại của công việc, loại công việc quan trọng và không quan trọng. Thanh dữ liệu chỉ ra phần trăm công việc hoàn thành.
- 49. Ứng dụng MS Project 2010 trong Quản lý dự án 49/58 Ths.Ks. Lương văn Cảnh Task Status Report Sử dụng báo cáo này để xem một sơ đồ của công việc và phần trăm công việc hoàn thành cho các công việc, với các biểu tượng chỉ ra khi công việc vượt quá, bằng, thấp hơn so với công việc đã lập kế hoạch. Thanh dữ liệu chỉ ra phần trăm công việc hoàn thành. Resource Remaining Work Report Sử dụng báo cáo này để xem một đồ thị thanh với công việc còn lại và công việc thực tế phải thực hiện sẽ tiêu hao mỗi nguồn lực, minh họa theo đơn vị của từng chủng loại nguồn lực. Resource Status Report Sử dụng báo cáo này để xem một sơ đồ của công việc và giá trị chi phí cho mỗi tài nguyên của dự án. 1.2 Báo cáo cơ bản dạng bảng số liệu. Trình tự thao tác như sau: Click Project menu. Trong Reports group, click Reports. Trong cửa sổ Reports, click chọn nhóm báo cáo, sau đó click Select. Trong cửa sổ kế tiếp, chọn bảng dữ liệu muốn in báo cáo, sau đó click Select một lần nữa. Bảng báo cáo sẽ xuất hiện ở cửa sổ xem trước khi in Print Preview. Chọn các thông số in như máy in, trang in, giấy in… Click Print.
- 50. Ứng dụng MS Project 2010 trong Quản lý dự án 50/58 Ths.Ks. Lương văn Cảnh Dưới đây là một bảng báo cáo dữ liệu mẫu do MS Project xuất ra.
- 51. Ứng dụng MS Project 2010 trong Quản lý dự án 51/58 Ths.Ks. Lương văn Cảnh Báo cáo các dữ liệu trực quan tại của sổ đang thao tác. Tại menu View, trong group Task Views, click chọn loại khung nhìn dữ liệu cần in. Nếu phần nội dung định sẵn của MS Project chưa đúng nội dung mong muốn, ta có thể chỉnh sửa thêm bớt cột trong bảng dữ liệu hoặc dùng các bộ lọc để thay đổi các công việc, nguồn lực, chỉ định nguồn lực lại công việc… Sau khi đồng ý dữ liệu tại một cửa sổ, muốn in ra để làm báo cáo, ta thao tác như sau: Click the File tab, and then click Print. Điều chỉnh sơ bộ các thông số in, nhìn trang in phía bên phải của cửa sổ để điều chỉnh theo ý muốn. Để nhìn theo tỉ lệ thực 100%, click vào điểm bất kỳ của vùng trang in. Click Print để in trang in đã chỉnh sửa. Thêm tiêu đề và chân trang của trang in vào một báo cáo cơ bản Lưu ý phần này không áp dụng cho báo cáo dạng đồ thị. Bởi vì các báo cáo dạng đồ thị được xuất ra trong Excel và Visio, sử dụng các chương trình này để thay đổi tiêu đề, chân trang in, hoặc chú thích. Trình tự thao tác như sau: Click Project menu. Trong Reports group, click Reports.
- 52. Ứng dụng MS Project 2010 trong Quản lý dự án 52/58 Ths.Ks. Lương văn Cảnh Trong cửa sổ Reports, click Custom, sau đó click Select. Trong cửa sổ Custom Reports, chọn một dạng báo cáo trong danh sách, sau đó click Print. Bảng báo cáo sẽ xuất hiện ở cửa sổ xem trước khi in Print Preview. Click Page Setup. Click Header hoặc Footer tab. Click chọn tab bên trái, chính giữa, hoặc bên phải. Trong ô phía dưới, đánh vào nội dung cần thiết, hoặc: · Để thêm số trang, nhấp vào chèn trang số , chèn tổng số trang hoặc cả hai. · Để thêm ngày hiện tại hoặc thời gian, hãy nhấp vào chèn ngày tháng hiện hành , chèn thời gian , hoặc cả hai. · Để thêm tên tập tin, nhấp vào chèn File Name . · Để thêm một hình ảnh, hãy nhấp vào Picture . · Để định dạng thông tin cài đặt sẵn, chọn ký hiệu (&) hoặc chọn văn bản mà bạn muốn định dạng, nhấp vào Font Text Format , và sau đó chọn các tùy chọn định dạng mà bạn muốn. · Để thêm thông tin dự án cụ thể, hãy nhấp vào các ô General và Project fields và sau đó nhấp vào chọ thông tin từ danh sách hiện ra. Lặp lại bước này để thêm nhiều thông tin dự án. Ghi chú: tiêu đề và chân trang của trang in mà bạn thiết lập sẽ xuất hiện trên mỗi trang. Bạn không thể chỉ định cho chúng xuất hiện khác nhau trên trang đầu tiên so với các trang tiếp theo, hoặc xuất hiện khác nhau trên các trang lẻ chẵn. Bạn có thể thay đổi kích thước một hình ảnh sau khi nó được thêm vào một tiêu đề, chân trang, hoặc chú giải bằng cách chọn biểu tượng và kéo. Để di chuyển hình, chọn nó và kéo nó đến một vị trí khác. Bạn không có thể cắt bỏ một phần hình ảnh.
- 53. Ứng dụng MS Project 2010 trong Quản lý dự án 53/58 Ths.Ks. Lương văn Cảnh Chương 10 Các cách kiểm soát, chỉnh sửa tiến độ Khi quản lý tiến độ, cần phải nhập liệu các số liệu thực tế mà dự án đã xảy ra. Từ đó, xem xét lại tiến độ thực và điều chỉnh lại các thông số khác của tiến độ để đạt được các mục tiêu đề ra trong tương lai. MS Project cung cấp nhiều công cụ để thực hiện yêu cầu này, bao gồm chỉnh sửa các nội dung của: · Các cửa sổ thao tác dữ liệu View · Các bảng dữ liệu Table · Các đường tiến độ công việc Progress Line · So sánh các phiên bản của dự án Xem lại các công việc khởi công bị chậm trễ Đường kế hoạch gốc Baseline là yếu tố chính để ta xem xét thực tế dự án có thực hiện đúng kế hoạch đã đề ra chưa. So sánh số thiệu dự án đã ghi chép với số liệu của đường kế hoạch gốc, ta sẽ dễ dàng nhận ra các công việc bị chậm trễ so với kế hoạch trên cửa sổ Gantt. Các bước thực hiện như sau: Chọn cửa sổ Gantt Chart. Chọn menu Format, chọn group Bar style, chọn nút Slippage Chọn đường kế hoạch để so sánh Trong phần cửa sổ biểu diễn các thanh tiến trình của các công việc, đường mảnh biểu diễn thời đoạn bị khởi công chậm trễ được thêm vào phía bên trái của thanh tiến trình thực tế. Để bỏ các thanh biểu diễn sự khởi công trễ, ta chọn lại nút Slippage , bỏ chọn đường kế hoạch Baseline
- 54. Ứng dụng MS Project 2010 trong Quản lý dự án 54/58 Ths.Ks. Lương văn Cảnh So sánh tiến trình công việc so với kế hoạch Các công việc có thể khởi trễ, nhưng nó thể hoàn thành sớm do ta tăng nguồn lực cho nó. Để biết nó có thể hoàn thành đúng kế hoạch hay không, cần phải so sánh với đường kế hoạch gốc Baseline. là yếu tố chính để ta xem xét thực tế dự án có thực hiện đúng kế hoạch đã đề ra chưa. Các bước thực hiện như sau: Chọn cửa sổ Gantt Chart. Chọn menu Format, chọn group Bar style, chọn nút Baseline Chọn đường kế hoạch để so sánh với tiến trình thực tế Trong phần cửa sổ biểu diễn các thanh tiến trình của các công việc, đường màu xám đen biểu diễn tiến trình theo kế hoạch được thêm vào phía bên dưới của thanh tiến trình thực tế.
- 55. Ứng dụng MS Project 2010 trong Quản lý dự án 55/58 Ths.Ks. Lương văn Cảnh Để bỏ các thanh biểu diễn tiến trình kế hoạch, ta chọn lại nút Baseline , bỏ chọn đường kế hoạch Baseline Dùng cửa sổ theo dõi sơ đồ Gantt (Tracking Gantt) Các bước thực hiện như sau: Chọn menu Tasks. Click vào mũi tên của nút Gantt Chart, chọn Tracking Gantt. Chọn menu Format, chọn group Bar style, chọn nút Baseline Chọn đường kế hoạch để so sánh với tiến trình thực tế Cửa sổ Tracking Gantt hữu ích trong việc kiểm tra tiến độ giữa đường kế hoạch gốc và đường thực tế, cho ta thấy luôn công việc nằm trên đường quan trọng (critical). Trong cửa sổ này cũng cung cấp thông tin % hoàn thành công việc trên thực tế, xét đến ngày tình trạng của dự án, nằm bên phải của thanh công việc. Nếu có một công việc đã hoàn thành 100%, một dấu kiểm được đánh dấu trong cột i (Indicators) phía bìa bên trái của cửa sổ. Xác định các công việc bị trễ tiến độ Nếu bạn đã thiết lập một đường kế hoạch cơ sở cho dự án, có thể theo dõi sự tiến trình bằng cách so sánh tiến trình công việc theo kế hoạch và tiến độ đang thực hiện theo thời gian và kiểm tra xem ngày bắt đầu và ngày kết thúc của chúng có đang bị trượt so với kế hoạch không.
- 56. Ứng dụng MS Project 2010 trong Quản lý dự án 56/58 Ths.Ks. Lương văn Cảnh Chọn menu View, nhấp vào mũi tên trên nút Gantt Chart, sau đó chọn Tracking Gantt. Tại nhóm Data, nhấp vào mũi tên trên của nút Tabe, và sau đó chọn phương sai (Variance). Cửa sổ sẽ thay đổi cung cấp các cột biểu diễn độ lệch ngay bắt đầu và ngày kết thúc giữa tiến trình thực tế và kế hoạch cơ sở. Ngoài ra, ta cũng có thể xem các công việc bị trễ so với ngày tình trạng của dự án. Ta phải chọn ngày tình trạng của dự án tại menu Project>group Status> Status date. Sau đó chọn cửa sổ Gantt Chart, chọn menu Format, trong group Bar Style, click vào ô check Late Tasks. Các thanh tiến trình công việc bị trễ đổi qua màu xám đen và các thanh tiến trình không bị trễ thì màu xanh bình thường Xác định các công việc có thời gian dự trữ Giá trị thời gian dự trữ của một công việc là số lượng thời gian một công việc có thể trượt (dịch chuyển) trước khi nó có ảnh hưởng đến công việc khác hoặc ngày kết thúc dự án tổng thể. Có hai loại thời gian dự trữ: Free Slack và Total Slack. · Free Slack: là số lượng thời gian một công việc có thể trượt trước khi nó trì hoãn (ảnh hưởng đến tiến độ) bất kỳ công việc nào khác. · Total Slack: là số lượng thời gian một công việc có thể trượt trước khi trì hoãn đến ngày kết thúc dự án tổng thể.
- 57. Ứng dụng MS Project 2010 trong Quản lý dự án 57/58 Ths.Ks. Lương văn Cảnh Chọn cửa sổ Gantt Chart Chọn menu Format, trong group Bar Styles, đánh dấu check Slack. Trong phần biểu đồ, thời gian dự trữ xuất hiện như là thanh mỏng phía bên phải thanh tiến trình. Rê chuột đến thanh này, nó xuất hiện thông tin của thời gian dự trữ.
- 58. Ứng dụng MS Project 2010 trong Quản lý dự án 58/58 Ths.Ks. Lương văn Cảnh Các bước thực hiện để sử dụng MS Project vào dự án thực tế. 1. Thiết lập thông số cho hệ thống: lịch làm việc, định dạng ngày tháng, tiền tệ….Có lưu cho tất cả hoặc file tiến độ đang lập. 2. Lập danh sách công việc theo WBS, ước lượng trước thời gian hoàn. 3. Thiết lập thông tin từng công việc và các mối quan hệ giữa các công việc (task information) 4. Lập danh sách nguồn lực sử dụng cho dự án (Resources Sheet) với đầy đủ thông tin các cột. 5. Gán các nguồn lực cần thiết để hoàn thành cho từng công việc. 6. Phân bổ lại các nguồn lực bị sử dụng quá tải. 7. Xác định đường găng để chỉnh sửa các công việc nằm trên đường găng này (thời gian hoàn thành, ngày bắt đầu, ngày kết thúc) sao cho phù hợp với tiến độ. 8. Kiểm tra lại các nguồn lực có bị sử dụng quá tải, phân bổ lại. 9. Sau khi đồng ý với tình trạng của tiến độ, ta lưu thành kế hoạch dự án (set baseline). 10.Theo dõi và cập nhật tiến độ: % hoàn thành, thời gian hoàn thành, ngày bắt đầu, ngày kết thúc. 11.Đến định kỳ đánh giá dự án, ta so sánh tình trạng dự án hiện tại với kế hoạch (baseline) đã lưu trước đó. Đưa ra phương án điều chỉnh các công việc còn lại trong thời gian sắp tới cho phù hợp. 12.Nếu kế hoạch thay đổi nhiều so với hiện tại, ta lấy phương án điều chỉnh các công việc còn lại trong thời gian sắp tới cho phù hợp lưu lại thành kế hoạch mới (baseline1). 13.Lập lại bước 10 và bước 11 đến khi kết thúc dự án. 14.In ấn, báo cáo định kỳ.