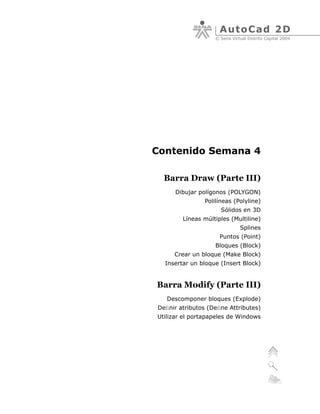
AutoCAD 2D: Dibujar polígonos, polilíneas, sólidos y bloques
- 1. Au to C a d 2D © Sena Virtual Distrito Capital 2004 Contenido Semana 4 Barra Draw (Parte III) Dibujar polígonos (POLYGON) Polilíneas (Polyline) Sólidos en 3D Líneas múltiples (Multiline) Splines Puntos (Point) Bloques (Block) Crear un bloque (Make Block) Insertar un bloque (Insert Block) Barra Modify (Parte III) Descomponer bloques (Explode) Definir atributos (Define Attributes) Utilizar el portapapeles de Windows
- 2. Au to C a d 2D © Sena Virtual Distrito Capital 2004 Barra Draw (Parte III) Dibujar polígonos (POLYGON) Un polígono puede dibujarse con cualquier número de lados, partiendo de un punto central y un radio. Opcionalmente pueden dibujarse especificando el número de lados, longitud y posición. 1. Escribe POLYGON (POLÍGONO) o selecciona Draw (Dibujo) – Polygon (Polígono) o pulsa el botón . 2. Como número de lados, indica 8. 3. Haz click en cualquier parte de la pantalla para designar un punto central. Ahora, podemos elegir dos formas: Inscrito (Inscribed) y Circunscrito (Circumscribed). Se nos ofrecerá un radio de un círculo imaginario, y el polígono se dibujará dentro o fuera de ese círculo. En el caso del polígono Inscrito, el radio se mide desde el centro hasta un vértice, mientras que en el Circunscrito se mide desde el centro hasta el punto medio de un lado. Inscrito Circunscrito Lado 4. Pulsa Intro para aceptar la opción Inscribed (Inscrito) y dibuja un polígono de prueba. 5. Dibuja dos polígonos más utilizando las otras dos opciones.
- 3. Au to C a d 2D © Sena Virtual Distrito Capital 2004 Polilíneas (Polyline) Una polilínea es un conjunto de entidades (líneas, círculos, etc...) que pueden comportarse como una sola entidad. Es posible también cambiar muchas características de una polilínea (grosor, longitud, juntar polilíneas...) 1. Inicia la orden para crear una polilínea escribiendo PL (POL). 2. Como punto inicial, haz click en cualquier parte de la pantalla. Si ahora pulsamos otro click, se creará una línea como si de cualquier línea se tratase. Lo que haremos será modificar alguna opción: 3. Escribe W (G) para cambiar el width (grosor). 4. Como width (grosor) inicial, escribe 1. 5. Como width (grosor) final, escribe 2. 6. Pulsa Intro. Finaliza la orden para ver el resultado. Sólidos en 3D La orden SOLID permite dibujar formas sólidas rellenas en dos dimensiones tanto triangulares como rectangulares especificando los vértices: 1. Abre Draw (Dibujo) – Surface (Superficie) – Solid 2D (Sólido 2D) 2. Designa los puntos en el siguiente orden: Ten en cuenta que los sólidos se dibujan con aristas entre los puntos 1 y 3, y entre los puntos 2 y 4, por lo que hay que tener cuidado con el orden en el que designamos los puntos.
- 4. Au to C a d 2D © Sena Virtual Distrito Capital 2004 Observa la siguiente figura: Líneas múltiples (Multiline) Las líneas múltiples son grupos de líneas paralelas tan fáciles de dibujar como una línea normal, pero teniendo cuidado en definir los estilos y modificar las intersecciones. 1. Elimina cualquier objeto de la pantalla. 2. Pulsa el botón o bien escribe mline (lineam) en la línea de comandos. 3. Para la creación de una línea múltiple, haz clic en Format (Formato) – Multiline style (estilo multilínea), aparecerá el siguiente cuadro:
- 5. Au to C a d 2D © Sena Virtual Distrito Capital 2004 4. Escribe en Name (Nombre) Eléctricas y en Description (Descripción) haz lo mismo. 5. Haz click en Add. 6. Pica la opción Element Properties (Propiedades del Elemento) y te aparecerá el siguiente cuadro: 7. Eliege un valor de equidistancia (Offset), diferente al predefinido por el programa. 8. Pica en la opción Color y elige un color. 9. Pica en Line Type y elige un tipo de línea. 10. Crea varias líneas con diferente color y tipos de líneas, luego pica en Add (Añadir) y haz click en OK (Aceptar). 11. Pica en el icono Multiline Properties y verás el siguiente cuadro:
- 6. Au to C a d 2D © Sena Virtual Distrito Capital 2004 12. Selecciona el tipo de inicio (Start) y fin (End) que le quieres dar a la multilínea ya sea como línea, como arco exterior o un arco interno. 13. Si deseas puedes cambiar el ángulo y finalmente haz click en OK (Aceptar) 14. Ahora en el cuadro inicial pica la opción Save (Guardar). 15. Guarda el tipo de multilínea con el nombre Eléctricas y con la extensión que aparece en el cuadro (*.mln). 16. Escribe ml (líneam) y te aparecerá el tipo de multilínea que creaste y dibuja. Splines Una Spline es una curva suave que puede ser estirada o modificada y que, normalmente, pasa por distintos puntos. 1. Selecciona la herramienta Spline de la barra de herramientas. 2. Designa el primer punto. 3. Designa el segundo punto más o menos a una unidad por encima del lado izquierdo del primer punto. Autocad mostrará una Spline que tendremos que arrastrar con el cursor cuando seleccionemos el tercer punto. Tendremos una total libertad para ir marcando puntos. 4. Cuando quieras terminar de designar puntos, pulsa Intro. 5. A la pregunta de Start Tangent (Precise tangente inicial), designa un punto por encima del primero que hemos marcado. 6. A la pregunta de End Tangent (Precise tangente final), designa un punto por debajo del primero. Las Splines pueden modificarse con el comando EDITSPLINE. Mientras creamos una Spline, podemos ajustar tolerancia, es decir, determinar el grado al que todos los puntos seleccionados obligarán a la curva.
- 7. Au to C a d 2D © Sena Virtual Distrito Capital 2004 Puntos (Point) Los puntos son marcas que pueden servirnos tanto para formar parte de los dibujos como para señalar puntos en la pantalla que nos servirán como apoyo o referencia para otras entidades. 1. Selecciona Draw (Dibujo) en la barra de herramientas. 2. Designa varios puntos en la pantalla 3. Pulsa Esc para dejar de designar puntos. 4. Accede al menú Format (Formato) – Style Point (Tipo de punto) y elige otro tipo del que tengas en pantalla. Observa que Autocad ha modificado el aspecto de los puntos en pantalla. Bloques (Block) Una de las ventajas de dibujar con Autocad es la de simplificar la duplicación de objetos. Aunque podemos utilizar comandos como Copy (Copiar) o Array (Matriz), el tema de los bloques ahorrará muchos esfuerzos, ya que un bloque,
- 8. Au to C a d 2D © Sena Virtual Distrito Capital 2004 es un dibujo que podemos utilizar una y otra vez en nuestro dibujo. Básicamente, existen dos tipos de bloques: Bloques del mismo dibujo: podemos dibujar por ejemplo una mesa, convertirla en bloque y utilizarla en el mismo dibujo insertándola varias veces en la posición que queramos. Hay que tener en cuenta que en este caso el bloque ocupa memoria y si no lo vamos a utilizar más, se añadirá al tamaño del fichero, por lo que es recomendable limpiar de bloques la memoria. Bloques guardados (Insert Block): son dibujos convertidos en bloques y guardados en ficheros para insertarlos en distintos dibujos cuando los necesitemos. Crear un bloque (Make Block) 1. Crea cualquier figura compuesta por varias entidades. 2. Escribe la orden Block (Bloque) o pulsa el botón Te aparecerá una ventana de diálogo.
- 9. Au to C a d 2D © Sena Virtual Distrito Capital 2004 3. Escribe como nombre (name) del bloque: Mesa (o el que quieras). 4. Haz clic en el botón Select Objects (Designar objetos). 5. Designa con una ventana la figura y pulsa el botón derecho para volver al cuadro. 6. Pulsa en el botón Pick Point (Punto de designación). 7. Pica en la esquina inferior izquierda de la figura: Este punto será el que sirva como punto de inserción cuando queramos incluirlo en nuestro dibujo. Es conveniente elegir el centro o un vértice del dibujo para su mejor inserción en el dibujo. 8. Vuelve al cuadro anterior. Observa ahora las distintas opciones: Retener (Retain): Retiene los objetos designados como objetos distintos en el dibujo una vez creado el bloque. Convertir en bloque (Convert to Block): Convierte los objetos designados en muestras de bloques del dibujo una vez creado el bloque Suprimir (Delete): Suprime los objetos designados del dibujo después de crear el bloque. 9. Activa la opción Suprimir y acepta. Observa que el bloque ha desaparecido. Insertar un bloque (Insert Block) 1. Pulsa el botón Insert Block (Insertar bloque) 2. Acepta el nombre que te ofrece Autocad. 3. Observa que el bloque se insertará a partir del punto que antes definimos. Pulsa click en cualquier parte de la pantalla.
- 10. Au to C a d 2D © Sena Virtual Distrito Capital 2004 4. Accede ahora al menú Insert (Insertar) – External Referente (Referencia externa) y elige cualquier archivo que tengas guardado en el disco. Con esta opción podemos insertar objetos guardados en disco. De esta forma, podemos dibujar un pequeño objeto, guardarlo e insertarlo cuando nos interese. Barra Modify (Parte III) Descomponer bloques (Explode) Este comando deshace el trabajo del comando BLOCK (BLOQUE), es decir, descompone un bloque en entidades independientes tal y como estaba antes de convertirse en bloque. 1. Accede a Modify (Modificar) – Explode (Descomponer) o bien escribe EXPLODE (DESCOMP). 2. Ahora sólo hay que designar el bloque que queramos descomponer y aceptar. Definir atributos (Define Attributes) Los atributos nos servirán a la hora de insertar bloques o archivos pudiendo definir texto, fechas, escalas etc junto al dibujo. Imagínate que tienes una plantilla para un cajetín donde escribirás tu nombre, el nombre del dibujo, la escala, la fecha, etc. A través de los atributos podemos definir estos parámetros para que Acad inserte el cuadro junto a los datos. De esta forma evitamos escribir continuamente detalles repetitivos. 1. Dibuja una figura similar a esta:
- 11. Au to C a d 2D © Sena Virtual Distrito Capital 2004 2. Accede a Draw (Dibujo) – Block (Bloque) – (Define Attributes) Definir atributos Desde este panel podemos definir el nombre del atributo, los valores por defecto, etc. Vamos a dejar la parte izquierda tal y como está. Modificaremos lo siguiente: 3. Escribe el texto siguiente en las casillas correspondientes: 4. Coloca en 5 la altura del texto. 5. Pulsa clic en el botón Punto de designación . 6. Haz click en la parte inferior izquierda de la figura: Computador 7. Acepta el cuadro de diálogo. 8. Vuelve a entrar y crea otro atributo como el que sigue:
- 12. Au to C a d 2D © Sena Virtual Distrito Capital 2004 9. Como punto de inserción, pulsa click debajo del anterior y acepta: Computador Memoria 10. Selecciona todos los objetos y crea un bloque con el nombre: COMPUTADOR. 11. Borra lo que haya en pantalla. 12. Inserta el bloque que acabamos de crear. Después de pedirte el punto de inserción, observa la línea de estado: te está pidiendo los datos de la memoria y del tipo de ordenador que habíamos definido: 13. Introduce los datos y acepta. Los datos se han colocado debajo del ordenador. Podríamos haber preparado un texto al lado de los atributos para que resultase más atractivo o descriptivo. Utilizar el portapapeles de Windows Las conocidas opciones de Copy (Copiar), Cut (Cortar) y Paste (Pegar) pueden utilizarse perfectamente en cualquier entidad de la pantalla. Puedes utilizar sin ningún problema copiar y pegar para ver cómo Autocad designa el punto de inserción en la pantalla.
