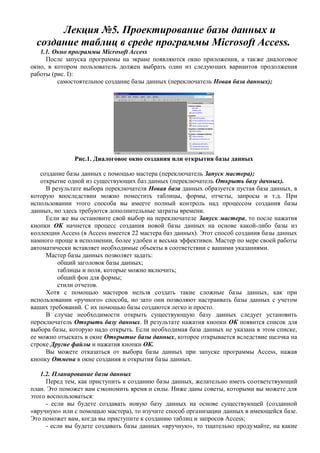
0011
- 1. Лекция №5. Проектирование базы данных и создание таблиц в среде программы Microsoft Access. 1.1. Окно программы Microsoft Access После запуска программы на экране появляются окно приложения, а также диалоговое окно, в котором пользователь должен выбрать один из следующих вариантов продолжения работы (рис. I): самостоятельное создание базы данных (переключатель Новая база данных); Рис.1. Диалоговое окно создания или открытия базы данных создание базы данных с помощью мастера (переключатель Запуск мастера); открытие одной из существующих баз данных (переключатель Открыть базу дачных). В результате выбора переключателя Новая база данных образуется пустая база данных, в которую впоследствии можно поместить таблицы, формы, отчеты, запросы и т.д. При использовании этого способа вы имеете полный контроль над процессом создания базы данных, но здесь требуются дополнительные затраты времени. Если же вы остановите свой выбор на переключателе Запуск мастера, то после нажатия кнопки ОК начнется процесс создания новой базы данных на основе какой-либо базы из коллекции Access (в Access имеется 22 мастера баз данных). Этот способ создания базы данных намного проще в исполнении, более удобен и весьма эффективен. Мастер по мере своей работы автоматически вставляет необходимые объекты в соответствии с вашими указаниями. Мастер базы данных позволяет задать: общий заголовок базы данных; таблицы и поля, которые можно включить; общий фон для формы; стили отчетов. Хотя с помощью мастеров нельзя создать такие сложные базы данных, как при использовании «ручного» способа, но зато они позволяют настраивать базы данных с учетом ваших требований. С их помощью базы создаются легко и просто. В случае необходимости открыть существующую базу данных следует установить переключатель Открыть базу данных. В результате нажатия кнопки ОК появится список для выбора базы, которую надо открыть. Если необходимая база данных не указана в этом списке, ее можно отыскать в окне Открытие базы данных, которое открывается вследствие щелчка на строке Другие файлы и нажатия кнопки ОК. Вы можете отказаться от выбора базы данных при запуске программы Access, нажав кнопку Отмена в окне создания и открытия базы данных. 1.2. Планирование базы данных Перед тем, как приступить к созданию базы данных, желательно иметь соответствующий план. Это поможет вам сэкономить время и силы. Ниже даны советы, которыми вы можете для этого воспользоваться: - если вы будете создавать новую базу данных на основе существующей (созданной «вручную» или с помощью мастера), то изучите способ организации данных в имеющейся базе. Это поможет вам, когда вы приступите к созданию таблиц и запросов Access; - если вы будете создавать базы данных «вручную», то тщательно продумайте, на какие
- 2. логические категории могут быть разделены данные; - заранее спланируйте поля, которые будут содержаться в таблицах базы данных; - определите, какие поля внутри отдельных таблиц могут служить «ключевыми». Ключевое поле - это поле, имеющееся в каждой записи и идентифицирующее ее как уникальную. Ключевые поля используются Access также для определения порядка сортировки записей и для ускорения обработки запросов. 1.3. Создание базы данных при запуске Access. Окно базы данных Задание I. Создать базу данных, в которой бы хранилась информация о студентах какой-либо группы. Будем создавать эту базу данных «вручную». 1) Установим переключатель Новая база данных и щелкнем на кнопке ОК; 2) откроется окно Файл новой базы данных, в котором необходимо указать имя новой базы данных и указать, на каком диске и в какой папке он будет храниться. Имя файла указывается в поле ввода Имя файла. По умолчанию Access присваивает новой базе данных имя dbl, а если база данных с таким именем уже существует, то db2 и т.д. Имя базы данных не должно содержать больше 255 символов и может содержать пробелы. Введем имя файла базы данных, которое отражает ее содержание, например, ГРУППА; 3) для закрытия диалогового окна выполним щелчок на кнопке Создать. В результате будет создана новая база данных, а на экране появится пустое окно, в которое можно поместить ее объекты. Окно базы данных В окне базы данных систематизированы объекты базы данных – таблицы, запросы, формы, отчеты, макросы и модули, каждый из которых располагается на одноименной вкладке. Рис. 2. Окно базы данных Окно базы данных имеет свою строку заголовка, в которой отображается ее имя. Изначально окно базы данных является пустым. 1.4. Объекты базы данных Таблицы Таблица - это основной объект базы данных. База данных может включать несколько таблиц. Так, в нашем случае, например, в одной таблице будут храниться анкетные данные о студентах (таблица Сведения о студентах), в другой - данные об их годовой успеваемости (таблица Годовая успеваемость группы), а в третьей - сведения о родителях (таблица Сведения о родителях). В Access таблицей является совокупность данных, объединенных общей темой. Для каждой темы отводится отдельная таблица, что позволяет избежать повторений сохраняемых данных. Это положительно сказывается на эффективности работы с базой данных и уменьшает вероятность возникновения ошибок ввода. Каждая строка таблицы представляет собой запись, а столбец - поле. Запись содержит набор данных об одном объекте (например, фамилию студента, его адрес и домашний телефон), а поле - однородные данные обо всех объектах (например, список студентов). Запросы Запросам присущ обширный круг функций. С помощью запросов можно просматривать,
- 3. анализировать и изменять данные из одной и даже нескольких таблиц. Запросы позволяют также обновить или удалить одновременно несколько записей, выполнить встроенные или специальные вычисления. Они также используются в качестве источника данных для форм и отчетов. Но в первую очередь запросы предназначены для отбора данных на основании критериев. Формы Форма представляет собой бланк, подлежащий заполнению, или маску, накладываемую на набор данных. Форма-бланк позволяет упростить процесс заполнения базы, что дает возможность поручить ввод информации персоналу невысокой квалификации. С помощью формы-маски можно ограничить объем информации, доступной пользователю, обращающемуся к базе. Отчеты Отчет - это гибкое и эффективное средство для организации данных (в основном - таблиц и запросов) при выводе на печать. С помощью отчета имеется возможность вывести необходимые сведения в том виде, в котором требуется. В Access существуют разнообразные способы оформления отчетов. Макросы Макросом называют набор из одной или более макрокоманд, выполняющих определенные операции, такие как открытие форм или печать отчетов. Макросы могут быть полезны для автоматизации часто выполняемых задач. Например, при нажатии пользователем кнопки можно запустить макрос, который откроет отчет. В состав базы данных целесообразно включить макросы, автоматизирующие процессы заполнения, отбора информации и т.д. Модули Выполнять операции, которые невозможно реализовать с помощью команд или макрокоманд Access, позволяют дополнительные средства-процедуры обработки событий или выполнения вычислений, написанные на языке Visual Basic for Applications (VBA). Такие процедуры оформляются в виде модулей. Отметим, что с каждым объектом базы данных мы можем работать в двух режимах: в оперативном режиме - когда мы просматриваем, изменяем или выбираем информацию; в режиме конструктора - когда мы создаем или изменяем макет, структуру объекта (например, структуру таблицы или макет отчета, запроса и т.д.). Для перехода в режим конструктора макета необходимо маркировать имя объекта и нажать кнопку Конструктор, расположенную на вкладке справа. Отметим также, что любой объект базы данных можно создавать либо «вручную», либо с помощью Мастера. 1.5. Типы данных Текстовый Используется для текста и чисел, не участвующих в вычислениях (например, номера телефонов). Поля этого типа содержат текст, объем которого не должен превышать 255 символов. Числовой Поля этого типа содержат числовые значения, диапазон которых определяется параметром Размер поля. Дата/время Используется для хранения дат (в диапазоне лет от 100 до 9999) и времени суток. Денежный Используется для хранения чисел, содержащих 15 разрядов слева от десятичной точки и 4 разряда справа от нее. Счетчик Поле Счетчик заполняется автоматически. Access самостоятельно увеличивает значение переменной в этом поле, присваивая каждой записи новый номер. Логический В таких полях сохраняются значения Да или Нет. Поле MEMO В таких полях хранятся текстовые и числовые данные объемом не более 64000 символов. Поле объекта OLE В поля данного типа помещают объекты, обработанные графическими программами.
- 4. 2. Таблицы Как и любой объект базы данных, таблицу можно создать «вручную» или с помощью мастера таблиц. Режим таблицы Создание таблицы в режиме таблицы. Access создает абстрактную, но готовую к использованию таблицу. Совершенствуя ее, пользователь определяет необходимые свойства и заполняет таблицу информацией. Конструктор Создание таблицы с помощью конструктора таблиц. В этом режиме программа по умолчанию не создает никаких полей. Пользователь сам определяет структуру таблицы. Мастер таблиц Создание таблицы с помощью мастера таблиц. Импорт таблиц Создание таблицы путем импортирования данных из внешнего файла или другой базы данных. Связь с таблица- ми Присоединение внешнего файла или таблицы другой базы данных. Каждый из подходов имеет свои преимущества. «Ручной» способ дает большую точность: вы создаете пустую таблицу и далее включаете в нее поля по своему усмотрению. При этом методе вы получаете полный контроль над всем процессом создания таблицы, но при этом затраты времени могут быть значительными. Использование мастера намного проще. Вы можете: выбрать тип таблицы; выбрать структуру таблицы; ввести данные непосредственно в таблицу. 2.1. Создание таблиц с помощью конструктора К созданию новой таблицы можно приступить сразу после открытия базы данных. Для этого выполните следующие действия: 1) в окне базы данных откройте вкладку Таблицы; 2) выполните щелчок на кнопке Создать. В результате на экране появиться окно Новая таблица, в правой части которого перечисляются способы создания таблицы: Рис. 3. Диалоговое окно создания таблицы 3) выберите способ Конструктор. После нажатия кнопки ОК вы попадете окно конструктора таблицы; 4) в открывшемся окне конструктора таблиц задаются поля таблицы и их свойства. Справа внизу Access отображает справочную информацию о допустимых на каждом этапе проектирования действиях.
- 5. Рис. 4. Окно конструктора таблицы Проект таблицы состоит из трех колонок - Имя поля, Тип данных и Описание. Имя поля - имя поля может иметь длину до 64 символов и содержать пробелы и любые специальные символы, кроме точек, восклицательных знаков и угловых скобок. В таблице не должно быть двух полей с одинаковыми именами. Тип данных - определяет вид информации, которая будет храниться в данном поле. По умолчанию устанавливается тип данных Текстовый. Чтобы изменить тип данных, выполните щелчок в одной из ячеек колонки Тип данных. В правой части ячейки появится кнопка списка, при нажатии на которую откроется список с доступными типами данных. Маркируйте необходимый элемент, после чего выбранный тип будет внесен в соответствующую ячейку колонки Тип данных. Рис. 5. Типы данных поля Описание - содержит комментарий к полю и делает таблицу более понятной. При обращении к полю комментарий будет появляться в строке состояний. Текст комментария может быть произвольным. Этот параметр является необязательным. Отметим, что кроме типов данных в списке колонки Тип данных присутствует элемент Мастер подстановок, который не является названием типа и который позволяет представлять значения полей в виде простого или комбинированного списка. 2.2. Свойства полей Как только курсор оказывается в столбце Тип данных, в нижней части окна возникает бланк свойств (характеристик) данного поля. Бланк свойств представляет собой перечень свойств с окном подсказки по каждому свойству. Перечень свойств меняется в зависимости от типа данных. Например, в полях, относящихся к типу данных Текстовый, вы можете задавать (вместе с другими характеристиками) максимальное число символов вводимых элементов данных. Рис. 6. Бланк свойств текстового типа данных При работе с данными типа Дата/Время можно выбирать различные форматы даты и времени. Если вы назначаете тип данных Числовой, то можете задать число десятичных знаков, используемых Access для отображения чисел в соответствующем поле, а также можете устанавливать, будет ли использоваться формат с плавающей запятой.
- 6. Следующая таблица содержит названия свойств и их описание: Размер поля Определяет максимальную длину текстового или числового поля. Учтите, что при создании полей слишком большого размера неэкономно расходуется память, а полей маленького размера искажается содержимое поля. Формат поля Устанавливается формат отображения данных в форме или запросе. Число десятичных знаков Определяется количество разрядов в дробной части десятичного числа. Маска ввода Определяет маску данных при вводе. Подпись Содержит надпись, которая выводится рядом с полем в форме или в отчете (данная надпись может и не совпадать с именем поля, а также может содержать поясняющие сведения). Значение по умолчанию Содержит значение, устанавливаемое по умолчанию в соответствующем поле таблицы. Условие на значение Определяет множество значений, которые пользователь может вводить в это поле при заполнении таблицы. Сообщение об ошибке Определяет сообщение, которое появляется на экране при вводе недопустимого значения. Обязательное поле Установка, указывающая на то, что данное поле обязательно следует заполнить. Пустые строки Установка, которая определяет, допускается ли ввод в данное поле пустых строк. Индексированное поле Средство автоматической сортировки записей в таблице по значению индексированного поля. Может иметь одно из трех значений: поле не индексировано; поле индексировано, но допускаются повторяющиеся значения; поле индексировано и повторяющиеся значения запрещены. Отметим, что при конструировании таблицы нет необходимости задавать все свойства полей. Задание 2 Создайте таблицу со следующими полями и свойствами полей: Рис. 7. Таблица в режиме Конструктора. Задание 3. Для поля Домашний телефон введите маску ввода. 2.3. Установка поля первичного ключа После определения всех полей таблицы следует указать по меньшей мере еще одно поле для использования в качестве поля первичного ключа, что не позволит вводить в таблицу повторяющиеся записи, поскольку поле первичного ключа содержит однозначный
- 7. идентификатор для каждой записи. Это поле не может содержать одинаковое значение для двух различных записей. В большинстве случаев в таблицу включают одно поле первичного ключа, который может быть определен только в режиме конструктора таблиц. Чтобы объявить поле таблицы полем первичного ключа, следует выполнить следующие действия: 1) установить в него курсор; 2) выполнить щелчок на кнопке с изображением ключа на панели инструментов или выбрать команду Ключевое поле из меню Правка. Слева от данного поля появится маленькое изображение ключа - признак поля первичного ключа. Если к моменту выхода из режима конструктора первичный ключ не объявлен, Access выдаст запрос о необходимости включения в таблицу поля первичного ключа. Полями первичного ключа можно объявить несколько полей. Для этого следует маркировать необходимые поля в спецификации следующим образом: удерживая клавишу CTRL, щелкнуть в столбце маркировки напротив нужных строк. Задание 4. Объявите поле Код студента созданной таблицы ключевым полем. 2.4. Сохранение проекта таблицы Подготовленную при проектировании спецификацию таблицы следует сохранить. Для этого следует воспользоваться командой Сохранить меню Файл или значок Сохранить на панели инструментов. Если таблица сохраняется впервые, Access выводит на экран диалоговое окно Сохранение объекта. Введите имя таблицы (длиной не более 64 символов) или воспользуйтесь именем, предлагаемым программой. Задание 5. Сохраните проект таблицы. Дайте ей имя Сведения о студентах. 2.5. Заполнение таблиц После создания всех полей и определения их свойств выполняется ввод данных в таблицу. Чтобы заполнить таблицу, следует перейти из окна конструктора таблицы на лист данных, нажав кнопку Вид на панели инструментов (или выбрать команду Режим таблицы в меню Вид). Новая Access-таблица состоит из одной пустой записи. После ввода данных пустая запись смещается в конец таблицы. Именно в ней осуществляется ввод информации. Рис 8. Заполняемая таблица «Сведения о студентах» На листе данных активная запись обозначается треугольным Маркером, а пустая запись - звездочкой. Для обозначения записи, в которую осуществляется ввод, используется изображение карандаша. Все маркеры появляются в столбце маркировки, расположенной в левой части листа данных. Поскольку программа автоматически сохраняет каждую запись по завершении ее обработки, необходимости в промежуточном сохранении таблицы нет.
- 8. 2.6. Мастер подстановок При заполнении таблицы данными в некоторых случаях значения удобно не вводить, а выбирать из списка. Например, при заполнении поля Район таблицы Сведения о студентах удобно не вводить, а выбирать из списка значений. Задание 5. Создайте для поля Район таблицы Сведения о студентах список значений. Выполним следующие действия: 1) выполним щелчок в колонке Тип данных поля Район в окне конструктора таблиц; 2) выберем значение Мастер подстановок из открывшегося списка. В результате запустится мастер подстановок; 3) в диалоговом окне Создание подстановки установим опцию Будет введен фиксированный набор значений, который позволяет пользователю самостоятельно формировать список значений для поля, и нажмем кнопку Далее; 4) в диалоговом окне Создание подстановки следует ввести значения (г.Новокузнецк, г.Междуреченск, г.Прокопьевск, г.Киселевск, г.Мыски, г.Калтан и т.д.). Для завершения формирования списка значений необходимо нажать кнопку Готово. Рис. 9. Формирование списка значений В области Свойства поля на вкладке Подстановка для поля Район появятся новые свойства. Задание 6. Заполните таблицу Сведения о студентах данными в соответствии с указанными полями (6-7 записей). При заполнении поля Район воспользуйтесь созданным списком. 2.7. Перемещение по таблице В программе Access существуют различные способы перемещения по таблице. Для активации одного поля записи достаточно выполнить на нем щелчок. Поле, которое находится в невидимой части таблицы, можно отобразить на экране с помощью полос прокрутки. Перемещаться по таблице в любом направлении позволяют клавиши управления курсором. Чтобы активизировать одно из предыдущих полей записи, следует воспользоваться комбинацией клавиш SHIFT+TAB. Для перемещения от записи к записи предназначены клавиши управления курсором и . Наиболее удобным средством перемещения по таблице являются кнопки из области Запись, расположенной в нижнем левом углу листа данных. С их помощью можно быстро перейти к любому блоку данных.
- 9. Рис. 10. Перемещение по записям. 2.8. Редактирование таблиц Копирование (перенос) строк таблицы Перенести или скопировать строку из одной таблицы в другую в целом несложно, но и здесь есть некоторые тонкости. Вот самый простой способ: 1) откройте и расположите две таблицы так, чтобы одновременно видеть их на экране; 2) щелкните в области выделения нужной строки правой кнопкой мыши и выберите из контекстного меню команду Вырезать или Копировать; 3) щелкните правой кнопкой мыши в области выделения той строки в другой таблице, в которую производится перенос или копирование данных. Затем выберите из контекстного меню команду Вставить. Копирование (перенос) полей таблицы Алгоритм переноса или копирования поля таблицы следующий: 1) создайте в таблице-приемнике новое поле. Его тип должен совпадать с типом копируемого поля; 2) выделите поле в таблице-источнике, щелкнув его заголовок. Нажмите Ctrl+C; 3) выделите пустое поле в таблице-приемнике, щелкнув его заголовок. Нажмите Ctrl+V; 4) если исходное поле больше не нужно, удалите его. При переносе полей из таблицы в таблицу можно воспользоваться контекстным меню. Удаление записей В Access для удаления данных предназначена команда Удалить из меню Правка. Удаляемую запись необходимо маркировать, иначе указанная команда не будет доступна. Для удаления маркированных записей можно также применять клавишу DELETE. После попытки удалить запись программа открывает окно для подтверждения удаления, так как удаленные данные будут безвозвратно утеряны. 2.9. Редактирование проекта таблицы Если возникнет необходимость добавить, удалить или изменить параметры поля, маркируйте имя таблицы в окне базы данных и выполните щелчок на кнопке Конструктор. Access откроет проект таблицы, и вы сможете внести в нее любые исправления. Рекомендуется соблюдать осторожность при изменении свойств поля, особенно при изменении его размера. Увеличение размера поля не оказывает влияния на содержащиеся в нем данные. Однако если размер поля уменьшить, его содержимое может исказиться. Если в определенную позицию проекта необходимо добавить поле, следует маркировать ту строку, перед которой должна быть введена пустая строка. Затем нужно активизировать команду Строки в меню Вставка. 2.10. Копирование таблицы Буфер обмена позволяет быстро сделать копию таблицы в пределах одной базы данных. Для этого достаточно выполнить следующее: 1) щелкните значок нужной таблицы правой клавишей мыши; 2) в открывшемся контекстном меню выберите команду Копировать; 3) щелкните, нажав правую клавишу, в области, где расположены значки таблиц базы данных; 4) из контекстного меню выберите команду Вставить; 5) в открывшемся окне Вставка таблицы введите имя новой таблицы и установите соответствующий переключатель в зависимости от того, какие компоненты вы хотите скопировать.
- 10. Рис. 11. Окно вставки новой таблицы Самостоятельная работа № 1 1. Создайте таблицу Сведения о родителях, с полями, представленными в следующей таблице: Рис. 12. Таблица Сведения о родителях в режиме Конструктора. В качестве ключевого поля укажите поле Код студента. Создайте для поля Код студента список значений (Фамилия, имя, отчество, код студента). В качестве источника данных списка укажите таблицу Сведения о студентах. Заполните таблицу данными (6-7 записей). Если вы все выполнили верно, то заполненная таблица будет иметь примерно такой вид: Рис. 13. Заполненная таблица Сведения о родителях 2. Создайте таблицу Годовая успеваемость группы с полями: Рис. 14. Таблица «Годовая успеваемость группы» в режиме Конструктор. Укажите, какие поля данной таблицы должны быть определены как ключевые. Определите ключевые поля. Создайте для поля Предмет поле со списком, в котором перечислен список предметов. Создайте для поля Код студента поле со списком Код студента. Фамилия, Имя. Заполните таблицу данными (20 - 25 записей). Если вы все выполнили верно, то заполненная таблица будет иметь примерно такой вид:
- 11. Рис. 15. Заполняемая таблица «Годовая успеваемость группы»