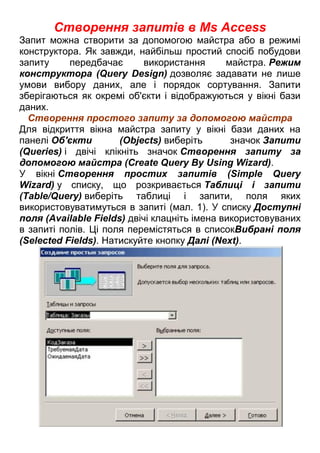
створення запитів в Ms access
- 1. Створення запитів в Ms Access Запит можна створити за допомогою майстра або в режимі конструктора. Як завжди, найбільш простий спосіб побудови запиту передбачає використання майстра. Режим конструктора (Query Design) дозволяє задавати не лише умови вибору даних, але і порядок сортування. Запити зберігаються як окремі об'єкти і відображуються у вікні бази даних. Створення простого запиту за допомогою майстра Для відкриття вікна майстра запиту у вікні бази даних на панелі Об'єкти (Objects) виберіть значок Запити (Queries) і двічі клікніть значок Створення запиту за допомогою майстра (Create Query By Using Wizard). У вікні Створення простих запитів (Simple Query Wizard) у списку, що розкривається Таблиці і запити (Table/Query) виберіть таблиці і запити, поля яких використовуватимуться в запиті (мал. 1). У списку Доступні поля (Available Fields) двічі клацніть імена використовуваних в запиті полів. Ці поля перемістяться в списокВибрані поля (Selected Fields). Натискуйте кнопку Далі (Next).
- 2. Мал.1 Вікно вибору даних запиту При створенні запиту по декількох таблицях в другому вікні положенням перемикача вам треба вибратидетальний (виведення кожного поля кожного запису) (Detail (shows every field of every record)) або підсумковий(Summary) запит (мал.2). Підсумкові запити містять поля, по яких групуються дані, і числові поля, по яких визначають, наприклад, сумарне, середнє, максимальне або мінімальне значення. У підсумковому запиті можна зробити підрахунок кількості записів в групі (Count records in). Для додавання обчислень в результати запиту натискуйте кнопку Підсумки (Summary Options) і виберіть потрібні поля або встановите прапорець Підрахунок числа записів в Підсумки (Count records in Quarterly Orders by Product). Мал. 2 Вибір типу створюваного звіту У наступному вікні майстра вам буде запропоновано дати ім'я запиту і положенням перемикача визначити подальші дії: Відкрити запит для перегляду даних (Open The Query To View Information) або Змінити макет запиту
- 3. (Modify the query design). Після того, як ви натискуватимете кнопку Готово (Finish) відкриється запит в режимі таблиці. Створення запиту в режимі конструктора Створення запиту в режимі конструктора надає великі можливості в порівнянні з майстром простого запиту. У діалоговому вікні Новий запит (New Query) виберіть в списку в правій частині вікна елемент Конструктор (Design View) і натискуйте кнопку OK (мал. 3). На екрані відображуватиметься вікно запиту в режимі конструктора і діалогове вікно Додавання таблиці (Show Table) (мал. 4) яке дозволяє вибрати, по яких таблицях і запитах або їх комбінації буде створений новий запит. Вікно запиту розділене посередині по горизонталі. У верхній частині вікна відображують списки доступних в запиті полів всіх таблиць, в нижній - специфікація запитів. Кожен стовпець відображує поле, використовуване для виділення тих записів, які будуть включені в запит. Мал. 3 Вибір методу створення запиту
- 4. Мал. 4 Вибір таблиці, для якої буде складений запит На вкладці Таблиці (Tables) діалогового вікна Додавання таблиці вкажіть назва вихідної таблиці. Натискуйте кнопку Додати (Add) аби додати список полів цієї таблиці у верхню частину вікна запитів. Для додавання поля таблиці в запит можна двічі клікнути її ім'я. При складанні запиту по декількох таблицях виберіть необхідні таблиці, а потім натискуйте кнопку Закрити (Close). На екрані відображуватиметься вікно, що дозволяє виконати налаштування запиту в режимі конструктора (мал. 5). У нижній частині вікна відображує порожній бланк запиту, який призначений для визначення запиту або фільтру в режимі конструктора запиту або у вікні розширеного фільтру.
- 5. Мал. 5 Вікно структури запиту: 1 - список полів, 2 - бланк запиту У тих випадках, коли вас цікавлять записи, що відповідають певній умові, наприклад, прізвища клієнтів, що зробили замовлення дорожче певної суми, застосовують запит за зразком. При створенні запиту ви даєте, як би зразок (QBE, query by example - запит за зразком), по якому буде складена відповідь або виконані операції. Запити складаються в інтерактивному режимі. Включіть в запит таблиці і поля, які вас цікавлять, вкажіть умови вибору записів і які обчислення необхідно виробити. Включити поле в запит можна наступними способами: 1. у рядку Поле (Field) поставити курсор в потрібний стовпець і двічі клікнути ім'я поля в списку. Натискувати клавішу стрілка-управо або клавішу Tab, перемістити курсор в наступний стовпець і додати нове поле в запит; 2. клікнути на кнопці розкриття списку біля правого поля комірки в рядку Поле (Field) або натискувати клавішуF4, аби відкрити список імен полів і вибрати необхідне поле; 3. перетягнути ім'я поля мишею із списку полів у верхній частині вікна. Для введення декілька полів із списку можна утримувати клавішу Ctrl при виділенні потрібних полів в списку, а потім перетягнете виділені поля мишею. Access автоматично розподілить вибрані поля по вічках рядка Поле. Якщо вибрати в першому рядку зірочку «*», то
- 6. це означає, що відповідає мають бути представлені всі стовпці таблиці. Для виконання сортування результатів запиту по якому- небудь полю перемістите курсор в рядок Сортування (Sort) цього поля і натискуйте клавішу F4, для відображення варіантів сортування: за збільшенням (Ascending),по убуванню (Descending) або відсутній (not sorted). Якщо ви в запиті використовуєте яке-небудь поле для вказівки умов відбору, але не хочете, аби воно відображувало відповідає на запит, то зніміть прапорець в цьому полі в рядку Вивід на екран (Show). Якщо ви хочете використовувати текстовий критерій відбору, то введіть необхідний текст в рядок Умова відбору (Criteria). Наприклад, введіть в цей рядок слово фрукти для з'ясування, на яку суму проданий саме цей товар. Після натиснення клавіші Enter слово буде поміщено в лапки. Для кожного поля, яке передбачається використовувати як параметр, введіть у вічко рядки Умова відбору (Criteria) текст запрошення, що зниходиться в квадратних дужках. Це запрошення виводитиметься при запуску запиту. Текст запрошення повинен відрізнятися від імені поля, але може включати його. Запуск запиту У режимі конструктора запит можна запустити наступними способами: вибрати в меню Запит (Query) команду Запуск (Run); натискувати кнопку Запуск (Run) на панелі інструментів. Результати відповіді на запит будуть представлені в таблиці. Аби перервати запуск запиту, натискуйте клавішіCtrl+Break. Вибір умов відбору записів в запиті У Access передбачена велика кількість варіантів відбору записів з бази даних. Розберемо деякі широко поширені умови відбору записів, використовувані в запиті. Оператори Оператор - це символ або слово, наприклад = або Прог, вказуючі виконання операції над одним або декількома
- 7. елементами. Оператори дозволяють виконувати операції над елементами формули. Access дозволяє використовувати різних типів операторів для обчислень на аркуші: арифметичні оператори - служать для виконання арифметичних операцій над числами (таблиця); оператори порівняння - використовуються для порівняння двох значень. Результатом порівняння може бути логічне значення: або ІСТИНА, або БРЕХНЯ; текстовий оператор конкатенації Амперсанд (&) - використовується для об'єднання декількох текстових рядків в один рядок; оператори посилання - застосовуються для опису посилань на діапазони комірок. Запит записів в певному діапазоні значень може виконуватися з використанням наступних операторів порівняння: = - рівно; > - більше, ніж; < - менше, ніж; <> - не рівно; >= - більше або рівно; <= - менше або рівно. Допустимо, вас цікавлять співробітники, зарплата яких перевищує 800 гривень. У рядок Умови відбору (Criteria)введіть: >800. Як правило, оператори порівняння використовуються в числових полях або полях дат, але вони можуть застосовуватися і в текстових полях. Наприклад, якщо ввести в текстове поле умову відбору < "П" то будуть вибрані значення поля, що починаються після букви «П». Оператор LIKE Якщо ви не упевнені в написанні якого-небудь слова, то можете використовувати оператора LIKE і підстановлювальний знак. Нагадаємо, що знак питання замінює один символ, а зірочка * - групу символів. Наприклад, вираз: LIKE П?Л виконує пошук слів, що починаються з букви
- 8. П. Вираз: LIKE виконує пошук слів, співав, ліг, пів і тому подібне Під виразом мається на увазі будь-яка комбінація операторів, констант, значень текстових констант, функцій, імен полів (стовпців), елементів управління або властивостей, результатом якої є конкретне значення. Виконання стандартних обчислень над значеннями поля Одним з широко поширених методів аналізу табличних даних є використання наступних підсумкових функцій для полів з числовими даними: Sum - обчислення суми значень поля; Avg - визначення середнього значення поля; Min - знаходження мінімального значення поля; Мах - знаходження максимального значення поля; Count - підрахунок кількості записів поля (може застосовуватися для всіх полів); StDav - розрахунок стандартного відхилення поля; Var - розрахунок зміни значень поля. Виконання групових операцій Стовпець підсумків може містити підсумкові дані для всіх записів таблиці або згрупованих за яким-небудь принципом. Наприклад, нас може цікавити максимальна або середня ціна товарів (поле Ціна) кожного типа (поле Тип), представлених в таблиці. Для використання підсумкових операторів у вказаному завданні виконаєте наступні дії: у запитальній формі в рядку Вивід на екран (Show) поставте прапорці в полях: Тип і Ціна, яке використовуватиметься для обчислень; виберіть в меню Вигляд (View) команду Групові операції (Totals) або нажміть однойменну кнопку на панелі інструментів; встановите курсор в полі, над значеннями якого виконуватимуться обчислення, і виберіть у комірці Групова операція (Total) необхідну функцію; у меню Запит (Query) виберіть команду Запуск (Run).
- 9. За допомогою запиту можуть бути підраховані сума (Sum) і середнє арифметичне, знайдені мінімальне (Min) імаксимальне (Мах) значення в полі. Закінчивши роботу із запитом, можна зберегти його під яким-небудь ім'ям. Мал. 6 Складання запиту з використанням групової операції Розширення умов відбору Наприклад, ви хочете взнати об'єм продажів дорогих (дорожче 2500 грн) і дешевих (менше 500 грн) замовлень. Введіть у комірку Умови відбору (Criteria) : >2500, у комірку або (or) <500. Умови, задані у комірку або, сприйматимуться як додаткові. Використання обчислюваного поля Обчислюване поле відображує дані, отримані в запиті за результатами розрахунку виразу. Значення поля перераховується при кожній зміні виразу. Наприклад, якщо кожне замовлення коштує 5 гривень і ви хочете обчислити вартість всіх замовлень, зроблених кожним покупцем, то введіть у комірку Поле виразу: Вартість:[Кількість замовлень]*5.
- 10. Будівник виразів Для відображення вікна будівника виразів (мал. 7) виконаєте наступні дії: перейдіть в режим конструктора запиту; у рядку Умова відбору (Criteria) клікніть правою кнопкою миші стовпець, для якого необхідно задати критерії відбору, і виберіть в контекстному меню команду Побудувати (Build) або натискуйте однойменну кнопку на панелі інструментів. Мал. 7 Будівник виразів У верхній частині діалогового вікна будівника виразів розташовано поле, що відображує вираз по мірі його створення. Access часто поміщає в це поле прототипи, в подвійних кутових лапках, замість яких користувач повинен підставити потрібні елементи. Слід або ввести відповідне значення, або виділити прототип, і замінити його на елемент з правого списку. У середній частині вікна будівника знаходиться розділ, призначений для створення елементів виразу. У ньому розташовані кнопки з часто використовуваними операторами. При натисненні на одну з цих кнопок будівник вставить відповідного оператора в поточну позицію поля виразу. Наприклад, ви можете натискувати кнопку Likeаби не вводити це слово з клавіатури.
- 11. У нижній частині вікна будівника знаходяться три поля. У лівому полі виводяться папки, що містять таблиці, запити, форми, об'єкти бази даних, вбудовані і визначені користувачем функції, константи, оператори і загальні вирази. У середньому полі задаються певні елементи або типи елементів для папки, заданої в лівому полі. У правому полі виводиться список значень (якщо вони існують) для елементів, Наприклад, якщо вибрати в лівому полі Вбудовані функції, то в середньому полі з'явиться список всіх типів функцій Microsoft Access, в правому полі буде виведений список всіх вбудованих функцій, заданих лівим і середнім полями. Аби вивести повний список операторів, виберіть папку Оператори в нижньому лівому полі і потрібний тип в середньому полі. У правому полі будуть виведені всі оператори вибраного типу. Можливе безпосереднє введення частини виразу у верхнє поле. Для повернення в бланк запиту натискуйте кнопку ОК. Побудований вираз буде вставлено в те поле, де розташовано курсор. Імена полів при введенні в бланк запиту слід помістити в квадратні дужки.