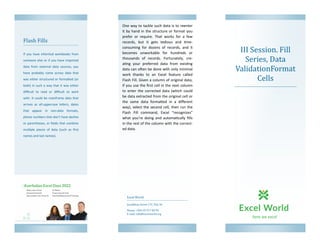
Fill series. Data validation. Excel Tutorial
- 1. III Session. Fill Series, Data ValidationFormat Cells Flash Fills If you have inherited workbooks from someone else or if you have imported data from external data sources, you have probably come across data that was either structured or formatted (or both) in such a way that it was either difficult to read or difficult to work with. It could be mainframe data that arrives as all-uppercase letters, dates that appear in non-date formats, phone numbers that don’t have dashes or parentheses, or fields that combine multiple pieces of data (such as first names and last names). Excel World Javadkhan Street 17C, Flat 36 Phone: +994 55 977 00 99 E-mail: info@excelworld.org One way to tackle such data is to reenter it by hand in the structure or format you prefer or require. That works for a few records, but it gets tedious and time- consuming for dozens of records, and it becomes unworkable for hundreds or thousands of records. Fortunately, cre- ating your preferred data from existing data can often be done with only minimal work thanks to an Excel feature called Flash Fill. Given a column of original data, if you use the first cell in the next column to enter the corrected data (which could be data extracted from the original cell or the same data formatted in a different way), select the second cell, then run the Flash Fill command, Excel “recognizes” what you’re doing and automatically fills in the rest of the column with the correct- ed data.
- 2. To fill cells by using Flash Fill Type the first value you want in the first cell of the new column, select the second cell in the new column, and then on the Data tab, in the Data Tools group, click Flash Fill. Alternatively, on the Home tab, in the Editing group, click Fill, then click Flash Fill. Tip You can also run the Flash Fill command by pressing Ctrl+E . Or, Type the first value you want in the first cell of the new column. Starting in the second cell of the new column, drag the Fill handle through all the cells in the new column that you want to fill, click Auto Fill Options, and then click Flash Fill . Fill Series (Contd.) a step value (the value by which each item in the series is changed to produce the next item); a stop value (the value at which Excel should terminate the series); whether you want the series to extend the trend of the initial values; the date units (such as day or month) for a date series; and the series type, which can be one of the following four values: Linear This option finds the next series value by adding the step value to (or subtracting the step value from) the preceding value in the series Growth This option finds the next series value by multiplying the preceding value by the step value. Date This option creates a series of dates based on the option you select in the Date Unit group (Day, Weekday, Month, or Year) . AutoFill This option works much like the fill handle. You can use it to extend a numeric pattern or a text series (for example, Qtr1, Qtr2, Qtr3). Fill Series Worksheets often use text series (such as January, February, March; or Sunday, Monday, Tuesday) and numeric series (such as 1, 3, 5; or 2021, 2020, 2019). Instead of entering these series manually, you can create them automatically by using the Auto Fill feature. That is, you enter and select the first couple of values in the series, drag the fill handle over the range you want to fill, and then click Fill Series in the AutoFill Options list. Instead of using the fill handle to create a series, you can use the Series command to gain more control over the process. By using the Series command, you can specify a direction for the fill (rows or columns);
- 3. To fill cells by using the Fill Series command 1. Enter the starting value in the first cell you want to use for the series. If you want to create a series out of a particular pattern (such as 2, 4, 6, and so on), fill in enough cells to define the pattern. 2. Select the entire range you want to fill. 3. On the Home tab, in the Editing group, click Fill, then click Series to open the Series dialog box 4. Do either of the following to create the series, starting from the active cell: ● Click Rows to create the series in rows. ● Click Columns to create the series in columns. 5. In the Type group, click the type of series you want. 6. Do any of the following: • If you selected the Date type, click an option in the Date unit group. ● If you selected the Linear or Growth type and want to extend a series trend, select the Trend check box. ● If you selected a Linear, Growth, or Date series type, enter a number in the Step value box. This number is what Excel uses to generate the next value in the series. ● To place a limit on the series, enter a number in the Stop value box. 7. Click OK to fill in the series and return to the worksheet In the Series dialog box, specify the type of series you want to use to fill the cells
- 4. Data Validation Formulas are only as good as the data they’re given. For basic data entry errors (for example, entering the wrong date or transposing a number’s digits), there’s not much you can do other than exhort yourself or the people who use your worksheets to enter data carefully. Fortunately, you have a bit more control when it comes to preventing the entry of improper data such as data that is the wrong type (for example, entering text in a cell that requires a number) or data that falls outside of an allowable range (for example, entering 200 in a cell that requires a number between 1 and 100). You can prevent these kinds of improper entries, to a certain extent, by adding comments that describe what is allowable inside a particular cell. However, this requires other people to both read and act on the comment text. You can also use custom numeric formatting to “format” a cell with an error message if the wrong type of data is entered. This is useful, but it works only for certain kinds of input errors. The best solution for preventing data entry errors is to use the data-validation feature of Excel. With data validation, you create rules that specify exactly what kind of data can be entered and in what range that data can fall. You can also specify pop-up input messages that appear when a cell is selected and error messages that appear when data is entered improperly. You configure data-validation rules on the Settings tab of the Data Validation dialog box. The following validation types are available: Any Value Allows any value in the range (that is, it removes any previously applied validation rule). If you’re removing an existing rule, be sure to also clear the input message, if any. Whole Number Allows only whole numbers (integers). You use the Data list to select a comparison operator (such as Between, Equal To, or Less Than) and then enter the specific criteria. For example, if you click the Between option, you must enter Minimum and Maximum values Decimal Allows decimal numbers or whole numbers. You use the Data list to select a comparison operator and then enter the specific numeric criteria. List Allows only values specified in a list. You specify the allowable values in the Source box on the Settings tab of the Data Validation dialog box, either by specifying a range on the same sheet or a range name on any sheet that contains the list of allowable values (preceding the range or range name with an equal sign) or by entering the allowable values directly into the Source box (separated by commas). You have the option of allowing the user to select from the allowable values by using a list. Date Allows only dates. (If the user includes a time value, the entry is invalid.) You use the Data list to select a comparison operator and then enter the specific date cri- teria (such as a Start date and an End date). Time Allows only times. (If the user includes a date value, the entry is invalid.) You use the Data list to select a comparison operator and then enter the specific time criteria (such as a Start time and an End time). Text Length Allows only alphanumeric strings of a specified length. You use the Data list to select a comparison operator and then enter the specific length criteria (such as Minimum and Maximum lengths)
- 5. Data Validation Custom You can use this option to enter a formula that specifies the validation criteria. You can either enter the formula directly in the Formula box on the Settings tab of the Data Validation dialog box (again preceding the formula with an equal sign) or enter a reference to a cell that contains the formula. For example, if you’re re- stricting cell A2 and you want to be sure the entered value is not the same as what’s in cell A1, you would enter the formula =A2A1. On the Settings tab of the Data Validation dialog box, set up the criteria for your validation rule To configure data validation for a cell or range 1. Select the cell or range to which you want to apply the data-validation rule. 2. On the Data tab, in the Data Tools group, click Data Validation to open the Data Validation dialog box. 3. On the Settings tab, in the Allow list, click one of the validation types. 4. Enter the validation criteria you require. 5. To allow blank entries, either in the cell itself or in other cells specified as part of the validation settings, leave the Ignore blank check box selected. If you clear this check box, Excel treats blank entries as zero and applies the validation rule accordingly. 6. If the range had an existing validation rule that also applied to other cells, you can apply the new rule to those other cells by selecting the Apply these changes to all other cells with the same settings check box.
- 6. Data Validation 7. If you want a message to appear when the user selects the restricted cell or any cell within the restricted range, on the Input Message tab, do the following: Verify that the Show input message when cell is selected check box is selected. In the Title box, enter a title for the message. In the Input message box, enter the message that you want Excel to display. For example, you could use the message to give the user information about the type and range of allowable values. You can configure an input message to appear when a workbook user selects the cell. 8. If you want a dialog box to appear when the user enters invalid data, click the Error Alert tab, then do the following: Select the Show error alert after invalid data is entered check box. In the Style list, click the error style you want: Stop, Warning, or Information. In the Title box, enter a title for the message. In the Error message box, enter the message that you want Excel to display. IMPORTANT Only the Stop style prevents users from entering invalid data. You can configure an error alert to appear when a workbook user enters an invalid entry 9. Click OK to apply the data-validation rule.
- 7. Format Data Create custom number formats One of the best ways to improve the readability of your worksheets is to display your data in a format that is logical, consistent, and straightforward. Formatting currency amounts with leading dollar signs, percentages with trailing percent signs, and large numbers with commas are a few of the ways you can improve your spreadsheet style. However, you can use Excel to go beyond these built-in formats to create custom number and date formats with which you can display your worksheet values exactly as you want them to be seen. Excel’s built-in numeric formats give you a great deal of control over how your numbers are displayed, but they have their limitations. For example, there is no built-in format you can use to display a different currency symbol, such as the Euro symbol (€), or to display temperatures using, say, the degree symbol (°). To overcome these limitations, you need to create your own custom numeric formats. You can do this either by editing an existing format or by entering your own format from scratch. Every Excel numeric format, whether built-in or customized, has the following syntax: positive format;negative format;zero format;text format The four parts, separated by semicolons, determine how various numbers are presented. The first part defines how a positive number is displayed, the second part de- fines how a negative number is displayed, the third part defines how zero is displayed, and the fourth part defines how text is displayed. If you leave out one or more of these parts, numbers are controlled as shown in the following table. The following table lists the special symbols you use to define each of these parts.
- 8. Format Data
- 9. Format Data Although the built-in date and time formats of Excel are fine for most purposes, you might need to create your own custom formats. For example, you might want to dis- play the day of the week (for example, “Friday”). Custom date and time formats generally are simpler to create than custom numeric formats. There are fewer formatting symbols, and you usually don’t need to specify different formats for different conditions. The following table lists the date and time formatting symbols.
- 10. Format Data
- 11. Format Data The best way to become familiar with custom formats is to try your own experiments. Excel stores each format that you try. If you find that your list of custom formats is getting a bit unwieldy or that it’s cluttered with unused formats, you can delete those formats . To open the Format Cells dialog box, do one of the following: ➜ On the Home tab, in the Cells group, click Format, then click Format Cells. ➜ Right-click the cell or range, then click Format Cells. ➜ Press Ctrl+1. To create and apply a custom number format 1. Select the cell or range of cells you want the new format to apply to. 2. Open the Format Cells dialog box. 3. On the Number tab, in the Category list, click Custom. 4. To base the custom number format on an existing format, click the base format in the Type list. 5. Edit or enter the symbols that define the number format. 6. When you are done, click OK to return to the worksheet. To delete custom number formats 1. Display the Number tab of the Format Cells dialog box. 2. In the Category list, click Custom. 3. In the Type list, click the format you want to remove Tip You can delete only custom formats; you can’t delete built-in formats
