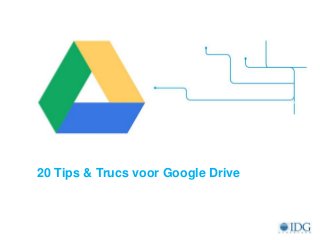
Cursus - 20 Tips voor Google Drive
- 1. 20 Tips & Trucs voor Google Drive
- 2. Alles over Googles online opslagdienst Google Drive is het online opslagmedium van Google en een antwoord op Dropbox en SkyDrive van Microsoft. Daarbij is het een verbetering van Google Docs, nu kunnen gemakkelijk documenten vanaf de computer en mobiele apparaten met elkaar worden gesynchroniseerd. Met Google Drive staan je bestanden overal tot je beschikking en zijn ze gemakkelijk te delen met anderen. In dit artikel leest je hoe je alles uit deze online opslagdienst kunt halen.
- 3. 01 Online Drive instellen Na het inloggen bij of aanmaken van een Google-account kan er een aantal instellingen worden gewijzigd. Ga naar de beginpagina van Google Drive, klik op Instellingen (het tandwiel rechtsboven in de hoek) en kies Instellingen. Onder het tabblad Algemeen kan de Taal en Tijdzone worden ingesteld. Ook kan hier worden ingesteld hoe onderdelen worden geopend, is er te zien hoeveel opslagruimte er wordt gebruikt en is er de mogelijkheid deze te vergroten.
- 4. 02 Installeren op een pc Google biedt ook een applicatie aan, deze maakt een Google Drive-map op de computer aan en synchroniseert automatisch de bestanden in deze map met Google Drive. Ga naar https://tools.google.com/dlpage/drive en klik op Download Google Drive. Indien akkoord met de voorwaarden, klik op Accepteren en installeren. Start het gedownloade bestand en wacht tot de installatie klaar is. Vul je inloggegevens in bij het venster Aanmelden bij Google Drive en klik op Aanmelden. Klik in het venster Aan de slag op Volgende. Kies eventueel voor Geavanceerde installatie om de maplocatie te wijzigen en online mappen uit te sluiten. Kies Synchronisatie starten.
- 5. 03 Installeren op een Mac Ook voor Apple heeft Google een applicatie voor Google Drive beschikbaar. Niet via de App Store, maar deze wordt via de traditionele manier aangeboden. Ga naar https://tools.google.com/dlpage/drive en klik op Google Drive downloaden. Klik op Akkoord en installeren. Open het DMG-bestand en sleep het Google Drive-pictogram naar Applications. Open programma’s en start Google Drive. Vul de gebruikersnaam en het wachtwoord van de Mac in en klik OK. Meld je aan met een Google-account. Kies voor Geavanceerde installatie om de maplocatie te wijzigen en online mappen uit te sluiten. Kies Synchronisatie starten.
- 6. 04 Geen Linux-app Linux is vaak het ondergeschoven kindje en ook bij Google besteden ze er in eerste instantie geen aandacht aan. Er gaan geruchten dat er een applicatie aan zit te komen, maar duidelijke bevestiging is er nog niet. Tot die tijd zullen Linux-gebruikers het met de online-versie van Google Drive moeten doen. Ook online kunnen bestanden worden bewerkt, gedownload en geüpload. Om een bestand te uploaden, log in op Google Drive en klik op de uploadknop (naast de knop Maken). Kies Map om een hele map te uploaden (alleen beschikbaar in Google Chrome) of Bestanden om bestanden te uploaden naar de drive.
- 7. 05 iPhone-app Voor onderweg is er ook een iPhone-app (http://ct.link.idg.nl/gdr). Bestanden kunnen met de iPhone worden gelezen of geopend in een ander programma met meer mogelijkheden zoals een document in Pages. Helaas is het nog niet mogelijk om met de iPhone bestanden te uploaden naar Google Drive. Na de installatie van de app kunnen alle bestanden bekeken worden via My Drive. Tik op een bestand om deze te openen of op het pijltje ernaast voor de instellingen. Er zit onder meer een optie om het bestand ook offline beschikbaar te stellen. Open een bestand, tik op het pijltje rechtsboven en kies Open in om een andere applicatie te kiezen voor het bestand.
- 8. 06 Android-app In tegenstelling tot de iPhone-app heeft de Googles eigen Android-app een stuk meer te bieden. De app vindt u in de Play Store of via http://ct.link.idg.nl/gdr2. Op het eerste gezicht, oogt de applicatie hetzelfde als de iPhone-app. Maar de Android-app biedt wel de mogelijkheid bestanden naar Google Drive te uploaden en te delen met anderen. Daarnaast kunnen documenten direct vanuit Google Drive worden bewerkt en opgeslagen. Ook kan er eenvoudig worden gewisseld tussen accounts bovenin het scherm. Om een bestand te uploaden, tik op menu / Nieuw / Uploaden.
- 9. 07 Terug naar vorige versie Wie Google Docs voorheen gebruikte, is waarschijnlijk al bekend met de mogelijkheid om terug te vallen op oudere versies van bestanden. Via Google Drive is het standaard mogelijk om tot dertig dagen terug naar oudere bestandsversies te gaan. Log via de site in op Google Drive, klik met de rechtermuisknop op een bestand en kies Revisies beheren. Als het bestand al eerder is aangepast, kun je hier zien door wie en wanneer. Klik op de datum en de naam van de bijdrager om het bestand te downloaden. Om terug te gaan naar een andere versie, download het oude bestand en klik op Nieuwe revisie uploaden. Selecteer het gedownloade bestand en klik Openen.
- 10. 08 Gebruikersmappen verplaatsen Je kunt de gebruikersmappen verplaatsen naar de Google Drive-map. Zoals de mappen Video, Afbeeldingen, Documenten en Muziek. Ze worden zo automatisch gesynchroniseerd met Google Drive. Ga naar menu Start en klik op uw gebruikersnaam. Klik met de rechtermuisknop op de map die je wilt verplaatsen naar Google Drive en kies Eigenschappen. Open het tabblad Locatie en klik op de knop Verplaatsen. Zoek en selecteer de Google Drive-map en klik op de knop Map selecteren. Druk op Toepassen, bevestig de waarschuwing en druk op OK. Herhaal deze stap voor alle mappen die je naar de Google Drive-map wilt verplaatsen. Denk wel aan je opslaglimiet.
- 11. 09 Documenten maken en delen Met Google Drive kunnen ook documenten worden gemaakt en bewerkt. Log in op Google Drive en klik op Maken. Je hebt de keuze uit: Document, Presentatie, Spreadsheet, Formulier, Tekening, Map, Tabel of Script. Een document delen kan op twee manieren, via het programma waarin het is geopend (klik op de blauwe knop Delen) of door in Google Drive met de rechtermuisknop op een bestand te klikken en te kiezen voor Delen / Delen. Voeg onderin het e- mailadres van de personen toe of wijzig de toegang van Privé naar Openbaar of Iedereen met de link en klik op een van de knoppen achter Link delen via.
- 12. 10 Toegangsniveaus instellen Naast een document delen, is het ook mogelijk de rechten tot een document aan te passen. Zo kan iemand het document wel lezen of opmerkingen plaatsen, maar niet aanpassen. Selecteer een bestand, klik op de knop Meer en kies Delen / Delen. Achter de namen van de personen met toegang, staan de rechten die zij voor het document hebben. Klik erop en kies in het menu de rechten die je wilt geven aan die persoon. Na het aanpassen van de verschillende rechten klik je op Wijzigingen opslaan.
- 13. 11 Google Cloudprinter Met Google Chrome is het mogelijk om direct vanuit de browser een kopie van een website of document op te slaan op Google Drive via de Google Cloudprinter. Handig voor bijvoorbeeld bewijsdocumenten zoals een bestelling bij een webshop. Klik op Google Chrome aanpassen en beheren (de steeksleutel rechtsboven) en kies Afdrukken. Klik op het keuzemenu naast Bestemming en kies Afdrukken met Google Cloudprinter. Druk op Afdrukken, kies in het venster voor Opslaan in Google Drive en druk op de knop Afdrukken. Het document is nu opgeslagen als pdf-bestand op Google Drive.
- 14. 12 Nog sneller werken met Sneltoetsen In Google Drive zijn een hoop sneltoetsen te gebruiken. Een ezelsbruggetje om ze gemakkelijk te onthouden is de letter te vertalen naar de Engelse betekenis. Zo staat de G-toets voor Go. Door op bijvoorbeeld G, gevolgd door C (Create) te typen, wordt de knop Maken geactiveerd. Met de pijltjestoetsen kan vervolgens een type document worden geselecteerd om te maken. Zo zijn er nog meer combinaties te maken met de G. Zo kom je via G / F (Folder) bij je mappen terecht. En G / L (List) laat de documentenlijst zien. Om de complete lijst met alle sneltoetsen voor Google Drive te zien, klik je op Instellingen / Sneltoetsen.
- 15. 13 Offline Documenten Ben je vaak op locaties waar geen internet is en wil je toch gebruikmaken van Google Documenten? Dan is er de mogelijkheid deze ook offline beschikbaar te stellen. Deze functie werkt alleen via Google Chrome in combinatie de Google Drive webapp. Log in op Google Drive en klik op Instellingen / Google Documenten offline instellen. Klik op de knop Enable offline Docs en doorloop eventueel stap 2 (installatie van Google Drive webapp). Bestanden worden gesynchroniseerd met de computer, via Instellingen / Google documenten offline weergeven kun je zien welke documenten zijn gesynchroniseerd.
- 16. 14 Kopiëren naar Telkens alle mappen of bestanden naar Google Drive kopiëren en plakken, is misschien wat omslachtig. Een verwijzing naar Google Drive in het rechtermuisknopmenu Kopiëren naar is praktischer. Druk op de toetscombinatie Windows-toets+R en tik %APPDATA%MicrosoftWindowsSendTo. Druk op Enter of OK om de map te openen. Klik met de rechtermuisknop in het venster en kies Nieuw / Snelkoppeling. Klik op Bladeren, geef de locatie van je Google Drive-map op en klik op OK / Volgende. Pas eventueel de naam aan en klik op Voltooien. In het contextmenu Kopiëren naar staat nu ook Google Drive.
- 17. 15 Google Drive op taakbalk Standaard accepteert de taakbalk geen snelkoppeling naar een map. Via dit trucje kunt u toch een snelkoppeling naar Google Drive maken. Klik met de rechtermuisknop op het bureaublad en kies Nieuw / Snelkoppeling. Klik op de knop Bladeren en selecteer de Google Drive-map en druk op OK. Zet nu voor de tekst Explorer voor de locatie en druk op Volgende. Geef nu de naam Google Drive aan de snelkoppeling en druk op Voltooien. Pas eventueel het pictogram aan en sleep de snelkoppeling naar de taakbalk.
- 18. 16 Opnemen in bibliotheek Door Google Drive toe te voegen aan een bibliotheek, kunnen gemakkelijk en snel bestanden worden gevonden in een categorie zoals documenten, afbeeldingen of video’s. Klik met de rechtermuisknop op Documenten in menu Start en kies Eigenschappen. Klik op de knop Een map opnemen, ga naar Google Drive en kies Map opnemen. Selecteer eventueel de map en kies Opslaglocatie instellen om de map als standaard opslaglocatie in te stellen.
- 19. 17 Versiebeheer en opslagruimte Het gebruiken van revisies op Google Drive, kost wel extra opslagruimte. Daarom komen revisies na dertig dagen automatisch te vervallen. Er kan een hoop opslagruimte worden gewonnen door revisies te verwijderen. Ook is het mogelijk revisies op een onbeperkte bewaartijd te zetten, zodat deze altijd terug naar een oorspronkelijke staat gebracht kunnen worden. Ga naar Google Drive via de site, klik met de rechtermuisknop op een bestand en kies Revisies beheren. Klik op het kruisje achter het bestand, om een revisie te verwijderen. Om de revisie ook na dertig dagen te behouden, selecteer het selectievakje onder Niet automatisch verwijderen. De totale hoeveelheid opslagruimte zie je onderin.
- 20. 18 Nieuwe eigenaar Wil je een document verwijderen, maar maken anderen er ook gebruik van, dan is het mogelijk een nieuwe eigenaar aan te stellen voor het document. Klik met de rechtermuisknop op het document dat je wilt overdragen en kies Delen / Delen. Klik naast de nieuwe eigenaar op de rechten en kies Is eigenaar. Klik vervolgens op het kruisje achter je eigen naam (om het te verwijderen) en druk op de knop Wijziging opslaan. Om te voorkomen dat andere rechten kunnen aanpassen, klik je op Wijzigen achter Editors hebben toestemming om personen toe te voegen en rechten te wijzigen. Kies voor de optie Alleen de eigenaar mag de rechten wijzigen en druk op Opslaan.
- 21. 19 Vier alternatieven Naast Google Drive zijn er natuurlijk nog meer online opslagdiensten. Vind je Google helemaal niets, dan kan je bijvoorbeeld overstappen op SkyDrive van Microsoft: http://skydrive.live.com. Deze online opslagdienst biedt 7 GB opslagruimte en heeft net als Google een programma voor op de pc dat bestanden synchroniseert. Nog een bekende is Dropbox (www.dropbox.com), deze dienst biedt slechts 2 GB aan opslagruimte, maar kan door middel van promotie en installatie van iPhone- en Android-apps worden vergroot. Twee laatste alternatieven met beide 5 GB gratis online opslagruimte zijn: Box (www.box.net) en SugarSync (www.sugarsync.com).
- 22. 20 Google-account verwijderen Het wordt vaak niet vermeld, maar er is ook de mogelijkheid een account te verwijderen. Wil je af van je Google-account en alle gerelateerde diensten? Ga dan naar: https://accounts.google.com/Login en log in met het account dat je wilt verwijderen. Klik op de link Geheel account sluiten en alle services en bijbehorende gegevens verwijderen. Geef je wachtwoord op, selecteer de selectievakjes indien je akkoord bent en klik op Google-account verwijderen. Spijt? Ook al is de kans vrij klein, via www.google.com/accounts/recovery kun je proberen je account te herstellen. Vul bij Ik heb andere aanmeldproblemen je verwijderde e- mailadres in en klik op Doorgaan. Klik op een herstelverzoek indienen.
- 23. Deze workshop wordt je aangeboden in samenwerking met de redactie van Computer!Totaal, het grootste computermagazine van de Benelux. Kijk voor meer informatie over abonnementen op onderstaande url. www.computertotaal.nl/abonneren www.facebook.com/computertotaal www.twitter.com/computertotaal
