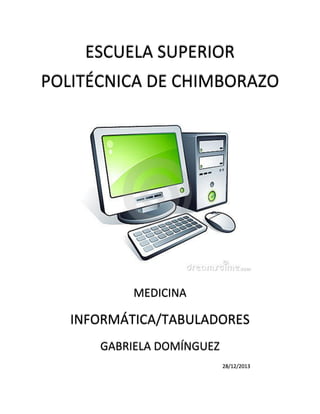
Tabuladores
- 1. ESCUELA SUPERIOR POLITÉCNICA DE CHIMBORAZO MEDICINA INFORMÁTICA/TABULADORES GABRIELA DOMÍNGUEZ 28/12/2013
- 2. ÍNDICE : TABULADORES ............................................................................................................................................ 2 INTRODUCCIÓN:.............................................................................................................................2 FORMAS DE AJUSTAR TABULADORES..............................................................................................2 1. Ajustando tabuladores utilizando la regla ...........................................................................2 2. Ajustando tabuladores utilizando el cuadro de dialogo de tabuladores ...............................3 CLASIFICACIÓN DE LOS TABULADORES .........................................................................................5 TABULADORES PREDETERMINADOS O POR DEFECTO ........................................................5 TABULADORES PERSONALIZADOS ........................................................................................5 DESCRIPCIÓN Y FUNCIÓN DE LOS TABULADORES............................................................................6 TABULADORES PERSONALIZADOS ............................................................................................6 EJEMPLO 1 : ...........................................................................................................................7 EJEMPLO 2 :...........................................................................................................................7 TABULADORES PREDETERMINADOS O POR DEFECTO ...............................................................8 EJEMPLO : ..............................................................................................................................8 CONFIGURACIÓN DE LOS TABULADORES.........................................................................................9 INSERTAR Y EDITAR TABULADORES ............................................................................................9 EJEMPLO : ............................................................................................................................. 10 ELIMINAR TABULADORES.......................................................................................................... 13 BIBLIOGRAFÍA: ............................................................................................................................. 13 1
- 3. TABULADORES INTRODUCCIÓN: Los tabuladores son unas marcas especiales que te permiten situar el punto de inserción en un lugar determinado de cada fila. Su utilidad viene del uso tradicional de las máquinas de escribir, pero con el ordenador su uso ha sido sustituido en gran parte por las tablas. Los tabuladores se utilizan para fijar sangría en un lugar exacto y determinar con anterioridad intervalos fijos para inserción de texto dentro de una página. Podemos utilizar la tecla TAB para mover el punto de inserción al siguiente tabulador. Word nos proporciona tabuladores por defecto cada media pulgada. FORMAS DE AJUSTAR TABULADORES : Debido a que nuestro documento probablemente requiera diferentes tipos de tabulación, nosotros podemos definir nuestros propios tabuladores. 1. Ajustando tabuladores utilizando la regla Seleccionamos la porción de texto del cual deseamos cambiar los tabuladores. Seleccionamos el tipo de tabulación que requerimos, para ello damos clic en el botón de tabulación al lado izquierdo de la regla. Tabulación izquierda establece la posición inicial del texto que se irá extendiendo hacia la derecha a medida que se escribe. Centrar tabulación establece la posición del centro del texto, que se centra en este punto a medida que se escribe. Tabulación derecha establece el extremo derecho del texto. A medida que se escribe; el texto se desplaza hacia la izquierda. 2
- 4. Tabulación decimal alinea los números entorno a una coma decimal independientemente de los dígitos que tenga el número, la coma decimal permanece en la misma posición (los números sólo se pueden alinear en torno a un carácter decimal; no se puede usar la tabulación decimal para alinear números alrededor de otro carácter, como puede ser un guión o un símbolo de Y comercial). 2. Ajustando tabuladores utilizando el cuadro de dialogo de tabuladores Cuando en nuestro documento tenemos necesidad de trabajar con varios tabuladores, será más fácil determinarlos, utilizando el cuadro de diálogo de tabulaciones, que se puede acceder desde el menú formato, la opción tabulaciones. De forma breve, te indicamos la forma de utilizarlo: 3
- 5. El cuadro Tabulaciones predeterminadas indica cada cuántos centímetros aparecen las tabulaciones que proporciona Word por omisión. Si lo deseas, puedes cambiar la distancia entre ellas. En el cuadro de texto Posición, escribe dónde deseas colocar el tabulador. En la sección Alineación, especifica la que deseas utilizar. Si quieres que entre las marcas de tabulación, salgan automáticamente puntos suspensivos, una raya discontinua o un línea continua, selecciona, dentro de la sección Relleno la casilla de verificación correspondiente. Cada vez que tengas especificado un tabulador, haz clic en el botón Fijar y, a continuación, comienza a definir los otros tabuladores. Para eliminar un tabulador, selecciónalo en el cuadro de lista Posición y, seguidamente, haz clic en el botón Eliminar. Si deseas borrar las tabulaciones, haz clic en el botón Eliminar todas. Si le damos aceptar, podremos observar que la regla queda configurada de la siguiente manera: Y el resultado que podremos obtener si presionamos TAB, digitamos el nombre de la asignatura, TAB, TAB, digitamos la Nota, TAB, digitamos el valor cualitativo de la nota, TAB, digitamos aprobado o reprobado; será: 4
- 6. CLASIFICACIÓN DE LOS TABULADORES TABULADORES PREDETERMINADOS O POR DEFECTO Los tabuladores predeterminados (por defecto) se establecen para cualquier documento. La regleta de Word muestra unas pequeñas marcas en la parte inferior que indican la posición del salto de tabulador predeterminado cuando se pulse la tecla tabulador. No hay que realizar ninguna acción especial para poder utilizar los tabuladores predeterminados. La imagen siguiente muestra las marcas de la regleta. TABULADORES PERSONALIZADOS Los tabuladores personalizados aportan más funcionalidad, sencillez y rapidez para encolumnar datos: La imagen siguiente muestra los símbolos para los tipos de alineación de los tabuladores personalizados: 1) DERECHA: los datos se alinean a la derecha como muestra la imagen. El texto fluye hacia la izquierda... 2) IZQUIERDA: alinean como los tabuladores predeterminados. Fluye hacia la derecha. 3) CENTRADO: alinean sobre un eje imaginario: un carácter a la izquierda y otro a la derecha sucesivamente. 5
- 7. 4) DECIMAL: alinea números con decimales. La parte entera fluye hacia la izquierda hasta que se pulse el carácter decimal (normalmente la coma) a partir de entonces hacia la derecha. Aparte cada tabulador puede rellenarse con puntos, guiones, barra. DESCRIPCIÓN Y FUNCIÓN DE LOS TABULADORES TABULADORES PERSONALIZADOS 6
- 8. EJEMPLO 1 : 1) Inserta un tabulador derecha en la posición que quieras. 2) Inserta un tabulador izquierda a un cm. o más del anterior. 3) Pulsa una sola vez tecla tabulador. 4) Escribe Enero. El texto fluirá hacia la izquierda como muestra la imagen. 5) Pulsa una sola vez tecla tabulador. 6) Escribe 12321. 7) Pulsa tecla intro. 8) Repite la secuencia para cada línea. EJEMPLO 2 : 1) Inserta un tabulador derecha y otro decimal en las posiciones que quieras como muestra la imagen siguiente. 2) Para rellenar con puntos el salto al tabulador decimal haz doble clic sobre este. Aparecerá la ventana de tabuladores. Activa Relleno de puntos (2) y acepta. 3) Pulsa tabulador y escribe el Ana López. 4) Pulsa tabulador (se rellenara de puntos) y escribe el número con decimales. 7
- 9. TABULADORES PREDETERMINADOS O POR DEFECTO EJEMPLO : 1) Escribimos el texto Tema uno. 2) Pulsamos tecla tabulador una o varias veces hasta alcanzar la posición deseada. 3) Activamos negritas y escribimos Diagrama E/S. 4) Repetimos el paso 2. 5) Activamos cursiva y escribimos Tablas. 6) Pulsamos la tecla intro y comenzamos la segunda línea. 8
- 10. CONFIGURACIÓN DE LOS TABULADORES INSERTAR Y EDITAR TABULADORES Puede definir un tabulador si hace clic en la regla o si hace clic en Diseño > Propiedades > Propiedades de párrafo > Tabuladores. Ambos métodos afectan al párrafo actual o a todos los párrafos seleccionados. Para asignar tabuladores directamente a un estilo de párrafo actual, haga clic con el botón derecho del ratón para abrir el menú contextual de dicho párrafo y seleccione Editar estilo de párrafo en el que se pueden especificar los tabuladores. Haga clic en la regla para insertar un tabulador a la izquierda. Haga clic con el botón derecho del ratón sobre un tabulador de la regla y verá un menú en el que podrá seleccionar el tipo de tabulador deseado. Para definir varios tabuladores decimales, uno tras otro, haga clic sobre el icono de la izquierda de la regla hasta que se vea el tipo de tabulador deseado y, a continuación, haga clic en la regla 9
- 11. Haga doble clic en la regla para abrir la ventana Párrafo. Haga doble clic en el área blanca de la regla para definir un tabulador. Desplazar los tabuladores en la regla: o Un tabulador sólo se puede desplazar en la regla arrastrándolo con el ratón. o Si desea desplazar varios tabuladores en la barra, presione la tecla Mayús antes de hacer clic sobre un tabulador. Arrastre un tabulador manteniendo la tecla Mayús presionada para desplazar este tabulador y todos los tabuladores a su derecha. La distancia entre los tabuladores no se alterará. o Si en lugar de mantener presionada la tecla Mayúscula, mantiene la tecla Control presionada, mientras arrastra un tabulador en la regla, se moverá el tabulador en cuestión y todos los tabuladores que se encuentren a su derecha. De esta manera se modifican las distancias entre los tabuladores que se han desplazado de manera proporcional a la distancia del borde de la página. EJEMPLO : 1) Borra todas las tabulaciones que has pulsado para probar, hasta que el punto de inserción se sitúe en su posición (puedes hacerlo seleccionando todo con Ctrl + E y pulsando Supr) y escribe, en negrita, la palabra "Título" alineada a la izquierda: Ahora colocaremos una marca de tabulación a 5 cm. del margen izquierdo. Para ello fíjate en el botón , situado justo a la izquierda de la regla; es el indicador de tabulador izquierdo que aparece siempre por defecto: 10
- 12. Si no lo fuera, hay que buscarlo. Bastará con que vayas haciendo clic en este botón para que se vayan alternando los distintos tipos de tabuladores: el tabulador derecho decimal , el tabulador centrado , y de nuevo el tabulador izquierdo , el tabulador . 2) Así pues, cuando veas en ese cuadro el tipo de tabulador que necesitas, no hay que arrastrarlo, sólo hacer clic en la zona de la regla horizontal donde quieras ubicarlo y listo. En este caso, haz clic en el número 5 de la regla horizontal para ponerlo a los 5 cm. deseados. Se colocará una marca de tabulación izquierda. 3) Ahora pulsa una sola vez la tecla Tab, el punto de inserción dará un salto hasta la marca recién puesta. 11
- 13. 4) Coloca un nuevo tabulador izquierdo a 10,5 cm., pulsa Tab y escribe "Editorial". 5) En 13,5 cm. coloca otro tabulador izquierdo, pulsa Tab de nuevo y escribe "Año". 6) Y finalmente, en 15 cm. asigna el último tabulador, también izquierdo, y escribe "Precio". Deberías ver algo parecido a : 7) Al finalizar la escritura de la línea del título, selecciónala entera y asegurarte de aplicarle los atributos de negrita y subrayado (esta operación es por pura estética, nada tiene que ver con el proceso de tabulación) y de que el punto de inserción está parpadeando al final de la línea. 8) Pulsa Intro. El punto de inserción salta al principio de la línea siguiente comenzando un nuevo párrafo, que como es lógico, heredará todos los atributos de texto (negrita y subrayado), incluidas las marcas de tabulación, del anterior. 12
- 14. ELIMINAR TABULADORES Eliminar un marcador de tabulación es tan sencillo como pinchar sobre él y arrastrarlo fuera de la regla. BIBLIOGRAFÍA: http://www.aulapc.es/lupa_busquedas_posit.html1wordB~B1 http://www.aulafacil.com/word-2/Plantilla/curso/Lecc-10.htm https://sites.google.com/site/apaquitohma/home/ejercicios-practicos-word-2010 http://www.gerencie.com/tabulaciones-en-word-2007-y-2010.html http://www.aulafacil.com/word-2/Plantilla/curso/Lecc-10.htm http://www.mailxmail.com/curso-formatos-word-2007-caracteres-parrafos documentos/interlineado-tabuladores-word http://www.aulaclic.es/openoffice/t_4_3.htm http://infolib.lotus.com/resources/symphony/3.0.0/sym20abd014/es_es/text/shared/guide/tab s.html 13
