Photoshop technical skills
•Transferir como PPT, PDF•
0 gostou•516 visualizações
Denunciar
Compartilhar
Denunciar
Compartilhar
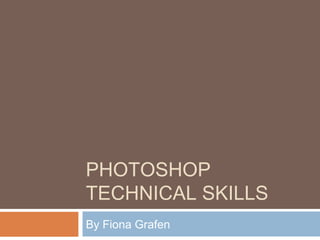
Recomendados
Mais conteúdo relacionado
Mais procurados
Mais procurados (20)
2 working with layers and adjusting the image quality

2 working with layers and adjusting the image quality
Destaque (20)
Acidophilus plus & aloe vera plus july 17, 2012 - nada st. germain

Acidophilus plus & aloe vera plus july 17, 2012 - nada st. germain
Semelhante a Photoshop technical skills
Semelhante a Photoshop technical skills (20)
Mais de Figen232
Mais de Figen232 (14)
Photoshop technical skills
- 1. PHOTOSHOP TECHNICAL SKILLS By Fiona Grafen
- 2. Step 1: The first stage of this technique is to open up the image which you will want to used. For example I have opened up a picture of people walking which I found on Google images. With the background image right click on the background layer and a table should scroll down. With the options to choose from select the choice “Duplicate Layer”. This will create an identical layer of the image.
- 3. Step 2. With the layer called ‘Background copy’, make sure it is selected in the layers column. Go to the tab called ‘Filters’ and click on it and a table will scroll down. Move the mouse curser down to the word ‘Blur’. Another table will appear and it will show different options of the effect called blur. The option I had chosen to go with is was ‘Motion Blur’. Once selected adjust the effect depending on how strong you want it. Once you are happy with it, click ‘OK’.
- 4. Step 3. With the image which had the blur effect on it, you can then work into the image to bring out features. The way this is done is by using the ‘Rubber Tool’. This removes parts of the top layer which has the effect on it and it brings out the background image from underneath depending on what you have rubbed out.
- 5. Step 4. Step 4 is to create another layer on top. However, with this layer changed the mode to the setting ‘Hue’. It will appear invisible on the layer column. Nevertheless, if you click on the colour changer and use the ‘Pipette tool’ and pick out a colour from the image. Once selected click ‘OK’. Press the ‘Paint Bucket tool and click on the image. This will tint the image as the colour which you selected from the picture. To make parts of the image stand out from that tint use the ‘Rubber tool’. This will bring out the colours from the layer underneath. Once you are happy with the outcome you can ‘Merge’ the image together, so it becomes one whole picture. The final stage is to save it as a ‘JPEG’ to your documents.