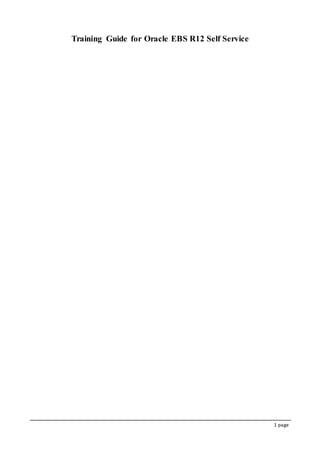
Oracle EBS R12 Self service user manual
- 1. 1 page Training Guide for Oracle EBS R12 Self Service
- 2. 2 page Table of Contents Oracle Self Service SSHR ......... Error! Bookmark not defined. Table of Contents........................................................................2 Introduction to Oracle Self-Service ........................................................3 Employee Self Service ...................................................................................4 Overview............................................................................................................... 4 Employee Self Service..................................................................................... 5 Changing Your Personal Information (Addresses, Phone Numbers, etc.( .......................................................................................6 Enter or Change your Phone Numbers .............................................. 12 Enter or Change your Main Address ................................................... 15 Enter or Change your Emergency Contacts.................................... 19 Enter or Change your Dependents and Beneficiaries ................ 24 Leaves.................................................................................................................. 27 Applying for Leave ........................................................................................ 28 View Your Pay slip ......................................................................................... 31 Employment Information .......................................................................... 33 Education and Qualifications ................................................................... 35 Accessing Workflow Notifications.......................................................... 40 Using the Workflow User Web Applications responsibility: ............40 Using the ‘Pending Items’ function Awaiting My Attention function from the Employee, Manager Responsibilities: ..................41
- 3. 3 page Introduction to Oracle Self-Service The FUJCCI Employee and Manager Self-Service extend the functionality of the standard HR Back Office system by enabling both employees and managers to participate in Human Resources management via a web browser. What does Employee self-service mean? Employee Self-Service means that the originator of a task is also the person responsible for that task. Using a standard web browser, the user accesses the HR data and performs a specific task, for example, registering a change of address. By transferring the responsibility for the task to the originator of the task, data accuracy is increased and administration costs are reduced. Some changes require an approver, e.g. an absence request must be approved by the requester’s line manager. In these cases approvals are managed via Self-Service notifications, which reduces the time, effort and cost of normally cumbersome manual processes. What is Manager Self Service? The Manager Self-Service menu contains functions that a Manager can perform on behalf of his/her subordinates. The underlying difference between the Employee and the Manager Self-Service is that the Manager has the added responsibility to approve specific transactions via the Self-Service module, for example Leave of Absence. In Addition to the above, additional functionality exist for managers such as viewing all appropriate information about subordinates and Change Manager as well as Management Information queries Suitability Matching for open Jobs, Positions, competencies and Work Opportunities.
- 4. 4 page Employee Self Service Overview The Employee Self-Service menu (Fig. 1) contains the functions (right hand column) that employees can perform on their own records, for example the Personal Information functions. In order to access the functions, you must have the Employee Self Service responsibility (Fig.1 - left hand column) allocated to you. Fig.1
- 5. 5 page The following provides a brief description of each function in Employee Self-Service: Employee Self Service Employment Information The Personal Information enables users to Update and maintain their personal records. The Personal Information function cover the Following areas: Basic Details Phone Numbers Main Address Other Address Emergency Contacts Dependents and Beneficiaries My Leaves Leave Management on Self Service covers all processes to capture and maintain all different types of leaves by the users via the Self Service module. Pending Items This function offers the user access to view his/ her current Pending Issues as well as history of it. Pay slip This function offers the user access to view his/her current month’s as well as history of Pay slips. Amend my Leave To update the leaves Employment Information This function offers the user access to specific information, for example performance, absence and job applications. Users can view their own personal records when accessing this functionality My Documents This function offers the user access to view and upload his/her Documents like (Passport copy, visa etc.) Education and Qualifications This function offers the user access to view and update his/her education details and qualifications. Change Bank Account Details This function offers the user access to view and update his/her bank account details like account number, bank name and IBAN code.
- 6. 6 page Changing Your Personal Information (Addresses, Phone Numbers, etc.( This function consists of the following actions that can be performed by an employee: Enter or Change Basic Details Enter or Change Phone Numbers Enter or Change Main Address Emergency Contacts Dependants and Beneficiaries Each of the above actions is described in detail below. Enter or Change your Basic Details To enter or change 'Basic Detail', click on the 'Personal Information' function under the 'Employee Self Service' menu and follow the steps below: Step 1 Fig.2 Click on the button next to the Basic Details information (Fig. 2). An option form will open (Fig. 3) where you must decide whether the change is a correction or an update. By selecting the 'Correct or complete the current details' option, the system will only update the current record without saving history. By selecting the 'Enter new information because of a real change to the current details' option, the system will create a new record with the changes and therefore maintain history on the system. It is recommended that the 'Enter new information because of a real change to the current details' option is always selected to ensure that history on the system is maintained. Select an option and click on the button.
- 7. 7 page Fig.3 Step 2 The Basic Details Screen is divided into two sections. The first section is called 'Name' and the second section is called 'Other'. Under the 'Name' Section (Fig. 4), enter the following information: Fig.4 Enter the following information:
- 8. 8 page Title Using the Drop Down list , select an appropriate title. After the updates have been done, click on the button on the bottom right of your screen. Figure 5 Step 3 In this step, the system allows you to review your changes before you submit it to Approver (Fig. 5(. Review your changes and confirm that the correct changes have been applied. You can add attachments in the 'Additional Information' section of the form as part of supporting documents, for example, an e-mail message, Microsoft Office document or a scanned document, confirming the change that you are making on the system (Fig. 7(.
- 9. 9 page Fig.6 Review your change Fig.7 Additional Information Click on the button to open add attachment page
- 10. 10 page Fig.8 Add Attachment Note: You will find additional information about adding attachment in add attachment section later in this manual. Click on the button in the bottom right corner of your screen. Step 4 Once your changes have been captured, reviewed and submitted, you will receive a confirmation of your changes. The following confirmation messages will be displayed:
- 11. 11 page Fig.9 Step 5 Click on the button to return to the Personal Information form Step 6 Click on the button to return to the Main Menu.
- 12. 12 page Enter or Change your Phone Numbers To enter or change 'Phone Numbers', click on the 'Personal Information' function under the 'Employee Self Service' menu and follow the steps below: Step 1 Fig.11 Click on the button (or button if no detail exist) next to the Phone Numbers information (Fig. 12) in the Personal Information form. An update form will open where you can create or change your phone numbers (Fig. 13). Fig.12
- 13. 13 page Step 2 Fig.13 Click on button in the update form (Fig. 11) and enter the new phone number information as follow: Type Using the Drop Down list , select a phone number type e.g. Home, Mobile, Work, etc. Number Enter your phone number that corresponds with the phone number type selected. Existing phone numbers can also be changed by simply editing the above fields. Click on the button once you have completed your changes. Step 3 You can add attachments in the 'Additional Information' section of the form as part of supporting documents, for example, an e-mail message, Microsoft Office document or a scanned document, confirming the change that you are making on the system. You can add attachments in the 'Additional Information' section of the form as part of supporting documents, for example, an e-mail message, Microsoft
- 14. 14 page Office document or a scanned document, confirming the change that you are making on the system. Step 4 Once your changes have been captured, reviewed and submitted, you will receive a confirmation of your changes. Step 5 Click on the button to return to the Personal Information form Step 6 Click on the button to return to the Main Menu.
- 15. 15 page Enter or Change your Main Address The Main Address will be used as an employee’s official address. Normally, your main address will also be your postal address. To enter or change 'Main Address', click on the 'Personal Information' function under the 'Employee Self-Service' menu and follow the steps below: Step 1 Fig.14 Click on the button (or button if no detail exist) next to the Main Address information (Fig.14) in the Personal Information form. Step 2 An update form will open where you can create or change your main address detail (Fig. 15).
- 16. 16 page Fig.15 Enter the following information: *Effective Date Using the Calendar Icon , select an Effective Date. Alternatively you can type the date in the field. Ensure that when you type the date, that it is in the correct format (DD-Mmm-YYYY), e.g. 01-Oct- 2005). The effective date is a required field. Country Using the Drop Down list , select a Country. The address fields will change depending on which country is selected. This training manual only explain how a United Arab Emirates address should be completed *Address Line 1 Enter line 1 of your address. This field is A required field Address Line 2 Enter line 2 of your address. Street Enter Street of your address. Area Enter the area of your address PO Box Enter a P.O Box. City Using the Drop Down list select City. The City list will change depending on which country is selected. *Postal Code Enter a Postal Code. This field is a required field.
- 17. 17 page Click on the button in bottom right corner once you have completed your changes. Step 3 You can add attachments in the 'Additional Information' section of the form as part of supporting documents, for example, an e-mail message, Microsoft Office document or a scanned document, confirming the change that you are making on the system. Fig.16 Click on the button in the bottom right corner of your screen. Step 4 Once your changes have been captured, reviewed and submitted, you will receive a confirmation of your changes. The following confirmation messages will be displayed:
- 18. 18 page Fig.17 Step 5 Click on the button to return to the Personal Information form Step 6 Click on the button to return to the Main Menu.
- 19. 19 page Enter or Change your Emergency Contacts You can enter your Emergency Contacts that stores the contact information for emergency contacts. You can add and/or delete people from the list of emergency contacts as required. When you create or edit a contact, the workflow submits the transaction for approval. If the transaction is awaiting approval, the user cannot edit the contact until it has been approved or rejected by the approver. To enter or change 'Emergency Contacts', click on the 'Personal Information' function under the 'Employee Self-Service' menu and follow the steps below: Step 1 Fig.20 Select an Emergency Contact if exist and Click on the button (or button if no detail exist) next to the Emergency Contact information (Fig.20) in the Personal Information form. Step 2 An update form will open where you can select your Emergency Contact detail (Fig. 21). Fig.21
- 20. 20 page Enter the following information:
- 21. 21 page General Information Title Using the Drop Down list , enter the title. First Name Enter Contact First Name. *Family Name Enter Contact Family Name, This field is required. Email Address Enter Contact Email Address. Primary Contact Check this checkbox to indicate that this contact is primary. *Relationship Using the Drop Down list , select a relationship option. This relationship relates to the relationship between the contact and yourself. Father Name Enter your Contact’s Father Name. Grandfather name Enter your Contact’s Grandfather Name. Alternative first Name Enter your contact’s Arabic First Name. Father Alternative Name Enter your Contact’s Arabic Father Name. Grandfather Alternative Name Enter your Contact’s Arabic Grandfather Name. Alternative Family Name Enter your Contact’s Arabic Family Name. Relationship Start date Using the Calendar icon , select an effective start date for this contact. Main Address Use my address for this person Click the checkbox if the contact has the same address as you. Note: You will not have the option to update the address fields on this screen if this checkbox has been marked. Country Using the Drop Down list , select a Country. The address fields will change depending on which country is selected. This training manual only explain how a United Arab Emirates address should be completed *Address Line 1 Enter line 1 of your contact address. This field is a required field Address Line 2 Enter line 2 of your contact address. Street Enter Street of your contact address. Area Enter Area of your contact address. PO Box Enter a P.O Box. City Using the Drop Down list select City. Postal Code Enter a Postal Code. Phone Numbers Type Using the Drop Down list , select a
- 22. 22 page phone number type e.g. Home, Mobile, Work, etc. Number Enter your contact phone number that corresponds with the phone number type selected. Click on the button in bottom right corner of the screen once you have completed your changes. Step 3 In this step you can add attachments in the 'Additional Information' section of the form as part of supporting documents, for example, an e-mail message, Microsoft Office document or a scanned document, confirming the change that you are making on the system. Click on the button in the bottom right corner of your screen. Step 4
- 23. 23 page Once your changes have been captured, reviewed and submitted, you will receive a confirmation of your changes. Step 5 Click on the button to return to the Personal Information form Step 6 Click on the button to return to the Main Menu.
- 24. 24 page Enter or Change your Dependents and Beneficiaries You can enter your Dependents and Beneficiaries that stores the names and contact information for user's dependents and beneficiaries. When you create or edit a dependant or beneficiary, the workflow submits the transaction for approval. If the transaction is awaiting approval, the user cannot edit the dependent or beneficiary until it has been approved or rejected by the approver. To enter or change 'Dependents and Beneficiaries', click on the 'Personal Information' function under the 'Employee Self-Service' menu and follow the steps below: Step 1 Fig.22 Click on the button next to the Dependents and Beneficiaries information (Fig. 22) in the Personal Information form. Alternatively select an existing contact by clicking on the radio button next to the contact’s name and click on the button. Step 2 An update form will open where you can create or change your Dependents and Beneficiaries details (Fig. 23).
- 25. 25 page Fig.23 Enter details as the same of Emergency Contacts. Click on the button in bottom right corner once you have completed your changes.
- 26. 26 page Step 3 In this step you can add attachments in the 'Additional Information' section of the form as part of supporting documents, for example, an e-mail message, Microsoft Office document or a scanned document, confirming the change that you are making on the system. Click on the button in the bottom right corner of your screen. Step 4 Once your changes have been captured, reviewed and submitted, you will receive a confirmation of your changes. Step 5 Click on the button to return to the Personal Information form Step 6 Click on the button to return to the Main Menu.
- 27. 27 page Leaves The Absences module enables employees or managers to: Enter absence related information in Self Service. You can request multiple absences and view them in a summary format. You can also view the history of absences you have taken and display current leave accrual balances. You can submit a planned absence request (before the absence is taken) or a confirmed request (either after the absence is completed or when dates have been finalized before the absence begins). You can update absence requests as a manager or employee, for example, to change the absence dates or confirm the absence. Planned, confirmed, and updated requests can be submitted for approval. You cannot update requests when they are pending for approval. To enter or change any of the above details, click on the 'Absence' function under the 'Employee Self-Service' menu and follow the steps below:
- 28. 28 page Applying for Leave The "Applying for Leave" steps in this manual are followed for all leave applications. Step 1 The 'My Leave' form will open (Fig. 24). Fig.24 Click on the button to apply for leave. The 'Create an Absence Request' form will open (Fig. 25)
- 29. 29 page Fig.25 Enter the following information: Absence Status Confirmed. *Absence Type Using the Drop Down list , select the relevant absence type. *Start Date Click on the calendar and enter the Start Date. End Date Click on the calendar and enter the End Date. Comments and Supporting Information Enter a comment or supporting information where applicable. This field is free text. Step 2 Click on button to calculate the number of days that you want to take leave. The system will automatically calculate the number of days by using the Start and End dates you provided on your leave request. Click on the button in the 'Create an Absence Request' form (Fig. 30).
- 30. 30 page Step 3 In this step the system allows you to review your changes before you submit it to the Approver (Fig. 26(. Review your changes and confirm that the correct changes have been applied. Enter comments to the approver in the 'Comments to Approver' section of the form. This is a free text area and will form part of the authorization message to your supervisor. You can add attachments in the 'Additional Information' section of the form as part of supporting documents Fig.26 Click on the button in the bottom right corner of your screen. Step 4 Once your changes have been captured, reviewed and submitted, you will receive a confirmation of your changes. Step 5 Click on the button to return to the Main Menu.
- 31. 31 page View Your Pay slip The Pay slip function enables self-service users to view their Payslips for a pay period. Users can select what pay period to view from a list of values showing the Pay Dates, or by clicking on the or button. Note: All columns and fields in the Online Payslip function are display Only. Once the user has logged into the application and clicks on the View Payslip option, the user sees an electronic version of their payslip based on their selected assignment and the last pay period that has been processed. To view the Payslips click on the 'Payslip' function under the 'Employee Self Service' menu. The system will display your Payslips details in lookup and you can select your pay slip from the screen (Fig. 29).
- 32. 32 page Fig.29 To view previous Payslips, click on the drop down list under the 'Choose a Payslip' field (Fig. 30). Select the payslip you want to view and click on the button Fig.30
- 33. 33 page Employment Information Under this function, you can view your own history and current information under the following headings: Employment Performance Basic Salary You can also view future changes in the areas of absence, and job applications. The function only provides you with your information. No detail can be updated using this function. To view any of the above detail, click on the 'Employment Information' function under the 'Employee Self Service' menu. The information form will open (Fig. 31) Fig.31 The information form displays two sections namely: A summary of your information as of today’s date (current information) (Top part of screen). Detailed historical information through today’s date (Historical and Future Information) (Bottom part of screen).
- 34. 34 page To view the historical data, you need to decide which information you want to see. Click one of the tabs, Employment Performance Basic Salary Click on the 'Basic Salary’ icon next to a specific record to view detailed information for a specific period in time (Fig. 32). Fig.32 Click on the ‘Performance’ icon next to a specific record to view detailed information for a specific period in time (Fig. 32-2). Fig.32-2
- 35. 35 page Education and Qualifications This function allows users to add qualifications to an existing list of qualifications or to create a new list of qualifications. When the user has created or edited a qualification, the workflow submits the transaction for approval. If the transaction is awaiting approval, the user cannot edit the qualification until it has been approved or rejected by the approver. The Education and Qualifications overview page shows the list of approved education qualifications for a person and also those qualifications that are pending for approval. To enter or change Education and Qualifications detail, click on the 'My Qualifications' function under the 'Employee Self Service' menu and follow the steps below: Step 1 The Education and qualifications form will open (Fig. 47). Fig.47 Step 2
- 36. 36 page The Education and qualifications Details Screen is divided into two sections. The first section is called 'Qualification' and the second section is called 'Institute'. Under the 'Qualification' Section (Fig. 48), enter the following information: Fig.48 Enter the following information: Qualification *Type Using Lov List , Select your qualification Type. This field is mandatory. Title Enter your qualification tile Study start Date Enter your qualification start date Actual Completion Date Enter your qualification End date Institute * Institute Using Lov List , select your school, university attendance. Note: if your school, university not found in the list you can enter it. Attendance Start Date Enter your attendance start date Attendance End Date Enter your attendance end date After the updates have been done, click on the button on the bottom right of your screen.
- 37. 37 page Step 3 In this step the system allows you to review your changes before you submit it to Approver (Fig. 49(. Review your changes and confirm that the correct changes have been applied. Enter comments to the approver in the 'Comments to Approver' section of the form. This is a free text area and will form part of the authorization message to your supervisor. You can add attachments in the 'Additional Information' section of the form as part of supporting documents, for example, an e-mail message, Microsoft Office document or a scanned document, confirming the change that you are making on the system.
- 38. 38 page Fig.49 Click on the button in the bottom right corner of your screen. Step 4 Once your changes have been captured, reviewed and submitted, you will receive a confirmation of your changes. The following confirmation messages will be displayed: Fig.50 Step 5 Click on the button to return to the Main Menu.
- 39. 39 page
- 40. 40 page Accessing Workflow Notifications Self service users access their notifications using one of the following methods: Using the Workflow User Web Applications responsibility. Using the All Actions Awaiting My Attention function from the Employee, Manager Responsibilities. As an E-mail sent to the user’s inbox. Note: The work list may also contain additional system-generated Notifications. Using the Workflow User Web Applications responsibility: Following Figure show you a sample (Fig. 61): Fig.61 Select the From, Subject, or Sent column heading to sort the list by that column. To view and respond to a notification, select the notification subject link in the Subject column (Fig. 62).
- 41. 41 page Fig.62 Using the ‘Pending Items’ function Awaiting My Attention function from the Employee, Manager Responsibilities: Following Figure show you a sample (Fig. 63): Fig.63 As an E-mail sent to the user’s inbox: Fig.64
