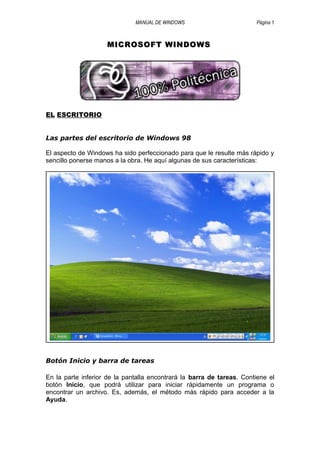
Manual Windows
- 1. MANUAL DE WINDOWS Página 1 MICROSOFT WINDOWSMICROSOFT WINDOWS EL ESCRITORIO Las partes del escritorio de Windows 98 El aspecto de Windows ha sido perfeccionado para que le resulte más rápido y sencillo ponerse manos a la obra. He aquí algunas de sus características: Botón Inicio y barra de tareas En la parte inferior de la pantalla encontrará la barra de tareas. Contiene el botón Inicio, que podrá utilizar para iniciar rápidamente un programa o encontrar un archivo. Es, además, el método más rápido para acceder a la Ayuda.
- 2. MANUAL DE WINDOWS Página 2 Al abrir un programa, documento o ventana, aparecerá por cada una de ellas, un botón en la barra de tareas. Podrá utilizar este botón para cambiar rápidamente entre las distintas ventanas que haya abierto. Mi PC Podrá utilizar Mi PC (figura adjunta) para ver rápida y fácilmente todo lo que hay en su equipo. Haga doble clic en el icono Mi PC del escritorio para examinar los archivos y carpetas que tenga en su disco interno, o para formatear diskettes. Explorador de WindowsExplorador de Windows En Explorador de Windows podrá ver tanto la jerarquía de carpetas de su equipo como todos los archivos y carpetas contenidas en cada carpeta seleccionada. Esto le resultará de especial utilidad para copiar y mover archivos. Podrá abrir la carpeta que contiene el archivo que desee mover o copiar y, a continuación, arrastrarla hasta la carpeta en la que desee colocarlo. Para encontrar el Explorador de Windows, haga clic en el botón Inicio y, a continuación, elija Todos los programas, Accesorios y luego, Explorador de Windows (figura siguiente).
- 3. MANUAL DE WINDOWS Página 3 Mis sitios de RedMis sitios de Red Si está trabajando en red, el icono Mis sitios de red aparecerá en el escritorio. Haga doble clic en él para examinar los equipos de su grupo de trabajo, así como los equipos de toda la red (figura siguiente). Cambios al escritorioCambios al escritorio Podrá personalizar el escritorio agregando accesos directos a los programas, documentos e impresoras que utilice con mayor frecuencia, así como cambiar su aspecto para adecuarlo a su estado de ánimo y personalidad. Para ajustar la configuración de color de escritorio y de segundo plano, haga clic en cualquier lugar del escritorio con el botón secundario (derecho) del ratón y, a continuación, haga clic en Propiedades. Botones “Cerrar”. “Minimizar” y “Maximizar”Botones “Cerrar”. “Minimizar” y “Maximizar” Cada ventana tiene un botón con una X (“Cerrar”) en la esquina superior derecha, sobre el que podrá hacer clic para cerrar la ventana y salir del programa. También poseen además, los botones “Minimizar” y “Maximizar” que son iguales a la versión anterior de Windows. LA BARRA DE TAREAS Usted puede realizar las siguientes acciones con la barra de tareas: Para cambiar de ubicación la barra de tareasPara cambiar de ubicación la barra de tareas • Arrastre con el ratón la barra de tareas a otra ubicación. Para cambiar de tamaño la barra de tareasPara cambiar de tamaño la barra de tareas • Arrastre con el ratón uno de los bordes la barra de tareas. Para cambiarse entre ventanas o programas en ejecuciónPara cambiarse entre ventanas o programas en ejecución • Haga clic en cualquiera de los botones de las ventanas o del programa que observa en la barra de tareas.
- 4. MANUAL DE WINDOWS Página 4 Para cerrar una ventana minimizadaPara cerrar una ventana minimizada 1) Con el botón secundario (derecho) del ratón haga clic en el botón de la ventana, dentro de la barra de tareas. 2) Haga clic en Cerrar. Para minimizar todas las ventanas abiertasPara minimizar todas las ventanas abiertas 1) Con el botón secundario del ratón haga clic en un área vacía de la barra de tareas. 2) Haga clic en Mostrar escritorio. Notas: • Windows no minimiza los cuadros de diálogo abiertos. • Para abrir una ventana minimizada, haga clic en su botón correspondiente, en la barra de tareas. • Para restaurar las ventanas a su estado original, con el botón secundario del ratón haga clic en un área vacía de la barra de tareas y, a continuación, haga clic en Mostrar ventanas abiertas.
- 5. MANUAL DE WINDOWS Página 5 EL MENU DE INICIO Para observar los programas que usted puede utilizar, y que están instalados en su computadora, elija Programas del Menú de Inicio de la siguiente manera: 1) Haga clic en el botón “Inicio” y, a continuación, elija Programas (figura adjunta) 2) Haga clic en el programa. Notas: • Después de iniciar un programa aparecerá un botón en la barra de tareas. • Si el programa que desee iniciar no aparece en el menú Programas o en alguno de sus submenús, elija Buscar en el menú Inicio y, a continuación, haga clic en Archivos o carpetas. Use el cuadro de diálogo Buscar para buscar el archivo de programa. LOS ACCESORIOS DE WINDOWS 98 La CalculadoraLa Calculadora Puede utilizar la Calculadora (figura adjunta) en presentación estándar para hacer cálculos simples, o utilizarla en presentación científica para realizar cálculos estadísticos y científicos avanzados. Para cambiar entre la calculadora Científica y Estándar: • Haga un clic en Ver, y luego en Científica o Estándar. PaintPaint Puede utilizar Paint (Inicio, Programas, Accesorios, Paint), para crear, modificar y ver imágenes (figura siguiente).
- 6. MANUAL DE WINDOWS Página 6 Puede pegar una imagen de Paint en otro documento que haya creado, o utilizarla como fondo de su escritorio. Incluso puede usar Paint para ver y modificar fotos leídas con escáner. Información general acerca del tema del escritorio.Información general acerca del tema del escritorio. Un tema del escritorio es un conjunto predefinido de iconos, fuentes, colores, sonidos y otros elementos de la ventana que proporcionan una apariencia unificada y distintiva al escritorio. Puede cambiar los temas, crear su propio tema si cambia uno y lo guarda con un nombre nuevo o restaurar la apariencia de Windows clásico tradicional como tema. Si modifica cualquier elemento de un tema, como el fondo del escritorio o el protector de pantalla, es recomendable guardar los cambios con un nuevo nombre de tema. Si modifica el escritorio y no guarda los cambios con un nombre nuevo, se perderán los cambios al seleccionar un tema diferente. Como seleccionar otro tema:Como seleccionar otro tema: 1) Haga clic en Inicio, Panel de control; aparecerá la siguiente ventana:
- 7. MANUAL DE WINDOWS Página 7 2) Haga clic en Apariencia y temas y, a continuación, en Pantalla. 3) En la ficha Temas (figura siguiente), en Tema, haga clic en un nuevo tema.
- 8. MANUAL DE WINDOWS Página 8 Notas: • Los temas afectan a la apariencia general del escritorio, lo que incluye fondo, protector de pantalla, iconos, ventanas, punteros del ratón y sonidos. • Si el equipo lo utiliza más de una persona con su propia cuenta de usuario, cada persona puede elegir un tema diferente. Como crear su propio tema de escritorio.Como crear su propio tema de escritorio. 1) Abra Pantalla en el Panel de control. 2) En la ficha Temas, en Tema, haga clic en el tema que desee modificar (figura anterior). 3) Realice los cambios en el tema. Los siguientes elementos se guardan como parte del tema: Panel de control Ficha Elemento Pantalla Escritorio Fondo, Posición y Color Pantalla Escritorio Iconos (haga clic en Personalizar escritorio para cambiar los iconos) Pantalla Protector de pantalla Protector de pantalla Pantalla Apariencia Ventanas y botones, Combinación de
- 9. MANUAL DE WINDOWS Página 9 colores y Tamaño de fuente Pantalla Apariencia Todas las características del cuadro de diálogo Opciones avanzadas de apariencia (haga clic en Avanzada) Ratón Punteros Esquema o punteros individuales Dispositivos de sonido y audio Sonidos Combinación de sonidos y Sucesos de programa 4) Al finalizar de realizar los cambios, en la ficha Temas del cuadro de diálogo Propiedades de pantalla, haga clic en Aplicar y, a continuación, haga clic en Guardar como. 5) Escriba un nombre para el tema y, luego, haga clic en Aceptar. Notas: • Si modifica un tema sin guardarlo, los cambios se guardan con el nombre Nombre del tema anterior (Modificado). No obstante, el tema modificado se perderá si selecciona un tema diferente. • Los temas nuevos se guardan en Mis documentos. Para abrir la carpeta Mis documentos, haga clic en Inicio y, a continuación, en Mis documentos. Como cambiar el fondo de escritorio.Como cambiar el fondo de escritorio. 1) Abra Pantalla en el Panel de control. 2) Seleccione Apariencia y Temas. 3) Seleccione Cambiar el fondo del escritorio (figura siguiente).
- 10. MANUAL DE WINDOWS Página 10 4) En la ficha Escritorio, siga uno o varios de estos pasos: • Haga clic en una imagen de la lista Fondo. En Posición, haga clic en Centrada, Mosaico o Expandir. • Haga clic en Examinar para buscar una imagen de fondo en otras unidades o en otras carpetas. Puede utilizar archivos con las siguientes extensiones: .bmp, .gif, .jpg, .dib, .png, .htm. • Seleccione un color de Color de escritorio. El color llena el espacio que no utiliza una imagen. Notas: • Puede utilizar una imagen personal como fondo. En la lista Fondo, se enumeran por nombre todas sus imágenes personales ubicadas en Mis imágenes. • Puede guardar una imagen de un sitio Web como fondo. Haga clic con el botón secundario del ratón en la imagen y, a continuación, haga clic en Establecer como fondo. La imagen aparece en el cuadro Fondo como fondo de Internet Explorer. • Si elige un documento .htm como imagen de fondo, las opciones de Posición no estarán disponibles. El documento .htm se expande para llenar el fondo.
- 11. MANUAL DE WINDOWS Página 11 Como cambiar las fuentes de la ventana.Como cambiar las fuentes de la ventana. 1) Abra Pantalla en el Panel de control. 2) En la ficha Apariencia, en Tamaño de fuente, haga clic en una nueva fuente (figura siguiente). Notas: • Esta opción le permite aumentar el tamaño de las fuentes que se utilizan en encabezados de ventanas, etiquetas de iconos y menús. • Las opciones de tamaño de fuente están basadas en el tema, el estilo visual y la combinación de colores actuales. Para algunos temas, estilos o combinaciones, puede disponer tan sólo de una opción de tamaño de fuente.
- 12. MANUAL DE WINDOWS Página 12 PERSONALIZACIÓN DEL MENÚ DE INICIO Como cambiar la manera de abrir todos los programas desde elComo cambiar la manera de abrir todos los programas desde el menú Iniciomenú Inicio 1) Haga clic con el botón secundario del ratón en el botón Inicio y, a continuación, haga clic en Propiedades. Aparecerá la siguiente pantalla: 2) En la ficha Menú Inicio, haga clic en Menú Inicio y, a continuación, en Personalizar. 3) En la ficha Opciones avanzadas, active la casilla de verificación Abrir submenús cuando me detenga sobre ellos con el ratón (figura siguiente):
- 13. MANUAL DE WINDOWS Página 13 La próxima vez que haga clic en Inicio y señale Todos los programas, aparecerá una lista de programas disponibles. Como agregar elementos seleccionados al menú InicioComo agregar elementos seleccionados al menú Inicio • Haga clic con el botón secundario del ratón en el botón Inicio y, a continuación, haga clic en Propiedades. • En la ficha Menú Inicio, en Menú Inicio, haga clic en Personalizar. • En la ficha Opciones Avanzadas, en Elementos del menú Inicio, seleccione los elementos que desea que aparezcan en el menú Inicio. La próxima vez que haga clic en Inicio, los elementos seleccionados aparecerán en el menú Inicio. Notas: • Para quitar un elemento del menú Inicio, desactive su casilla de verificación en el último paso de este procedimiento. Como mostrar un programa en la parte superior del menú Inicio.Como mostrar un programa en la parte superior del menú Inicio. 1) Haga clic con el botón secundario del ratón en el programa que desea que se muestre en la parte superior del menú Inicio. Puede hacer clic con el
- 14. MANUAL DE WINDOWS Página 14 botón secundario del ratón en un programa del menú Inicio, en el Explorador de Windows, en Mi PC o en el escritorio. 2) Haga clic en Anclar al menú Inicio. El programa se mostrará en la lista de elementos fijos del área situada encima de la línea de separación del menú Inicio. Notas: • Para quitar el programa de la lista de elementos fijos, haga clic con el botón secundario del ratón en el programa y, a continuación, haga clic en Desanclar del menú Inicio. • Puede cambiar el orden de los programas de la lista de elementos agregados si arrastra un programa hasta una nueva ubicación. • No se pueden agregar ni quitar elementos mediante el menú Inicio clásico. Como cambiar el estilo del menú Inicio.Como cambiar el estilo del menú Inicio. 1) Haga clic con el botón secundario del ratón en el botón Inicio y, a continuación, haga clic en Propiedades. 2) En la ficha Menú Inicio, haga clic en una de las siguientes opciones: • Para seleccionar el menú Inicio predeterminado, haga clic en el menú Inicio. • Para seleccionar el estilo de una versión anterior de Windows, haga clic en Menú Inicio clásico. La próxima vez que haga clic en Inicio, el menú Inicio mostrará el nuevo estilo. Notas: • Para realizar selecciones adicionales para el estilo del menú Inicio, haga clic en Personalizar. Las selecciones adicionales incluyen la especificación de elementos que se desean mostrar en el menú Inicio, la configuración de submenús que se abrirán cuando detenga el mouse sobre ellos y la eliminación de la lista de programas, documentos y sitios Web utilizados recientemente. Como mostrar los documentos usados más recientemente en elComo mostrar los documentos usados más recientemente en el menú Inicio.menú Inicio. 1) Haga clic con el botón secundario del ratón en el botón Inicio y, a continuación, haga clic en Propiedades. 2) En la ficha Menú Inicio, haga clic en Menú Inicio y, a continuación, en Personalizar. 3) En la ficha Opciones avanzadas, active la casilla de verificación Mostrar los documentos abiertos recientemente (figura siguiente):
- 15. MANUAL DE WINDOWS Página 15 La próxima vez que haga clic en Inicio, el menú Inicio mostrará la carpeta Documentos recientes. Esta carpeta contiene los documentos y archivos abiertos recientemente. Notas: • En la ficha Opciones avanzadas, haga clic en Borrar lista para vaciar la carpeta Documentos recientes. Con esta acción no se eliminan los documentos del equipo.
- 16. MANUAL DE WINDOWS Página 16 ARCHIVOS Y CARPETAS Como abrir un archivo o una carpeta.Como abrir un archivo o una carpeta. 1) Abra Mis documentos (figura siguiente). Si el archivo o la carpeta que desea abrir no se encuentra en Mis documentos o en sus subcarpetas, utilice Buscar para encontrarlo. Para abrir Buscar, haga clic en Inicio y, a continuación, en Buscar. 2) Haga doble clic en el archivo o en la carpeta que desea abrir. Notas: • Para abrir Mis documentos, haga clic en Inicio y, a continuación, en Mis documentos. • Si el archivo que desea abrir no está asociado a un programa específico, puede seleccionar uno. Para ello, haga clic con el botón secundario del ratón en el archivo, haga clic en Abrir con y, a continuación, seleccione el nombre del programa. • Puede utilizar el menú Ver para cambiar la manera de presentar los archivos. Igualmente, puede utilizar la ficha Ver del cuadro de diálogo Opciones de carpeta para cambiar la configuración del archivo o de la
- 17. MANUAL DE WINDOWS Página 17 carpeta. Para abrir el cuadro de diálogo Opciones de carpeta, en el menú Herramientas, haga clic en Opciones de carpeta. Como guardar un archivoComo guardar un archivo 1) En el menú Archivo del programa en el que esté trabajando, haga clic en Guardar. 2) Si no ha guardado anteriormente el archivo, escriba un nombre para el mismo en Nombre de archivo (figura siguiente): Notas: • Para guardar una copia de un archivo con un nombre o ubicación diferentes, en el menú Archivo, haga clic en Guardar como. Haga clic en la flecha Guardar en para buscar la unidad o carpeta en la que desea guardar el archivo y, a continuación, escriba el nuevo nombre en el cuadro Nombre de archivo. Como cambiar el nombre de una serie de archivosComo cambiar el nombre de una serie de archivos 1) Abra Mis documentos. Si la serie de archivos cuyo nombre desea cambiar no se encuentra en Mis documentos o en sus subcarpetas, utilice Buscar para encontrarla. Seleccione los archivos cuyo nombre desea cambiar.
- 18. MANUAL DE WINDOWS Página 18 2) En el menú Archivo, haga clic en Cambiar nombre. 3) Escriba el nombre nuevo y presione ENTRAR. Se asignará a todos los archivos de la serie el nuevo nombre indicado. Por ejemplo, si escribe Cumpleaños, los otros archivos de la serie recibirán los nombres Cumpleaños (1), Cumpleaños (2), etc. Notas: • Para abrir Mis documentos, haga clic en Inicio y, a continuación, en Mis documentos. • Para seleccionar archivos o carpetas consecutivos, haga clic en el primer elemento, mantenga presionada la tecla MAYÚS y haga clic en el último elemento. Para seleccionar archivos o carpetas que no son consecutivos, mantenga presionada la tecla CTRL y haga clic en cada uno de los elementos. • Para especificar el número inicial de la serie, escriba dicho número entre paréntesis a continuación del nuevo nombre de archivo. Se numerarán los archivos de la serie empezando por el número indicado. Por ejemplo, si escribe Cumpleaños (10), los otros archivos recibirán los nombres Cumpleaños (11), Cumpleaños (12), etc. Como copiar un archivo o carpeta en un discoComo copiar un archivo o carpeta en un disco 1) Inserte el disco en la unidad de disco. 2) Abra Mis documentos. Si el archivo o la carpeta que desea copiar no se encuentra en Mis documentos o en sus subcarpetas, utilice Buscar para encontrarlo. Haga clic en el archivo o la carpeta que desee copiar. 3) En Tareas de archivo y carpeta, haga clic en Copiar este archivo o Copiar esta carpeta. 4) En Copiar elementos, haga clic en Disco de 3 1/2 (A:) y, a continuación, haga clic en Copiar. Notas: • También puede copiar un archivo o una carpeta en un disco si hace clic con el botón secundario del ratón en el archivo o carpeta, selecciona Enviar a y, después, hace clic en Disco de 3 1/2 (A:). Aparecerá la figura siguiente:
- 19. MANUAL DE WINDOWS Página 19 Para cambiar el nombre de un archivo o de una carpetaPara cambiar el nombre de un archivo o de una carpeta • Abra Mis documentos. Si el archivo o la carpeta cuyo nombre desea cambiar no se encuentra en Mis documentos o en sus subcarpetas, utilice Buscar para localizarlo. Haga clic en el archivo o en la carpeta cuyo nombre desea cambiar. • Presione el botón secundario. Aparecerá la figura siguiente: • Seleccione Cambiar nombre. Notas: 1) Para abrir Mis documentos, haga clic en Inicio y, a continuación, en Mis documentos. 2) Algunos programas no pueden interpretar nombres de archivo largos. Para aquellos programas que no admiten nombres de archivo largos, el límite es de ocho caracteres. Los nombres de archivo no pueden contener los caracteres siguientes: / : * ? " < > |.
- 20. MANUAL DE WINDOWS Página 20 3) Igualmente, puede cambiar el nombre de un archivo o de una carpeta si hace clic con el botón secundario del mouse (ratón) y, a continuación, hace clic en Cambiar nombre. 4) No pueden cambiarse los nombres de las carpetas del sistema, como Documents and Settings, Windows o System32. Son necesarios para que Windows funcione correctamente. Como mover información entre documentosComo mover información entre documentos 1) Seleccione la información que desea mover. 2) Haga clic en Cortar. 3) Haga clic en el documento en que desea que aparezca la información. 4) Haga clic en Pegar. Notas: • Se quitará la información del documento original y se colocará en su nueva ubicación. Como cambiar el programa que abre un archivoComo cambiar el programa que abre un archivo 1) Abra Mis documentos. 2) Haga clic con el botón secundario del ratón en el archivo que desee abrir con un programa diferente y, a continuación, haga clic en Propiedades. Aparecerá la figura siguiente:
- 21. MANUAL DE WINDOWS Página 21 3) En la ficha General, haga clic en Cambiar. 4) Haga clic en el nombre del programa con el que desee abrir el archivo. Notas: • Este cambio afecta a todos los archivos que tienen la misma extensión que el archivo seleccionado. Por ejemplo, si cambia el programa que abre un archivo .jpg, todos los archivos con la extensión .jpg se abrirán con este programa. • Igualmente, puede cambiar el programa que abre un archivo si hace doble clic en éste, selecciona Abrir con y, a continuación, hace clic en el nombre del programa. Si el programa que busca no aparece, haga clic en Examinar. Para mostrar el contenido de carpetas del sistemaPara mostrar el contenido de carpetas del sistema 1) Abra Opciones de carpeta en el Panel de control. • Haga clic en Inicio y, después, en Panel de control. • Haga clic en Apariencia y temas y, a continuación, en Opciones de carpeta.
- 22. MANUAL DE WINDOWS Página 22 2) En la ficha Ver, active la casilla de verificación Mostrar el contenido de carpetas del sistema. Aparecerá la figura siguiente: Notas: • Las carpetas del sistema, como la unidad del sistema (normalmente C, a menos que haya más de una unidad en el equipo), Archivos de programa, Documents and Settings y Windows, contienen archivos que el equipo necesita para funcionar correctamente. El contenido de algunas de estas carpetas está oculto de manera predeterminada. • Otros tipos de archivos y carpetas tienen asignado el atributo de oculto. Si selecciona esta opción, los archivos y las carpetas no aparecen con el atributo de oculto. Como hacer que todas las carpetas tengan la misma vistaComo hacer que todas las carpetas tengan la misma vista 1) Abra una carpeta y seleccione una vista de carpeta. 2) En el menú Herramientas, haga clic en Opciones de carpeta. 3) En la ficha Ver, haga clic en Aplicar a todas las carpetas. Notas:
- 23. MANUAL DE WINDOWS Página 23 • Para restablecer todas las carpetas con los valores establecidos al instalar Windows XP, haga clic en Restaurar todas las carpetas. Como mostrar tareas de archivos y carpetas en el Explorador deComo mostrar tareas de archivos y carpetas en el Explorador de Windows.Windows. 1) Abra el Explorador de Windows. 2) Haga clic en el botón Cerrar que se encuentra en la esquina derecha de la lista Carpetas (figura siguiente). Notas: • Para que se muestre la lista Carpetas después de ocultarla, haga clic en Carpetas en la barra de herramientas (figura adjunta). • Si abre las vistas Asistente para búsqueda o Historial, puede hacer clic en el botón Cerrar que se encuentra en la esquina derecha de estas vistas para cerrarlas y mostrar las tareas de archivos y carpetas. ComoComo realizar una búsquedarealizar una búsqueda • Haga clic en Inicio, en Buscar. Aparecerá la figura siguiente:
- 24. MANUAL DE WINDOWS Página 24 • Realice una de las acciones siguientes: Para buscar un documento, haga clic en Documentos (Word, Excel, etc.). Para buscar otro tipo de archivo, haga clic en Todos los archivos o carpetas. Como mover un archivo o una carpeta.Como mover un archivo o una carpeta. 1) Abra Mis documentos. 2) Haga clic en el archivo o la carpeta que desea mover. 3) En el menú Edición, haga clic en Mover a la carpeta o Copiar a la carpeta. Aparecerá la figura siguiente:
- 25. MANUAL DE WINDOWS Página 25 4) Seleccione una carpeta y luego haga clic en Copiar o Mover. Notas: • Para seleccionar un grupo de archivos consecutivos, haga clic en el primero, mantenga presionada la tecla MAYÚS y haga clic en el último. Para seleccionar archivos o carpetas que no estén colocados consecutivamente, mantenga presionada la tecla CTRL y, a continuación, haga clic en los que desee. • También puede mover archivos o carpetas si los arrastra a la ubicación deseada. Como crear una carpeta nuevaComo crear una carpeta nueva 1) En el menú Archivo, haga clic en Nuevo, y luego en Carpeta (figura siguiente).
- 26. MANUAL DE WINDOWS Página 26 2) Una carpeta nueva se muestra con el nombre predeterminado, Nueva carpeta, seleccionado. 3) Escriba un nombre para la carpeta nueva y presione ENTRAR. Notas: • Igualmente, puede crear una carpeta nueva si hace clic con el botón secundario del ratón en una zona en blanco de la ventana de una carpeta o en el escritorio, selecciona Nuevo y, a continuación, hace clic en Carpeta. Como eliminar o restaurar archivos de la Papelera de reciclajeComo eliminar o restaurar archivos de la Papelera de reciclaje 1) En el escritorio, haga doble clic en Papelera de reciclaje (figura adjunta) 2) Realice una de las siguientes acciones: • Para restaurar un elemento, haga clic con el botón secundario del ratón en él y, a continuación, haga clic en Restaurar. • Para restaurar todos los elementos, en el menú Edición, haga clic en Seleccionar todo y, a continuación, en el menú Archivo, haga clic en Restaurar. • Para eliminar un elemento, haga clic con el botón secundario del mouse en él y, a continuación, haga clic en Eliminar. • Para eliminar todos los elementos, en el menú Archivo, haga clic en Vaciar Papelera de reciclaje.
- 27. MANUAL DE WINDOWS Página 27 Notas: • Al eliminar un elemento de la Papelera de reciclaje, se quita de forma definitiva del equipo. Los elementos eliminados de la Papelera de reciclaje no se pueden restaurar. • También puede arrastrar elementos a la Papelera de reciclaje para eliminarlos. Si presiona MAYÚS mientras arrastra, el elemento se elimina del equipo, sin quedar almacenado en la Papelera de reciclaje. • Si restaura un elemento de la Papelera de reciclaje, éste vuelve a su ubicación original. • Para recuperar varios elementos a la vez, mantenga presionada la tecla CTRL y, a continuación, haga clic en cada elemento que desee recuperar. Una vez seleccionados los elementos que desea recuperar, en el menú Archivo, haga clic en Restaurar. • Si restaura un archivo que se encontraba originalmente en una carpeta eliminada, se volverá a crear la carpeta en la ubicación original y, a continuación, se restaurará el archivo en ella. • Los elementos siguientes no se almacenan en la Papelera de reciclaje y no se pueden restaurar: o Elementos eliminados de ubicaciones de red. o Elementos eliminados de medios extraíbles (como discos de 3,5 pulgadas). o Elementos que son mayores que la capacidad de almacenamiento de la Papelera de reciclaje.
- 28. MANUAL DE WINDOWS Página 28 COMO TRABAJAR CON PROGRAMAS Para iniciar un programa cada vez que se inicia Windows.Para iniciar un programa cada vez que se inicia Windows. 1) Haga clic con el botón secundario del ratón en el botón Inicio y, a continuación, haga clic en Propiedades. Aparecerá la figura siguiente: 2) En la ficha Menú Inicio, haga clic en Menú Inicio clásico y, a continuación, en Personalizar. Esta acción cambia el estilo del menú Inicio. Aparecerá la figura siguiente:
- 29. MANUAL DE WINDOWS Página 29 3) Haga clic en Opciones avanzadas. Aparecerá la figura siguiente: 4) En la carpeta Menú Inicio, busque el acceso directo al programa que desea iniciar cada vez que se inicie Windows y arrástrelo a la carpeta Inicio, situada en la carpeta Programas. Como asociar un archivo a un programa.Como asociar un archivo a un programa. 1) Abra Mi PC. 2) Haga doble clic en la unidad o carpeta. 3) Haga clic con el botón secundario del ratón en un archivo y, después, haga clic en Abrir con. Si no está disponible Abrir con, haga clic en Abrir. 4) Siga las instrucciones que aparecen debajo de la opción que coincide con el cuadro de diálogo: • En Programas, haga clic en el programa con el que desea abrir el archivo, o bien, haga clic en Examinar para buscar el programa deseado.
- 30. MANUAL DE WINDOWS Página 30 • En Programas, haga clic en el programa con el que desea abrir el archivo, o bien, haga clic en Examinar para buscar el programa deseado. También puede escribir un comentario que proporcione información acerca del tipo de archivo. Esta información aparecerá en la ventana de la carpeta, en Detalles, cuando vea el archivo en una carpeta. • Windows puede no encontrar un programa para abrir el archivo. En el cuadro de diálogo No se puede abrir el archivo, realice una de las acciones siguientes: • Haga clic en Usar el servicio Web para encontrar el programa apropiado. De este modo puede buscar en Web el programa que abrirá el archivo. O bien • Haga clic en Seleccionar el programa de una lista con el fin de elegir un programa para abrir el archivo en el cuadro de diálogo Abrir con. Notas: • Con algunos tipos de archivo, tendrá que hacer clic con el botón secundario del ratón en el archivo, seleccionar Abrir con y, a continuación, hacer clic en Elegir programa. • Para que Windows utilice siempre el mismo programa para abrir el archivo o cualquier otro archivo que tenga la misma extensión de nombre de archivo, en el cuadro de diálogo Abrir con, active la casilla de verificación Utilizar siempre este programa para abrir estos archivos. Como agregar un programa desde un CD o un disco.Como agregar un programa desde un CD o un disco. 1) Abra Agregar o quitar programas en el Panel de control (figura adjunta). 2) Haga clic en Agregar nuevos programas y, después, en CD o disco (figura siguiente).
- 31. MANUAL DE WINDOWS Página 31 3) Siga las instrucciones que aparecen en pantalla (figura siguiente). Notas: • Cuando utilice Agregar o quitar programas, sólo podrá instalar programas preparados para los sistemas operativos Windows.
- 32. MANUAL DE WINDOWS Página 32 Como cambiar o quitar un programa.Como cambiar o quitar un programa. 1) Haga clic en Cambiar o quitar programas y, a continuación, haga clic en el programa que desee cambiar o quitar. Haga clic en el botón correspondiente (figura siguiente): • Para cambiar un programa, haga clic en Cambiar o quitar o en Cambiar (figura siguiente): • Para quitar un programa, haga clic en Cambiar o quitar o en Quitar. • Precaución: Cuando haga clic en Cambiar o en Quitar, es posible que se quiten algunos programas sin que el sistema le pida confirmación. Notas: • Para abrir Agregar o quitar programas, haga clic en Inicio, haga clic en Panel de control y, a continuación, haga clic en Agregar o quitar programas.
- 33. MANUAL DE WINDOWS Página 33 • Para ordenar los programas, puede seleccionar distintas opciones en Ordenar por. • Cuando utilice Agregar o quitar programas, sólo podrá quitar programas preparados para los sistemas operativos Windows. Para otros programas, compruebe en la documentación si se deben quitar otros archivos (como los archivos de tipo .INI). Como elegir un programa para escribir un documento.Como elegir un programa para escribir un documento. Windows incluye dos procesadores de texto: Bloc de notas y WordPad. Cada uno proporciona capacidades de modificación de texto básicas, pero es posible que tenga que llevar a cabo tareas que se ajusten mejor a uno que a otro. Decida si el documento necesita algo de lo siguiente antes de elegir un editor. Formato de texto: El Bloc de notas sólo puede trabajar con el formato de texto más básico. Puede especificar una fuente e insertar tabulaciones. La fuente se aplica a todo el documento, no a una palabra o párrafo individual, y no se guarda con el archivo. WordPad permite crear documentos más complejos, al proporcionar la mayor parte de las capacidades de un procesador de textos. Puede cambiar la fuente del documento entero o sólo de una palabra. Al hacer clic en un botón, puede insertar viñetas dentro del texto en WordPad o alinear párrafos a la derecha o a la izquierda. Todo el formato se guarda con el documento, por lo tanto aparecerá como fue creado sin importar quién lo abra. Tablas: Si piensa utilizar tablas en el archivo, probablemente debería crear el documento con un procesador de textos. Puede crear una tabla en un documento del Bloc de notas o de WordPad, pero debe contar los caracteres o insertar tabulaciones para alinear las columnas. Gráficos: El Bloc de notas no admite gráficos. Puede insertar gráficos en un documento de WordPad y modificarlos si los vincula o incrusta en el documento. Casi todos los procesadores de textos permiten usar gráficos. Configurar páginas: La configuración de página básica está disponible tanto en el Bloc de notas como en WordPad. Puede definir márgenes, agregar encabezados y pies de página, y establecer la orientación vertical u horizontal de los documentos que vaya a imprimir. Un procesador de textos puede ofrecer más opciones.
- 34. MANUAL DE WINDOWS Página 34 Documentos grandes: Cuanto más elaborado es un documento, más se tarda en abrirlo y en modificarlo. El Bloc de notas y WordPad son programas compactos que inician y abren archivos rápidamente, aunque lo mejor es utilizarlos con archivos de menor tamaño. Compatibilidad con múltiples sistemas operativos: El Bloc de notas es un editor de texto básico que se utiliza comúnmente para ver o modificar archivos .TXT. Los archivos de sólo texto son esenciales si comparte documentos con otra persona que utiliza otro sistema operativo como Macintosh o UNIX. WordPad también permite guardar archivos como documentos de Word, por lo que puede modificar archivos creados en Word aunque no disponga del programa. Páginas HTML y Web: A medida que HTML es utilizado por más personas para crear páginas Web u otros documentos, muchos encuentran en el Bloc de notas una herramienta útil para escribir en HTML. Puesto que Bloc de notas sólo admite formatos muy básicos, no puede guardar accidentalmente formatos especiales en documentos que necesiten conservar el formato de texto puro. Esta característica es especialmente útil cuando se crean documentos HTML para una página Web, ya que los caracteres especiales u otros formatos no pueden aparecer en la página Web publicada o incluso pueden ocasionar errores. Si sólo tiene que crear documentos sencillos, el Bloc de notas es la mejor elección. Para documentos más complicados, debe utilizar WordPad u otro procesador de textos. Notas: • Para abrir el Bloc de notas, haga clic en Inicio, seleccione Todos los programas, Accesorios y, después, haga clic en Bloc de notas. Aparecerá la figura siguiente:
- 35. MANUAL DE WINDOWS Página 35 • Para abrir WordPad, haga clic en Inicio, seleccione Todos los programas, Accesorios y, después, haga clic en WordPad. Aparecerá la figura siguiente:
- 36. MANUAL DE WINDOWS Página 36
- 37. MANUAL DE WINDOWS Página 37 LOS ACCESO DIRECTOS Como insertar un acceso directo en el escritorioComo insertar un acceso directo en el escritorio 1) Abra Mi PC. 2) Haga doble clic en una carpeta o unidad. 3) Haga clic en el elemento que desee, como un archivo, programa, carpeta, impresora o equipo. 4) En el menú Archivo, haga clic en Crear acceso directo. 5) Cambie el tamaño de la ventana de manera que pueda ver el escritorio. 6) Arrastre el nuevo acceso directo hasta el escritorio. Notas: • También puede arrastrar un elemento al escritorio con el botón secundario del ratón y, a continuación, hacer clic en Crear iconos de acceso directo aquí. • Para cambiar las propiedades de los accesos directos, haga clic con el botón secundario del mouse en el icono y, a continuación, haga clic en Propiedades. • Al eliminar un acceso directo a un elemento, no se elimina el elemento original. Todavía existe en el equipo en su ubicación original. Como organizar los iconos del escritorio. 1) Haga clic con el botón secundario del ratón en el escritorio. 2) Seleccione Organizar iconos y, después, haga clic en uno de los comandos del submenú, tal como se explica en la siguiente tabla: Haga clic en Para Nombre Organizar los iconos alfabéticamente según el nombre del icono. Tamaño Organizar iconos según el tamaño del archivo. Si el icono es un acceso directo a un programa, el tamaño hace referencia al tamaño del archivo de acceso directo. Tipo Organizar iconos por tipo. Por ejemplo, si en el escritorio existen accesos directos a varias presentaciones de PowerPoint, éstos se organizarán uno junto a otro. Modificado Organizar iconos según el orden en que se modificó por última vez el acceso directo. Organización automática Organizar los iconos en columnas en la parte izquierda de la pantalla. Alinear a la cua- drícula Coloca los iconos en el lugar designado por una cuadrícula invisible de la pantalla. La cuadrícula alinea los iconos entre sí. Mostrar iconos Oculta o muestra todos los iconos del escritorio. Cuando
- 38. MANUAL DE WINDOWS Página 38 del escritorio está activado este comando, los iconos del escritorio aparecen en el mismo. Como agregar un icono del escritorioComo agregar un icono del escritorio 1) Haga clic con el botón secundario del ratón en el escritorio, seleccione Nuevo y, después, haga clic en Acceso directo. Aparecerá la figura siguiente: 2) En Escriba la ubicación del elemento, escriba la ruta de acceso y el nombre del archivo o programa que desea agregar como icono, o haga clic en Examinar para buscar el nombre de archivo y, a continuación, haga clic en Siguiente. Aparecerá la figura siguiente:
- 39. MANUAL DE WINDOWS Página 39 3) Escriba el nombre que desea que aparezca debajo del icono y, a continuación, haga clic en Finalizar. Notas: • Los archivos de programa normalmente utilizan la extensión .exe o .dll. Los programas de Windows, como el Bloc de notas (Notepad.exe), se encuentran normalmente en la carpeta Windows, mientras que otros programas se suelen ubicar en la carpeta Archivos de programa del equipo. • Si no aparecen en el escritorio, puede agregar iconos para Mi PC, Mis documentos, Mis sitios de red e Internet Explorer desde el cuadro de diálogo Propiedades de Pantalla. Abra Pantalla y, a continuación, en la ficha Escritorio, haga clic en Personalizar escritorio para agregar los iconos. • Para abrir Pantalla, haga clic en Inicio, Panel de control, Apariencia y temas y, a continuación, en Pantalla. Como cambiar el nombre de un icono del escritorioComo cambiar el nombre de un icono del escritorio 1) Haga clic con el botón secundario del ratón en el icono del escritorio al que desea cambiar el nombre. 2) Haga clic en Cambiar nombre. 3) Escriba el nombre que desea que aparezca bajo el icono. Notas: • Puede utilizar letras, números, espacios y algunos signos de puntuación en los nombres de los iconos del escritorio. No puede utilizar estos caracteres en los nombres de los iconos: : / * ? " > < | • También puede cambiar el nombre de un icono si hace clic lentamente dos veces en el nombre y, a continuación, escribe el nuevo nombre.
- 40. MANUAL DE WINDOWS Página 40 Para quitar iconos no utilizados del escritorioPara quitar iconos no utilizados del escritorio 1) Abra Pantalla en el Panel de control. 2) En la ficha Escritorio, haga clic en Personalizar escritorio. Aparecerá la figura siguiente: 3) Bajo Limpieza de escritorio, haga clic en Limpiar escritorio ahora. 4) Siga las instrucciones del Asistente para limpieza de escritorio. Notas: • El Asistente para limpieza de escritorio muestra una lista de los iconos del escritorio que no se han utilizado durante los últimos 60 días o más y le permite quitar los iconos que no desea tener en el escritorio. Puede recuperar iconos que haya quitado si en su escritorio abre la carpeta de Accesos directos de escritorio no usados. • Desactive la casilla de verificación Ejecutar Asistente para limpieza de escritorio cada 60 días si no desea que el asistente se ejecute automáticamente cada dos meses.
- 41. MANUAL DE WINDOWS Página 41 • Para quitar un icono individual del escritorio, haga clic con el botón secundario del mouse en el icono y, a continuación, haga clic en Eliminar. • Para agregar o quitar los iconos de Mis documentos, Mi PC, Mis sitios de red o Internet Explorer, active o desactive dichos elementos en Iconos del escritorio.