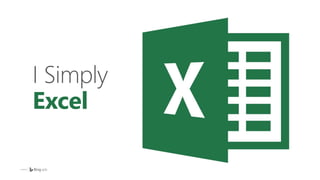
I Simply Excel
- 2. 6m 6m 6m @ecouch11 Eric Couch Client Dev. & Training Manager Bing Ads, Microsoft
- 3. I Excel, therefore I rock Learn formatting tricks to make your data easy to read. Meet your new best friend, the Pivot Table. Turbocharge the Bing Ads Interface.
- 4. I Excel, therefore I rock Use Power Map to discover the power of predictive marketing. Combine your formulas to get things done. Use plugins that go beyond basic Excel functions.
- 5. Want to follow along? Go to this URL and download the file: http://aka.ms/ISIMPLYEXCEL
- 6. Avoid spreadsheet blindness with conditional formatting.
- 7. The answer: It’s an Excel function that allows you to format things. Conditionally. The question: What is conditional formatting?
- 8. The real answer: Conditional formatting is a function that allows you to automatically change the format of a cell based on values and parameters that you dictate.
- 9. What can it change? Text color and format. Cell colors. Bar graph overlays. Inserting graphics.
- 10. Where do I find it? Here.
- 11. What are our options? Highlight cells according to values you set.
- 12. What are our options? Highlight cells according to predefined rules.
- 13. What are our options? Layer data bars over your spreadsheet.
- 14. What are our options? Layer color gradients over your spreadsheet.
- 15. What are our options? Insert icon sets in-line with your data.
- 16. Create a dayparting heat map Create an account report from the Report Center, making sure that the unit of time is Hour of Day. Download the report to Excel. Make the unit of time Hour of Day.
- 17. Create a dayparting heat map To use conditional formatting properly, you must highlight each column individually- otherwise the scale is thrown off…
- 18. Create a dayparting heat map Like this. Instead, if we highlight each column individually and apply the appropriate color scale…
- 19. Create a dayparting heat map We see a more accurate picture of account performance by time of day, visualized in heat map form.
- 20. Create a dayparting heat map And adding gradient bars to your quantitative metrics provides even more insight. So, what should we do here?
- 21. What else can it do?
- 22. What else can it do?
- 23. Did you notice this? Those last two heat maps had something in common:
- 24. Did you notice this? They both came from Pivot Tables.
- 25. Meet your new best friend, the Pivot Table.
- 26. A hypothetical situation Let’s say you need to pull the following report: Reporting Needs Keyword Performance Report 6-Month performance broken out by: • Month • Match type • Devices • Conversions
- 27. Typical interface reports • Too much data • Same metrics repeated • Hard to simplify The takeaway: this report isn’t actionable.
- 28. Enter the Pivot Table A pivot table is a program tool that allows you to aggregate and compare data from selected columns and rows. You can manipulate to obtain a desired report.
- 29. In English, please? It’s a reporting tool you can do a bunch of crazy stuff with. It’s awesome.
- 30. How awesome, you ask? • Raw output • No actionable or obvious insights • Requires adjustments and filters to use as a report • Summarizes data in easy- to-digest formats • Quickly compares subsets of data • Reveals patterns and relations in the data • Allows for fast analysis
- 31. Consider our problem Rows Values Columns Filters What am I trying to measure? How am I measuring it? How is it broken out? Anything to focus on specifically? Which keywords get the most clicks broken out by match type on computers?
- 32. In visual form, please? Which keywords get the most clicks broken out by match type on computers? These four elements… Build and define a PivotTable
- 33. Steps to performing a perfect pivot: 1. Determine what the table should display. 2. Select all the data you want to pivot. 3. Navigate to ‘Insert’ > Pivot Table. 4. Choose the location for your table and create it. 5. Drag and drop Field List elements in to place.
- 34. 1. Determine what the table displays FILTER COLUMNS (Empty) (Empty) ROWS VALUES Keyword Clicks Which keywords get the most clicks? ROWS VALUES
- 35. 1. Determine what the table displays FILTER COLUMNS (Empty) Match type ROWS VALUES Keyword Clicks COLUMNS ROWS VALUES Which keywords get the most clicks broken out by match type?
- 36. 1. Determine what the table displays FILTER COLUMNS Device Match type ROWS VALUES Keyword Clicks Which keywords get the most clicks broken out by match type on computers? FILTER COLUMNS ROWS VALUES
- 37. 2. Select your data Tip: Grab all the data. You never know which fields you might want to incorporate.
- 38. 3. Navigate to ‘Insert’>Pivot Table This will prompt you to choose a location for the new table.
- 39. 4. Choose table location and create Typically it’s best to create a new worksheet for this table. Hint:
- 40. 5. Drag & drop Field List elements These fields are physically moved into the proper quadrant. FILTERS Device COLUMNS Match type ROWS Keyword VALUES Clicks
- 41. Putting it into practice Which keywords get the most clicks broken out by match type on computers?
- 42. Seems pretty basic, right? Fine. Then I'll show you my very favorite application for Pivot Tables. Normalized Quality Score.
- 43. What’s the big deal about that? The problem with a normal pivot table looking at Quality Score is that it uses averages. Averages lie.
- 44. Not your average liar We have five keywords in an Ad Group. KEYWORD QUALITY SCORE Keyword 1 10 Keyword 2 10 Keyword 3 3 Keyword 4 10 Keyword 5 10
- 45. Not your average liar Technically, this Ad Group has an average Quality Score of 8.6… KEYWORD QUALITY SCORE Keyword 1 10 Keyword 2 10 Keyword 3 3 Keyword 4 10 Keyword 5 10
- 46. Not your average liar But clearly there’s a problem here, right? KEYWORD QUALITY SCORE Keyword 1 10 Keyword 2 10 Keyword 3 3 Keyword 4 10 Keyword 5 10
- 47. Not your average liar Especially if we have a situation like this. KEYWORD QUALITY SCORE IMPRESSIONS Keyword 1 10 100 Keyword 2 10 2,225 Keyword 3 3 10,432 Keyword 4 10 5 Keyword 5 10 62
- 48. Okay, we see your point Luckily, we can tweak our Pivot Table to identify this issue in our account. We just need to add some columns to our data sheet, use a calculated field, and then sort/filter the result.
- 49. How? Like this.
- 50. Normalized Quality Score Download a keyword report from the Report center. Make sure it includes Spend, Impressions, and Quality Score. Make the date range Last 30 Days.
- 51. Pivot Table Protip #1 Your Excel spreadsheet was not carved in stone. You can change it, or add to it. It’s okay!
- 52. Normalized Quality Score Add a column to the end and title it QS*Impressions. For each keyword, you’ll multiply your Impressions by your Quality Score.
- 53. Then Pivot Table it. (Pivot Table Protip #2: CTRL + Shift + arrow keys make selecting Pivot Table data way easier.)
- 54. Normalized Quality Score Put your Ad Groups in the Row field. Put Average of Quality Score, Sum of Impressions, and Sum of Spend in the Values field.
- 55. Pivot Table Protip #3 Use calculated fields when you’re working with aggregate derived metrics in a Pivot Table. Or for when you want to calculate something very interesting.
- 56. Normalized Quality Score Insert a calculated field in to your Pivot Table. You can find it under “Fields, Items & Sets” in the Pivot Table Tools “Analyze” tab.
- 57. Normalized Quality Score For your calculated field, name it Normalized Quality Score. For the formula, make it: ‘QS*Impressions’ Impressions
- 58. Why does this work? Because we’re looking at this at the Ad Group level, not just the keyword level. By weighting for Impressions, we’re able to quickly identify Ad Groups that have poor Quality Score keywords driving all the traffic.
- 59. Remember this? This ad group has an average QS of 8.6. KEYWORD QUALITY SCORE IMPRESSIONS Keyword 1 10 100 Keyword 2 10 2,225 Keyword 3 3 10,432 Keyword 4 10 5 Keyword 5 10 62
- 60. Remember this? Weighted for Impressions, it’s at a 4.3. KEYWORD QS IMPRESSIONS QS*Impr Keyword 1 10 100 1,000 Keyword 2 10 2,225 22,250 Keyword 3 3 10,432 31,296 Keyword 4 10 5 50 Keyword 5 10 62 620
- 61. Normalized Quality Score Now you can analyze your ad groups by their true Quality Score, and quickly determine where you should break out your keywords.
- 62. Pivot Table Protip #4 You can actually sort and filter a Pivot Table by more than just the Row values. How? Use Sort & Filter on the cell right next to the top row in your Pivot Table.
- 63. This one.
- 64. Look for the following A Normalized Quality Score of 4 or below. Sort descending by Spend. A large difference between Average QS and Normalized QS.
- 65. Satisfied? I hope so. Because otherwise I’ll come back and talk for another hour about how to Pivot Table 100,000 lines of Salesforce lead data with monthly campaign performance reports.
- 66. How to turbocharge the Bing Ads Interface with Excel.
- 67. Campaign Planner
- 68. Campaign planner Check performance data Identify search traffic trends View insights by vertical, product or keywords Plan campaigns with better insights. Monitor marketplace changes across your industry. Discover new campaign, ad group, and keyword ideas.
- 69. Campaign planner View performance and traffic data. Get vertical and product insights. Gain competitive insights by keyword & industry. Pin and save favorite terms and verticals for later use.
- 70. Trends by keyword and over time View keyword/vertical trends and performance data over time by looking at the Summary tab.
- 71. Competitive breakdown Build a competitive view of the marketplace before you even start advertising by using the Competition tab.
- 73. Even more campaign planning
- 74. Even more campaign planning
- 75. Even more campaign planning
- 76. Campaign Planner
- 77. Even more campaign planning
- 78. Even more campaign planning
- 79. Auction Insights
- 80. Bing Ads Auction Insights Gain actionable insights about your competition See how your ads compare to other advertisers. Monitor the competition over time. Discover opportunities by using 5 key metrics.
- 81. 5 key Auction Insights metrics 1. Impression share • Of the available impressions out there, how many did you get? 2. Average position • Where did your ad show up on the results page? 3. Overlap rate • How often did you compete against other advertisers?
- 82. 5 key Auction Insights metrics 4. Position above rate • How often did other advertisers show up above you? 5. Top of page rate • How often did either you or your competitors show up in mainline positions?
- 83. Chart your competitive landscape Troubleshoot and compare your account versus your competition.
- 89. Auction Insights
- 92. Use the power of predictive marketing with Power Map.
- 101. Context.
- 102. $74.9B Second highest spending period, behind winter holidays.
- 104. When does the first day of school really start? July 29th, 2015 All 180,000 of Hawaii’s K-12 Public School students went back to school.
- 105. When does the first day of school really start? August 24th, 2015 All 5,000,000 of Texas’s K-12 Public School students went back to school.
- 106. When does the first day of school really start? September 8th, 2015 Chicago public schools had 400,000 students go back in the classroom.
- 107. When does the first day of school really start? September 9th, 2015 New York City, the largest school district in the United States, had 1,000,000 students back in school.
- 108. What does this look like in Excel? California Wisconsin
- 109. What does this look like in Excel? Number of students going back to school by 1st day Wisconsin
- 112. Example action plan Tools Power Map, Power BI, Tableau Ad Copy Back to School Bids Incremental bids by geo during peaks Structure Separate for major school districts: TX, NYC, LA
- 114. Combine Excel formulas like a mad scientist.
- 115. Using Excel PPC formulas Excel is an incredibly versatile tool, and almost every formula can have unique PPC applications. Formulas like…
- 116. Using Excel PPC formulas =IF For making conditional if/then statements, like: “If my conversions are greater than 1, then increase my bid by 10%, otherwise make it 5%.”
- 118. Using Excel PPC formulas =IF You can also make use of nested if/then statements for more power, like: “IF my conversions are greater than 1, AND it’s below position 3, AND it’s exact, THEN…”
- 120. !
- 121. Using new Excel PPC formulas =IFS Use IFS if you’re not comfortable with multiple IF statements in a row. Like IF you want to increase bids 10% for multiple conversions, but only 5% for poor average position.
- 123. =LEN For counting the number of characters used in a cell… Like for your ad copy, in this case. Using Excel PPC formulas
- 125. =CORREL (or PEARSON) Analyzes the positive or negative correlation in a data set. Use CORREL to determine how fluctuating campaign spend is impacting your overall business. Using Excel PPC formulas
- 126. =STDEV Provides the standard deviation (variance) in a data set. Useful in comparing your bids vs. the competition. Using Excel PPC formulas
- 127. =LINEST Calculates the statistics for a line by using the "least squares" method. You can use this to project future performance based on past metrics. Using Excel PPC formulas
- 128. =CONCATENATE For combining the contents of one cell with another… Using Excel PPC formulas
- 130. =CONCATENATE For combining the contents of one cell with another… or combining the contents of that cell with any text string contained in quotation marks. Using Excel PPC formulas
- 132. !
- 133. =TEXTJOIN A more powerful form of CONCATENATE. Allows you to automatically add delimiters, ignore empty cells, and join arrays of cells together. Using new Excel PPC formulas
- 135. =SUBSTITUTE For substituting one character for another - also useful for creating modified broad match keywords. Using Excel PPC formulas
- 137. While each individual formula is useful on its own, by combining them in nested formulas you can achieve more, faster. For instance… Combining Excel PPC formulas
- 138. You can combine CONCATENATE and SUBSTITUTE.
- 139. And you can also combine IF, CONCATENATE, and SUBSTITUTE.
- 140. The problem Let’s say you need to generate 349,372 keyword-level destination URLs. They have unique location, ad group, and product Identifiers. Do you think you could do that manually?
- 141. The solution VLOOKUP
- 142. VLOOKUP = Vertical LOOKUP If you need to cross-reference a lot of data, this is how you do it. Note: Or, you know, use INDEX MATCH too. What’s that?
- 143. VLOOKUP: =VLOOKUP(LOOKUP_VALUE,TABLE_ARRAY,COL_INDEX_NUM,[RANGE LOOKUP]) It looks a little intimidating, so we’ll break it down. The VLOOKUP formula
- 144. VLOOKUP: =VLOOKUP(LOOKUP_VALUE,TABLE_ARRAY,COL_INDEX_NUM,[RANGE LOOKUP]) What you’re trying to look up. The VLOOKUP formula
- 145. VLOOKUP: =VLOOKUP(LOOKUP_VALUE,TABLE_ARRAY,COL_INDEX_NUM,[RANGE LOOKUP]) The array of cells you’re targeting for this search – it contains what you’re trying to look up, as well as any corresponding values. The VLOOKUP formula
- 146. VLOOKUP: =VLOOKUP(LOOKUP_VALUE,TABLE_ARRAY,COL_INDEX_NUM,[RANGE LOOKUP]) The specific column you want to pull in on this search. The VLOOKUP formula
- 147. CONCATENATE = Combines cells. If you need to combine multiple cells… (Hint: cells that you might have populated with VLOOKUP.) This is how you do it. A small reminder
- 148. CONCATENATE: =CONCATENATE(TEXT1,TEXT2…) It can refer to both cells or strings of text. Easy enough, right? The CONCATENATE formula
- 149. Combining Excel formulas Here, we have six ad groups with six different keywords, along with a need for six different destination URLs.
- 150. Combining Excel formulas We’ve also prepared a master list of URLs to cross-reference with our ad groups.
- 151. Combining Excel formulas We can cross- reference our ad groups with our Master List using VLOOKUP to get our URLs in to the new sheet…
- 152. Combining Excel formulas Then use the SUBSTITUTE formula to prepare our campaign and keyword columns for use with our tracking tags…
- 153. Combining Excel formulas And then CONCATENATE these cells together (in order) to create six unique destination URLs.
- 154. Wait, I thought you said combining Don’t want to take five steps to accomplish one task? Do it in one formula.
- 155. Combining Excel formulas You can also just CONCATENATE these formulas together, doing this entire process in one step rather than five. =CONCATENATE(VLOOKUP,”TEXT”,SUBSTITUTE,”TEXT”,SUBSTITUTE)
- 156. Time out. This sounds awfully complicated. Have you ever actually used this?
- 157. In a word… That says 18,388 by the way. YES
- 158. Doing the math 18,388 keyword URLs 8 provinces 18,388 keyword URLs 11 cities
- 159. Doing the math 349,372 unique keyword URLs generated. In about a half hour. (Most of that was spent waiting for the formula to compute.)
- 160. Doing the math All done through VLOOKUP, SUBSTITUTE, & CONCATENATE.
- 161. Use plugins to go beyond vanilla Excel.
- 164. Bing Ads Intelligence is a powerful keyword research tool Create bulksheets Easily build lists Get insights on traffic Get keyword suggestions
- 165. Why is this so important?
- 166. Direct line to Bing Ads performance data 1
- 167. 2 Reduce needless overlap from Google campaigns
- 168. 3 Determine campaign positional ‘sweet spot’
- 169. 4 Refine your targeting scheme specific to segments that work
- 170. 5 Get insights you can’t get from Google tools
- 171. Bing Ads Intelligence makes keyword research easier
- 172. Work with large keyword lists of up to 200,000 words
- 173. Align with Bing Ads policies by filtering out adult/brand terms and duplicate keywords from your results
- 174. Perform integrated research on keyword and bid estimates
- 175. What’s the cost to advertisers? $
- 178. Downloading and installing the tool Log in and navigation overview Research options BAI Output Getting started with Bing Ads Intelligence
- 180. Specific keyword performance numbers, demographic information, positional analysis once keywords have been chosen Keyword research options and initial keyword relationships created here Bulksheet options for easy importing Log-in and navigation Sign-in details Ability to select specific accounts for further research
- 181. Use your existing Bing Ads username or Microsoft account Sign in to your Bing Ads account.
- 182. Keyword Suggestions: Generate a list of suggested keywords based on a term you’ve selected 1. Choose starter term 2. Select ‘Keyword Suggestions’ 3. Review results
- 183. Demo
- 184. Demo Use Keyword Suggestions to find more keywords with the power of filtering and sorting within Excel.
- 186. Traffic numbers are available for researched terms for a range of dates and device types Keyword performance details offer insight into how particular terms ought to perform at different positions, for particular match types, across certain devices.
- 187. Get relevant keywords based on a specific webpage Create a list of additional keywords to expand your list Generate a list of phrases containing your keyword Make a list of keywords other advertisers are bidding on Find search terms that are similar to your keywords
- 188. Generate a list of business categories that apply to each keyword Find locations that had the most searches on specified keywords Age and gender percentages for keywords over the last 30 days Keyword bid estimates for mainline and sidebar positions
- 189. Keyword research templates: Download templates to create charts and graphs of your research results
- 190. Create bulksheet: Creates a .CSV file containing keywords suggested by Bing Ads Intelligence which you can then import into your Bing Ads account.
- 192. Get keyword suggestions What keywords should I choose? How much should I bid? Who is searching for my keywords? Does search traffic vary by location?
- 193. Keyword research tools Keyword suggestions Traffic Keyword performance
- 196. “Cars” Searches
- 200. Bid Estimation will tell you how much it costs to get into certain positions Bid based on position analysis
- 202. Demo Analyze bids by device and position with the Keyword Performance report.
- 204. KEYWORD BID Target toward advantageous segments
- 205. car dealerships
- 206. car dealerships
- 207. 18 - 24 25 - 34 35 – 49 50 - 64 65+ car dealerships
- 209. Layer in device data with demographics 0% 10% 20% 30% 40% 50% 60% 70% 80% 90% 100% Age18_24 Age25_34 Age35_49 Age50_64 Age65Plus Tablets Smart phones Desktops and laptops
- 210. Find demographic insights on key terms with the Age & Gender report. Demo
- 214. Utilize the Keyword Categories and Webpage Keywords tools to troubleshoot keywords with a low Quality Score. Demo
- 218. Is there a way to use Excel to intelligently determine how to best spend our advertising budgets? Can we do this across multiple accounts? Another question
- 219. Another answer Yes. (Just not with regular Excel.)
- 221. What’s that? It’s another Excel plugin. It solves things.
- 222. What does it solve? Equations like “what is my most efficient budget allocation to maximize conversion volume”. Specifically, it solves equations that you give it according to parameters that you set.
- 223. Where do you find it? It’s not included by default, but you can find it by going to your Excel Options menu, and then going to Add-Ins.
- 224. Where do you find it? Here.
- 225. It’s right here in the Data tab.
- 226. Excel Solver Once installed, you can do cool stuff like this:
- 227. Excel solved budgets A mix of Bing and Google campaigns. Average daily spend across all campaigns. Optimal budget as found by Excel Solver.
- 228. Excel solved budgets Download a campaign report from the Report center. Make sure it includes Avg. CPC, Cost, Conversions, and Conv. Rate. Make the date range Last 30 Days. Include Impression share lost to budget (%).
- 229. Excel solved budgets You can also include the same metrics from other accounts for cross-account optimization. Just make sure your Impression share lost to budget metrics are all in the same column.
- 230. Excel solved budgets Find your Average Daily Spend for each campaign. The formula in this case is: “Cost/30 Days”
- 231. Excel solved budgets Then, find your Maximum Possible Daily Spend for each campaign. That formula is: = Average Daily Spend (1 – Lost Imp. Share)
- 232. Excel solved budgets We’ve found several campaigns that are very limited by budget. We have an opportunity to grow here, but would it be profitable to do so?
- 233. Excel solved budgets Enter Excel Solver. Add in three Solver columns: • Solved Budget • Solved Clicks • Solved Conversions
- 234. How it works Solved Budget is left totally to Excel Solver, so leave it blank.
- 235. How it works Solver will take our budgets, and using our campaign Average CPC, will find the new click total for each campaign. That will be your Solved Clicks column. = (Solved Budget / Average CPC)
- 236. How it works Once you have Solved Clicks, you then use your Conversion Rate to find the new Conversion total for each campaign. That will be your Solved Conversions column. = (Solved Clicks * Conversion Rate)
- 238. Where you say “give me as many conversions as possible.” Where you say “do this by changing my budget.” Where you say “but make sure my campaign can actually spend that.”
- 239. Excel solved budgets Basically, we’ve told solver to give us as many conversions as possible. Solver fills in the budget field, which then populates your new click and conversion totals. The highlighted campaigns are getting paused.
- 240. Excel solved budgets We can then use those new budget totals to effectively reallocate our spend across all our PPC campaigns based on our conversion metrics. While others are getting a budget boost.
- 241. Using both Solver and LINEST, you can chart out the potential gains from increased spend, and even see the point of diminishing returns. Plus one more thing You’re not limited to calculating your existing budget, either.
- 243. That projects to 36 more conversions a month. That’s a 17.6% increase with no change except budgets. The takeaway Just by reallocating our budget, we can gain 1.2 more conversions per day.
- 244. Wouldn’t you? The takeaway I’ll take that any day.
- 245. You Excel, therefore you rock Conditional formatting makes your data easy to read. Use Pivot Tables to get insights you can’t find any other way. Make the most of features like the Campaign Planner and Auction Insights with Excel.
- 246. You Excel, therefore you rock Gain awesome insights with Power Map to predict your marketing future. Combine VLOOKUP with other formulas to get things done. Use plug-ins like Bing Ads Intelligence and Solver to go beyond basic Excel functions.
- 247. Thank You!
- 248. © 2016 Microsoft Corporation. All rights reserved. Microsoft, Windows, and other product names are or may be registered trademarks and/or trademarks in the U.S. and/or other countries. The information herein is for informational purposes only and represents the current view of Microsoft Corporation as of the date of this presentation. Because Microsoft must respond to changing market conditions, it should not be interpreted as a commitment on the part of Microsoft, and Microsoft cannot guarantee the accuracy of any information provided after the date of this presentation. Microsoft MAKES NO WARRANTIES–EXPRESS, IMPLIED, OR STATUTORY– REGARDING THEI NFORMATION IN THIS PRESENTATION.
