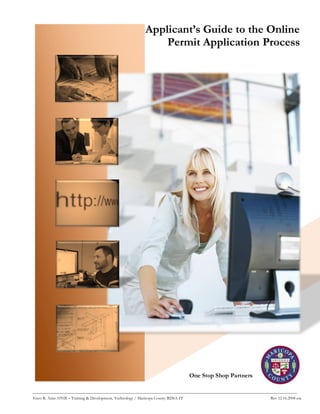
Applicants Guide Online Permit Application Process
- 1. Enzo R. Arias SPHR – Training & Development, Technology / Maricopa County RDSA-IT Rev 12.16.2008 era Applicant’s Guide to the Online Permit Application Process One Stop Shop Partners
- 2. 1 Foreword The digital submittal and review process will enable Maricopa County personnel to continue servicing our Citizens, while utilizing the latest advances in technology to improve our efficiency, performance, and productivity. Our goal is to meet and exceed our customer’s expectations.
- 3. 2 Table of Contents FOREWORD...................................................................................................................................1 BEFORE YOU BEGIN… ...............................................................................................................3 OVERVIEW......................................................................................................................................................3 TOOLS AND SKILLS.........................................................................................................................................4 GETTING STARTED .....................................................................................................................5 PERMIT MANGER ........................................................................................................................6 REGISTRATION ...............................................................................................................................................6 LOGGING IN...................................................................................................................................................8 APPLYING FOR A PERMIT ...............................................................................................................................9 PROJECTDOX® ...........................................................................................................................14 PROJECTDOX® EMAIL INVITATION............................................................................................................14 INSTALLING PROJECTDOX® COMPONENTS ...............................................................................................15 PROJECTDOX® LOGIN ................................................................................................................................15 MAIN PROJECTS VIEW..................................................................................................................................16 UPLOAD CAD DRAWINGS AND DOCUMENTS.............................................................................................17 LAUNCH EFORM ...........................................................................................................................................19 COMPLETE EFORM .......................................................................................................................................20 PROCESS RECAP / CHECKLIST.................................................................................................21 RE-SUBMITTALS.........................................................................................................................22 OVERVIEW....................................................................................................................................................22 MY TASK LIST...............................................................................................................................................23 REFERENCE INFORMATION / HYPERLINKS AND PHONE NUMBERS ..............................28
- 4. 3 Before You Begin… Overview A digital submittal simply stated, is an “…online paperless permit application process.” Documents such as permit applications, deeds, plans, reports, etc., are submitted in digital form through Planning & Development’s web portal. The digitized documents are then received, reviewed, and processed by Maricopa County One Stop Shop (OSS) partners. Currently, our County homeowners, agents, and contractors allocate considerable time, money, and personnel to the permit application process. Digital submission offers the opportunity to reallocate these resources and reduce cost. The complete process which includes application pre-submittal, application acceptance, project review, re-submittals, fee payments, official permit approval, and inspection scheduling, will be conveniently and efficiently handled through the web. Online Permit Process Overview, Nine Stages: I. Register with Online Permit Manager (new users only) II. Login to Online Permit Manager and initiate a building permit tracking number III. Install ProjectDox® Components (new users only) IV. Login to ProjectDox®, upload your files (drawings/documents) and submit the eForm (application). V. Monitor your project folder for review comments from the Maricopa County OSS partners. Review comments may include re-submittal requests. VI. Resubmit your documents or drawings, if and only if you are asked to do so by the Maricopa County OSS partners. VII. Pay your fees VIII. Download and print your approved set of plans and official building permit IX. Schedule the inspection(s) as appropriate for your project Maricopa County Homeowners, Agents, & Contractors The Web Maricopa County One Stop Shop (OSS) Partners
- 5. 4 Before You Begin… Tools and Skills This document will guide you through the Online Permit Application process. Below you will find a list of skills necessary for utilizing this submission method. Please carefully review the minimum skill requirements. Minimum Skill Requirements: Must have basic internet navigation skills Must have the ability to scan a document and save it in PDF (Adobe Acrobat) format In addition, you must have: An email account An accessible high speed internet connection The ability to print a document Drawings must be in .DWG, .DGN, .DWF, .DXF, .PDF, .TIFF or .PLT format Other documents may be in .PDF format Adobe PDF reader (available at http://www.adobe.com/products/acrobat/readstep2.html) Customer Support: You may contact our customer service team by email, if you have any questions or concerns concerning the use of the Online Permit Application process at: pdcustomerservice@mail.maricopa.gov In order to submit your building plans, they will need to be in a digital format. If you are working with a professional architect or engineer, your project plans are most likely already in this format. If not, they can be scanned and saved to your computer’s hard drive for later uploading.
- 6. 5 Getting Started Accessing the Website Let’s begin by accessing the Maricopa County Planning & Development website located at: http://www.maricopa.gov/planning Online Services allow you to register as a first time user, apply for a permit, review the permit status, and schedule an inspection, in addition to the numerous other options listed under this category. From the Planning & Development Department website: Step 1 – Select the Online Services option Step 2 – Select Online Permit Manager Step 3 – The Online Permit Manager page will display general information relative to the Online Permit Application process. Please review the information. When you are ready to continue, select the Online Permit Manager link. The Online Permit Manager link will launch the Permit Manager home page. Thumbnail image is seen to the right.
- 7. 6 Permit Manger Registration The Permit Manager home page, accessed through the Citizen Access Portal, is your gateway to establishing an account and applying for a permit. You may review steps 1-3 on the previous page to recall how to reach this site. Step 4 – First time users will be required to register. Upon completing step 5, you will be given the option to login or register. You only need to register one time! Step 5 – From the Permit Manager home page select apply for a permit Step 6 – From the Login screen select Register here to register Step 7 -- Complete the New User Registration form. You will be typing your own email and choosing a password. This information will be used for future login purposes. Please store this information where it can be easily retrieved, should you need a reminder. Step 8 – Read and acknowledge the Privacy Statement Step 9 – Read and acknowledge the Terms and Conditions a. Choosing “I agree” indicates that you accept the terms and conditions. b. If you choose to select “I disagree”, the registration process will be cancelled. However, you will be returned to Step 7 and given the opportunity to re-register.
- 8. 7 Permit Manger Registration continued Step 10 - Permit Manger displays the Registration Confirmation Page and simultaneously emails a confirmation to your email address on file. The confirmation will contain the subject heading Accela Citizen Access Registration. Sample confirmation email: The email will contain: i. a record of your username and password ii. a link to the Citizen Access Portal/Permit Manager home page http://www.velocityhall.com iii. a link to the Permit Manager Login Screen http://www.velocityhall.com/myaccount/ Congratulations! You have successfully registered. Use your registered account to submit future online permit applications. The next step is to apply for an online permit. Sample
- 9. 8 Permit Manger Logging In After you have completed the registration process and established an account, you are ready to begin the Online Permit Application process. To accomplish this task, go to the Citizen Access Portal to launch the Permit Manager Login screen. Review steps 1-4 if you need assistance or you may use the link embedded in the Accela Citizen Access Registration confirmation email. From the Online Permit Manager home page: Step 11 – Select the following link apply for a permit to go to the login screen Step 12 – At the login screen (see below), enter your email address and password. You may refer to your registration confirmation email, should you need a reminder. Step 13 – Click Login
- 10. 9 Permit Manger Applying for a Permit Initialization of the Online Permit Application will require the following seven steps: Step 1 of 7 – Site Address a. You will be asked to enter your building project’s site address b. Select Next when finished If the system is unable to validate your address, you will receive the following message: Therefore, in order continue with the process, you must reenter the following default address: 1 N Project Example
- 11. 10 Permit Manger Applying for a Permit continued Step 1 of 7 – Site Address continued c. Once validated, the address will appear as a hyperlink. Click on the hyperlink to move to Step 2. Step 2 of 7 – Legal Description a. Read through the acknowledgements and select “Agree” to continue. b. To decline the acknowledgement, choose “Disagree”. However, this will void the Online Application process. Special Instructions for Homeowners/Agents and Contractors Homeowners/Agents – When applying for a permit, you must select “Homeowner” as the license type and enter the word “Owner” for the license number. Contractors – Must supply their actual license number and license type.
- 12. 11 Permit Manger Applying for a Permit continued Step 3 of 7 – Permit Type a. Enter a complete and accurate description of work in the designated field. Your work description will be compared to your site plan, building plans and other supporting documents for uniformity. b. Select your permit type and sub type for your project, from the drop down boxes. c. Click Next when finished Description of Work Examples Please note that that it is very important for the applicant to state the scope of the project in the “Description of work…” field.
- 13. 12 Permit Manger Applying for a Permit continued Step 4 of 7 – Work Items From the Work Items page, select Next to continue to step 5. Step 5 of 7 – Review Application a. Verify your project information. This is your last opportunity to make changes. b. Disregard the fee items at this time. This information will be reviewed and updated by our staff, once the project has been accepted. c. Select to continue d. The credit card transaction will not take place until our staff has determined that you have a complete submittal package. Once our staff has reviewed your submittal and determined that it meets our minimum requirements, you will be sent an email notification instructing you how and when to pay your upfront submittal fee. Step 6 of 7 – Payment (This step will not display.) Our staff must first review and accept your submittal. Proceed directly to step 7.
- 14. 13 Permit Manger Applying for a Permit continued Step 7 of 7 – Issuance You have reached the seventh and final step in the initiation of the Online Permit Application. Please take a moment to record the project reference number (e.g. B2008xxxxx) displayed on the screen. Although the step is titled “Issuance”, this does not imply that a building permit has been issued. Official permit issuance will occur later in the process. Issuance at this step indicates that a building permit tracking number has been created. As you complete the above steps and enter the next phase of the process, you will receive an email invitation from the permit project electronic plan check system called ProjectDox®. This next process will allow you to upload your documents and drawings, complete your eForm (electronic application), and manage your project submittal. ProjectDox® is the key interface that will facilitate the digital submission process. Congratulations! You have successfully initiated the Online Permit Application. You may now logout of Permit Manger and await an email invitation from ProjectDox®. It will arrive soon! Note: The online permit application process is not yet complete. After receiving the email invitation from ProjectDox®, you must log in and complete the process. Please continue reading the following chapters of this guide.
- 15. 14 ProjectDox® ProjectDox® Email Invitation Upon completing the steps in Permit Manger you will receive an automatic email invitation from the permit project electronic plan check system (ProjectDox®) with the subject line titled ProjectDox Invitation. The invitation email will contain specific instructions how to proceed with the Online Permit Application Process. The email will also contain the project reference number (building permit tracking number) that should match your records. Follow the instructions on your invitation email, carefully. Sample Inbox View Sample Email View From the invitation email, clicking the Project Permit Access Link will take you to the ProjectDox® Web Portal (a.k.a. the ProjectDox® Login screen).
- 16. 15 ProjectDox® Installing ProjectDox® Components Recommendation – Before you log in to ProjectDox® for the first time, download the ProjectDox Components.msi file to receive all necessary client-side components. Click the Install ProjectDox Components link. Once the components have been downloaded, you will not need to repeat this action. ProjectDox® Login Enter your user login and temporary password on the ProjectDox® Web Portal. Your ProjectDox® email invitation will contain your login information. Once you have logged in, the contact information page will automatically display on the very first login attempt. Your objective is to complete the required fields and change your temporary password. After you have changed your temporary password to a permanent password, you will be taken to the main Projects View and allowed to continue with the digital submission process.
- 17. 16 ProjectDox® Main Projects View This is the main projects view, also known as the “My Projects Page.” Step 3 of the email instructions tell you to “click on the project link.” The project link is the project reference number (building permit tracking number) you initiated in Permit Manager. If you do not know your reference number, then refer to your email invitation. The next task is to upload your project relevant documents and drawings. Begin by clicking the project reference number (building permit tracking number) you wish to work on. If this is your first time working in ProjectDox®, then you will only have one project reference number displayed. As you continue to submit online permit requests, their corresponding reference numbers will list on this page, as shown. This example illustrates a customer that has initiated four projects. We are going to work with sample project B200807158 (see pages 13 and 14). Hence, to begin the process for project B200807158, you would click on B200807158. Your submitted (active) projects will be listed here. (building permit tracking number) For Maricopa County use only Submission dates and times For Maricopa County use only
- 18. 17 ProjectDox® Upload CAD Drawings and Documents The Applicant folder contains three subfolders: 1) Submitted Documents; 2) Submitted Drawings; 3) Approved Documents and Drawings. Expand the Applicant folder to see and begin working with the three subfolders. Initially you will not see the third subfolder (Approved Documents and Drawings). This page allows you to upload the appropriate documents (deeds, reports, etc.) and drawings. Uploading The process of uploading your files is quite easy, outlined by steps 4, 5, and 6 of your email instructions. a. The process begins by clicking on the subfolder titled “Submitted Drawings”, as seen above. b. Next, select the Upload Files button Before asdfAFter After
- 19. 18 ProjectDox® Uploading continued Search your files and select the drawing you wish to upload. You may load more than one file if necessary. It is strongly recommended that you save all drawings into one file, instead of submitting multiple drawing files. Once you have chosen your drawings and the file name appears in the window, as shown to the left, select Upload Now. Do not select Upload Now until you are certain that these are the correct files. You cannot undo this transaction! A thumbnail of the drawing file now appears in ProjectDox® within the Submitted Drawings folder. To view the downloaded file, you may click on the thumbnail. Repeat the process outlined above, if necessary. Click View Folders to return to the folders screen The folders screen now lists “1 Files – 1 New” in the Submitted Drawing subfolder. Repeat these steps when uploading your documents (deeds, reports, etc.) to the Submitted Documents subfolder.
- 20. 19 ProjectDox® Launch eForm By this stage you have successfully uploaded the drawings and documents for your project. The last step to initializing an Online Permit Application is completing an eForm. The eForm contains four documents requiring your approval or completion. Step 1 – To locate the eForm click the Task List button Step 2 – Click Application PnD eForm to launch
- 21. 20 ProjectDox® Complete eForm You must thoroughly answer all the sections of the eForm. You have the option to save your work and return to it later, by selecting the “Save for Later” button. You may also print a hard copy of the eForm for your records, by selecting the “Print Form” button. eForm Contents: Applicant’s Acknowledgement of Financial Responsibility Development Disclaimer Environmental Services General Application Planning and Development Building Activity Application Form Once you have completed the eForm and have acknowledged the disclaimer that states, “I have uploaded my documents and drawings, completed my application(s), and I am Ready to Submit”, you will be able to Submit the eForm. Upon completion of these tasks, your online building permit request will be transmitted to Maricopa County for pre-submittal review. Important Notice Do not press the submit button until you have uploaded your documents and drawings. Pressing submit should be your last action. If you accidentally select submit without having uploaded your documents and drawings, you will need to restart the entire process. Restarting includes reapplying through the Citizen Access Portal located on the Maricopa County Planning & Development website located at: http://www.maricopa.gov/planning.
- 22. 21 Process Recap Checklist The following list will recap the primary tasks that are necessary to initiate and submit an online building permit request. Prepare documents and drawings in the acceptable digital format Register with Online Permit Manager (new users only) Receive email confirmation from Accela Citizen Access Registration (new users only) Login to Permit Manger and initiate a building permit reference number Receive ProjectDox® email invitation Install ProjectDox® Components (new users only) Login to ProjectDox® Access your project link and Applicant folder Upload files (drawings and documents) Locate, complete, and submit eForm (application, acknowledgement, and disclaimer) Await Pre-Submittal Review response from the Maricopa County OSS Upon completion of these tasks, your online building permit request will be transmitted to Maricopa County for Pre-Submittal Review. During Pre-Submittal Review, our specialists will evaluate and determine if your application packet (eForm, drawings, and documents) is in compliance with the minimum submittal standards. The Online Permit Application process bears the exact stringent submission requirements as does the traditional “walk-in” permit application process. Application packets that meet the minimum submittal requirement will be accepted and routed for formal review. You will receive an email conformation with instruction how to pay the initial fee online. Application packets that do not meet our minimum requirements will not be accepted. However, you will receive an email notification requesting that you “correct all items referenced in the ProjectDox® checklist(s) and resubmit” within 10 business days. In other words, you have an opportunity to review the comments left by our staff, make the necessary corrections, and resubmit the files through ProjectDox®.
- 23. 22 Re-submittals Overview The re-submittal process is designed to allow applicants the opportunity to make the necessary corrections to their original Online Permit Application packet, which includes the drawings, documents, and eForm. All paper and Online Permit Application requests are carefully screened by our personnel. Only those submittal packets that meet the minimum requirements will be accepted and processed. Reasons for submission rejection include but are not limited to: Missing documents (e.g. deeds, reports) Incomplete application (eForm) Residential site plan missing: o Distance to shared well o Easements o Labeled driveway o Parcel / owner block o Septic locations o Scale o Set-backs o Vicinity map Residential building plan missing: o Load calculations o Elevations with height dimensions o Roof and floor framing plans o Summary of livable, garage, patios and porches o Cross sections and connection details for both longitudinal and transverse If for example, your residential site plan was missing the “labeled driveway” and was not accepted in the initial submission, then you would have the opportunity to make the necessary corrections on your original CAD drawing and upload the “updated” file to your ProjectDox® Applicant/Submitted Drawing subfolder. The procedure to uploading a re-submittal is the same as uploading the original drawings and documents. See Chapter titled CAD Drawing and Documents for steps to uploading files. Important Notice: When uploading your re-submittals, it is critical that you maintain and reuse the original file names.
- 24. 23 Re-submittals My Task List Q: How do I know if I have to make a correction and resubmit? A: The ProjectDox® My Task List field will contain a “submitter resubmit notification”. The My Task List field will only display items that require the applicant’s attention. Hence, if this field is blank, you have “no tasks to complete”. If the field is populated as we see in the illustration above, then you have a “task to complete.” Let’s zoom in closely to the task and read its contents. In this example the task indicates “corrections and/or additions requested.” The task was assigned to you on 11/19/2008. Your due date to complete and resubmit the corrections/additions is on or before 12/03/2008.
- 25. 24 Re-submittals My Task List continued Completing your task will require the following steps: Step 1 – Click on the Application icon to begin the process. This will launch the eForm that you had previously submitted. Step 2 – Once the eForm has launched, click the View link to display the Pre- Review Checklist. The Pre-Review Checklist will be a vital tool for you to determine what corrections and/or additions need to be made and resubmitted. The Pre- Review Checklist is a long form, so please review it thoroughly. Sample: The top of the Pre-Review Checklist contains an area for you to leave your comments. The Environmental Services division can leave you specific comments or instructions.
- 26. 25 Re-submittals My Task List continued The Planning and Development division can leave you specific comments or instructions. Towards the bottom of the form you will find the Building Activity Checklist and the Residential Site Plan Checklist. Corrections and/or additions will be highlighted in blue. In this example you are being asked to “supply proof of ownership /copy of official recorded deed” and the “septic dimensions from the manufactured home needs added to the site plan.” Your task is to make these corrections and/or additions, and resubmit your packet for a second Pre-Submittal Review.
- 27. 26 Re-submittals My Task List continued Once you have made the corrections and/or additions to your files, you must upload the files to your ProjectDox® Applicant folder, as follows: Sample Scenario You have been asked to submit a deed and to make corrections to the site plan. Step 1 – Go to the Applicant folders and click the subfolder titled “Submitted Documents” Step 2 – Click Step 3 – Search your files and select the deed Step 4 – Click to upload the deed Do not select Upload Now until you are certain that this is the correct file. You cannot undo this transaction! Step 5 – Now upload the corrected site plan to the “Submitted Drawings” subfolder, following the same process listed above. Important Notice When uploading your re-submittal drawing, it is critical that you maintain the original file name. For example, if on your first pre-submittal the site plan was named “site_plan_1”, then if you resubmit this plan with a correction, you must maintain the same file name.
- 28. 27 Re-submittals My Task List continued Upon completion of step 5, you have uploaded your corrected and/or additional files. There are two more forms (eForm & Pre-Review Checklist) to resubmit. Step 6 – Launch your “My Task List” field by selecting the Task List button located in the upper right hand corner. Step 7 – Click on the Application icon Step 8 -- Once the eForm has launched, click the View link to open the Pre-Review Checklist. a. Leave comments in the “Customer Comments” section of the Pre-Review Checklist b. Scroll to the bottom and the Pre-Review Checklist Step 9 – Review the eForm for accuracy and click Re-Submit, to complete the task. You have successfully resubmitted your application packet.
- 29. 28 Reference Information Hyperlinks and Phone Numbers For your convenience Maricopa County partner agencies are now co-located and serving you Monday through Friday, 8:00 am to 4:30 pm. 501 N. 44th Street (2nd floor) Phoenix, Arizona 85008 602-506-3301 Department Web Site Phone Planning and Development www.maricopa.gov/planning 602-506-3301 Environmental Services www.maricopa.gov/envsvc 602-506-6616 Air Quality www.maricopa.gov/aq 602-506-6010 Flood Control www.fcd.maricopa.gov 602-506-1501 MCDOT www.mcdot.maricopa.gov 602-506-8600 To get to Maricopa County’s Permit Manager Home Page www.velocityhall.com NA Maricopa County Permit Manager Login Screen www.velocityhall.com/myaccount NA Maricopa County ProjectDox® Web Portal pndwww2.maricopa.gov/projectdox/ NA Planning and Development Customer Service pdcustomerservice@mail.maricopa.gov NA