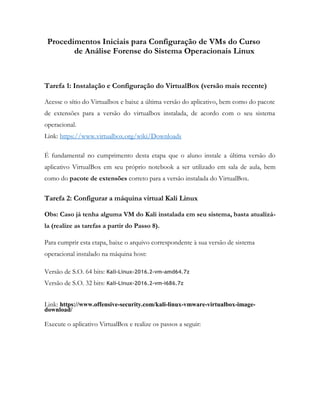
Procedimentos iniciais v_ms_atualizado
- 1. Procedimentos Iniciais para Configuração de VMs do Curso de Análise Forense do Sistema Operacionais Linux Tarefa 1: Instalação e Configuração do VirtualBox (versão mais recente) Acesse o sítio do Virtualbox e baixe a última versão do aplicativo, bem como do pacote de extensões para a versão do virtualbox instalada, de acordo com o seu sistema operacional. Link: https://www.virtualbox.org/wiki/Downloads É fundamental no cumprimento desta etapa que o aluno instale a última versão do aplicativo VirtualBox em seu próprio notebook a ser utilizado em sala de aula, bem como do pacote de extensões correto para a versão instalada do VirtualBox. Tarefa 2: Configurar a máquina virtual Kali Linux Obs: Caso já tenha alguma VM do Kali instalada em seu sistema, basta atualizá- la (realize as tarefas a partir do Passo 8). Para cumprir esta etapa, baixe o arquivo correspondente à sua versão de sistema operacional instalado na máquina host: Versão de S.O. 64 bits: Kali-Linux-2016.2-vm-amd64.7z Versão de S.O. 32 bits: Kali-Linux-2016.2-vm-i686.7z Link: https://www.offensive-security.com/kali-linux-vmware-virtualbox-image- download/ Execute o aplicativo VirtualBox e realize os passos a seguir:
- 2. Importar a máquina virtual Kali 1) Abra o software Oracle VM VirtualBox (Figura 1). Figura 1 - Tela inicial do aplicativo Oracle VM VirtualBox. 2) Selecione no menu Máquina a opção Novo... Ctrl+N. 3) Na tela “Nome da MV e Tipo de Sistema” preencha os campos Nome e, no Tipo de Sistema, com as opções “Kali Linux”, “Linux” e “Linux 2.6 ...”(versão adequada ao seu sistema operacional, 32 ou 64 bits); em seguida clique no botão Próximo(N).
- 3. Figura 2 - Tela “Nome e Sistema Operacional”. 4) Na tela “Tamanho da memória” aloque no mínimo 1024 MB (1 GB) para notebook com até 4 GB de memória RAM e 2048 MB (2 GB) para notebooks com memória superior. Figura 3 - Tela “Tamanho da memória” após a alocação de 1024 MB ou 2048 MB para a nova máquina virtual. 5) Na tela “Disco Rígido”, escolha a opção Utilizar um disco rígido virtual existente e, na pasta onde você gravou os arquivos .VDI, selecione o arquivo do disco virtual do sistema operacional (por exemplo Kali-Linux-2.0.0-vm-amd64.vmdk); clique no botão Criar para finalizar o procedimento.
- 4. Figura 4 – Escolha do disco rígido virtual do sistema operacional do curso. 6) Nas configurações de SISTEMA da máquina virtual criada, recomenda-se habilitar as opções HABILITAR I/O APIC na aba da placa-mãe e HABILITAR PAE/NX na aba processador. Não se esqueça de ressetar as configurações de MAC adress da VM. Figura 5 – Habilitar opção acima no VirtualBox. Figura 6 – Habilitar opção acima no VirtualBox.
- 5. 7) Inicie a máquina virtual e teste se está funcionando corretamente. A senha de root é “toor”. Mude para a senha que achar conveniente, através do comando: passwd no terminal do linux. 8) Após logar no sistema, instale o VBOX Guest Additions. No Menu dispositivos, selecione a última opção para carregar o disco do VBOX Guest Additions. É esperado que haja um ícone de CD com o título de VBOXAdditions no desktop do Kali Linux, após este procedimento. Então, entre no terminal do Linux (segundo ícone de cima para baixo da barra de aplicativos) e digite os comandos a seguir (tenha uma conexão de Internet disponível): # apt-get update # apt-get upgrade –y # apt-get dist-upgrade –y # cp /media/cdrom/VBoxLinuxAdditions.run /root/Desktop # cd /root/Desktop # chmod +x /root/Desktop/VBoxLinuxAdditions.run # ./VBoxLinuxAdditions.run # reboot 9) Antes de reiniciar a VM Kali, configure uma pasta compartilhada para a máquina virtual. Crie uma pasta no seu notebook com o nome “Shared” (crie a pasta em uma estrutura simples de diretório, evitar algo como “C:Curso_IPOGAnalise_Forense_Sistemas_UnixArquivosShared”). Torne permanente a montagem da pasta “Shared” criada. 10) Inicie sua máquina virtual e verifique se há uma pasta criada no diretório /media para a pasta compartilhada “Shared”. Tarefa finalizada. Obs: Em caso de eventuais erros na inicialização da máquina virtual, pode ser necessário configurar as opções de virtualização na BIOS/UEFI (geralmente através da tecla DEL
- 6. ao iniciar a máquina) e procurar as configurações avançadas na BIOS/UEFI onde poderá ser encontrado o recurso de Virtualização (VT-X). As telas abaixo apresentam exemplos do recurso mencionado. Ressalta-se que ele deve estar configurado para ENABLE ou HABILITADO. Figura 7 – Exemplo de habilitação da virtualização na BIOS. Figura 8 – Exemplo de habilitação da virtualização na BIOS.
- 7. Figura 9 – Exemplo de habilitação da virtualização na BIOS. Tarefa 3: Configurar a máquina virtual Ubuntu Linux Obs: Todos os alunos devem cumprir esta tarefa, independente de já haver uma VM Ubuntu instalada em seu sistema ou outro Linux. Foi disponibilizado no link do material da aula, os arquivos necessários para a instalação da máquina virtual Ubuntu Linux, arquivo “VM_Ubuntu.7z”. Após baixar o arquivo, descompacte-o e abra o VirtualBox. Selecione o Menu Arquivo, Importar Apliance. Selecione o arquivo *.ova baixado. Siga as demais telas para impotar a máquina virtual. A senha de root para entrar no sistema é “reverse”. Inicie a máquina virtual apenas para verificar se foi corretamente instalada. Após, desligue a máquina virtual. Apague qualquer pasta compartilhada previamente configurada. Faça as mesmas configurações com relação à criação de uma nova pasta compartilhada “Shared” para esta máquina virtual, como foi feito para a VM_Kali. Aponte para o mesmo diretório criado para a máquina virtual Kali. Torne a montagem da pasta permanente Tarefa finalizada.
