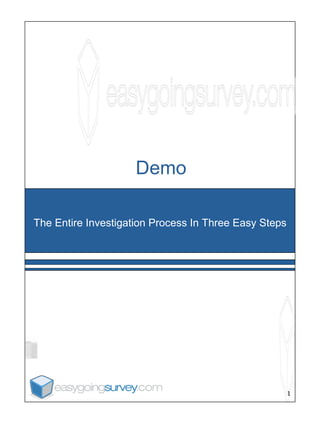
online surveys -- EasyGoingSurvey.com -- Demo
- 1. Demo The Entire Investigation Process In Three Easy Steps
- 2. Index 1 Registration p. 3 2 Design pp . 5 - 13 Gathering Data pp . 15 - 27 3 4 Analyzing Results pp. 29 - 31
- 3. User Registration How to Register 2 – Registering with EasyGoingSurvey.com: Go to “User Access” and click “Sign up now”. 3 – Enter the required information and press “Send”. 1 – Choose the language in which you’d like to view EasyGoingSurvey.com
- 4. Index Registration p . 3 Data Gathering pp . 15 - 27 1 3 4 Analyzing Results pp . 29 - 31 2 Design pp . 5 - 13
- 6. Designing the Survey 8 – Change the title of the survey. 11 – Click on “Edit” to modify the page title and page description. 9 – Enter the title of the survey here . 10 – Click “Save” to continue.
- 7. Designing the Survey 15 – Click on “Page+” to add a new page wherever you’d like in the survey. 16 – Repeat the steps 12 to 14 described earlier. Adding Pages 14 – Click on “Save”. 12 – Enter the page title here. 13 – ( Optional) Enter a brief description of the page’s content. It will appear below the title.
- 8. Designing the Survey 17 – Click on “ Question+” to add the first question to the survey. 18 – Select the question type from a large variety of options (click on “Select a question type” to view all of the available options). In the example we use “One response (Vertical)”. Adding Questions 19 – Enter the question’s text here. 19.1 – Choose whether or not the question is mandatory to answer. 19.2 – Specify if you’d like to randomize the order of the response options. 19.3 – Choose if you’d like the question to be dynamic. 20 – Enter the possible responses in each line. 21 – Click “ Save ” to continue.
- 9. Designing the Survey 22 – Click “ Question+” to add another question to the survey. 23 – Choose the question type and repeat steps 18 to 22 described earlier to continue adding questions. 24 – Click the “ Images ” button to add an image to the question or to the possible responses. 25.1 – Click on “ Browse ” in order to select the image. 25.2 – Click on “ Finish ” to return to the Edit Survey page.
- 10. Designing the Survey 26 – Click “Copy/Move” to copy or move either a question or an entire page to another position. 27 – Select the page or question you’d like to copy or move. 28 – Select the desired final position for the page or question. 29 – Click “ Copy ” or “ Move ” to finish the process.
- 11. Designing the Survey 32 – Click “ Filter ” to add or modify filters in the question. Changing Pages and Filters 30 – Click “ Edit ” to make a change to the question. 31 – Click “ Delete ” to delete a page or question. If you delete a page, the questions it contains will be automatically deleted as well. 33 – Select the response option. 34 – Select the page that you’d like to send the respondent to if they choose the specified response option. 35 – Click “Save”. 36 – Click “Finish” when all of the desired filters are in place.
- 12. Designing the Survey 38 – From the list of previous questions and their response options, you must choose the conditions that make the question dynamic. Dynamic Questions 37 – Click on “ Show” to enter the dynamic question editor. 40 – Logic operation can then be applied (if it is any of the response options marked with “or” or solely those with the condition “and”). 39 – Click “ Add ” to specify the necessary response options.
- 13. Designing the Survey Numbering and Survey Preview 42 – Select if you’d like the question numbers to be displayed. Additionally, 42.1 – you can number the questions on each page. 42.2 – you can number the questions for the entire survey. 41 – Mark to display the page numbers of the survey. 43 – Click “ Preview ” to see the current format of the survey. 44 – Click “ Finish ” when you are finished editing the survey.
- 14. Index Registration p . 3 Design pp . 5 - 13 1 2 4 Analyzing Results pp . 29 - 31 3 Gathering Data pp . 15 - 27
- 16. Gathering Data 49 – Select this option if you’d like to receive an e-mail notification each time a new questionnaire has been completed. (For package subscribers only). 50 – Enter the maximum number of responses you’d like to obtain. Leave the field empty if you do not want to limit the number of responses. 51 – Enter the desired time duration of the survey. Leave the field empty if you do not want to limit the duration. 52 – Create a password if you’d like to restrict access to the survey. (For package subscribers only).
- 17. Gathering Data 53 – Decide if you’d like to share the survey results publicly or privately. Don’t forget to “ Save ”. 56 – You can configure the survey so that the participant can print their responses upon finishing (For package subscribers). 57 – You can carry out a drawing among the participants. Here is where you activate this feature. The participants, upon finishing the survey, will receive a “coupon” proving their participation (in the options, a new section entitled “D rawing ” will appear). (For package subscribers). 58 – Modify the text explaining the drawing to the participants. 54 – Copy the link in order to send it to those who you wish to share the survey’s results with. 55 – You can restrict public access with the use of a password. (For package subscribers only).
- 18. 61 – Enter when you would like to conduct the drawing. Come to this page to randomly draw the winners. 62 – Here, you can also confirm the “coupon(s)” when the winning participant(s) contacts you. Gathering Data 59 – Enter the URL that you’d like to direct the participant to upon their completion of the survey. You can also leave this field blank if you prefer the survey’s window to close upon its completion. (For package subscribers). 60 – Upon activating the drawing a new option appears.
- 19. 64 – Click “ Browse ” to select the logo that you’d like displayed in the header of the survey. 65 – Enter the URL of the website you want to logo to redirect to. 66 – Repeat steps 59-60 in order to do the same for the footer of the survey. (For package subscribers). Gathering Data 63 – Choose “ Customization/Design ” to continue modifying the survey options. Personalizing 67 – Change the colors of your survey. It’s possible to modify the text color and background color of the survey title, as well as the individual page titles.
- 20. Gathering Data System Messages 68 – Personalize the system messages. You can change the text, as well as the language. 69 – If you eliminate text from the navigation buttons (Next, Quit, Continue Later,etc.), the buttons will disappear from the survey altogether.
- 21. Gathering Data 70 – In order to begin gathering responses, you must open the survey to the public (by clicking on “ Closed to the Public ”). 71 – Once the survey is opened to the public, you must select it. 72 – Click on “ Survey Links ” 73 – Click on the data collecting method that best suits your needs. It is possible to use various methods at the same time. 74 – Click to see examples of the various data collecting methods.
- 22. Gathering Data 75 – Chose the “ From your own e-mail ” option. 76 – Copy and paste this link in an e-mail you send from your personal e-mail account. 77 – Click on “ Finish”. From Your Own E-mail Account
- 23. Gathering Data 78 – Select the “ From EasyGoingSurvey.com ” option. You be redirected to the “ My Lists ” page where you can create your own distribution lists. From EasyGoingSurvey.com 79 – Click on “ New List” to create your own distribution list. 81 – Select “C reate an empty list ” if it is an entirely new list, or select from previous lists that contain contact information you need. In the demo, we choose an empty list. 80 – Enter a name for the new list. 82 – Click on “ Add ”.
- 24. Gathering Data From EasyGoingSurvey .com 85 – Copy or import your e-mail address list or database. The order of the fields is: e-mail address, first name,last name, open field 1, open field 2, and password. They must be separated by commas. As shown in the example, if there’s a field that you don’t wish to import, you must leave a blank space. 86 – Click “ Add ” . 87 – Click on the “ Send an Invitation ” box to program the automatic sending of survey invitations. 83 – Select the newly created list. 84 – Click “ Add Contacts ” to add contacts to the list .
- 25. Gathering Data 88 – Select the survey that you’d like to send. If it does not appear, it’s probably because it’s not open to the public. See steps 65 and 66. From EasyGoingSurvey .com 89 – Select the e-mail distribution list which you plan to use for the survey. You are able to send an invitation to everyone in the list, or to certain individuals following criteria that you establish. For example, you can send out the survey, for a second time, to those who have yet to respond by establishing “ no response ” as a criteria. 90 – Enter the subject of the message. 91 – Write the body of the message. You must input [SurveyLink] where you’d like the survey link to appear. The system will automatically fill the fields that are between [] according to what is entered in the e-mail distribution list.
- 26. Gathering Data From EasyGoingSurvey .com 94 – Click “Send Test” in order to check that the mailing functions correctly . The mailing test will be sent to the e-mail with which you used to registered with EasyGoingSurvey.com. 95 – Click on “ Send ” when you’re ready send out the survey definitively. 96 – Refer to “ Sent Messages ” to obtain information regarding the e-mails sent with “ My Lists ”. 97 – To edit or delete the created list. 98 – To move or copy an e-mail list to another EasyGoingSurvey.com user (For package subscribers). 92 – Enter a date and time for the sending of the e-mail. The mailing will be immediate if left blank. 93 – Enter the sender’s e-mail address that you’d like to appear to the recipients.
- 27. Gathering Data 99 – Select the “Link or Web Button” option. You only need to copy/paste the HTML code that we provide in your web page's design. Other Methods 100 – Select the “iframe” option if you plan to integrate the survey on your web page. 101 – Select the “Pop-ups” option to launch a pop-up containing the survey from a page of your website. You only need to insert the HTML code that we provide in your web page's design. 102 – Select the “Mobile Device” option if you plan to conduct your survey with a mobile device (PDA, Blackberry,etc.). 103 – If you plan to conduct the survey by the traditional paper method or use EasyGoingSurvey.com at a “Call Center”, paste this link in the navigation bar of your browser to access the survey. 104 – Select “Print Survey” if you’d like the survey to be opened in Word or to be printed.
- 28. Index Registration p . 3 Design pp . 5 - 13 1 2 3 Gathering Data pp . 15 - 27 4 Analyzing Results pp . 29 - 31
- 29. 107 – To search within the report, click on “Search”. Analyzing the Survey 105 – On the “ My Surveys ” page , choose the desired survey and click “ Analyze Results ” . 106 – Place the mouse over the diagram to the number of responses for each particular day. Results and Reports 108 – Select “ Completed ” to view reports of only completely finished questionnaires. 109 – Establish a date range to only view the questionnaires received during a certain period.
- 30. Analyzing the Survey Results and Reports 110 – Click on the box in front of each available response option to filter the report. Up to 5 filters can be applied at the same time. 111 – Select “ Apply ” to put the filters into action. 112 – Once the filters are applied, they show information only pertaining to the previously indicated response option(s). 113 – Click on “ Cancel ” to disable to filters.
- 31. Analyzing the Survey Results and Reports 116 – Click on “ Interactive Graphs ” to view the graphs for each individual question. 114 – Click on “ Questionnaires ” to see, one by one, the answered questionnaires. 115 – Click on “ Print ” to print the online results report.
- 32. Analyzing the Survey 117 – Choose the format in which you’d like to see the graph (bar, pie, bubble). 118 – By putting the mouse on top of a bar (or wedge), more information is offered about the answers to the particular response option. 119 – By right-clicking on a response option you can highlight, in real time, important trends (both positive and negative) found in regards to a particular question. Interactive Graphs
- 33. Analyzing the Survey Exporting 120 – Click “ Export ” to continue to the report download area. 121 – Choose “ Detailed ” report to download the details of the individually answered questionnaires. You can opt to download it as an Excel or CSV file. The system will send the file to your user account. 122 – Choose report “ Summary ” to download the survey data. It is an online download of a CSV file.
