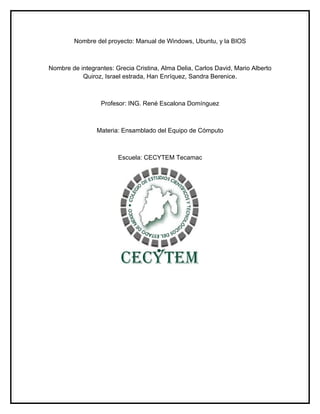
Rene manual
- 1. Nombre del proyecto: Manual de Windows, Ubuntu, y la BIOS Nombre de integrantes: Grecia Cristina, Alma Delia, Carlos David, Mario Alberto Quiroz, Israel estrada, Han Enríquez, Sandra Berenice. Profesor: ING. René Escalona Domínguez Materia: Ensamblado del Equipo de Cómputo Escuela: CECYTEM Tecamac
- 2. El BIOS (sigla en inglés de basic input/output system) es un firmware que se ejecuta al enceder la computadora, y que localiza y reconoce todos los dispositivos necesarios para cargar el sistema operativo en la memoria RAM; es un software muy básico instalado en la placa base que permite que ésta cumpla su cometido. Proporciona la comunicación de bajo nivel, el funcionamiento y configuración del hardware del sistema que, como mínimo, maneja el teclado y proporciona una salida básica (emitiendo pitidos normalizados por el altavoz de la computadora si se producen fallos) Para acceder él normalmente bastará pulsar la tecla “Supr” mientras el ordenador está realizando el POST y sale un mensaje similar a “Press del to enter setup”. En algunos modelos, es posible sea una tecla o combinación de teclas diferentes, como por ejemplo F1, Esc, Control+F1, etc.
- 3. Configuración de la BIOS Existen varios tipos de BIOS (Award, Phoenix, WinBIOS,...), siendo la más popular y en la que está basado este tutorial la BIOS Award. En ella, accedemos a un menú en modo texto en el cual las distintas opciones se encuentran clasificadas por categorías (configuración básica, avanzada,...). No se debe cambiar nada si no se está totalmente seguro de para que sirve esa opción, ya que una mala configuración de la BIOS puede afectar gravemente al rendimiento y la estabilidad del sistema operativo e incluso impedir su arranque. BIOS Award BIOS Phoenix WINBIOS
- 4. Standard CMOS Setup Dentro de este apartado podremos establecer la fecha y la hora del sistema, configurar nuestros discos duros y establecer la disquetera que tenemos. Cambiar la hora del sistema o configurar nuestra disquetera no tiene complicación alguna. Sin embargo, la parte más interesante está en el apartado Hard Disk, en el cual se configuran los discos duros. Si no estamos seguros de qué disco duro tenemos y dónde está conectado, es recomendable dejar todos los valores del campo TYPE en “Auto” para que sea la BIOS la que configure nuestros dispositivos automáticamente. Sin embargo, si estamos seguro de que en cierto canal IDE no hay ningún disco duro conectado, si ponemos el campo TYPE en “None” aceleraremos ligeramente el inicio del sistema, ya que la BIOS no tendrá que buscar ningún dispositivo en ese bus y asumirá directamente que no hay ninguno conectado. Si queremos ir un poco mas allá y evitar en cada encendido del ordenador se tengan que detectar los discos duros, podremos hacer uso de la utilidad IDE HDD Auto Detection que incorporan la mayoría de las BIOS actuales y que se encarga de detectar y configurar automáticamente los discos duros que detecte. BIOS Features Setup En este apartado se puede configurar el modo en que la BIOS realiza ciertas operaciones. Las opciones más interesantes son: CPU Internal Cache: Es altamente recomendable que activemos (la marquemos como “Enabled”) esta opción, ya que en caso contrario estaremos deshabilitando la caché interna del procesador y el rendimiento del sistema se verá muy perjudicado. External Cache: Esta opción también debe estar activada para poder hacer uso
- 5. de la caché externa o caché L2. Quick Power On Self Test: Activando esta opción aceleraremos el POST y ganaremos unos segundos en el arranque del sistema. Generalmente, no existe ningún problema por tenerla activada. Boot Sequence: Mediante esta opción estableceremos el orden en el que el ordenador intentará cargar un sistema operativo desde las distintas unidades. En algunas ocasiones, esta opción viene desglosada en tres opciones diferentes: First Boot Device, Second Boot Device y Third Boot Device. Swap Floppy Drive: Si activamos esta opción y tenemos dos disqueteras, las letras de cada una de ellas se cambiarán, es decir, B: pasará a ser A: y viceversa. Security Option: Esta opción nos permitirá indicarle a la BIOS si queremos establecer una contraseña cada vez que se encienda el equipo (opción System), al entrar en la BIOS (opción Setup o BIOS) o nunca (opción Disabled). - Chipset Features Setup Esta parte de la BIOS es recomendable no modificarla demasiado, puesto que afecta a partes críticas del sistema como el procesador, la RAM, los buses AGP, PCI, etc. Entre sus opciones nos permite habilitar los puertos USB, habilitar el soporte para teclado USB, el tipo de bus AGP,… Estos elementos no deben modificarse, ya que normalmente vienen configurado por defecto para un funcionamiento correcto. Sin embargo, las últimas placas bases permiten ajustar la frecuencia del procesador mediante la BIOS en vez de usando los típicos jumpers. Normalmente dicha configuración se encuentra en este apartado de la BIOS, por lo que a muchos overclockers (personas que intentan hacer que su procesador vaya más
- 6. rápido que lo establecido de fábrica) les interesarán las opciones que éste apartado puede ofrecer. Entre ellas destacan la posibilidad de cambiar el FSB de la placa base o el multiplicador del procesador. -Power Management Setup En este apartado se configuran las opciones de ahorro de energía del ordenador. Sus opciones principales son: Power Management: En este apartado activaremos o desactivaremos la función de ahorro de energía. Además, podremos habilitar distintas configuraciones predeterminadas para un ahorro máximo, mínimo,… PM control by APM: Esta opción deberá estar activada para que Windows y todos los sistemas operativos compatibles con la gestión de energía APM (Advanced Power Management) sean capaces de apagar o suspender el equipo. Video Off Method: Aquí estableceremos el modo en el que el sistema de vídeo ahorrará energía. La opción más recomendable es DPMS, pero no todos los monitores y tarjetas gráficas son compatibles con esta función. PM Timers: En esta sección estableceremos el tiempo que tardará nuestro sistema en apagar los distintos componentes. PM Events: Aquí estableceremos los eventos que se han de controlar para el apagado del equipo. CPU Fan Off in Suspend: Determina si el ventilador del procesador se apaga en caso del que el sistema entre en estado de ahorro de energía. MODEM/LAN Wake Up: Determina si un modem o una tarjeta de red puede hacer que se encienda el ordenador.
- 7. -PCI/PNP Configuration Setup: En este apartado no hay prácticamente nada que modificar, puesto que los sistemas operativos actuales controlan ellos mismos las interrupciones y el sistema PnP (Plug and Play, enchufar y usar) y no basan sus rutinas en la BIOS. Integrated Peripherals Desde aquí podremos modificar varias opciones de los distintos dispositivos que integra la placaba base: tarjetas de sonido, controladoras IDE, puertos COM,… La opción más destacable de este apartado es la que hace mención al tipo de puerto LPT (paralelo) que usaremos. Según el dispositivo que le vayamos a conectar, tendremos que utilizar las funciones ECP o EPP. Para saber cuál debemos utilizar, tendremos que leer el manual del dispositivo que vayamos a conectar. PC Health Status En este apartado no suele haber ninguna opción que configurar, sin embargo si podremos monitorizar la temperatura del procesador, la velocidad de los ventiladores, el voltaje de la placa base,…
- 8. “Particionar en xp” Para comenzar insertamos en la unidad de CD el disco de instalación de Windows XP (que es el que vamos a usar para este manual) y arrancamos el Ordenador. Si la Bios esta bien configurada arrancará directamente desde el CD y nos aparece la siguiente ventana donde pulsaremos sobre Enter Nos aparece el contrato de licencia y para Aceptar pulsamos sobre F8. A continuación el ordenador detectará nuestro disco duro y como vamos a crear una partición nueva pulsamos la letra C En la siguiente ventana veremos por un lado la capacidad total en Megas de nuestro disco y en la línea inferior será donde escribiremos la cantidad de megas que queremos para la partición. Para no romperos demasiado la cabeza la
- 9. partición la haremos de la mitad de la capacidad del disco. Si el disco es de 100 gigas asignamos a la partición 50 Una vez que hemos creado la partición nos aparece la siguiente ventana donde instalaremos el Sistema Operativo en la nueva partición , y pulsamos enter para instalar Windows donde hemos seleccionado. A continuación formateamos la partición con el sistema de archivos que mas nos guste FAT o NTFS, yo acostumbro a hacerlo en NTFS, pero eso va en gustos. Acabado el proceso de formateo de la partición que nos llevara unos cuantos minutos, dependiendo de la capacidad del disco duro comenzará la instalación de Windows. Si tienes alguna duda durante la instalación Ver instalación de Windows XP
- 10. Si todo ha salido bien ya tenemos instalado Windows XP en la partición que hemos creado, vamos a ver como queda esto y formatear el resto del disco. para ello nos vamos al icono de MI PC , situamos el puntero sobre MiPC y pulsamos el botón derecho del Mouse, nos aparecen varias opciones, una de ellas es Administrar, pinchamos sobre ella En la pantalla que nos aparece dentro de Almacenamiento seleccionamos Administración de discos En esta pantalla vemos que nuestro disco duro Disco 0 esta partido en dos, una partición donde tenemos instalado el sistema operativo y los programas y otro espacio sin particionar, así que vamos a darle formato al espacio sin particionar para poder usarlo como otro disco duro. Situamos el puntero del ratón sobre el espacio en negro o no asignado y pinchamos sobre el botón derecho de Mouse, en las opciones que nos aparecen pinchamos sobre Formatear .
- 11. Nos aparece el asistente para formatear le damos a siguiente y en la ventana que aparece a continuación seleccionamos sobre Partición Primaria y damos a Siguiente Si no vamos a crear mas particiones pinchamos sobre siguiente y en la ventana inferior derecha colocamos la letra que tendra la nueva partición (D: E:)
- 12. A continuación elegimos el sistema de archivos NTFS o bien FAT y le damos a siguiente y a Finalizar, el ordenador comenzará a formatear la particion que hemos seleccionado Cuando acabe el proceso de formateado veremos que ya tenemos un nuevo disco en nuestro ordenador
- 13. donde podremos tener las copias de seguridad de nuestros programas y archivos, incluso instalar un segundo sistema operativo en ese disco. “INSTALAR XP” Para ello lo primero que debemos hacer es acudir al Setup de la BIOS, para conseguir que arranque nuestro CD de instalación de Windows una vez que encendamos nuestro PC y coloquemos el CD de instalación en la unidad de CD/DVD. Para entrar en el Setup de la BIOS pulsaremos Supr, F2 o F11 (según el modelo de placa base) nada más encender nuestro PC.
- 14. Dentro del Setup de la BIOS buscaremos la opción Advance Bios Features y pulsamos ENTER sobre esta opción. Colocaremos siguientes las opciones: - First Boot Device – CDROM - Second Boot Device – HDD-0 Volvemos al menú anterior y seleccionamos Save & Exit Setup y aceptamos con una Y y ENTER.
- 15. NOTA: La configuración del Setup puede cambiar de uno a otro. En otras BIOS la secuencia de arranque está en la sección Boot Secuence en vez de encontrarse incluida en Advance Bios Features. Con el CDROM en la unidad de CD/DVD reiniciamos el ordenador para comenzar la instalación de Windows XP. Aparecerá un mensaje como el que se muestra en la imagen inferior. Pulsamos cualquier tecla. La instalación comenzará a copiar archivos y a iniciar los dispositivos, mientras esperaremos.
- 16. Cuando lleguemos a este punto de la instalación de presionamos ENTER para confirmar la instalación de Windows en nuestro disco duro. se nos aparece esta ventana para la actualización de Windows conocida como blue deep 2010 una de las mejores opciones ya que no tienes que configurar nada mas que los programas que requieras Aquí después de que termina se te aparece la ventana de los programas que requieres inclidos sistema , personal etc. Aquí instalandos programas y controladores La actualización de internet y otras opciones A qwui las opciones ya en escritorio
- 17. “INSTALAR UBUNTU 9.10 ” Vamos a ver como hacer la instalacion de Ubuntu 9.10 paso a paso usando para ellos imagenes (screeshots), lo iba a hacer en video pero mi microfono es muy feo y se escucha horrible. Antes de comenzar quiero aclarar una cosa para aquellos que es la primera vez que van a instalar Ubuntu o Linux en general. Ubuntu se puede instalar y funcionar junto con windows sin ningun problema, cuando se tienen ambos sistemas en la PC se muestra un cartel al prender la PC donde podran elegir que sistema operativo se quiere usar. Comencemos…Hagan click en las imagenes para verlas mas grandes. Una vez que tengan el cd de Ubuntu 9.10 en sus manos lo colocan en la lectora de CD y prenden la PC. La primera pantalla con la que nos toparemos sera la de eleccion del idioma: Seleccion de idioma en Ubuntu En la siguiente pantalla nos apareceran 5 opciones, de las cuales solo nos importan las primeras 2: Probar Ubuntu sin alterar el equipo: Esto iniciara Ubuntu en modo Live CD, con lo que podran ver como es ubuntu sin preocupacion de hacer algun cambio en su PC.
- 18. Instalar Ubuntu: Esto iniciara el asistente de instalacion. Esta es la opcion que vamos a elegir. Se posicionan sobre ella y apretan enter. Instalar Ubuntu Ahora se inicia el asistente de instalacion y la primer pantalla del asistente es nuevamente la seleccion del idioma. Elijan el que quieran, supongo que sera español. Eleccion de idioma en Ubuntu Luego tendran que seleccionar su ubicacion en el mapa, esto es para configurar las opciones de hora y fecha, etc.
- 19. Seleccionar ubicacion Luego seguimos con otro paso super sencillo que es la seleccion de la distribucion del teclado. Yo por defecto siempre le dejo Spain porque es la unica configuracion que me toma correctamente la ñ Eleccion del teclado Ahora viene la parte ‘un poquito mas dificil’, por lo general es la parte a la que todos le tienen miedo pero no deben preocuparse, no es nada del otro mundo. Lo que viene es la ventana de preparacion del disco duro. Vamos a ver 3 formas de preparar el disco duro: usar todo el disco, hacer un particionado manual o instalar junto con windows. Usar todo el disco: al aparecer la ventana de preparacion del disco duro, algo como esto…
- 20. Usar todo el disco En una ventana parecida a esta veran 2 o mas opciones para elegir. Si su PC es nueva o si no tienen nada importante en el disco duro pueden elegir la opcion que dice “Borrar y usar el disco entero”, ojo que aclaro que esto borrara todos los datos que tengan en el disco. Por lo general nadie elije esta opcion. Instalar junto con windows: Los mas nuevos siempre usan la opcion de instalar Ubuntu/Linux junto con windows. Me parece bien, aunque la verdad van a descubrir con el tiempo las bondades de Linux y van a desinstalar por completo el sistema de Mocosoft. Bueno, a la hora de preparar el disco en una PC que tiene windows instalado. No les saldra una ventana como la de arriba, mas bien sera mas parecida a esta… Instalar Ubuntu junto con Windows Con 4 opciones. La primera opcion “Instalarlo junto a otros, elijiendo entre ellos al arrancar el equipo” es la que deberan usar casi siempre. Esto hara lo que les comentaba al principio: Instalar Ubuntu junto con windows y al arrancar la PC les permitira elegir cual sistema operativo iniciar.
- 21. Otra opcion que puede resultarles interesante es la tercera, que dice “Utilizar el mayor espacion continuo libre”. Esta opcion les sera util si tienen espacio “sin usar” en su PC, Ubuntu se instalara alli. Hacer un particionado manual: Esta es la opcion que seguramente usan los que ya han pasado algun tiempo con Linux, si eres muy nuevo tal vez te convenga no leer esta parte y saltearte al siguiente paso. Tampoco es tan dificil pero a algunos les cuesta entender. Aquellos que ya hayan trabajado con partition magic alguna vez seguramente entederan esta parte, es mas, pueden hacerlo con partition magic si no les gusta hacerlo desde el cd de Ubuntu. Vamos a crear 3 particiones: una raiz, una home y una particion de intercambio. La particion raiz y la home recomiendo que sean del tipo Ext4 y la de intercambio pues solo puede ser Swap. Crear Particion Lo que pretendemos es dejar algo como esto: Particiones manuales Si hacer el particionado manual en una PC con windows no cambiara mucho, solo tendran 4 particiones en vez de 3, la primera sera la de windows.
- 22. Una vez preparado el disco podemos continuar con la instalacion de nuestro Ubuntu. La siguiente pantalla sera para crear un usuario para el sistema. Solo hay que llenar los campos con: nombre real, nombre de usuario, contraseña y entre las 3 opciones de abajo recomiendo elegir la primera si es que ustedes van a ser los unicos usuarios de la PC, de otro modo elegir la segunda. Una ultima ventana antes de instalar Ubuntu… Mensaje de confirmacion Al darle click a instalar el sistema se comenzara a instalar, no tardara mucho, de 4 a 10 minutos. Y nos mostrara una diapositivas de los programas que trae ubuntu mientras esperamos. Dispositivas de Ubuntu Al terminar saquen el CD de Ubuntu de la lectora y reinicien la PC…y a disfrutar!!!
- 23. Sirve para el chat y correos electrónico ya esta actualizado Y opciones de configuración novedosas Sirve para compartir archivos como fotos videos y música Navegador web con pluginns de actualización Como flash etc. Aplicación para la web que se vean aplicación flv Navegador web el mas comercional con actualizaciones Sirve para compartir archivos = que ares pero una forma un poco mas eficiente además de que tiene numerosas paginas donde puedes encontrar programas gratuitos Códec de audio y video Reproductor de música y videos Reproductor multimedia Reproductor multimedia Abre archivos pdf Utilería de Word Excel y aplicaciones básica de estas Hace énfasis en la transparencia de redes
- 24. Actualización del lenguaje java Vista switcher: ventanas con el cambio a vista True transparency: hace tus ventanas transparentes Sonido de Windows: configura opciones de audio Globos de alerta: desaparece los molestos globos de alerta de Windows Desactivar barrad e idioma: desaparece la barra de idioma Numlock: desaparece la opción numlook la reactiva Activar carpeta temp clásica: reactiva la opción de carpeta temp clásica Reactivar auto arranque Cd :activa la opción de auto arranque para no tener que meterte a la BIOS
