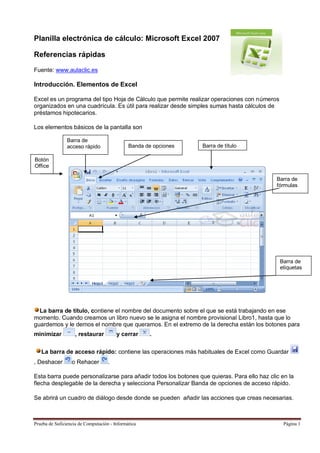
Excel 2007: Guía básica
- 1. Planilla electrónica de cálculo: Microsoft Excel 2007 Referencias rápidas Fuente: www.aulaclic.es Introducción. Elementos de Excel Excel es un programa del tipo Hoja de Cálculo que permite realizar operaciones con números organizados en una cuadrícula. Es útil para realizar desde simples sumas hasta cálculos de préstamos hipotecarios. Los elementos básicos de la pantalla son Barra de acceso rápido Banda de opciones Barra de título Botón Office Barra de fórmulas Barra de etiquetas La barra de título, contiene el nombre del documento sobre el que se está trabajando en ese momento. Cuando creamos un libro nuevo se le asigna el nombre provisional Libro1, hasta que lo guardemos y le demos el nombre que queramos. En el extremo de la derecha están los botones para minimizar , restaurar y cerrar . La barra de acceso rápido: contiene las operaciones más habituales de Excel como Guardar , Deshacer o Rehacer . Esta barra puede personalizarse para añadir todos los botones que quieras. Para ello haz clic en la flecha desplegable de la derecha y selecciona Personalizar Banda de opciones de acceso rápido. Se abrirá un cuadro de diálogo desde donde se pueden añadir las acciones que creas necesarias. Prueba de Suficiencia de Computación - Informática Página 1
- 2. La Banda de Opciones: contiene todas las opciones del programa agrupadas en pestañas. Al hacer clic en Insertar, por ejemplo, veremos las operaciones relacionadas con la inserción de los diferentes elementos que se pueden crear en Excel. Todas las operaciones se pueden hacer a partir de estos menús. Pero las más habituales podríamos añadirlas a la barra de acesso rápido como hemos visto en el punto anterior. En algunos momentos algunas opciones no estarán disponibles, las reconocerás porque tienen un color atenuado. Las pestañas que forman la banda pueden ir cambiando según el momento en que te encuentres cuando trabajes con Excel. Está diseñada para mostrar solamente aquellas opciones que te serán útiles en cada pantalla. Pulsando la tecla ALT entraremos en el modo de acceso por teclado. De esta forma aparecerán pequeños recuadros junto a las pestañas y opciones indicando la tecla (o conjunto de teclas) que deberás pulsar para acceder a esa opción sin la necesidad del ratón. Las opciones no disponibles en el momento actual se muestran semitransparentes. Para salir del modo de acceso por teclado vuelve a pulsar la tecla ALT. El Botón Office se encuentra en la parte superior izquierda de la pantalla, permite desplegar un menú desde donde podrás ver las acciones que puedes realizar sobre el documento, incluyendo Guardar, Imprimir o crear uno Nuevo. La barra de fórmulas, muestra el contenido de la celda activa, es decir, la casilla donde estamos situados. Cuando vayamos a modificar el contenido de la celda, dicha barra variará ligeramente, pero esto lo estudiaremos más adelante. La barra de etiquetas permite movernos por las distintas hojas del libro de trabajo. Las barras de desplazamiento permiten movernos a lo largo y ancho de la hoja de forma rápida y sencilla, simplemente hay que desplazar la barra arrastrándola con el ratón, o hacer clic en los triángulos. La Ayuda Tenemos varios métodos para obtener Ayuda con Excel. Se puede utilizar la Banda de opciones, haciendo clic en el interrogante o bien utilizar la tecla F1 del teclado. Movimiento rápido en el libro Dentro de nuestro libro de trabajo existen varias hojas de cálculo. Por defecto aparecen 3 hojas de cálculo aunque el número podría cambiarse. Para seleccionar la hoja activa haces clic sobre su pestaña. Si la cantidad de hojas habilitadas, no caben en la barra de etiquetas, tendremos que hacer uso de los botones de la izquierda de dicha barra para visualizarlas: Prueba de Suficiencia de Computación - Informática Página 2
- 3. Introducción de datos en la hoja En cada una de las celdas de la hoja, es posible introducir textos, números o fórmulas. En todos los casos, los pasos a seguir serán los siguientes: Situar el cursor sobre la celda donde se van a introducir los datos y teclear los datos que desees introducir. Aparecerán en dos lugares: en la celda activa y en la Barra de Fórmulas, como puedes observar en el dibujo siguiente: Para introducir el valor en la celda se puede utilizar cualquiera de los siguientes métodos: ENTER: Se valida el valor introducido en la celda y además la celda activa pasa a ser la que se encuentra justo por debajo. TECLAS DE MOVIMIENTO: Se valida el valor introducido en la celda y además la celda activa cambiará dependiendo de la flecha pulsada, es decir, si pulsamos FLECHA DERECHA será la celda contigua hacia la derecha. CUADRO DE ACEPTACIÓN: Es el botón de la barra de fórmulas, al hacer clic sobre él se valida el valor para introducirlo en la celda pero la celda activa seguirá siendo la misma. Tipos datos En una Hoja de Cálculo, los distintos TIPOS DE DATOS que podemos introducir son: VALORES CONSTANTES, es decir, un dato que se introduce directamente en una celda. Puede ser un número, una fecha u hora, o un texto. FÓRMULAS, es decir, una secuencia formada por: valores constantes, referencias a otras celdas, nombres, funciones, u operadores. Es una técnica básica para el análisis de datos. Se pueden realizar diversas operaciones con los datos de las hojas de cálculo como +, -, x, /, Sen, Cos, etc... En una fórmula se pueden mezclar constantes, nombres, referencias a otras celdas, operadores y funciones. La fórmula se escribe en la barra de fórmulas y debe empezar siempre por el signo =. Cuando introducimos una fórmula en una celda puede ocurrir que se produzca un error. Si es posible Excel avisa el tipo de error apareciendo un cuadro de diálogo. Podemos detectar un error sin que nos avise cuando aparece la celda con un símbolo en la esquina superior izquierda tal como esto: . Al hacer clic sobre el símbolo aparecerá un cuadro como saber más sobre el error. que nos permitirá Si lo que queremos es comprobar la fórmula para saber si hay que modificarla o no podríamos utilizar la opción Modificar en la barra de fórmulas. Si la fórmula es correcta, se utilizará la opción Omitir error para que desaparezca el símbolo de la esquina de la celda. Los posibles errores que pueden aparecer al introducir datos son ##### se produce cuando el ancho de una columna no es suficiente o cuando se utiliza una fecha o una hora negativa. Prueba de Suficiencia de Computación - Informática Página 3
- 4. #¡NUM! cuando se ha introducido un tipo de argumento o de operando incorrecto, como puede ser sumar textos. #¡DIV/0! cuando se divide un número por cero. #¿NOMBRE? cuando Excel no reconoce el texto de la fórmula. #N/A cuando un valor no está disponible para una función o fórmula. #¡REF! se produce cuando una referencia de celda no es válida. #¡NUM! cuando se escriben valores numéricos no válidos en una fórmula o función. #¡NULO! cuando se especifica una intersección de dos áreas que no se intersectan. Operaciones con archivos Las operaciones que se pueden realizar con los Libros de Excel son: como abrir, nuevo, guardar, guardar como y cerrar. Se trabaja en la manera habitual de cualquier tipo de archivo que se procesa con las aplicaciones de Microsoft Office. Fórmulas y Funciones: Una hoja de cálculo, es básicamente una base de datos que utilizamos con una serie de fórmulas para evitar tener que recalcular por cada cambio que hacemos. 1- Introducir Fórmulas y Funciones Una función es una fórmula predefinida por Excel 2007 (o por el usuario) que opera con uno o más valores y devuelve un resultado que aparecerá directamente en la celda o será utilizado para calcular la fórmula que la contiene. La sintaxis de cualquier función es: nombre_función(argumento1;argumento2;...;argumentoN) Las reglas para su construcción son: - Si la función va al comienzo de una fórmula debe empezar por el signo =. - Los argumentos o valores de entrada van siempre entre paréntesis. No dejes espacios antes o después de cada paréntesis. - Los argumentos pueden ser valores constantes (número o texto), fórmulas o funciones. - Los argumentos deben de separarse por un punto y coma ;. Ejemplo: =SUMA(A1:C8) Las fórmulas pueden contener más de una función, y pueden aparecer funciones anidadas dentro de la fórmula. Ejemplo: =SUMA(A1:B4)/SUMA(C1:D4) Existen muchos tipos de funciones dependiendo del tipo de operación o cálculo que realizan. Prueba de Suficiencia de Computación - Informática Página 4
- 5. Así hay funciones matemáticas y trigonométricas, estadísticas, financieras, de texto, de fecha y hora, lógicas, de base de datos, de búsqueda y referencia y de información. Para introducir una fórmula debe escribirse en una celda cualquiera tal cual introducimos cualquier texto, precedida siempre del signo =. Una función como cualquier dato se puede escribir directamente en la celda si conocemos su sintaxis, pero Excel 2007 dispone de una ayuda o asistente para utilizarlas, así nos resultará más fácil trabajar con ellas. Si queremos introducir una función en una celda: 1. Situarse en la celda donde queremos introducir la función. 2. Hacer clic en la pestaña Fórmulas. 3. Elegir la opción Insertar función. O bien, hacer clic sobre el botón fórmulas. de la barra de Aparecerá el siguiente cuadro de diálogo Insertar función: En el cuadro de lista Seleccionar una función: hay que elegir la función que deseamos haciendo clic sobre ésta. Observa como conforme seleccionamos una función, en la parte inferior nos aparecen los distintos argumentos y una breve descripción de ésta. También disponemos de un enlace Ayuda sobre esta función para obtener una descripción más completa de dicha función. A final, hacer clic sobre el botón Aceptar. Justo por debajo de la barra de fórmulas aparecerá el cuadro de diálogo Argumentos de función, donde nos pide introducir los argumentos de la función: Este cuadro variará según la función elegida, en este caso se eligió la función SUMA (). En el recuadro Número1 hay que indicar el primer argumento que generalmente será una celda o rango de celdas tipo A1:B4 . Para ello, hacer clic sobre le botón para que el cuadro se haga más pequeño y podamos ver toda la hoja de cálculo, a continuación seleccionar el rango de celdas o la celda deseadas como primer argumento (para seleccionar un rango de celdas haz clic con el botón izquierdo del ratón sobre la primera celda del rango y sin soltar el botón arrástralo hasta la última celda del rango) y pulsar la tecla ENTER para volver al cuadro de diálogo. En el recuadro Número2 habrá que indicar cuál será el segundo argumento. Sólo en caso de que existiera. Si introducimos segundo argumento, aparecerá otro recuadro para el tercero, y así Prueba de Suficiencia de Computación - Informática Página 5
- 6. sucesivamente. Cuando tengamos introducidos todos los argumentos, hacer clic sobre el botón Aceptar. Si por algún motivo insertáramos una fila en medio del rango de una función, Excel expande automáticamente el rango incluyendo así el valor de la celda en el rango. Por ejemplo: Si tenemos en la celda A5 la función =SUMA(A1:A4) e insertamos un fila en la posición 3 la fórmula se expandirá automáticamente cambiando a =SUMA(A1:A5). En la pestaña Inicio o en la de Fórmulas encontrarás el botón Autosuma permite realizar la función SUMA de forma más rápida. que nos Con este botón tenemos acceso también a otras funciones utilizando la flecha de la derecha del botón. Al hacer clic sobre ésta aparecerá la lista desplegable de la derecha: Y podremos utilizar otra función que no sea la Suma, como puede ser Promedio (calcula la media aritmética), Cuenta (cuenta valores), Máx (obtiene el valor máximo) o Mín (obtiene el valor mínimo). Además de poder acceder al diálogo de funciones a través de Más Funciones... Excel permite que en una función tengamos como argumentos expresiones, por ejemplo la suma de dos celdas (A1+A3). El orden de ejecución de la función será primero resolver las expresiones y después ejecutar la función sobre el resultado de las expresiones. Por ejemplo, si tenemos la siguiente función =Suma((A1+A3);(A2-A4)) donde:A1 vale 1, A2 vale 5, A3 vale 2, A4 vale 3. Excel resolverá primero las expresiones (A1+A3) y (A2-A4) por lo que obtendremos los valores 3 y 2 respectivamente, después realizará la suma obteniendo así 5 como resultado. Excel también permite que una función se convierta en argumento de otra función, de esta forma podemos realizar operaciones realmente complejas en una simple celda. Por ejemplo =MAX(SUMA(A1:A4);B3) , esta fórmula consta de la combinación de dos funciones, la suma y el valor máximo. Excel realizará primero la suma SUMA(A1:A4) y después calculará el valor máximo entre el resultado de la suma y la celda B3. Funciones de fecha y hora Existen funciones donde el argumento o el valor que nos devuelve es un "número de serie". Excel llama número de serie al número de días transcurridos desde el 0 de enero de 1900 hasta la fecha introducida, es decir toma la fecha inicial del sistema como el día 0/1/1900 y a partir de ahí empieza a contar. En las funciones que tengan núm_de_serie como argumento, podremos poner un número o bien la referencia de una celda que contenga una fecha. Función Descripción AHORA() Devuelve la fecha y la hora actual AÑO(núm_de_serie) Devuelve el año en formato año DIA(núm_de_serie) Devuelve el día del mes DIAS360(fecha_inicial;fecha_final;método) DIASEM(núm_de_serie;tipo) Prueba de Suficiencia de Computación - Informática Calcula el número de días entre las dos fechas Devuelve un número del 1 al 7 Página 6
- 7. FECHA(año;mes;día) Devuelve la fecha en formato fecha FECHANUMERO(texto_de_fecha) Devuelve la fecha en formato de fecha HORA(núm_de_serie) Devuelve la hora como un número del 0 al 23 Convierte una hora de texto en un número HORANUMERO(texto_de_fecha) HOY() MES(núm_de_serie) Devuelve la fecha actual Devuelve el número del mes en el rango del 1 (enero) al 12 (diciembre) MINUTO(núm_de_serie) Devuelve el minuto en el rango de 0 a 59 NSHORA(hora;minuto;segundo) Convierte horas, minutos y segundos dados como números SEGUNDO(núm_de_serie) Devuelve el segundo en el rango de 0 a 59 Funciones de texto Una hoja de cálculo está pensada para manejarse dentro del mundo de los números, pero Excel también tiene un conjunto de funciones específicas para la manipulación de texto. Estas son todas las funciones de texto ofrecidas por Excel. Función CARACTER(número) Descripción Devuelve el carácter específicado por el número CODIGO(texto) Devuelve el código ASCII del primer caracter del texto CONCATENAR(texto1;texto2;...;textoN) Devuelve una cadena de caracteres con la unión DECIMAL(número;decimales;no_separar_millares) Redondea un número pasado como parámetro DERECHA(texto;núm_de_caracteres) ENCONTRAR(texto_buscado;dentro_del_texto;núm_inicial ) ESPACIOS(texto) EXTRAE(texto;posicion_inicial;núm_caracteres) HALLAR(texto_buscado;dentro_del_texto;núm_inicial) IGUAL(texto1;texto2) IZQUIERDA(texto;núm_de_caracteres) LARGO(texto) Prueba de Suficiencia de Computación - Informática Devuelve el número de caracteres especificados Devuelve la posición inicial del texto buscado Devuelve el mismo texto pero sin espacios Devuelve los caracteres indicados de una cadena Encuentra una cadena dentro de un texto Devuelve un valor lógico (verdadero/falso) Devuelve el número de caracteres especificados Devuelve la longitud del texto Página 7
- 8. LIMPIAR(texto) Limpia el texto de caracteres no imprimibles MAYUSC(texto) Convierte a mayúsculas MINUSC(texto) Convierte a minúsculas MONEDA(número;núm_de_decimales) NOMPROPIO(texto) Convierte a moneda Convierte a mayúscula la primera letra del texto REEMPLAZAR(texto_original;num_inicial;núm_de_caracte res;texto_nuevo) Reemplaza parte de una cadena de texto por otra REPETIR(texto;núm_de_veces) Repite el texto SUSTITUIR(texto;texto_original;texto_nuevo;núm_de_ocur rencia) Reemplaza el texto con texto nuevo T(valor) Comprueba que el valor es texto TEXTO(valor;formato) Convierte un valor a texto TEXTOBAHT(número) Convierte un número a texto tailandés (Baht) VALOR(texto) Convierte un texto a número Funciones de búsqueda En una hoja de Excel es muy importante elegir los datos correctos para trabajar con las fórmulas diseñadas. Por eso existe una agrupación de funciones específicas para realizar búsquedas de datos. Comprendamos qué es en sí una búsqueda, cuando queremos encontrar alguna información de algo no buscamos directamente por lo que buscamos pues lo desconocemos, realizamos una búsqueda de una propiedad o algo similar que conocemos que puede tener lo que buscamos. Por ejemplo, si buscamos a una persona, describimos su aspecto físico, si buscamos el nº de teléfono de un restaurante, buscamos en la guía de teléfonos por el nombre del restaurante. Normalmente el dato que queremos encontrar no lo conocemos por eso buscamos por otros datos que sí conocemos. Estas son las funciones disponibles por Excel para realizar búsquedas: Función Descripción AREAS(ref) Devuelve el número de rangos de celdas contiguas BUSCAR(...) Busca valores de un rango de una columna o una fila BUSCARH(valor_buscado;matriz_buscar_en;indicador_ filas;ordenado) Busca en la primera fila de la tabla o matriz de valores BUSCARV(valor_buscado;matriz_buscar_en;indicador_ columnas;ordenado) Busca un valor en la primera columna de la izquierda COINCIDIR(valor_buscado;matriz_buscar_en;tipo_de_c Devuelve la posición relativa de oincidencia) un elemento COLUMNA(ref) Devuelve el número de columna de una referencia COLUMNAS(matriz) Devuelve el número de columnas que componen la Prueba de Suficiencia de Computación - Informática Página 8
- 9. matriz DESREF(ref;filas;columnas;alto;ancho) Devuelve una referencia a un rango DIRECCION(fila;columna;abs;a1;hoja) Crea una referencia de celda en forma de texto ELEGIR(num_indice;valor1;valor2;...) Elige un valor o una accion de una lista de valores FILA(ref) Devuelve el número de fila FILAS(matriz) Devuelve el número de filas HIPERvínculo(ubicación_del_vínculo;nombre_descriptiv o) Crea un acceso directo a un documento IMPORTARDATOSDINAMICOS(camp_datos;tablas_di námicas;campo1;elemento1;campo2;elemento2...) Extrae datos almacenados en una tabla dinámica INDICE(matriz;num_fila;num_columna) Devuelve el valor de una celda en la intersección de una fila y una columna INDIRECTO(ref;a1) TRANSPONER(matriz) Devuelve una referencia especificada Intercambia las filas por las columnas en una matriz Funciones financieras. Excel es una de las herramientas más potentes para trabajar con información y cálculos financieros. Función Descripció n y Ejemplo DB(costo;valor_residual;vida;periodo;mes) Devuelve la depreciación de un bien para un período especificado, método de depreciación de saldo fijo DDB(costo;valor_residual;vida;periodo;factor) Devuelve la depreciación de un bien para un período especificado, mediante el método de depreciación por doble disminución de saldo DVS(costo;valor_residual;vida;periodo_inicial;period o_final;factor;sin_cambios) Devuelve la depreciación de un bien para un período especificado, incluyendo periodos parciales INT.PAGO.DIR(tasa;periodo;nper;va) Calcula el interés pagado durante un período específico de una inversión NPER(tasa;pago;va;vf;tipo) Devuelve el número de pagos de una inversión PAGO(tasa;nper;va;vf;tipo) Devuelve el pago de un préstamo basado en pagos y tasas de interés constantes PAGOINT(tasa;periodo;nper;va;vf;tipo) Devuelve el interés pagado por una inversión durante periodo determinado PAGOPRIN(tasa;periodo;nper;va;vf;tipo) SLN(costo;valor_residual;vida) Prueba de Suficiencia de Computación - Informática Devuelve el pago de un capital de una inversión determinada Devuelve la depreciación por método directo Página 9
- 10. de un bien durante un período dado SYD(costo;valor_residual;vida;periodo) Devuelve la depreciación por método de anualidades de un bien durante un período específico TASA(nper;pago;va;vf;tipo;estimar) Devuelve la tasa de interés por periodo de un préstamo o una inversión TIR(valores;estimar) Devuelve la tasa interna de retorno de una inversión para una serie de valores en efectivo TIRM(valores;tasa_financiamiento;tasa_reinversión) Devuelve la tasa interna de retorno modificada VA(tasa;nper;pago;vf;tipo) Devuelve el valor actual de una inversión VF(tasa;nper;pago;vf;tipo) Devuelve el valor futuro de una inversión basada en pagos periódicos y constantes más una tasa de interés constante VNA(tasa;valor1;valor2;...) Devuelve el valor neto actual de una inversión a partir de una tasa de descuentos y una serie de pagos futuros Otras funciones. Función Descripción Funciones matemáticas y trigonométricas ABS(número) Devuelve el valor absoluto de un número ALEATORIO() Devuelve un número entre 0 y 1 COMBINAT(número;tamaño) COS(número) ENTERO(número) EXP(número) FACT(número) NUMERO.ROMANO(número,forma) PI() POTENCIA(número;potencia) PRODUCTO(número1;número2;...) RAIZ(número) RESIDUO(número;núm_divisor) Devuelve el número de combinaciones para un número determinado de elementos Devuelve el coseno de un ángulo Redondea un número hasta el entero inferior más próximo Realiza el cálculo de elevar "e" a la potencia de un número determinado Devuelve el factorial de un número Devuelve el número pasado en formato decimal a número Romano Devuelve el valor de la constante pi Realiza el cálculo de elevar un número a la potencia indicada Devuelve el resultado de realizar el producto de todos los números pasados como argumentos Devuelve la raiz cuadrada del número indicado Devuelve el resto de la división Funciones estadísticas MEDIA.ARMO(número1;número2;...) Prueba de Suficiencia de Computación - Informática Devuelve la media armónica de un conjunto de números positivos Página 10
- 11. MAX(número1;número2;...) Devuelve el valor máximo de la lista de valores MIN(número1;número2;...) Devuelve el valor mínimo de la lista de valores MEDIANA(número1;número2;...) Devuelve la mediana de la lista de valores MODA(número1;número2;...) Devuelve el valor que más se repite en la lista de valores PROMEDIO(número1;número2;...) Devuelve la media aritmética de la lista de valores VAR(número1;número2;...) Devuelve la varianza de una lista de valores K.ESIMO.MAYOR(matriz;k) Devuelve el valor k-ésimo mayor de un conjunto de datos K.ESIMO.MENOR(matriz;k) Devuelve el valor k-ésimo menor de un conjunto de datos Funciones lógicas FALSO() VERDADERO SI(prueba_logica;valor_si_verda dero;valor_si_falso) Devuelve el valor lógico Falso Devuelve el valor lógico Verdadero Devuelve un valor u otro, según se cumpla o no una condición NO(valor_lógico) Invierte el valor lógico proporcionado Y(valor_logico1;valor_logico2;...) Comprueba si todos los valores son verdaderos O(valor_logico1;valor_logico2;...) Comprueba si algún valor lógico es verdadero y devuelve VERDADERO Funciones de información ESBLANCO(valor) ESERR(valor) ESLOGICO(valor) ESNOTEXTO(valor) ESTEXTO(valor) Comprueba si se refiere a una celda vacía Comprueba si un valor es un error Comprueba si un valor es lógico Comprueba si un valor no es de tipo texto Comprueba si un valor es de tipo texto ESNUMERO(valor) Comprueba si un valor es de tipo numérico TIPO(valor) Devuelve un número que representa el tipo de datos del valor Manipulando celdas Selección de una celda, hacer clic sobre la celda a seleccionar con el botón izquierdo del ratón. Selección de un rango de celdas, para seleccionar un conjunto de celdas adyacentes, pulsar el botón izquierdo del ratón en la primera celda a seleccionar y mantener pulsado el botón del ratón mientras se arrastra hasta la última celda a seleccionar, después soltarlo y verás como las celdas seleccionadas aparecen con un marco alrededor y cambian de color. Selección de una columna, hay que situar el cursor sobre el identificativo superior de la columna a seleccionar y hacer clic sobre éste. Prueba de Suficiencia de Computación - Informática Página 11
- 12. Selección de una fila, situar el cursor sobre el identificativo izquierdo de la fila a seleccionar y hacer clic sobre éste. Selección de una hoja entera, situarse sobre el botón superior izquierdo de la hoja situado entre el indicativo de la columna A y el de la fila 1 y hacer clic sobre éste. Si realizamos una operación de hojas como eliminar hoja o insertar una hoja, no hace falta seleccionar todas las celdas con este método ya que el estar situados en la hoja basta para tenerla seleccionada. Añadir a una selección Muchas veces puede que se nos olvide seleccionar alguna celda o que queramos seleccionar celdas NO contiguas, para ello se ha de realizar la nueva selección manteniendo pulsada la tecla CTRL. Este tipo de selección se puede aplicar con celdas, columnas o filas. Por ejemplo podemos seleccionar una fila y añadir una nueva fila a la selección haciendo clic sobre el indicador de fila manteniendo pulsada la tecla CTRL. Formato de celdas Excel nos permite no solo realizar cuentas sino que también nos permite darle una buena presentación a nuestra hoja de cálculo resaltando la información más interesante. Para ello se utilizarán las herramientas de la pestaña Formato. También se puede cambiar la alineación de los datos de nuestra hoja de cálculo, usando las opciones de: Algunas opciones interesantes de utilizar son: Alineación del texto Horizontal: Alinea el contenido de las celdas seleccionadas horizontalmente, es decir respecto de la anchura de las celdas. Al hacer clic sobre la flecha de la derecha podrás elegir entre una de las siguientes opciones: GENERAL, IZQUIERDA, CENTRAR o DERECHA La opción LLENAR no es realmente una alineación sino que repite el dato de la celda para rellenar la anchura de la celda. Es decir, si en una celda tenemos escrito * y elegimos la opción Llenar, en la celda aparecerá ************ hasta completar la anchura de la celda. JUSTIFICAR: Con esta opción el contenido de las celdas seleccionadas se alineará tanto por la derecha como por la izquierda. Alineación del texto Vertical: Alinea el contenido de las celdas seleccionadas verticalmente, es decir, respecto de la altura de las celdas. Esta opción sólo tendrá sentido si la altura de las filas se ha ampliado respecto al tamaño inicial. Al hacer clic sobre la flecha de la derecha podrás elegir entre una de las siguientes opciones: SUPERIOR, CENTRAR, INFERIOR o JUSTIFICAR Orientación: Permite cambiar el ángulo del contenido de las celdas para que se muestre en horizontal (opción por defecto), de arriba a abajo o en cualquier ángulo desde 90º en sentido opuesto a las agujas de un reloj a 90º en sentido de las agujas de un reloj. Excel 2007 ajusta automáticamente la altura de la fila para adaptarla a la orientación vertical, a no ser que se fije explícitamente la altura de ésta. Ajustar texto: Por defecto si introducimos un texto en una celda y éste no cabe, utiliza las celdas contiguas para visualizar el contenido introducido, pues si activamos esta opción el contenido de la celda se tendrá que visualizar exclusivamente en ésta, para ello incrementará la altura de la fila y el contenido se visualizará en varias filas dentro de la celda. Prueba de Suficiencia de Computación - Informática Página 12
- 13. Reducir hasta ajustar: Si activamos esta opción, el tamaño de la fuente de la celda se reducirá hasta que su contenido pueda mostrarse en la celda. Combinar celdas: Al activar esta opción, las celdas seleccionadas se unirán en una sola. Dirección del texto: Permite cambiar el orden de lectura del contenido de la celda. Se utiliza para lenguajes que tienen un orden de lectura diferente del nuestro por ejemplo árabe, hebreo, etc... Rellenos: Excel nos permite también sombrear las celdas de una hoja de cálculo para remarcarlas de las demás. Color de fondo: Se elegirá de la lista un color de fondo determinado. Para quitar el efecto de sombreado, bastará con elegir Sin Color. Color de trama: Se elegirá de la lista desplegable un estilo de trama, así como el color de la trama. En la Banda de opciones disponemos de un botón que nos permitirá modificar el relleno de forma más rápida: Si se hace clic sobre el botón se sombreará la celda del color indicado en éste, en nuestro caso, en amarillo. En caso de querer otro color de sombreado, elegirlo desde la flecha derecha del botón. Aquí no podrás añadir trama a la celda, para ello tendrás que utilizar el cuadro de diálogo Formato de celdas. Excel nos permite modificar la visualización de los números en la celda. Para ello, seguir los siguientes pasos: Formato de celdas Seleccionar el rango de celdas al cual queremos modificar el aspecto de los números. Seleccionar la pestaña Inicio. Hacer clic sobre la flecha que se encuentra bajo la sección Número. Hacer clic sobre la pestaña Número. Aparecerá la ficha de la derecha: Elegir la opción deseada del recuadro Categoría: Hacer clic sobre el botón Aceptar. Al elegir cualquier opción, aparecerá en el recuadro Muestra un modelo de cómo quedará nuestra selección en la celda. En la Banda de opciones Formato disponemos de una serie de botones que nos permitirán modificar el formato de los números de forma más rápida: Si se hace clic sobre el botón, los números de las celdas seleccionadas se convertirán a formato moneda (el símbolo dependerá de cómo tenemos definido el tipo moneda en la configuración regional de Windows, seguramente tendremos el símbolo €). Para asignar el formato de porcentaje (multiplicará el número por 100 y le añadirá el símbolo %). Prueba de Suficiencia de Computación - Informática Página 13
- 14. Para utilizar el formato de millares (con separador de miles y cambio de alineación). Para quitar un decimal a los números introducidos en las celdas seleccionadas. Para añadir un decimal a los números introducidos en las celdas seleccionadas. Cambios de estructura. Cambiar el nombre de la hoja Por defecto cada hoja se referencia como Hoja1, Hoja2, ... Si trabajamos con varias hojas dentro del libro es aconsejable utilizar un nombre de hoja para identificarla de forma más rápida, así si utilizamos una hoja para manejar los ingresos y gastos de cada mes, la primera hoja se podría nombrar Enero, la segunda Febrero, ... La longitud máxima de los nombre de las hojas es de 31 caracteres. No puede haber dos hojas de cálculo dentro del mismo libro de trabajo con el mismo nombre. Ocultar hojas. Si deseas ocultar hojas de cálculo del libro de trabajo, debe: Seleccionar las hojas a ocultar. No se pueden seleccionar todas las hojas, deberá quedar al menos una en el libro de trabajo. Seleccionar el menú Formato. Elegir la opción Ocultar y mostrar. Aparecerá otro submenú. Seleccionar la opción Ocultar hoja. Mostrar hojas ocultas. Si deseamos mostrar hojas ocultas, seguir los siguientes pasos: Seleccionar el menú Formato. Elegir la opción Ocultar y mostrar. Aparecerá otro submenú. Elegir la opción Mostrar hoja... Aparecerá el cuadro de diálogo Mostrar de la derecha con las hojas ocultas. Seleccionar la hoja a mostrar. Hacer clic en Aceptar. Cambiar el color a las etiquetas de hoja Excel 2007 también nos permite cambiar o asignar un color a las etiquetas de las hojas de cálculo. Para ello, seguir los siguientes pasos: Seleccionar el menú Formato de la pestaña Inicio. Elegir la opción Color de etiqueta. Aparecerá otro submenú. Seleccionar el color deseado. Aqui te mostramos como quedarían si colorearamos las etiquetas de las hojas. Para quitar el color de la etiqueta de la hoja hay que seguir los mismos pasos que al principio de este Prueba de Suficiencia de Computación - Informática Página 14
- 15. Insertar y eliminar elementos En la hoja de cálculo se pueden insertar y eliminar filas, columnas, celdas y hojas, utilizando las opciones de la Banda de opciones del menú Insertar de la pestaña Inicio Configurar página Antes de imprimir una hoja de cálculo, se pueden modificar factores que afectan a la presentación de las páginas impresas, como la orientación, encabezados y pies de página, tamaño del papel. Si deseamos modificar algunos de los factores anteriores, desde la vista preliminar, deberemos hacer clic en el botón Configurar página... Aparecerá el cuadro de diálogo Configurar página Dicho cuadro consta de 4 fichas. La primera de las fichas se denomina Página y permite indicar características como la orientación del papel, el tamaño del papel que utilizamos y otros parámetros. En el recuadro Escala nos permitirá indicarle si deseamos que la salida a impresora venga determinada por un factor de escala (100%, 50%, 200%,...) o bien ajustando automáticamente la hoja en un número de páginas específico (una página de ancho por 1 de alto, así se imprimirá en una sola hoja,...). Para modificar los márgenes superior, inferior, derecho e izquierdo de las hojas a imprimir, utilizar la ficha Márgenes. Para definir los encabezados y pies de páginas se utiliza la ficha Encabezado y pie de página. En esta ficha tenemos dos recuadros, que en nuestro caso están vacíos, ya que no hay ningún encabezado ni ningún pie de página asignado a nuestra hoja de cálculo. En estos recuadros aparece una muestra del encabezado y pie cuando hay alguno definido. Dentro del cuadro de diálogo Configurar página tenemos la ficha Hoja que nos permite definir cómo queremos que se impriman los datos contenidos en la hoja. Gráficos Un gráfico es la representación gráfica de los datos de una hoja de cálculo y facilita su interpretación. La utilización de gráficos hace más sencilla e inmediata la interpretación de los datos. A menudo un gráfico nos dice mucho más que una serie de datos clasificados por filas y columnas. Cuando se crea un gráfico en Excel, podemos optar por crearlo: - Como gráfico incrustado: Insertar el gráfico en una hoja normal como cualquier otro objeto. - Como hoja de gráfico: Crear el gráfico en una hoja exclusiva para el gráfico, en las hojas de gráfico no existen celdas ni ningún otro tipo de objeto. Veamos cómo crear de un gráfico. Para insertar un gráfico tenemos varias opciones, pero siempre utilizaremos la sección Gráficos que se encuentra en la pestaña Insertar. Prueba de Suficiencia de Computación - Informática Página 15
- 16. Es recomendable que tengas seleccionado el rango de celdas que quieres que participen en el gráfico, de esta forma, Excel podrá generarlo automáticamente. En caso contrario, el gráfico se mostrará en blanco o no se creará debido a un tipo de error en los datos que solicita. Como puedes ver existen diversos tipos de gráficos a nuestra disposición. Podemos seleccionar un gráfico a insertar haciendo clic en el tipo que nos interese para que se despliegue el listado de los que se encuentran disponibles. En cada uno de los tipos generales de gráficos podrás encontrar un enlace en la parte inferior del listado que muestra Todos los tipos de gráfico... Hacer clic en esa opción equivaldría a desplegar el cuadro de diálogo de Insertar gráfico que se muestra al hacer clic en la flecha de la parte inferior derecha de la sección Gráficos. Si seleccionaste un rango de celdas verás tu nuevo gráfico inmediatamente y lo insertará en la hoja de cálculo con las características predeterminadas del gráfico escogido. Si has decidido probar suerte y no tenías celdas seleccionadas, deberás seleccionar los datos: Añadir una serie de datos, Este paso es el más importante de todos ya que en él definiremos qué datos queremos que aparezcan en el gráfico. Una vez tengamos un gráfico sobre la hoja de cálculo, aparecerán nuevas pestañas para mostrarnos nuevas opciones. Si observamos la pestaña Diseño encontraremos dos opciones muy útiles: Primero nos fijaremos en el botón Seleccionar datos. Desde él se abre el siguiente cuadro de diálogo: Observa detenidamente el contenido de esta ventana. Como ya hemos dicho es la más importante porque se encargará de generar el gráfico. Prueba de Suficiencia de Computación - Informática Página 16
- 17. Así pues tenemos un campo llamado Rango de datos del gráfico donde podremos seleccionar el rango de celdas que se tomarán en cuenta para crearlo. En el caso de la imagen, las celdas que se tomaron eran 5 y tenían los valores 445, 453, 545, 453 y 345. Pulsa el botón y selecciona las celdas, automáticamente se rellenará el campo de texto con el rango correcto.Una vez hayamos acotado los datos que utilizaremos, Excel asociará unos al eje horizontal (categorías) y otros al eje vertical (series). Ten en cuenta que hay gráficos que necesitan más de dos series para poder crearse (por ejemplo los gráficos de superficie), y otros en cambio, (como el que ves en la imagen) se bastan con uno solo. Utiliza el botón Editar de las series para modificar el literal que se muestra en la leyenda del gráfico. Del mismo modo también podrás modificar el rango de celdas que se incluirán tanto en las series como en las categorías. Haciendo clic en el botón Cambiar fila/columna podremos permutar los datos de las series y pasarlas a las categorías y viceversa. Este botón actúa del mismo modo que el que podemos encontrar en la banda de opciones Cambiar entre filas y columnas (pestaña Diseño). Si haces clic en el botón Celdas ocultas y vacías abrirás un pequeño cuadro de diálogo desde donde podrás elegir qué hacer con las celdas que no tengan datos o estén ocultas. Modificar las características del gráfico En la pestaña Presentación podrás encontrar todas las opciones relativas al aspecto del gráfico. Por ejemplo, podrás decidir que ejes mostrar o si quieres incluir una cuadrícula de fondo para poder leer mejor los resultados. Todo esto lo encontraras en la sección Ejes: Utiliza las opciones de la sección Etiquetas para establecer qué literales de texto se mostrarán en el gráfico: De todas formas, recuerda que puedes seleccionar las etiquetas dentro del gráfico y arrastrarlas para colocarlas en la posición deseada. Desde esta sección también podrás configurar la Leyenda del gráfico. Finalmente destacaremos las opciones de la sección Fondo que te permitirán modificar el modo en el que se integrará el gráfico en el cuadro de cálculo. La primera opción Área de trazado, sólo estará disponible para los gráficos bidimensionales (como el de la imagen de ejemplo anterior). Cuadro Gráfico, Plano interior del gráfico y Giro 3D modifican el aspecto de los gráficos tridimensionales disponibles: Prueba de Suficiencia de Computación - Informática Página 17
- 18. Excel 2007 ha sido diseñado para que todas sus opciones sean sencillas e intuitivas, así que después de un par de pruebas con cada una de estas opciones entenderás perfectamente sus comportamientos y resultados. Para terminar de configurar tu gráfico puedes ir a la pestaña Formato, donde encontrarás la sección Estilos de forma (que utilizaremos también más adelante para enriquecer la visualización de los objetos que insertemos). Estas opciones te permitirán aplicar diversos estilos sobre tus gráficos. Para ello, simplemente selecciona el área completa del gráfico o de uno de sus componentes (áreas, barras, leyenda...) y luego haz clic en el estilo que más se ajuste a lo que buscas. Si no quieres utilizar uno de los La primera opción Hoja nueva te permite establecer el gráfico como una hoja nueva. Tendrás la ventaja de que no molestará en la hoja de cálculo, pero no podrás contrastar los datos numéricos si la mantienes en una hoja a parte. Depende del formato que quieras utilizar. Escribe un nombre en la caja de texto y pulsa Aceptar. Utilizando la segunda opción, Objeto en, podremos mover el gráfico a una hoja ya existente. Si utilizas este método, el gráfico quedará flotante en la hoja y podrás situarlo en la posición y con el tamaño que tú elijas. Imágenes Una vez tengamos nuestro libro definido, podemos mejorarlo incluyendo elementos gráficos, podemos añadir títulos WordArt, imágenes, fotografías, autoformas, etc... Los distintos elementos gráficos (imágenes o dibujos) que se pueden insertar en Excel son: Imágenes desde archivo, Imágenes prediseñadas, pertenecientes a una galería que tiene Excel, Autoformas, es decir, líneas, rectángulos, elipses, etc, para diseñar nuestros propios dibujos, SmartArt, varias plantillas para crear organigramas, WordArt, rótulos disponibles de una galería que se pueden personalizar con diversas opciones. Prueba de Suficiencia de Computación - Informática Página 18
- 19. Manipular imágenes Para manipular cualquier objeto (imagen, dibujo, WordArt...) insertado en nuestra hoja de cálculo, podremos: mover un objeto tenemos que seleccionarlo haciendo clic sobre él, una vez seleccionado aparecerá enmarcado en unos puntos, los controladores de tamaño. Si posicionamos el puntero del ratón sobre el objeto, cambiará de aspecto a una flecha parecida esta , sólo tienes que arrastrar la imagen sin soltar el botón del ratón hasta llegar a la posición deseada. modificar su tamaño, situar el cursor en las esquinas del objeto y cuando cambie de forma a una doble flecha, hacer clic y arrastrarlo para conseguir el nuevo tamaño. cambiar otras propiedades del objeto deberemos utilizar las opciones definidas para ese objeto y que iremos viendo a lo largo del tema. Para manipular una imagen podemos utilizar la pestaña Formato. Funciones de base de datos Estas funciones se utilizan cuando queremos realizar cálculos sobre alguna columna pero añadiendo una condición de selección de las filas que entrarán en el cálculo, es decir aplicando previamente un filtro. Por ejemplo si tenemos una columna con el beneficio obtenido por nuestros automóviles (ver figura más abajo) y queremos saber cuánto ha sido el beneficio de los Ford, no podemos utilizar la función suma porque sumaría todos los automóviles, en este caso lo podríamos conseguir con la función de base de datos BDSUMA incluye la condición de filtrado automóvil="Ford" Para explicar las funciones de Base de datos que nos ofrece Excel, utilizaremos la hoja: Prueba de Suficiencia de Computación - Informática Página 19
- 20. En esta hoja tenemos una lista con los automóviles de la empresa, con los datos de plazas, años, rentabilidad y beneficio obtenido. Nota: Las filas 1 a 4 se utilizan para definir los filtros. Estas son todas las funciones de base de datos ofrecidas por Excel. Todas ellas llevan tres argumentos: el rango de datos que define la tabla o base de datos, el nombre del campo que se utiliza en la función, un rango de criterios para indicar la condición que deben cumplir las filas que serán utilizadas en el cálculo de la función (el filtro). Función BDCONTAR(datos;campo;criterios) BDCONTARA(datos;campo;criterios) Descripción Cuenta las celdas que contienen un número Cuenta las celdas que contienen un valor BDMAX(datos;campo;criterios) Obtiene el valor máximo BDMIN(datos;campo;criterios) Obtiene el valor mínimo BDPRODUCTO(datos;campo;criterios) Obtiene el producto de los valores indicados BDPROMEDIO(datos;campo;criterios) Obtiene el promedio de los valores indicados BDSUMA(datos;campo;criterios) Obtiene la suma de los valores indicados BDEXTRAER(datos;campo;criterios) Obtiene un valor de un campo en una fila que cumpla un criterio de selección BDVAR(datos;campo;criterios) Calcula la varianza sobre una muestra de valores BDVARP(datos;campo;criterios) BDDESVEST(datos;campo;criterios) Calcula la varianza sobre todos los valores de un campo Calcula la desviación estándar sobre una muestra de valores El formato condicional El formato condicional sirve para que dependiendo del valor de la celda, Excel aplique un formato especial o no sobre esa celda. El formato condicional suele utilizarse para resaltar errores, para valores que cumplan una determinada condición, para resaltar las celdas según el valor contenido en ella, etc... Cómo aplicar un formato condicional a una celda: - Seleccionamos la celda a la que vamos a aplicar un formato condicional. - Accedemos al menú Formato condicional de la pestaña Inicio. Aquí tenemos varias opciones, como resaltar algunas celdas dependiendo de su relación con otras, o resaltar aquellas celdas que tengan un valor mayor o menor que otro. Prueba de Suficiencia de Computación - Informática Página 20
- 21. Utiliza las opciones Barras de datos, Escalas de color y Conjunto de iconos para aplicar diversos efectos a determinadas celdas. Nosotros nos fijaremos en la opción Nueva regla que permite crear una regla personalizada para aplicar un formato concreto a aquellas celdas que cumplan determinadas condiciones. Nos aparece un cuadro de diálogo Nueva regla de formato como el que vemos en la imagen. En este cuadro seleccionaremos un tipo de regla. Normalmente querremos que se aplique el formato únicamente a las celdas que contengan un valor, aunque puedes escoger otro diferente. En el marco Editar una descripción de regla deberemos indicar las condiciones que debe cumplir la celda y de qué forma se marcará. De esta forma si nos basamos en el Valor de la celda podemos escoger entre varias opciones como pueden ser un valor entre un rango mínimo y máximo, un valor mayor que, un valor menor que y condiciones de ese estilo. Los valores de las condiciones pueden ser valores fijos o celdas que contengan el valor a comparar. Si pulsamos sobre el botón Formato... entramos en un cuadro de diálogo donde podemos escoger el formato con el que se mostrará la celda cuando la condición se cumpla. El formato puede modificar, el color de la fuente de la letra, el estilo, el borde de la celda, el color de fondo de la celda, etc. Al pulsar sobre Aceptar se creará la regla y cada celda que cumpla las condiciones se marcará. Si el valor incluido en la celda no cumple ninguna de las condiciones, no se le aplicará ningún formato especial. Si pulsamos sobre Cancelar, no se aplicarán los cambios efectuados en el formato condicional. La validación de datos Prueba de Suficiencia de Computación - Informática Página 21
- 22. La validación de datos es muy similar al formato condicional, salvo que esta característica tiene una función muy concreta y es validar el contenido de una celda; pudiendo incluso mostrar un mensaje de error o aviso si llegara el caso. Para aplicar una validación a una celda. - Seleccionamos la celda que queremos validar. - Accedemos a la pestaña Datos y pulsamos Validación de datos. Nos aparece un cuadro de diálogo Validación de datos como el que vemos en la imagen donde podemos elegir entre varios tipos de validaciones. En la sección Criterio de validación indicamos la condición para que el datos sea correcto. Dentro de Permitir podemos encontrar Cualquier valor, Número entero, Decimal, Lista, Fecha, Hora, Longitud de texto y personalizada. Por ejemplo si elegimos Número entero, Excel sólo permitirá números enteros en esa celda, si el usuario intenta escribir un número decimal, se producirá un error. Podemos restringir más los valores permitidos en la celda con la opción Datos:, donde, por ejemplo, podemos indicar que los valores estén entre 2 y 8. Si en la opción Permitir: elegimos Lista, podremos escribir una lista de valores para que el usuario pueda escoger un valor de los disponibles en la lista. En el recuadro que aparecerá, Origen: podremos escribir los distintos valores separados por ; (punto y coma) para que aparezcan en forma de lista. En la pestaña Mensaje de entrada podemos introducir un mensaje que se muestre al acceder a la celda. Este mensaje sirve para informar de qué tipos de datos son considerados válidos para esa celda. En la pestaña Mensaje de error podemos escribir el mensaje de error que queremos se le muestre al usuario cuando introduzca en la celda un valor incorrecto. Prueba de Suficiencia de Computación - Informática Página 22