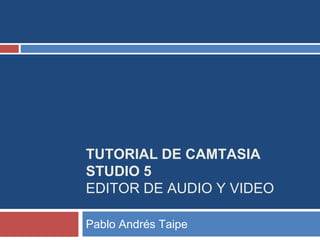
CAMTASIA.ppt.pptx
- 1. TUTORIAL DE CAMTASIA STUDIO 5 EDITOR DE AUDIO Y VIDEO Pablo Andrés Taipe
- 2. Ventajas de Camtasia Studio ◻ Camtasia Studio permite proveer a la audiencia de multiples recursos para distribuir sus videos. Le permite cambiar las dimensiones de su video para diferentes destinaciones. ◻ Publicar un video en el Web Cree un archivo Flash de gran tamaño y buena calidad para subirlo rápidamente al Web. ◻ Video de Disco Compacto (CD) Produzca un video para que arranque automáticamente cuando pones el CD en tu PC. ◻ Create a DVD-Ready Video File Camtasia crea DVD’s en formatos AVI con propiedades de tamaño de alta calidad en 3D con sus aplicaciones.
- 3. Camtasia Studio 5 se encuentra haciendo clic en inicio, luego en todos los programas y posteriormente en la ficha Camtasia Studio 5 como carpeta, en el cuadro desplegable haga clic en aplicaciones para ver otros recursos de Camtasia Studio 5. • Disponible en todas sus versiones Camtasia Studio 5 ofrece Editor de audio, creador de Menú, reproductor, Grabador de audio y video tanto del computador como por medios externos, y un teatro para hacer DVD’s.
- 4. Crea una grabación de la pantalla del computador mediante una extensión de Camtasia conocida como Record Screen Recording Graba audio de la pantalla o de micrófono mediante una extensión de Camtasia conocida como New Voice Recording Mediante una presentación PPT o PPS crea un video, usted pone el tiempo. Busca inmediatamente los archivos multimedia alojados en el PC o en otro medio como memorias USB o discos portátiles.
- 5. La Plataforma de Trabajo ◻ Clip Bin: Área de almacenamiento de los clips de audio, video e imágenes para luego de incorporarlos a la línea de tiempo. ◻ Make a Recording: Seleccionar para empezar a grabar (toda la pantalla, un sector de la pantalla seleccionado o un sector de la pantalla fuera de la barra de inicio). ◻ Record Power Point: Selecciona para grabar en formato de video un Power Point previamente hecho en el que se grabarán con el tiempo que el usuario les dé. ◻ Add: Barra para agregar archivos desde la computadora o un dispositivo extraíble. Se pueden agregar archivos como los mencionados anteriormente.
- 6. Barra de Herramientas Barra de tareas pendientes y colecciones multimedia importadas. Cuadro de Reproducción, controles de reproducción, Ventana de Video Barra de Tareas del proyecto, agregar multimedia edición y grabar Barra de tiempo e historia en cuadros, le permite agregar los archivos multimedia para editarlos antes de guardarlos.
- 7. GRABAR AUDIO Y VIDEO DE SU COMPUTADOR Grabe y edite audio y video
- 8. Grabar una narración de audio de pantalla o de micrófono: Para empezar, abra Camtasia Studio 5 Haga clic sobre Record audio O Haga clic en Audio Enhancements. En las dos opciones, siga los siguientes pasos:
- 9. Haga clic en Star Recoring: Iniciar Grabación, le permite hacer una grabación de la pantalla de su PC, ya sea desde una Hoja/página Web o desde su PC. Para grabar audio de su pantalla Haga clic en Start Recording Graba el audio en formato Wave para poder transformarlo luego a mp3.
- 10. Recurso: Micrófono, le permite modificar el volumen del audio (Low / bajo), (High / alto), preferiblemente, grabe el audio en un volumen semibajo para permitir que el audio de pantalla no se escuche borroso o estruendoso. Una vez haya terminado de grabar el audio de fondo a su conveniencia, haga clic en Stop Recording, luego aparecerá un cuadro de diálogo => Para modificar la grabación con camtasia haga clic en Finished, luego se cerrará la ventana de Voice Narration
- 11. En esta barra observa cómo se mueve la barra de colores que indica el cambio en el estado de aumento y disminución del volumen del audio de la computadora Haz clic en Start Recording y empieza a grabar audio de pantalla de una Web o del equipo desde un reproductor de video, etc. Al terminar la grabación Haga clic en Stop Recording Y espere que aparezca el Cuadro Guardar Al terminar la grabación. Ponga Nombre al video y guarde en el escritorio o en la carpeta predeterminada.
- 12. Posteriormente se graba el archivo como audio en formato Wave, puede escuchar su grabación haciendo doble clic sobre el archivo. En el programa Camtasia, en Voice Narration, haga clic en finalizar. Ahora en la pantalla del programa proceda a editar el audio si es necesario. Haga clic en Produce video as
- 13. Elija la tercera opción, selecciónela con un clic Haga clic en siguiente… Elija MP3 audio only, haga clic en siguiente, siguiente, siguiente, siguiente, siguiente, siguiente Coloque el nombre del video Deseleccione todas las casillas excepto Organize produced files Haga clic en Finalizar Y espere a que se produzca el video
- 14. Una vez finalizada la operación de grabación, haga clic en Finalizar y cierre el programa, busque el archivo y reprodúzcalo para verificar. Busque el archivo en Mis Documentos, la carpeta Camtasia Studio, busque La carpeta con el nombre del archivo de audio Haga doble clic sobre el archivo Escúchelo.
- 15. TAREAS QUE PUEDEN EJECUTARSE CON CAMTASIA STUDIO 5
- 17. Make a Recording Realice una grabación Recording PowerPoint Grabe un Power Point a video, elija el tiempo de exposición de cada diapositiva.
- 18. New Screen Recording: Realice una grabación de la pantalla, Haga clic aquí para desplegar un cuadro de diálogo con la información necesaria PARA EMPEZAR A GRABAR New PowerPoint Recording: Grabe un PowerPoint a video eligiendo la duración entre cada diapositiva para poder tener un video finalmente de su diapositiva. New Voice Recording: Grabe audio de la pantalla, ya sea de una página web o de la computadora, utilice esta herramienta para grabar audio del computador. Import Media: Importe o agregue archivos, los que usted desee utilizar para empezar a crear su video con imágenes y audio.
- 19. Microphone: Grabe una narración de micrófono. Volume: Modifique el volumen de audio de grabación. Camera: Grabe con un dispositivo de video digital portátil conectado a su PC. Select area to record: Seleccione el área que desea grabar de la pantalla de su computador, haga clic aquí y siga los pasos que se señalan en la explicación de la siguiente diapositiva. Last area: Si ha utilizado anteriormente Select area to record, haga clic aquí para grabar el área anterior una ves más.
- 22. Empieza a seleccionar mediante un + en color rojo Al soltar el clic se seleccionan los límites de la grabación; donde usted decide que debe estar el cuadro, a su voluntad Mediante este cuadro usted podrá cambiar el tamaño y las dimensiones de sus límites de grabación, representados por la línea punteada. El cuadro con línea punteada tiene en cada una de sus esquinas y lados un cuadrito que le permite al usuario posicionarse sobre ellos hasta que aparezca una flecha con dos puntas Lo siguiente consiste en que, cuando aparezca la flecha con doble punta, usted haga clic y sosteniéndolo, arrastre las esquinas y lados donde usted desee dimensionar la grabación.
- 23. El cuadro de diálogo (Camtasia Recorder Selection Área), muestra en pulgadas y píxeles la altura y el ancho del cuadro punteado, además, con la cruz en medio del cuadro usted podrá mover toda la selección a su antojo, con sólo hacer clic sobre la cruz y arrastrar sosteniendo el clic Una vez terminada la selección del área de pantalla que usted desee grabar, usted sólo deberá hacer clic sobre el botón Record o presionar la tecla F9 de su teclado y se empezará a grabar hasta que usted haga clic en Stop o presione la tecla F10 en su teclado Recuerde que la selección antes y después de la grabación se puede mantener almacenada en la memoria del programa, de manera que usted puede hacer una grabación de la misma área de pantalla anterior con sólo hacer clic sobre el botón Begin Área o Área anterior.
- 24. Cuando termina el procesamiento de la grabación (Al hacer clic en F10), aparece en la pantalla este cuadro de diálogo con 3 opciones: 1. Editar mi grabación 2. Producir un video sin editar la grabación. 3. Crear otra grabación sin eliminar la grabación anterior.
- 25. Al editar la grabación hacemos clic en OK en el cuadro que aparece iniciando el programa, luego observe que el video esté en la línea de tiempo de edición.
- 26. Colección de clips: Muestra los clips de Video, audio e Imagen que usted agrega al proyecto En la lista de tareas aparece una lista de operaciones que usted puede editar sus videos de manera sencilla. En esta barra observamos tanto la línea de tiempo como la historia en cuadros del video en edición. Add Import media: importe archivos multimedia, audio, imágenes y videos Title clips: Titule los clips de video e imagen, coloque títulos y créditos Voice Narration: Grabe únicamente el audio de la pantalla de su ordenador Record Camera: Grabe una película de su cámara digital a su ordenador Edit Audio Enhancements: Modifica el volumen de la grabación de alto a bajo Zoom-n-pan: Modifica el tamaño de los objetos que usted ha grabado Callouts: Permite titular, nombrar y animar su video con distintos objetos Transitions: Permite colocar transiciones (Al pasar de un cuadro al otro) Captions: Permite crear subtítulos a los videos en otros idiomas Flash quiz and survey: Para los profesores, crea ejercicios de aplicación Produce Produce video as: Permite la transformación del proyecto en archivo: de video, de audio, de imagen animada, hasta le permite crear un video De un archivo Power Point de manera interactiva y colocarle audio Create CD menú: Crea menús de películas de DVD y VCD Create web menú: Crea menús de video para cargarlo a la web Camtasia Batch Production: realiza una sola operación con todos los archivos de Un proyecto que usted desee. Utilice cada una de estas herramientas.
- 27. Elija la opción Custom Produced Settings Haga clic en siguiente Escoja el Formato de video Imagen o Audio Haga clic en siguiente No cambie Estos datos Haga clic en siguiente Puede elegir y Cambiar la dimensión Del video Haga clic en siguiente No cambie estos Datos, continúe Haga clic en siguiente No cambie estos Datos, continúe Haga clic en siguiente Nombre su video Seleccione Únicamente la Casilla: Organized Produced files Haga clic en siguiente
- 28. Rendering Project: es el proceso por el cual el video integra todos los datos que usted ha agregado al proyecto para convertirlos en video finalmente a un formato específico. Finalmente su video ya se ha creado y se ha guardado satisfactoriamente en la carpeta Mis Documentos, Camtasia Studio, en una subcarpeta con el nombre del archivo de video que usted guardo en su equipo. Haga una práctica de su aprendizaje y permita que sus conocimientos adquiridos sean correctamente por el bien de sus educandos.
- 29. ◻ Para grabar una presentación PowerPoint ◻ Desde Camtasia Studio usar Record PowerPoint. ◻ Abrir una presentación de Microsoft PowerPoint para grabar. ◻ Seleccionar las opciones de grabación en herramientas de PowerPoint. ◻ Para grabar audio con voice narration, haga clic en Record Audio. ◻ Para grabar video de cámara, haga clic en Record Camera. ◻ Para una vista previa camera mientras graba, clic en Camera Preview. ◻ Clic en Camtasia Studio recording options para cambiar opciones. ◻ Clic en el botón Record.
- 30. ◻ La presentación abre en modo de presentación y aparece un cuadro de diálogo, hacer Clic para iniciar la grabación. ◻ A través de PowerPoint puede ir normalmente, hablar por el micrófono con Voice Narration. ◻ Al final de la presentación presione la tecla ESC para terminar. ◻ Clic en Stop recording. ◻ Coloque un nombre y especifique la ubicación, haga clic en Save para guardarlo. La presentación grabada con Camtasia estudio se guardará con la extensión de archivo (.camrec).
