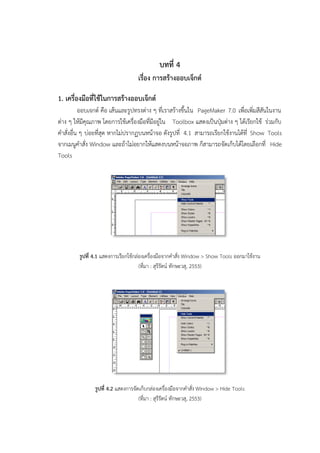Mais conteúdo relacionado
Unit 4
- 1. บทที่ 4
เรื่อง การสร้างออบเจ็กต์
1. เครื่องมือที่ใช้ในการสร้างออบเจ็กต์
ออบเจกต์ คือ เส้นและรูปทรงต่าง ๆ ที่เราสร้างขึ้นใน PageMaker 7.0 เพื่อเพิ่มสีสันในงาน
ต่าง ๆ ให้มีคุณภาพ โดยการใช้เครื่องมือที่มีอยู่ใน Toolbox แสดงเป็นปุ่มต่าง ๆ ได้เรียกใช้ ร่วมกับ
คาสั่งอื่น ๆ บ่อยที่สุด หากไม่ปรากฏบนหน้าจอ ดังรูปที่ 4.1 สามารถเรียกใช้งานได้ที่ Show Tools
จากเมนูคาสั่ง Window และถ้าไม่อยากให้แสดงบนหน้าจอภาพ ก็สามารถจัดเก็บได้โดยเลือกที่ Hide
Tools
รูปที่ 4.1 แสดงการเรียกใช้กล่องเครื่องมือจากคาสั่ง Window > Show Tools ออกมาใช้งาน
(ที่มา : สุรีรัตน์ ทักษะวสุ, 2553)
รูปที่ 4.2 แสดงการจัดเก็บกล่องเครื่องมือจากคาสั่ง Window > Hide Tools
(ที่มา : สุรีรัตน์ ทักษะวสุ, 2553)
- 2. รูปที่ 4.3 แสดงลักษณะรูปร่างของปุ่มเครื่องมือที่มีอยู่ใน Toolbox
(ที่มา : สุรีรัตน์ ทักษะวสุ, 2553)
1.1 ชนิดและการใช้งานของเครื่องมือในการสร้างออบเจ็กต์
ภายในกล่องเครื่องมือจะประกอบไปด้วยเครื่องมือที่ให้เราได้ใช้งานเกี่ยวกับ การจัดการกับ
ข้อความและรูปภาพ และสามารถสร้างรูปทรงต่าง ๆ ขึ้นมาใช้ในการจัดหน้าสิ่งพิมพ์ เพื่อให้สิ่งพิมพ์
ออกมาโดดเด่นสวยงามและน่าสนใจ เครื่องมือแต่ละชนิดมีชื่อเรียกเฉพาะ และมีขีดความสามารถ
ใช้งานที่แตกต่างกัน
เมื่อต้องการนาเครื่องมือใด ๆ มาใช้จาเป็นต้องเลือกเครื่องมือเหล่านั้นก่อน โดยเลือกคลิกที่
ตาแหน่งของเครื่องมือที่ต้องการในกล่องเครื่องมือ Toolbox จากนั้นตัวชี้เมาส์ก็จะเปลี่ยนไป ซึ่งขึ้นอยู่
กับชนิดของเครื่องมือที่เลือก ดังต่อไปนี้
Pointer Tool ใช้สาหรับเลือกภาพหรือกรอบการพิมพ์ข้อมูลเพื่อเคลื่อนย้าย
ตาแหน่ง หรือเพื่อการเปลี่ยนขนาด เพื่อการคัดลอกหรือลบทิ้ง
โดยที่ตัวชี้เมาส์จะเปลี่ยนเป็นรูปลูกศร
Text Tool เป็นอุปกรณ์ที่ใช้กับตัวอักษรเท่านั้น เช่น สาหรับพิมพ์หรือแก้ไข
ข้อความต่าง ๆ โดยที่ตัวชี้เมาส์จะเปลี่ยนเป็นเครื่องหมาย
(I – Beam)
Cropping Tool ใช้ซ่อนบางส่วนของภาพ ใช้สาหรับลบชิ้นส่วนของภาพออก
โดยที่เมาส์จะเปลี่ยนเป็นรูปเครื่องหมาย Cropping Tool
Rotating Tool ใช้หมุนวัตถุหรือข้อความ
- 3. Line Tool ใช้สาหรับลากเส้นในแนวตั้งฉาก
โดยที่เมาส์จะเปลี่ยนเป็นเครื่องหมายกากบาท (+)
Constrained – Line Tool เมาส์จะเปลี่ยนเป็นเครื่องหมายกากบาท (+)
ใช้ลากเส้นตรง ทั้งแนวนอนและแนวตั้ง
และเส้นที่ทามุมเอียง 45 องศา
Rectangle Tool ใช้ในการสร้างรูปสี่เหลี่ยมมุมฉาก เมาส์จะเปลี่ยนเป็น
เครื่องหมายกากบาท (+) ถ้าต้องการสี่เหลี่ยมจัตุรัส ให้กด Shift
ค้างไว้ในขณะที่ลากเมาส์
Rectangle Frame Tool ใช้สร้างกรอบรูปสี่เหลี่ยมเพื่อพิมพ์ข้อความ
Ellipse Tool ใช้สร้างรูปวงกลมหรือวงรี เมาส์จะเปลี่ยนเป็นเครื่องหมาย
กากบาท (+) สาหรับวงกลมให้กด Shift ขณะลากเมาส์
Ellipse Frame Tool ใช้สร้างกรอบรูปวงกลมหรือวงรีเพื่อพิมพ์ข้อความ
Polygon Tool ใช้สร้างรูปหลายเหลี่ยม
Polygon Frame Tool ใช้สร้างกรอบรูปหลายเหลี่ยมเพื่อพิมพ์ข้อความ
Hand Tool ใช้เลื่อนพื้นที่หน้ากระดาษบนพื้นที่หน้าจอในขณะทางาน
Zoom Tool ใช้กาหนดขนาดในการมองภาพ
- 4. 2. การวาดรูปเส้นตรง
การวาดรูปเส้นตรงบนหน้ากระดาษด้วยโปรแกรม PageMaker 7.0 มีขั้นตอนดังนี้
ขั้นตอนที่ 1 คลิกปุ่มเครื่องมือสาหรับวาดรูปเส้นตรง Constrained – Line Tool
ตัวชี้เมาส์จะมีลักษณะเปลี่ยนไปเป็นรูปกากบาท (+) ดังรูปที่ 4.4
รูปที่ 4.4 แสดงการวาดเส้นตรง ขั้นตอนที่ 1 ตัวชี้เมาส์เปลี่ยนเป็นรูปกากบาท
(ที่มา : สุรีรัตน์ ทักษะวสุ, 2553)
ขั้นตอนที่ 2 เลือกรูปแบบเส้นด้วยคาสั่ง Element > Stroke > Costom
รูปที่ 4.5 แสดง การเลือกรูปแบบเส้น
(ที่มา : สุรีรัตน์ ทักษะวสุ, 2553)
- 5. ขั้นตอนที่ 3 เลือกรูปแบบเส้น (คลิกเลือกรูปแบบเส้นตรง)
รูปที่ 4.6 แสดงขั้นตอนการเลือกกาหนดค่าของเส้นใน Custom Stroke
(ที่มา : สุรีรัตน์ ทักษะวสุ, 2553)
ขั้นตอนที่ 4 ที่ Stroke Weight ใส่ตัวเลขเพื่อกาหนดความหนาของเส้น
ขั้นตอนที่ 5 เลือก Transparent background (ปกติตัวเลือกนี้ถูกเลือกอยู่ก่อนแล้ว)
ขั้นตอนที่ 6 คลิก OK
ขั้นตอนที่ 7 เริ่มลากเส้นตรงด้วยการคลิกเมาส์ลากไปตรง ๆ จากจุดเริ่มต้นไปยังจุดสิ้นสุด
ตามที่ต้องการ แล้วปล่อยเมาส์ ก็จะได้เส้นตรง ดังรูปที่ 4.7
รูปที่ 4.7 แสดงการลากเมาส์เพื่อวาดเส้นตรง
(ที่มา : สุรีรัตน์ ทักษะวสุ, 2553)
- 6. 2.1 การเปลี่ยนสีให้กับเส้น
สามารถเปลี่ยนสีให้กับเส้นเพื่อความสวยงามได้ ตามขั้นตอน ดังนี้
ขั้นตอนที่ 1 คลิก คลิกที่เส้น และ คลิกคาสั่ง Window
ขั้นตอนที่ 2 คลิกที่ Show Colors
รูปที่ 4.8 แสดงการเลือกคาสั่งเพื่อเปลี่ยนสีให้กับเส้น
(ที่มา : สุรีรัตน์ ทักษะวสุ, 2553)
จะปรากฏแท็บสีให้เลือกรายการต่าง ๆ ดังรูปที่ 4.9
ขั้นตอนที่ 3 คลิกปุ่มเส้นขอบ
ขั้นตอนที่ 4 คลิกเลือกสีที่ต้องการ
ขั้นตอนที่ 5 คลิกปุ่มเพื่อเลือกเปอร์เซ็นต์ความเข้มจางของสีเส้น
รูปที่ 4.9 แสดงขั้นตอนการกาหนดค่าต่าง ๆ ให้กับเส้น
(ที่มา : สุรีรัตน์ ทักษะวสุ, 2553)
รูปที่ 4.10 แสดงตัวอย่างเส้นและสีเส้นที่ได้วาดขึ้น
(ที่มา : สุรีรัตน์ ทักษะวสุ, 2553)
- 7. 2.2 การรวมกลุ่มเส้นด้วย Element > Group
หลังจากที่ได้วาดรูปเส้นขึ้นมาเป็นรูปของตารางแล้ว สังเกตุได้ว่ามีเส้นประกอบเข้าด้วยกัน
จานวนหลาย ๆ เส้น เราควรกรุ๊ป (Group) คือ การรวมเส้นเหล่านั้นให้ป็นเนื้อเดียวกันได้ด้วย
เครื่องมือ ตามขั้นตอนดังนี้
ขั้นตอนที่ 1 คลิก
ขั้นตอนที่ 2 คลิกเมาส์ลากคลุมพื้นที่ตารางทั้งหมด
รูปที่ 4.11 แสดงการคลิกเมาส์ลากคลุมเส้นที่เป็นตารางทั้งหมด
(ที่มา : สุรีรัตน์ ทักษะวสุ, 2553)
ขั้นตอนที่ 3 คลิกที่ เมนู Elements > Group ก็จะได้ ตารางที่ประกอบด้วยเส้นรวมกันเป็น
เนื้อเดียวกัน ดังรูปที่ 4.12
รูปที่ 4.12 แสดงการกรุ๊ป (Group) เส้นเพื่อรวมเป็นเส้นเดียวกัน
(ที่มา : สุรีรัตน์ ทักษะวสุ, 2553)
- 8. 3. การวาดรูปสี่เหลี่ยมมุมฉาก
วาดรูปสี่เหลี่ยมได้โดยการใช้เครื่องมือจากปุ่ม Rectangle Tool ตามขั้นตอนดังนี้
ขั้นตอนที่ 1 คลิกปุ่มเครื่องมือสาหรับวาดรูปสี่เหลี่ยม ตัวชี้เมาส์จะมีลักษณะ
เปลี่ยนไปเป็นรูปกากบาท (+) ดังรูปที่ 4.13
รูปที่ 4.13 แสดงการวาดรูปสี่เหลี่ยมมุมฉาก ขั้นตอนที่ 1 ตัวชี้เมาส์เปลี่ยนเป็นรูปกากบาท
(ที่มา : สุรีรัตน์ ทักษะวสุ, 2553)
ขั้นตอนที่ 2 วางตัวชี้เมาส์ในจุดที่เริ่มต้นสร้างรูปสี่เหลี่ยมบนหน้าจอภาพ คลิกเมาส์ลากใน
แนวเฉียงจะได้รูปสี่เหลี่ยมมุมฉากขึ้นมา หากต้องการวาดรูปสี่เหลี่ยมจัตุรัส ให้กดปุ่ม Shift จาก
คีย์บอร์ด กดค้างเอาไว้ขณะที่ทาการลากเมาส์ ก็จะได้รูปสี่เหลี่ยมจัตุรัสที่มีขนาดเท่ากันทั้งสี่ด้าน ดังรูป
ที่ 4.14
รูปที่ 4.14 แสดงวิธีการวาดรูปสี่เหลี่ยมมุมฉาก ในขั้นตอนที่ 2
(ที่มา : สุรีรัตน์ ทักษะวสุ, 2553)
- 9. 3.1 การเปลี่ยนขนาดของรูปสี่เหลี่ยม
หลังจากที่ได้วาดรูปสี่เหลี่ยมมุมฉากขึ้นมาแล้ว หากต้องการที่จะเปลี่ยนขนาดของรูปสี่เหลี่ยม
ที่ได้สร้างไว้แล้วให้มีขนาดที่โตขึ้นหรือเล็กลง สามารถทาได้ ดังนี้
ขั้นตอนที่ 1 คลิกที่ปุ่มเครื่องมือ Pointer Tool สาหรับเลือกรูปภาพ ตัวชี้เมาส์ก็จะ
เปลี่ยนเป็นรูปลูกศร ให้เราชี้ไปที่เส้นของรูป จะปรากฏจุด Handie เห็นเป็นจุดสี่เหลี่ยมเล็ก ๆ สีดา
อยู่ที่มุมทั้ง 4 มุม และที่จุดตรงกลางของด้านแต่ละด้าน (อาการอย่างนี้ เรียกว่า เกิดอาการ Active)
ดังรูปที่ 4.15
รูปที่ 4.15 แสดงขั้นตอนของการใช้เครื่องมือ Pointer Tool เลือกรูปภาพ
(ที่มา : สุรีรัตน์ ทักษะวสุ, 2553)
ขั้นตอนที่ 2 กดตัวชี้เมาส์ไว้ที่จุดใดจุดหนึ่งของจุด Handle ลูกศรจะเปลี่ยนเป็น ลูกศรชี้สอง
ทิศ (Double Head Arrow) ซึ่งเป็นสัญลักษณ์ของการย่อ – ขยาย ให้กดเมาส์ลากเข้าไปในรูปจะเป็น
การย่อ และลากเมาส์ออกจะเป็นการขยาย หากต้องการย่อ/ขยายให้เป็นสัดส่วนกับรูปเดิม ให้กดปุ่ม
Shift ที่คีย์บอร์ด ไว้ขณะที่ทาการย่อหรือขยายรูป ดังรูปที่ 4.16
รูปที่ 4.16 แสดงการย่อหรือขยายรูป
(ที่มา : สุรีรัตน์ ทักษะวสุ, 2553)
- 10. 3.2 การเปลี่ยนขนาดเส้นให้กับรูปด้วยคาสั่ง Stroke
การวาดรูปโดยทั่ว ๆ ไป โปรแกรมจะกาหนดความหนาของเส้นขอบมาให้เท่ากับ 1pt. หาก
ต้องการให้เส้นรอบรูปเป็นเส้นหนาหรือบาง สามารถทาได้ด้วยคาสั่ง Stroke ซึ่งเป็นคาสั่งที่ทางาน
เกี่ยวกับเส้น ดังนี้
ขั้นตอนที่ 1 คลิกปุ่มเครื่องมือ Pointer Tool สาหรับเลือกรูปภาพ คลิกเมาส์ที่เส้น
รอบรูปของสี่เหลี่ยม
ขั้นตอนที่ 2 คลิกคาสั่ง Element > Stroke ก็จะมีรายการของ Stroke ให้เราได้เลือกระดับ
ขนาดของเส้นที่ต้องการ ดังรูปที่ 4.17
รูปที่ 4.17 แสดงรายการของคาสั่ง Stroke ให้เราได้เลือกรายการขนาดของเส้นได้ตามต้องการ
(ที่มา : สุรีรัตน์ ทักษะวสุ, 2553)
ขั้นตอนที่ 3 คลิกเลือกขนาดของ เส้น (Stroke) ตามที่ต้องการแล้ว ขนาดเส้นของรูปสี่เหลี่ยม
ก็เปลี่ยนเป็นเส้นหนากว่าเดิมตามที่เลือก คือ 6 pt ตามที่ต้องการ ดังรูปที่ 4.18
รูปที่ 4.18 แสดงรูปสี่เหลี่ยมที่ได้เปลี่ยนขนาดของเส้นตามที่ต้องการ
(ที่มา : สุรีรัตน์ ทักษะวสุ, 2553)
- 11. 3.3 การเปลี่ยนมุมให้กับรูปสี่เหลี่ยมด้วยคาสั่ง Rounded Corners
บางครั้งเราต้องการให้รูปสี่เหลี่ยมที่เราสร้างขึ้นเป็นสี่เหลี่ยมที่มีมุมโค้งเพื่อเพิ่มความสวยงาม
ให้กับภาพ สามารถทาได้ ตามขั้นตอน ดังนี้
ขั้นตอนที่ 1 คลิกปุ่มเครื่องมือ Pointer Tool สาหรับเลือกรูปภาพ คลิกเมาส์ที่เส้น
รอบรูปของสี่เหลี่ยม
ขั้นตอนที่ 2 คลิกคาสั่ง ด้วยคาสั่ง Element > Rounded Corners ดังรูปที่ 4.19
รูปที่ 4.19 แสดงการคลิกเมนู Element > Rounded Corners
(ที่มา : สุรีรัตน์ ทักษะวสุ, 2553)
คลิกที่ Rounded Corners ก็จะปรากฏเป็นไดอะล็อกบ็อกซ์ของ Rounded Corners ให้เราเลือก
รูปแบบของมุมได้ ดังรูปที่ 4.20
รูปที่ 4.20 แสดงการเลือกรูปแบบของมุมจาก Rounded Corners
(ที่มา : สุรีรัตน์ ทักษะวสุ, 2553)
- 12. ขั้นตอนที่ 3 คลิกเลือกรูปแบบของมุมตามที่ต้องการ แล้วคลิก OK ก็จะได้มุมของรูปสี่เหลี่ยม
เปลี่ยนไปเป็นมุมมนตามที่เลือก ดังรูปที่ 4.21
รูปที่ 4.21 แสดงมุมของสี่เหลี่ยมได้เปลี่ยนไปเป็นมุมมนดังที่เลือก
(ที่มา : สุรีรัตน์ ทักษะวสุ, 2553)
4. การจัดกลุ่มออบเจ็กต์
4.1 การรวมกลุ่มออบเจ็กต์
หลังจากที่ได้สร้างออบเจ็กต์ขึ้นมาหลาย ๆ ชิ้น สามารถนาออบเจ็กต์เหล่านั้นมารวมกลุ่มกัน
ให้เป็นออบเจ็กต์ชิ้นเดียว เพื่อต้องการทางานให้รวดเร็วขึ้น สามารถรวมกลุ่มออบเจ็กต์เข้าด้วยกันได้
ดังนี้
ขั้นตอนที่ 1 คลิกปุ่ม
ขั้นตอนที่ 2 กด Shift ที่คีย์บอร์ดค้างไว้ แล้วเลือกออบเจ็กต์ที่ต้องการนามารวมกัน ทีละตัว
จนครบจานวนของออบเจ็กต์ที่จะนามารวมกันทุกตัว แล้วถึงปล่อยมือจากปุ่ม Shift
ขั้นตอนที่ 3 เลือกคลิกที่ เมนู Element > Group
- 13. รูปที่ 4.22 แสดงการเลือกและรวมกลุ่มออบเจ็กต์
(ที่มา : สุรีรัตน์ ทักษะวสุ, 2553)
4.2 การยกเลิกกลุ่มออบเจ็กต์
ยกเลิกการจัดกลุ่มออบเจ็กต์สามารถยกเลิกได้ ดังนี้
ขั้นตอนที่ 1 คลิกปุ่ม
ขั้นตอนที่ 2 คลิกเลือกกลุ่มออบเจ็กต์ที่ต้องการแยกออกจากกัน
ขั้นตอนที่ 3 เลือกคลิกที่ เมนู Element >Ungroup
4.3 การล็อกออบเจ็กต์
ในกรณีที่ได้จัดตาแหน่งที่วางออบเจ็กต์เป็นที่เรียบร้อยแล้วและไม่ต้องการให้ออบเจ็กต์เปลี่ยน
ตาแหน่งหรือไม่ให้มีการเคลื่อนย้ายสามารถทาได้ ดังนี้
ขั้นตอนที่ 1 คลิกปุ่ม
ขั้นตอนที่ 2 คลิกเลือกกลุ่มออบเจ็กต์ที่ต้องการล็อก
ขั้นตอนที่ 3 เลือกคลิกที่ เมนู Element > Lock Position จากนั้นทดลองเคลื่อนย้าย
ออบเจ็กต์ จะพบว่าไม่สามารถเคลื่อนย้ายออบเจ็กต์ได้
- 14. 4.4 การยกเลิกการล็อกออบเจ็กต์
ยกเลิกการล็อกออบเจ็กต์สามารถยกเลิกได้ ดังนี้
ขั้นตอนที่ 1 คลิกปุ่ม
ขั้นตอนที่ 2 คลิกเลือกกลุ่มออบเจ็กต์ที่ต้องการปลดล็อก
ขั้นตอนที่ 3 เลือกคลิกที่ เมนู Element >Unlock
4.5 การจัดตาแหน่งการวางออบเจ็กต์
ในกรณีที่มีออบเจ็กต์ตั้งแต่ 2 ชิ้นขึ้นไป และต้องการจัดวางตาแหน่งออบเจ็กต์เหล่านั้นไว้
ด้วยกันสามารถทาได้ตามขั้นตอนต่อไปนี้
ขั้นตอนที่ 1 คลิกปุ่ม
รูปที่ 4.23 แสดงการคลิกปุ่ม Text Tool
(ที่มา : สุรีรัตน์ ทักษะวสุ, 2553)
ขั้นตอนที่ 2 คลิกเลือกกลุ่มออบเจ็กต์ที่ต้องการจัดวางตาแหน่ง ตั้งแต่ 2 ชิ้นขึ้นไป
รูปที่ 4.24 แสดงการเลือกออบเจ็กต์
(ที่มา : สุรีรัตน์ ทักษะวสุ, 2553)
- 15. ขั้นตอนที่ 3 เลือกคลิกที่ เมนู Element > Align Object จะปรากฏไดอะล็อกบ็อกซ์ ดังรูปที่
4.23
รูปที่ 4.25 แสดงไดอะล็อกบอกซ์ของ Align Object
(ที่มา : สุรีรัตน์ ทักษะวสุ, 2553)
ขั้นตอนที่ 4 เลือกตาแหน่งที่ต้องการแล้วคลิก OK จะได้ผลลัพธ์ที่เลือกได้ดังรูปที่ 4.24
รูปที่ 4.26 แสดงตาแหน่งของการวางออบเจ็กต์ตามที่เลือก
(ที่มา : สุรีรัตน์ ทักษะวสุ, 2553)
4.6 การลบวัตถุและรูปทรง
วัตถุที่สร้างไว้แล้วถ้าไม่ต้องการสามารถลบออกไปได้ 2 วิธี ดังนี้
วิธีที่ 1 คลิกปุ่ม จาก Toolbox เลือกที่ขอบของวัตถุที่ต้องการ เมื่อกรอบรูปปรากฏจุด
Hendle สีดาเล็ก ๆ อยู่รอบชิ้นงาน ก็สามารถลบออกได้ด้วย การคลิกขวาที่กรอบภาพแล้วเลือก Cut
หรือกดปุ่ม Delete ที่คีย์บอร์ด
วิธีที่ 2 โดยการคลิกเมาส์ลากคลุมสร้างกรอบสี่เหลี่ยมเส้นประให้คลุมรูปหรือชุดข้อความที่
ต้องการลบ จากนั้นปล่อยเมาส์ที่กดไว้ คลิกขวาที่เส้นกรอบภาพแล้วเลือก Cut หรือกดปุ่ม Delete ที่
คีย์บอร์ด
- 16. รูปที่ 4.27 แสดงการสร้างกรอบสี่เหลี่ยมเส้นประคลุมวัตถุที่ต้องการเลือกเพื่อลบ
(ที่มา : สุรีรัตน์ ทักษะวสุ, 2553)
5. การคัดลอกออบเจ็กต์
สามารถคัดลอกออบเจ็กต์ต่าง ๆ ได้โดยใช้คาสั่ง Copy จาก เมนูคาสั่ง Edit ดังนี้
5.1 การใช้คาสั่ง Copy คัดลอกออบเจ็กต์
สามารถทาได้ ดังนี้
ขั้นตอนที่ 1 คลิกปุ่ม เพื่อเลือกออบเจ็กต์ที่ต้องการคัดลอก
ขั้นตอนที่ 2 คลิกที่ Edit > Copy
รูปที่ 4.28 แสดงการคัดลอกออบเจ็กต์
(ที่มา : สุรีรัตน์ ทักษะวสุ, 2553)
- 17. 5.2 การใช้คาสั่ง Paste วางออบเจ็กต์
นาออบเจ็กต์ที่ได้จากการ Copy มาวางหรือแทรกในเอกสารสิ่งพิมพ์ที่กาลังจัดอยู่ สามารถทา
ได้ดังนี้
รูปที่ 4.29 แสดงการวางออบเจ็กต์
(ที่มา : สุรีรัตน์ ทักษะวสุ, 2553)
5.3 การใช้คาสั่ง Paste Multiple…
เป็นการนาข้อความหรือวัตถุออกมาหลาย ๆ ชิ้นหรือหลาย ๆ ข้อความ มาวางในหน้าสิ่งพิมพ์
หลังจากที่ได้ คัดลอกข้อความหรือรูปภาพมาแล้ว ต้องการที่จะวางเป็นจานวนหลาย ๆ ชิ้นสามารถทา
ได้ด้วยวิธีการ ดังนี้
ขั้นตอนที่ 1 คลิกที่ Edit
ขั้นตอนที่ 2 เลือกที่ Paste Multiple
ขั้นตอนที่ 3 คลิกเลือกจานวนของออบเจ็กต์ที่ต้องการวางบนหน้ากระดาษ
ขั้นตอนที่ 4 คลิก OK
รูปที่ 4.30 แสดงขั้นตอนการ ใช้คาสั่ง Paste Multiple
(ที่มา : สุรีรัตน์ ทักษะวสุ, 2553)
- 18. 5.4 การหมุนรูปภาพด้วย Rotating Tool
ในกรณีที่ต้องการหมุนวัตถุตามรูปแบบที่ต้องการสามารถทาได้ โดยคลิกปุ่ม จาก
Toolbox เลือกวัตถุที่ต้องการ และทาตามขั้นตอน ดังนี้
ขั้นตอนที่ 1 คลิกปุ่ม Rotating Tool จาก Toolbox
ขั้นตอนที่ 2 คลิกที่รูปภาพที่ต้องการหมุนเพื่อกาหนดจุดหมุนค้างไว้แล้วลากเมาส์ออกเพื่อทา
การหมุน ปรับองศาการวางได้เป็นอิสระ ถ้าหาดเรากดปุ่ม Shift ที่คีย์บอร์ดค้างไว้ขณะที่ลากเมาส์
หมุน ก็จะเป็นการหมุนไปทีละ 45 องศา
รูปที่ 4.31 แสดงการหมุนรูปภาพด้วยเครื่องมือ Rotating Tool
(ที่มา : สุรีรัตน์ ทักษะวสุ, 2553)
- 19. ใบงานที่ 4.1
กาหนดเวลาในการปฏิบัติงาน 180 นาที
จุดประสงค์ของงาน
1. นาเครื่องมือออบเจ็กต์มาใช้งาน
2. พิมพ์อักษรและข้อความได้
3. ตกแต่งสีตัวอักษรและข้อความได้
4. มีความคิดสร้างสรรค์ผลงานได้
กิจกรรม
คาสั่ง ให้นักศึกษาทาสมุดบันทึก ดังนี้
สมุดบันทึก
1. คลิกเมนู File > new กาหนด Document Setup ตามที่กาหนด
2. ให้กาหนดแบ่งครึ่งหน้าโดยลากเส้น Guide ที่ตาแหน่ง เลขที่ 4.1 ให้เลือกเครื่องพิมพ์
ตัวอักษรขนาด 18 พิมพ์ตามตัวอย่างให้ปรับให้พอดีกับช่องที่แบ่ง
3 ให้ตกแต่งโดยลากเส้นตั้งฉาก เพื่อตกแต่งโดยลากใต้ชื่อแล้วให้คลิกเลือกที่เส้นให้
คัดลอกเส้นคลิก Edit>copy และ Edit>Paste multiple กาหนดตามตัวอย่าง คลิก OK จะได้เส้น 3
เส้นให้ลากล้อมวัตถุทั้งหมด แล้วคลิกเมนู Element เลือก Group ตัวข้อความและเส้นเป็นวัตถุ
เดียวกัน
4 ทาการคัดลอกเพิ่ม คลิก Edit>copy และ Edit>Paste multiple โดยเพิ่มจานวน 6
Copies จะได้ข้อความเพิ่ม ลากล้อมทั้งหมด คลิกเมนู Element เลือก Group ให้คัดลอกมาไว้ทาง
ด้านขวา
5. คลิกเมนู Edit>Copy คลิก Edit>Paste ลากย้ายมาทางด้านขวา เพื่อจัดวางแนวให้
ตรงกัน
6. ลากล้อมทั้งหมด คลิกเมนู Element>Align Objects เลือกตามแนวที่วาง ให้ตกแต่ง
หัวข้อใส่รูปภาพตามต้องการ ให้ทาหน้า 2 ตามต้องการ ตามตัวอย่าง ให้ทาการบันทึกงาน
File>Save จะได้งาน 2 หน้า