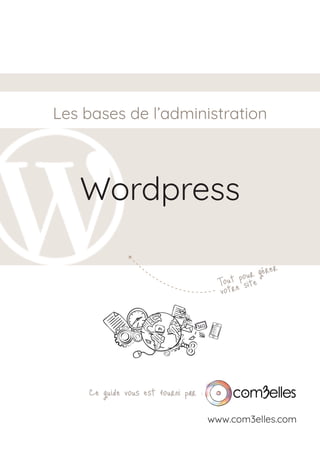
Guide de l'administration Wordpress
- 1. Tout pour gérer votre site Ce guide vous est fourni par : www.com3elles.com Les bases de l’administration Wordpress
- 2. 2 18 rue Sainte cécile 31100 Toulouse - contact@com3elles.com - 09 72 17 05 61 - SIRET 49896890800034 - APE 7311Z Le nom Joomla!® est utilisé sous license limitée de Open Source Matters, le propriétaire mondial de la marque. Com3elles n’est ni affilié à Open Source Matters ou au projet Joomla!® ni approuvé par eux. Utilisation Ce document est distribué gratuitement aux conditions suivantes : BY : Paternité. Vous devez citer le nom de l’auteur original. SA : Partage des Conditions Initiales à l’Identique. Si vous modifiez, transformez ou adaptez cette création, vous n’avez le droit de distribuer la création qui en résulte que sous un contrat identique à celui-ci. En outre, à chaque réutilisation ou distribution, vous devez faire apparaître clairement aux autres les conditions contractuelles de mise à disposition de cette création. Chacune de ces conditions peut être levée si vous obtenez l’autorisation des titulaires des droits. Sans aucune obligation, vous pouvez nous faire signe si vous l’utilisez : contact@com3elles.com Ca fait toujours plaisir ;-) Objectifs Ce document a pour but de donner à tous les moyens d’administrer un site avec Joomla! 3.x, en se plaçant toujours du point de vue du débutant. Nous utiliserons donc volontairement un vocabulaire et une méthode de travail accessibles à un public de non informaticiens. Ce document ne se substitue en aucune manière aux documents officiels Joomla!, mais se présente plutôt comme un document de synthèse des questions de base que se posent les nouveaux venus dans l’univers Joomla!. Les auteurs du présent document ne sauraient être tenus pour responsables des erreurs ou dysfonctionnements constatés lors des phases de tests ou de mise en production d’un site Joomla! consécutifs à la lecture de ce document. Vous êtes par ailleurs invités à signaler tous les problèmes liés au fond ou la forme de ce document à contact@com3elles.com Les illustrations et exemples font référence à une installation de base de Wordpress. Selon les configurations et installations d’extensions faites sur votre site (éditeur, composant...) des différences peuvent apparaître. Légendes Les notes en gris dans la marge complètent le contenu par des astuces, infos ou avertissements. Les chemins dans les menus sont représentés comme ceci : Menu > Sous-menu Les pas-à-pas pour reproduire une opération sont représentés comme ceci : ÂÂ Étape 1 ÂÂ Étape 2 ÂÂ ... Les liens sont représentés soulignés
- 3. conseil - communication - formations 3 Sommaire L’administration 5 Accéder à la gestion de contenu.................................................................................5 Tableau de bord.........................................................................................................................6 La gestion des pages.............................................................................................................7 La gestion des articles..........................................................................................................8 Traitement de texte dans un article 10 Menus et liens de menus 11 Créer un menu............................................................................................................................11 Créer des sous-menus........................................................................................................12 Gestion des commentaires 13 Gestion des utilisateurs 14 Ajouter une fonction /extension à son site 16 Gestion des médias 18 Les templates 19 Les widgets 20
- 4. 4 Vous aimez ce document ? Votre site est plus qu’une installation «de base» de Wordpress et ce document est insuffisant pour vos besoins ? Nous pouvons vous former et/ou personnaliser ce document avec les paramètres de votre site : composants, modules... Contactez-nous : contact@com3elles.com
- 5. 5 conseil - communication - formations L’administration Accéder à la gestion de contenu Pour pouvoir gérer votre site internet WordPress, ajouter ou modifier des articles, des produits, approuver des commentaires… vous devez avant tout accéder à son interface d’administration : ÂÂ Tapez l’URL de votre site et ajoutez-y: «/wp-admin» exemple : http://www.monsite.com/wp-admin ÂÂ Entrez vos identifiant et mot de passe et cliquer sur «se connecter» Si vous avez oublié votre mot de passe : ÂÂ cliquez sur «mot de passe oublié» ÂÂ suivez les instructions afin de recevoir un e-mail avec procédure de changement de mot de passe. Nous vous conseillons d’utiliser des lettres en majuscules et minuscules, des chiffres et 1 ou 2 caractères spéciaux afin de sécuriser votre compte et ainsi votre site.
- 6. 66 Tableau de bord Vous accédez maintenant à l’interface d’administration de votre site, ou tableau de bord : Sur le menu de la colonne de gauche, vous pourrez remarquer une partie «Fonctions courantes» comprenant la gestion des pages / articles / médias / newsletter /commentaires / formulaires... et une partie «Administration» pour la gestion de vos utilisateurs et pour les réglages plus techniques de votre site. ►► Le module média vous permettra quant à lui de gérer vos images et vidéos et de les stocker à l’intérieur même de votre site. ►► La gestion des éventuels commentaires laissés sur le site s’effec- tuera avec «commentaires» tandis que les formulaires seront gérés et/ ou modifiés avec «formulaire». ►► Pour créer de nouveaux utilisateurs, rendez-vous dans «adminis- tration > utilisateurs» afin de créer de nouveaux identifiants pour un membre de votre entité, modifier ou supprimer des données, consulter votre profil. Sur le tableau de bord du site, vous pourrez remarquer des accès rapides à différentes données dynamiques clés, par exemple : ►► le nombre d’articles et de pages créés, ►► les dernières modifications, ►► un brouillon rapide, ►► news WordPress, ►► vue d’ensemble de votre référencement avec «Yoast SEO», ►► et un accès aux données de WooCommerce pour les sites concer- nés par le e-commerce. NOTE : Les articles et les pages sous WordPress sont à différen- cier : en effet, les articles per- mettront de créer des actuali- tés et du contenu dynamique, alors que l’utilisation des pages permet de créer des pages uniques et statiques hors flux temporel. Cela per- met de créer des pages de présentations plus figées. On fera la distinction en fonction du type de contenus : des actualités (articles dans une catégorie Actualités) et une page de présentation de so- ciété (une page)
- 7. 7 conseil - communication - formations La gestion des pages Le concept de «pages» sous WP représente le contenu statique, qui ne changera pas ou peu. Les pages sont généralement utilisées pour réaliser des mises en page avancées. Enfin, les pages peuvent être hiérarchisées avec des pages «parents» et des pages «enfants». ÂÂ Rendez-vous dans pages > toutes les pages ÂÂ Vous avez accès à la liste des pages existantes sur votre site : ►► Pour modifer une page ÂÂ cliquer sur la page désirée dans cette liste de pages : Vous pourrez ajouter/ modifier le titre de la page, et son corps de texte, ajouter un média avec le bouton prévu à cet effet ou en collant un média directement dans le corps de texte...
- 8. 88 ►► Onglet «parent» sur la colonne de droite : permet de la lier à un item du menu principal, en la faisant devenir «enfant» de cette page sélectionnée ►► «prévisualiser les modifications» ayez un aperçu de votre page avant d’impérativement la «mettre à jour» avec le bouton correspondant pour l’enregistrer. ►► Pour la mise en page avancée, référez-vous à l’article Page Builder. La gestion des articles Le concept d’«article» correspond au contenu dynamique dans le temps (actualités ou autres). Vous aurez la possibilité de classer ces articles dans des «catégories» ou grands thèmes abordés sur votre site. ÂÂ Rendez-vous dans articles > tous les articles ÂÂ Vous voyez la liste des différents articles existants sur votre site : Modifier un article ÂÂ cliquez sur son titre et vous accéderez à la page de modification. Tout comme pour la page, vous pourrez ajouter / modifier le titre de l’article et son corps de texte, ajouter un média... Vous pouvez également ajouter une «image à la une» qui sera vue dans
- 9. 9 conseil - communication - formations la plupart des cas avec votre texte lors d’un aperçu de l’article. Si votre article contient plusieurs images, elle sera l’image principale et la plus mise en avant du post. Votre «image à la une» devra avoir une bonne définition en terme de pixels car elle sera relativement grande une fois que vous serez sur la page de l’article (la plupart des thèmes WP affichent leur «image à la une» avec une largeur d’environ 740 pixels). Son comportement dépendra du template et de sa programmation en amont. Le meilleur moyen de voir si votre article vous convient est de le prévisualiser avec le bouton «prévisualiser les modifications» avant d’impérativement le «mettre à jour» avec le bouton correspondant pour l’enregistrer.
- 10. 1010 Traitement de texte dans un article Lorsque vous éditez un article, différentes options s’offrent à vous : Les principaux outils d’un éditeur de texte courant se trouvent ici (style gras, italique, puces, guillemets, alignements... 1 - Pour ajouter une photo ou vidéo, cliquez sur «ajouter un média», vous accèderez ainsi à votre bibliothèque de médias, et vous pourrez également importer de nouveaux médias. 2 - Pour ajouter un lien dans votre texte, sélectionnez le texte à lier et cliquez sur le trombone afin d’ajouter l’URL souhaitée. Si vous souhaitez par la suite retirer ce lien, il vous suffira de cliquer sur le bouton juste à droite représentant un trombone cassé. 3 - Pour ajouter un bouton «lire la suite», cliquer sur le bouton ci-dessus. 4 - Vous pourrez classer vos articles par catégories en les liant à une ou des catégories préalablement créées: pour celà il suffira de cocher l’item correspondant dans la colonne de droite. Vous pouvez également coller directement une image dans le texte l’article et la redimensionner ou la modifier avec l’éditeur, de même pour les vidéos Youtube par exemple : il vous suffira de coller le lien de celle-ci dans l’éditeur de texte. N’oubliez pas de prévisuali- ser votre article afin de voir s’il correspond à votre attente et éventuellement de tester les liens, mais aussi et sur- tour de «mettre à jour» votre article.
- 11. 11 conseil - communication - formations Menus et liens de menus Avant toute chose, il vous faudra créer des pages et éventuellement une ou des catégories afin de pouvoir sélectionner de nouveaux liens de menus et articuler votre menu principal ou footer par exemple. Créer un menu Dans «Administration > Menus», vous pourrez accéder à la gestion de vos menus Cela vous permettra ensuite d’arriver sur cette page : 1 - Dans l’onglet déroulant «sélectionnez le menu à modifier» vous trouverez vos menus existants 2 - Dans votre menu, vous pourrez ajouter une page, des articles spécifiques, des liens personnalisés, ou encore des catégories d’articles. Pour ce faire, il vous suffit de cocher l’item de votre choix et de sélectionner «ajouter au menu»
- 12. 1212 Créer des sous-menus En effet votre menu comprend certainement une navigation principale et des sous-menus. Pour créer une page de sous-menu, il vous suffit de faire glisser légèrement l’encart sur la droite, sous la de menu principal correspondante, ainsi elle sera accessible dans le menu que si l’internaute clique ou survole en premier lieu le lien de menu parent. 3 - Dans «structure du menu», vous aurez la possibilité de faire glisser vos pages afin de les hiérarchiser et de les lier à des liens de menu ou des liens de sous-menu. 4 - Pour modifier un lien ou encore le supprimer, vous pouvez déplier un item en cliquant dessus En dessous de votre menu, vous pourrez régler davantage celui-ci dans «réglages du menu» le jour où le réglage en place ne vous convient plus. 5 - N’oubliez pas d’enregistrer votre menu après toute modification ! NB : Nous vous conseillons cependant de ne pas ajouter d’articles à votre menu WP mais plutôt des pages qui sont destinées à ne pas être beaucoup modifiées.
- 13. 1313 Gestion des commentaires Dans fonctions courantes > commentaires, vous pourrez accéder aux commentaires que les internautes ont laissés sur votre site, sur vos articles, sous forme de liste. Les commentaires en attente de modération ont une bande orange sur le côté et un fond légèrement relevé (dans la liste des commentaires) Toujours sur la liste de commentaires à modérer, vous accédez à une vue d’ensemble : informations relatives à l’auteur, aperçu du commentaire. Au survol de la souris, des liens permettant de faire des actions rapides apparaissent. Sur le côté, une bulle nous donne par exemple le nombre de commentaires laissés sur cet article. Vous pouvez également connaître le nombre de commentaires en attente de modération grâce à la bulle orange comprenant un chiffre, qui s’affichera à proximité de «commentaires» sur le tableau de bord : Par exemple : ici, 90 commentaires sont en attente de modération. Vous avez également la possibilité de faire des actions groupées sur vos commentaires en cochant les commentaires choisis et en leur appliquant une action (tout comme dans «articles»)
- 14. 1414 Gestion des utilisateurs Dans Administration > Utilisateurs : vous pouvez accéder à la gestion de vos utilisateurs, en ajouter ou encore consulter votre profil. Avant toute chose, il est essentiel de comprendre et connaître les prinicpaux rôles des utilisateurs de Wordpress (ici hierarchisés par pertinence) : L’abonné : il aura un accès à certaines parties du site mais ne pourra en aucun cas modifier le contenu ou accéder aux réglages. L’administration Wordpress sera très limitée avec un accès au tableau de bord pour voir le profil afin de mettre à jour les informations personnelles Le contributeur : il peut contribuer au site en rédigeant des articles mais ne contrôle pas la publication. Il devra soumettre cet article à un utilisateur avec davantage de droits (cela permet de garder le contrôle). Il pourra catégoriser l’article créé mais ne pourra pas lui ajouter de média. Enfin, une fois l’article publié, il ne pourra plus y accéder pour le modifier. L’auteur : il peut rédiger et publier des articles sans autorisation, il peut également envoyer des fichiers et médias au sein de ses articles. La modification ou la suppression sont possibles pour l’auteur après la mise en ligne ; il pourra également modérer les commentaires de son article. NB : Préférez attribuer le rôle «auteur» à des rédacteurs réguliers et de confiance L’éditeur : il peut publier, modifier et supprimer à sa guise articles et pages, mais aussi gérer les étiquettes et commentaires L’administrateur : il a accès à toutes les fonctions de l’éditeur, mais il peut aussi gérer toutes les options du site. Il peut en effet changer le template, gérer les widgets, ajouter des extensions, accéder aux réglages... Les identifiants de l’administrateur doivent être gardés précieusement afin d’éviter toute faille de sécurité. Lorsque vous créez un nouvel utilisateur dans Administration > Utilisateurs > Ajouter, remplissez les données demandées et cochez «envoyer un message au nouvel utilisateur à propos de son compte» afin d’informer celui-ci. L’e-mail lui suggèrera également de modifier son mot de passe et de le rendre sécurisé. Choisissez aussi le rôle de votre utilisateur.
- 15. 1515 Dans Administration > Utilisateurs > Tous les utilisateurs, vous accèderez à tous vos utilisateurs existants : Vous pouvez les grouper pour leur affecter des modifications, changer leurs rôles individuelle- ment... En un clin d’oeil, sur la liste des utilisateurs, vous accédez aux infos principales : pseudo, nom, e-mail, rôle et nombre d’articles publiés Enfin, dans Administration > Utilisateurs > Votre profil : vous pouvez personnaliser votre profil en sélectionnant les couleurs de votre interface d’administration, en ajoutant vos données et pseudo, en sélectionnant la langue, en gérant ou modifiant votre mot de passe... NB : Veillez à ce que le «nom à afficher publiquement» soit différent de l’identifiant pour ne pas communiquer ce nom à d’éventuels pirates. Nous vous conseillons également de demander à vos utilisateurs de sécuriser leur compte en modifiant leur mot de passe de base et en utilisant des mots de passe complexes avec des lettres en majuscules et minuscules, des chiffres et 1 ou 2 caractères spéciaux.
- 16. 1616 Ajouter une fonction /extension à son site Le menu Extensions est dédié à la gestion des plugins (qui ajoutent des fonctionnalités au site) et à l’installation des Widgets (objets qui se positionnent dans la barre latérale). ÂÂ Rendez-vous dans Administration > Extensions installées. Vous avez ainsi accès à la liste des extensions déjà installées : Les extensions en bleu sont celles installées et celles en blanc ne sont pas activées. ÂÂ Pour ajouter une nouvelle extension, cliquez sur le bouton «ajouter» tout en haut de la page «Extensions» ou sur Administration > Ajouter dans le menu de gauche : Si vous connaissez le nom de l’extension souhaitée, tapez-le dans la barre de recherche en haut à droite, sinon feuilletez les extensions disponibles, ou encore insérez votre fichier d’extension au format .zip avec le bouton «mettre une extension en ligne» :
- 17. 17 conseil - communication - formations Vous pouvez également accéder aux extensions par le biais de administration > widgets: (déplacer les extensions voulues se trouvant sur la gauche dans les différents endroits sous forme d’encarts sur la droite) Il existe beaucoup de plugins: tous n’ont pas le même niveau de sécurité et ils peuvent également ralentir votre site. Dans le cadre d’un contrat de maintenance, contactez toujours Com’3elles pour valider l’installation d’une nouvelle extension.
- 18. 1818 Gestion des médias ÂÂ Cliquez dans Médias > Bibliothèque pour accéder à vos médias hébergés par le site. ÂÂ Pour en ajouter un, cliquez sur «ajouter» ÂÂ Choisissez le fichier que vous voulez ajouter Ci-dessous un aperçu de ce que pourra être votre bibliothèque : Vouspouvezégalementrenommerouaccéderàl’URLdel’unedevosimages, pour celà il vous suffit de cliquer sur l’image à modifier. Pour modifier sa taille, la recadrer...etc, vous devrez cliquer à nouveau sur «modifier l’image» puis choisir les dimensions et options de rotation ou autres souhaitées : Une fois un fichier ajouté dans la bibliothèque, il reste accessible dans son format de base pour être éventuellement positionné ailleurs dans le site. Le poids de votre image engendre un chargement plus ou moins long du site, attention donc à bien optimi- ser vos images pour le web (JPEG largeur web avec exportation pour le web, PNG si besoin de transparence...). Utilisez également des noms de fichiers sans espace, ni accent, ni caractères spé- ciaux, avec un tiret pour séparer les mots.
- 19. 1919 Les templates ÂÂ Rendez-vous dans Administration > Apparence > Thèmes ÂÂ Pour ajouter un thème, cliquez sur le bouton «ajouter» et sélection- nez votre thème. Les thèmes sont classés en catégorie, vous pouvez aussi filtrer les fonctionnalités et rechercher un thème par nom avec la barre de recherche. Aprèsavoirinstalléunthèmevouspouvezleprevisualiseretlepersonnaliser (dans les limites offertes par le thème). Il ne restera plus qu’à l’activer pour qu’il soit le nouveau thème par défaut de votre site.
- 20. 2020 Les widgets Les widgets sont des modules qui chargent des données qui peuvent être de multiples formes: texte, image... (ce sont des données dynamiques ou statiques). Généralement, les thèmes sont programmés pour intégration dans la barre latérale et le pied de page. Vous les trouverez dans Administration > Widgets: Sur la gauche, vous trouverez tous vos widgets disponibles, et sur la droite les zones où vous pouvez éventuellement glisser vos widgets Vous pouvez attraper les widgets disponibles avec la souris et les faire glisser vers la zone de sidebar désirée, ou bien vous pouvez opter pour un simple clic sur le widget souhaité puis sélectionner la zone où l’importer : Tout en bas de la page, vous pourrez voir les widgets désactivés qui ont été retirés temporairement. Vous pouvez placer ici les widgets qui vous semblent inutiles pour votre site, et venir les réactiver à tout moment en les faisant glisser à nouveau dans la zone active. De nombreux widgets existent dans WordPress, parmi lesquels : «archives» qui sert à afficher les archives mensuelles du site, articles récents, calendrier, catégories, chercher... et bien d’autres ! Nous vous conseillons d’opter le plus souvent pour l’outil «texte personnalisé» qui permet de s’approprier ce que l’on veut rendre comme aperçu.
