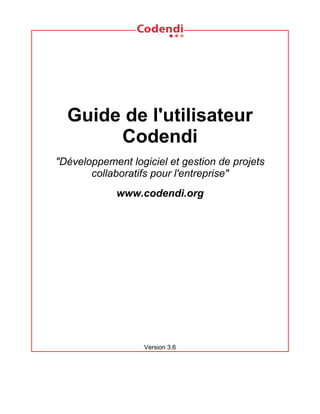
Guide Utilisateur Codendi 4.0
- 1. Guide de l'utilisateur Codendi "Développement logiciel et gestion de projets collaboratifs pour l'entreprise" www.codendi.org Version 3.6
- 2. Copyright © 2000-2008 Xerox Corporation, Codendi. Ce document est diffusé sous la licence GNU General Public version 2. Copyright protection claimed includes all forms and matters of copyrightable material and information now allowed by statutory or ju- dicial law or hereinafter granted, including without limitation, material generated from the software programs which are displayed on the screen such as icons, screen displays, looks, etc. Xerox et tous les produits Xerox mentionnés dans cette publication sont des marques déposées de Xerox Corporation. Ce document a été formaté à l'aide de la DTD XML DocBook. La version HTML a été générée avec le génerateur HTML de Doc- Book. La version PDF a été faite à l'aide de Apache FOP.
- 3. Table des matières 1.Introduction.......................................................................................................................1 2. Vue d'ensemble du site Codendi .................................................................................... 4 2.1. PAGE D'ACCUEIL CODENDI ......................................................................................... 4 2.2. LE MENU PRINCIPAL DE CODENDI ............................................................................... 4 2.2.1. Arbre des projets ........................................................................................... 6 2.2.2. La boîte à outils ............................................................................................. 7 2.2.3.Aide...............................................................................................................10 2.2.4. La fonction de recherche .............................................................................. 11 2.3. LE TABLEAU DE BORD DE CODENDI ............................................................................. 11 3. Devenir un utilisateur Codendi ........................................................................................ 13 3.1. LES CLASSES D'UTILISATEURS .................................................................................... 13 3.2. ENREGISTREMENT DES UTILISATEURS ......................................................................... 14 3.3. CONNEXION ET PAGE PERSONNELLE ........................................................................... 15 3.4. GESTION DE COMPTE ................................................................................................. 16 3.5.PRÉFÉRENCES ...........................................................................................................17 4. Créer un nouveau projet .................................................................................................. 18 4.1. ENREGISTRER UN PROJET .......................................................................................... 18 4.2. CONFIGURATION POST-ENREGISTREMENT ................................................................... 20 5. Sommaire du projet .......................................................................................................... 21 5.1. ACCÉDER AU SOMMAIRE DU PROJET .......................................................................... 21 5.2. CONTENU DE LA PAGE DE SOMMAIRE .......................................................................... 22 6. Administration d'un projet ............................................................................................... 25 6.1. MENU D'ADMINISTRATION DU PROJET .......................................................................... 25 6.2. AJOUT/SUPPRESSION D'UTILISATEURS ........................................................................ 25 6.2.1. Ajout d'un utilisateur ...................................................................................... 25 6.2.2. Import d'une liste d'utilisateurs ...................................................................... 25 6.2.3. Suppression d'utilisateurs ............................................................................. 26 6.3. INFORMATIONS PUBLIQUES DU PROJET ........................................................................ 27 6.4. CATÉGORISATION DU PROJET ..................................................................................... 27 6.5. TYPE DE PROJET ........................................................................................................ 27 6.6. CONFIGURATION DES SERVICES .................................................................................. 28 6.6.1. Créer ou modifier un service ......................................................................... 29 6.6.2. Suppression d'un service .............................................................................. 30 6.7. ADMINISTRATION DES SERVICES ................................................................................. 30 6.8. CONFIGURATION DES PATRONS DE RÉFÉRENCE ........................................................... 30 6.8.1. Présentation des références ......................................................................... 30 6.8.2. Patrons de référence prédéfinis .................................................................... 31 6.8.3. Utilisation des références .............................................................................. 32 6.8.4. Création ou modification d'un patron de référence ....................................... 32 6.8.5. Suppression d'un patron de référence .......................................................... 34 6.9. PERMISSIONS UTILISATEURS ....................................................................................... 34 6.10. GROUPES D'UTILISATEURS ........................................................................................ 35 6.10.1. Gestion des groupes d'utilisateurs .............................................................. 35 6.10.2. Créer un groupe d'utilisateurs ..................................................................... 36 6.10.3. Modifier un groupe d'utilisateurs ................................................................. 38 6.10.4. Supprimer un groupe d'utilisateurs ............................................................. 38
- 4. 6.10.5. Informations complémentaires sur les groupes d'utilisateurs ..................... 38 6.11. EXPORTATION DES DONNÉES DU PROJET .................................................................. 39 6.11.1. Données exportées ..................................................................................... 39 6.11.2. Exportation au format texte ......................................................................... 39 6.11.3. Accès direct à la base de données ............................................................. 40 6.12. IMPORTATION D'ARTEFACTS DANS LES OUTILS DE SUIVI ............................................. 42 6.13. HISTORIQUE DU PROJET ........................................................................................... 42 6.14. JOURNAL DES ACCÈS ............................................................................................... 42 7. Service outils de suivi ...................................................................................................... 44 7.1. TERMINOLOGIE ET POINTS COMMUN ............................................................................ 44 7.2. ACCÉDER À UN OUTIL DE SUIVI ................................................................................... 44 7.3. SOUMISSION D'UN NOUVEL ARTEFACT ......................................................................... 45 7.4. NAVIGUER DANS LES ARTEFACTS ................................................................................ 47 7.4.1. Critère de sélection ....................................................................................... 47 7.4.2. Requêtes favorites ou prédéfinies pour les outils de suivi ............................ 49 7.4.3. Résultats de la recherche dans un outil de suivi ........................................... 50 7.5. MODIFIER UN ARTEFACT ............................................................................................. 52 7.5.1.Entête............................................................................................................52 7.5.2.Commentaires...............................................................................................53 7.5.3. Destinataires en copie .................................................................................. 55 7.5.4. Fichiers attachés à un artefact ...................................................................... 56 7.5.5. Dépendances entre artefact .......................................................................... 56 7.5.6. Références croisées entre artefact ............................................................... 57 7.5.7. Permissions sur les artefacts ........................................................................ 57 7.5.8. Historique des artefacts ................................................................................ 58 7.6. MISE À JOUR MASSIVE D'ARTEFACTS ........................................................................... 58 7.6.1. Critères de sélection ..................................................................................... 59 7.6.2. Mise à jour .................................................................................................... 59 7.7. DUPLIQUER UN ARTEFACT .......................................................................................... 61 7.8. NOTIFICATION EMAIL .................................................................................................. 61 7.9. IMPORTATION D'ARTEFACTS ........................................................................................ 61 7.9.1. Quand utiliser la fonction d'importation ? ...................................................... 62 7.9.2. Exporter une feuille de calcul Excel au format CSV ..................................... 62 7.9.3. Analyse du fichier CSV ................................................................................. 62 7.9.4. Mise à jour de la base de données ............................................................... 63 7.10. PERMISSIONS D'ACCÈS PAR DÉFAUT AUX OUTILS DE SUIVI ......................................... 64 7.11. CRÉATION D'UN OUTIL DE SUIVI ................................................................................. 65 7.12. PATRONS D'OUTILS DE SUIVI DU SITE ........................................................................ 66 7.12.1. L'outil de suivi d'anomalies (bugs) .............................................................. 67 7.12.2. L'outil de suivi de correctifs (patches) ......................................................... 67 7.12.3. L'outil de suivi de demandes d'assistance (support requests) .................... 67 7.12.4. L'outil de suivi de tâches ............................................................................. 68 7.12.5. L'outil de suivi des besoins de la méthodologie Scrum (Scrum Backlog) ................................................................................................................................. 8 6 7.13. ADMINISTRATION DES OUTILS DE SUIVI ...................................................................... 69 7.13.1. Options générales ....................................................................................... 70 7.13.2. Gestion des permissions ............................................................................. 70 7.13.3. Gestion des groupes de champs ................................................................ 73 7.13.4. Gestion de l'utilisation des champs ............................................................. 75 7.13.5. Gestion des valeurs des champs ................................................................ 79 7.13.6. Dépendances entre champs ....................................................................... 83 7.13.7.Réponses-type............................................................................................89 7.13.8. Gestion des rapports de recherche ............................................................. 89
- 5. 7.13.9. Configuration des rapports graphiques de recherche ................................. 92 7.13.10. Options de notification email ..................................................................... 94 8. Publication de fichiers ..................................................................................................... 98 8.1. PUBLICATION DU CODE SOURCE : CONSEILS ................................................................ 98 8.2. JARGON DU SERVICE DE PUBLICATION DE FICHIERS ..................................................... 98 8.3. NAVIGATION DANS LES FICHIERS PUBLIÉS ET TÉLÉCHARGEMENT .................................. 100 8.3.1. Navigation dans les paquets ......................................................................... 100 8.3.2. Navigation dans les versions ........................................................................ 101 8.3.3. Téléchargement de fichiers ........................................................................... 101 8.4. ADMINISTRATION ET LIVRAISON DE FICHIERS ............................................................... 101 8.4.1. Administration des paquets ........................................................................... 102 8.4.2. Administration des versions .......................................................................... 103 8.5. ADMINISTRATION DE LA LISTE DES PROCESSEURS ....................................................... 106 9. Contrôle de version avec CVS ......................................................................................... 107 9.1. CVS : CONCURRENT VERSION CONTROL ................................................................... 107 9.1.1. Clients CVS ................................................................................................... 108 9.1.2. Références CVS ........................................................................................... 109 9.2. INTÉGRATION DE CVS DANS CODENDI ........................................................................ 110 9.2.1. Le dépôt CVS ................................................................................................ 110 9.2.2. Contrôle d'accès CVS ................................................................................... 110 9.3. L'INTERFACE DE NAVIGATION WEB DE CVS ................................................................ 111 9.3.1. Naviguer dans le dépôt CVS ......................................................................... 111 9.3.2. Interroger le dépôt CVS ................................................................................ 112 9.3.3. Références croisées entre artefacts et commits CVS .................................. 114 9.3.4. Administration CVS ....................................................................................... 115 9.4. UN CYCLE DE VIE TYPIQUE DE CVS ............................................................................ 116 9.4.1. Se connecter ................................................................................................. 117 9.4.2. Importer du code source existant .................................................................. 118 9.4.3. Créer une copie de travail (checkout) ........................................................... 118 9.4.4. Mettre à jour le code source (update) ........................................................... 119 9.4.5. Remonter les modifications vers le dépôt (commit) ...................................... 119 9.4.6. Proposer des modifications à l'équipe de projet ........................................... 120 9.4.7. Exporter et empaqueter ................................................................................ 121 9.5. CVS POUR LES ADMINISTRATEURS DE PROJET ............................................................ 122 9.5.1. Plus d'information sur le contrôle d'accès à CVS ......................................... 122 9.5.2. Les fichiers d'administration de CVS ............................................................ 123 10. Contrôle de version avec Subversion .......................................................................... 124 10.1. SUBVERSION : L'APRÈS CVS .................................................................................... 124 10.1.1. Les clients Subversion ................................................................................ 126 10.1.2. Références Subversion ............................................................................... 127 10.2. INTÉGRATION DE SUBVERSION DANS CODENDI .......................................................... 127 10.2.1. Le dépôt Subversion ................................................................................... 127 10.2.2. La structure du dépôt Subversion ............................................................... 128 10.3. L'INTERFACE DE NAVIGATION WEB DE SUBVERSION ................................................... 128 10.3.1. Naviguer dans le dépôt Subversion ............................................................ 129 10.3.2. Interroger le dépôt Subversion .................................................................... 130 10.3.3. Références croisées entre artefacts et commits Subversion ...................... 131 10.4. INTERFACE D'ADMINISTRATION DE SUBVERSION ......................................................... 132 10.4.1. Options générales ....................................................................................... 132 10.4.2. Contrôle des accès au dépôt Subversion ................................................... 133 10.4.3. Notification e-mail de Subversion ............................................................... 135 10.5. UN CYCLE DE VIE TYPIQUE DE SUBVERSION .............................................................. 136
- 6. 10.5.1. Se connecter ............................................................................................... 136 10.5.2. Importer du code source existant ................................................................ 137 10.5.3. Créer une copie de travail (checkout) ......................................................... 137 10.5.4. Mettre à jour le code source (update) ......................................................... 138 10.5.5. Observer les modifications .......................................................................... 138 10.5.6. Remonter les modifications vers le dépôt (commit) .................................... 139 10.5.7. Proposer des modifications à l'équipe de projet ......................................... 140 10.5.8. Exporter et empaqueter .............................................................................. 141 10.6. SUBVERSION POUR LES ADMINISTRATEURS DE PROJET .............................................. 141 10.6.1. Les scripts d'accrochage de Subversion (hook scripts) .............................. 141 11. Gestionnaire de Documents .......................................................................................... 143 11.1.STRUCTURE .............................................................................................................143 11.2.ACTIONS ..................................................................................................................144 11.2.1. Nouveau Document .................................................................................... 144 11.2.2. Nouveau Dossier ........................................................................................ 146 11.2.3.Propriétés....................................................................................................147 11.2.4.Notifications................................................................................................148 11.2.5.Historique....................................................................................................148 11.2.6. Mise à jour .................................................................................................. 149 11.2.7. Nouvelle version ......................................................................................... 149 11.2.8.Permissions................................................................................................150 11.2.9.Déplacer......................................................................................................151 11.2.10.Delete........................................................................................................152 11.3.ADMINISTRATION ......................................................................................................152 11.3.1.Permissions................................................................................................152 11.3.2. Afficher les permissions .............................................................................. 153 11.3.3.Propriétés....................................................................................................153 12. Gestionnaire de Tests .................................................................................................... 154 12.1. PRÉSENTATION DE SALOME ...................................................................................... 154 12.2. CONFIGURATION ET ADMINISTRATION ....................................................................... 154 12.2.1. Outil de suivi Salome .................................................................................. 154 12.2.2.Permissions................................................................................................156 12.2.3. Plugins Salome ........................................................................................... 157 12.2.4. Préférences Salome ................................................................................... 158 12.3. LANCER SALOMETMF .............................................................................................. 159 13. Intégration Continue avec Hudson ............................................................................... 160 13.1. INTRODUCTION À L'INTÉGRATION CONTINUE ............................................................... 160 13.2. INSTALLATION DE HUDSON ....................................................................................... 161 13.3. CONFIGURATION DE HUDSON ................................................................................... 162 13.3.1. Configuration système ................................................................................ 162 13.3.2. Plugins Hudson ........................................................................................... 164 13.4. CRÉATION ET CONFIGURATION DE JOBS HUDSON ...................................................... 164 13.4.1. CVS et Subversion ...................................................................................... 164 13.4.2. Déclenchement des builds .......................................................................... 165 13.4.3. Définition du build (Etapes) ......................................................................... 165 13.4.4. Actions à la suite du build ........................................................................... 166 13.5. INTÉGRATION DANS CODENDI ................................................................................... 167 13.5.1. Service Hudson ........................................................................................... 167 13.5.2. Widgets Hudson .......................................................................................... 168 13.5.3. Références Hudson .................................................................................... 172 14. Service Wiki .................................................................................................................... 174
- 7. 14.1. PRÉSENTATION D'UN WIKI ........................................................................................ 174 14.1.1. Définition d'un Wiki ...................................................................................... 174 14.1.2. Wiki Page Formatting .................................................................................. 174 14.1.3. Lier et créer des pages ............................................................................... 174 14.1.4.Rechercher.................................................................................................175 14.2. LES WIKIS DE CODENDI ........................................................................................... 175 14.2.1. Création d'un Wiki ....................................................................................... 175 14.2.2. Permissions du Wiki .................................................................................... 175 14.2.3. Exemples de pages Wiki ............................................................................. 176 14.2.4. En savoir plus ............................................................................................. 176 15. Services de communication .......................................................................................... 177 15.1. LISTES DE DISTRIBUTION .......................................................................................... 177 15.1.1.Création......................................................................................................177 15.1.2.Administration.............................................................................................178 15.1.3. (Dés)Inscription, archive et préférences ..................................................... 178 15.2. SERVICE D'ANNONCES .............................................................................................. 178 15.3. FORUMS WEB .......................................................................................................... 179 15.4. PLUG-IN DE MESSAGERIE INSTANTANÉE .................................................................... 179 15.4.1. Intégration de la messagerie instantanée dans Codendi ............................ 180 15.4.2. Configuration d'un client Jabber .................................................................. 180 15.4.3. Salon de discussion multi-utilisateurs (MUC) ............................................. 181 15.4.4. Archives des conversations ........................................................................ 184 16. Gestionnaire de sondages ............................................................................................. 186 16.1. PUBLIER UN SONDAGE .............................................................................................. 187 16.2. ADMINISTRATION DES SONDAGES .............................................................................. 188 16.2.1. Structure d'un sondage ............................................................................... 189 16.2.2. Créer et éditer des questions ...................................................................... 189 16.2.3. Créer ou modifier un sondage .................................................................... 190 16.2.4. Consulter les résultats d'un sondage .......................................................... 191 17. Site Web d'un projet ....................................................................................................... 193 17.1. VISITER UN SITE WEB .............................................................................................. 193 17.2. CRÉATION D'UN SITE WEB ........................................................................................ 193 17.2.1. Emplacement et structure des répertoires .................................................. 193 17.2.2. Utilisez PHP pour votre site Web ................................................................ 194 17.2.3. Publication du site Web .............................................................................. 194 17.3. RÉFÉRENCER LE SITE CODENDI ................................................................................ 196 18. Autres Services ............................................................................................................... 197 18.1. COMPTE SHELL ....................................................................................................... 197 18.2. ESPACES DE STOCKAGE FTP ANONYME ................................................................... 197 18.3. API SOAP .............................................................................................................. 198 18.4. CLIENT EN LIGNE DE COMMANDE CODENDI (COMMAND LINE INTERFACE, CLI) ........... 198 18.5. PLUGIN ECLIPSE CODENDI ....................................................................................... 198
- 8. Liste des illustrations 1. La page d'accueil de Codendi ............................................................................................ 2 2. La page d'accueil de Codendi avec un thème différent (avec des onglets) ....................... 3 3. Vue d'ensemble du site Codendi ........................................................................................ 5 4. Exemple de navigation dans l'arbre des projets ................................................................. 6 5. Liste des échantillons de code dans la catégorie 'HTML Manipulation' .............................. 8 6. La page personnelle d'un utilisateur Codendi ..................................................................... 15 7. Un exemple de page de Sommaire d'un projet .................................................................. 23 8. Un exemple de page d'administration d'un projet ............................................................... 27 9. Un exemple de table de permissions des membres d'un projet ......................................... 34 10. Page de gestion des groupes d'utilisateurs ...................................................................... 36 11. Édition d'un groupe d'utilisateur ........................................................................................ 37 12. Exemple de journal d'accès .............................................................................................. 43 13. Page d'accueil de l'outil de suivi ....................................................................................... 45 14. Un exemple d'écran de soumission d'artefact (ici de type "bug") ..................................... 46 15. Un exemple d'affichage des résultats d'une requête sur un tracker ................................. 50 16. Entête d'un écran de modification d'un artefact (champs de l'outil de suivi) .................... 53 17. Commentaires attachés à un artefact ............................................................................... 54 18. Dépendance entre artefacts ............................................................................................. 56 19. Permissions d'un artefact ................................................................................................. 58 20. Historique d'un artefact ..................................................................................................... 58 21. Écran de sélection des artefacts pour une mise à jour massive ....................................... 59 22. Section d'entête de l'écran de mise à jour massive d'artefacts ........................................ 60 23. Section destinataire en copie de l'écran de mise à jour massive d'artefacts .................... 60 24. Création d'un nouvel outil de suivi (ici pour des anomalies) ............................................. 66 25. Administration des outils de suivi - Page d'accueil ........................................................... 69 26. Exemple d'écran de permissions pour un outil de suivi .................................................... 71 27. Écran de gestion des groupes de champs dans un outil de suivi ..................................... 74 28. Écran de gestion de l'utilisation des champs dans un outil de suivi ................................. 77 29. Configuration des champs utilisés dans un outil de suivi ................................................. 79 30. Liste des champs dont les valeurs sont définies par l'utilisateur ...................................... 80 31. Liste des valeurs du champ "Resolution" ......................................................................... 81 32. Configuration des valeurs d'un champ ............................................................................. 82 33. Dépendances pour le système Linux ................................................................................ 83 34. Dépendances pour le système MacOS X ......................................................................... 84 35. Dépendances pour le système MS Windows ................................................................... 85 36. Dépendances pour le système NetBSD ........................................................................... 86 37. La version 2.0 "dépend" de Linux et NetBSD ................................................................... 87 38. Les versions proposées pour Linux .................................................................................. 87 39. Les versions proposées pour MacOS X ........................................................................... 88 40. Les versions proposées pour MS Windows ...................................................................... 88 41. Les versions proposées pour NetBSD .............................................................................. 88 42. Définition d'une réponse-type ........................................................................................... 89 43. Exemple d'une liste de rapports de recherche ................................................................. 90 44. Configuration d'un rapport de recherche .......................................................................... 92 45. Configuration de la matrice de notification personnelle .................................................... 97 46. Structure du service de publication de fichiers ................................................................. 99 47. L'écran de publication des fichiers du projet Codendi Administration Project .................. 100 48. L'écran du service Fichier du projet "Codendi Administration project", si vous êtes ad- ministrateur.............................................................................................................................102 49. Ecran de modification du paquet CLI du projet "Codendi Administration" ........................ 103
- 9. 50. Ecran de modification d'une version du projet Codendi ................................................... 104 51. Un exemple de navigation dans le dépôt CVS ................................................................. 112 52. Interrogation de la base de suivi CVS d'un projet ............................................................. 113 53. Détails concernant une opération de commit CVS ........................................................... 114 54. Un cycle de développement logiciel typique sur Codendi ................................................ 117 55. Un exemple de navigation dans le dépôt Subversion ....................................................... 129 56. Interrogation de la base de suivi Subversion d'un projet .................................................. 131 57. Détails concernant une opération de commit Subversion ................................................ 132 58. Un cycle de développement logiciel typique sur Codendi ................................................ 136 59. Dossiers et sous-dossiers ................................................................................................. 143 60.Actions..............................................................................................................................144 61. Créer un nouveau document ............................................................................................ 145 62. Créer un nouveau dossier ................................................................................................ 147 63. Afficher et editer les propriétés ......................................................................................... 148 64.Notifications......................................................................................................................148 65.Historique..........................................................................................................................149 66. Mise à jour d'un lien .......................................................................................................... 149 67. Créer une nouvelle version d'un fichier embarqué ........................................................... 150 68. Definir les permissions ...................................................................................................... 150 69. Déplacer un document ...................................................................................................... 152 70. Raccourcis pour déplacer un élément au sein d'un dossier ............................................. 152 71. Configuration de l'outil de suivi Salome ............................................................................ 156 72. Configuration des permissions Salome ............................................................................ 157 73. Configuration des plugins Salome .................................................................................... 158 74. Configuration des préférences Salome ............................................................................ 159 75. Lancer Salome .................................................................................................................. 159 76. Configuration des outils .................................................................................................... 162 77. Lier un job Hudson à votre projet ...................................................................................... 167 78. Visualiser les jobs Hudson associés à votre projet ........................................................... 168 79. Widget "Mes jobs Hudson" ............................................................................................... 169 80. Widget "Aperçu des jobs" ................................................................................................. 169 81. Widget "Derniers builds" ................................................................................................... 169 82. Widget "Résultat des tests" .............................................................................................. 170 83. Widget "Tendance des tests" ............................................................................................ 171 84. Widget "Historique des builds" .......................................................................................... 172 85. Widget "Derniers artéfacts du build" ................................................................................. 172 86. Salon de discussion dans l'interface web de Codendi ...................................................... 183 87. Page d'accueil du gestionnaire de sondages ................................................................... 186 88. Un exemple de sondage émanant du projet Codendi ...................................................... 188 89. Écran d'administration du gestionnaire de sondages ....................................................... 189 90. Résultats d'un sondage .................................................................................................... 192 91. Plugin Codendi pour l'IDE Eclipse .................................................................................... 199
- 10. Guide de l'utilisateur Codendi CHAPITRE 1 Introduction L'objectif de l'initiative Codendi (initialement Code eXchange) de Xerox est de transposer et d'appliquer les principes du développement Open Source dans notre propre environnement d'entreprise. L'établissement du développement logiciel et la gestion de projets en mode colla- boratif comme l'une des valeurs centrales de notre ingénierie logicielle, améliore la qualité des composants, la productivité des équipes de projet tout en offrant un environnement de travail riche, attractif et efficace. L'initiative Codendi est supportée par un site Web interne disponible sur http://www.codendi.org/. Ce site est ouvert aux équipes de développement de Xerox qui sou- haitent travailler de façon efficace en mode collaboratif. Le Guide de l'utilisateur Codendi décrit les services et les fonctionnalités de Codendi mais il fournit aussi de nombreux conseils pour vous aider à tirer le meilleur parti de Codendi à gérer vos projets de façon optimale. Nous espérons que vous apprécierez Codendi. N'hésitez pas à en parler à vos collègues pro- grammeurs, chefs de projets ou responsables de groupe. Gardez aussi présent à l'esprit que ce guide de l'utilisateur est avant tout fait pour vous et que nous serons donc heureux de recevoir toutes vos suggestions de corrections ou d'améliorations. Profitez de Codendi ! L'équipe Codendi 1
- 11. Guide de l'utilisateur Codendi Figure 1. La page d'accueil de Codendi 2
- 12. Guide de l'utilisateur Codendi Figure 2. La page d'accueil de Codendi avec un thème différent (avec des onglets) 3
- 13. Guide de l'utilisateur Codendi CHAPITRE 2 Vue d'ensemble du site Codendi Codendi est un site Web de Xerox accessible à l'URL http://www.codendi.org/. Pour utiliser le site Codendi vous pouvez utiliser votre navigateur favori1. Codendi est un site riche et ce guide de l'utilisateur va vous accompagner dans la découverte de l'ensemble des services dispo- nibles. Pour vous aider à retrouver votre chemin dans cette panoplie de services, la Figure 3. Vue d'ensemble du site Codendi [page 5] vous en donne une vue d'ensemble et le chemin à em- prunter pour accéder à un service particulier. 2.1 Page d'accueil Codendi La page d'accueil est divisée en quatre parties (voir la Figure 1. La page d'accueil de Codendi [page 2]) : 1. Le menu principal de Codendi : sur la partie gauche de l'écran ou au sommet selon le thème graphique employé. 2. Une courte introduction à Codendi : la partie centrale supérieure présente le site Codendi en quelques points clés et fournit des pointeurs vers des documents ou des services importants. 3. Les dernières nouvelles de Codendi : la partie centrale inférieure montre en perma- nence les dix nouvelles les plus récentes concernant la vie des projets hébergés ou du site Codendi. 4. La tableau de bord Codendi : La partie droite de la page d'accueil montre une série d'indicateurs statistiques concernant l'activité globale du site Codendi. 2.2 Le menu principal de Codendi Le menu principal de Codendi est présent sur l'ensemble des pages du site. Son contenu peut varier selon les pages visitées et suivant les droits qui vous sont octroyés. En d'autres termes il dépend du contexte. En voici deux exemples : • Si vous visitez le site en tant qu'utilisateur anonyme, la partie supérieure du menu vous invite à vous connecter au système ou bien à créer un compte si vous n'en avez pas. Si vous êtes connecté, d'autres entrées deviendront visibles dans le menu comme Se dé- connecter, Mon compte, Ma page personnelle, etc… • De la même façon, si vous décidez de visiter un projet particulier, le menu situé en haut 1Codendi utilise du HTML standard et très peu de Javascript. Il est supporté sur Netscape 6/7, IE 5/6, Mozilla et Firefox. D'autres navigateurs comme Opera ou Konqueror fonctionnent également. Codendi utilise peu de graphisme et il est donc utilisable par des navigateurs spécialisés comme ceux destinés aux personnes malvoyantes. 4
- 14. Guide de l'utilisateur Codendi de la page vous présentera l'ensemble des services disponibles. Dans le reste de cette section nous allons uniquement couvrir les entrées du menu qui sont per- manentes et indépendantes du contexte. Les autres entrées liées aux projets seront décrites plus tard dans ce document. 5
- 15. Guide de l'utilisateur Codendi Figure 3. Vue d'ensemble du site Codendi 2.2.1 Arbre des projets L'arbre des projets est un important service de Codendi que vous pouvez (ou devez !) utiliser pour déterminer si certains logiciels développés sur le site peuvent présenter un intérêt pour vos propres activités. L'arbre des projets est l'une des deux façons de chercher des informations dans la base de projets existants. L'autre façon s'appuie sur la fonction Recherche par mots- clés. Figure 4. Exemple de navigation dans l'arbre des projets Quand un projet est créé il est classé suivant 7 critères : • Statut de développement : le niveau de maturité du projet (alpha, bêta, stable,...) • Environnement : dans quel environnement tourne le logiciel (Web, Win32, X Window, mode texte,...) • Audience : La population d'utilisateurs visée (développeurs, utilisateurs finaux, adminis- trateurs système,…) • Licence : la licence de distribution du logiciel. Dans la plupart des cas il s'agira de la li- cence d'échange de Codendi de Xerox • Système d'exploitation : Le ou les systèmes d'exploitation sur lesquels le logiciel s'exécute • Langages de programmation : les langages de programmation utilisés dans le déve- loppement de ce projet. • Domaine : Le domaine d'application de votre projet qui varie suivant le domaine d'activité de l'entreprise. 6
- 16. Guide de l'utilisateur Codendi Chaque critère peut recevoir jusqu'à trois valeurs pour un projet donné (comme, par exemple, trois langages de programmation). Les valeurs sont choisies parmi une liste prédéfinie par les administrateurs du site. Le critère "Domaine" (ou "Topic" en anglais) reflète le domaine dont traite votre projet et se présente sous la forme d'une hiérarchie de domaines et de sous- domaines que l'équipe d'administration de Codendi affine au fur et à mesure de l'enregistrement des projets. En utilisant l'arbre des projets il est possible de visualiser les projets répondants à certains cri- tères. Les projets sont présentés avec leurs nom, description, date de création, taux d'activité et d'autres informations utiles. Les valeurs des sept critères du projet sont affichées à la suite de la description. Notez qu'à côté de chaque valeur d'un critère figure un lien hypertexte appelé [Filtre]. Cliquer sur l'un de ces liens a pour effet de n'afficher que les projets qui correspondent à cette valeur du critère. Les projets de type patron et les projets de test (voir Section 6.5 [page 27]) ne sont pas listés dans l'arbre des projets. Un exemple d'affichage de l'arbre des projets est montré Figure 4. Exemple de navigation dans l'arbre des projets [page 6]. Dans cet exemple, l'utilisatrice a d'abord ouvert le dossier Langages de Programmation puis elle a sélectionné le langage C. Ceci a probablement amené un grand nombre de projets et elle a donc appliqué deux filtres supplémentaires : le premier spécifie que le Statut de développement doit être Stable et le second impose que le logiciel fonctionne avec le système d'exploitation SunOS/Solaris. En appliquant ces multiples critères de sélection, l'utilisatrice réduit le nombre de projets poten- tiellement intéressants à neuf et elle peut donc les examiner un par un (seul le premier projet est montré sur la Figure 4. Exemple de navigation dans l'arbre des projets [page 6]). Les filtres ont une autre propriété intéressante : ils sont persistants. Cela signifie que si vous décidez d'explorer l'arbre des projets en partant d'un autre angle (par exemple en ouvrant le dossier Do- maine en premier), les filtres sélectionnés continuent à s'appliquer. Pour relâcher les contraintes imposées par les filtres il suffit de cliquer sur le lien [Supprimer ce filtre] situé à côté du critère. Coup de pouce Si vous effectuez souvent le même parcours dans l'arbre des projets, vous pouvez enregistrer l'étape finale de ce parcours dans votre Page personnelle. Pour se faire, effectuez vos manipulations sur l'arbre comme expliqué ci-dessus puis cliquez sur le lien "Cette page en signet" dans le menu principal Codendi. Une nouvelle entrée apparaîtra alors dans votre page personnelle que vous pou- vez éditez afin de lui donner une description plus parlante. 2.2.2 La boîte à outils Un projet hébergé sur Codendi a la possibilité d'utiliser de nombreux outils et services. Toute- fois tous les logiciels ne nécessitent pas un environnement aussi riche. Pour partager ou sauve- garder un court échantillon de code comme une macro, une fonction, un script shell un outil simple paraît plus adapté. C'est précisément le rôle de la boîte à outils. La boîte à outils est accessible depuis le menu principal de Codendi sur la partie gauche ou la partie supérieure de l'écran (voir la Figure 1. La page d'accueil de Codendi [page 2]) Navigation dans les échantillons La page d'accueil de la boîte à outils classifie les échantillons par catégorie et par langages de programmation. Le nombre en regard du label d'une catégorie indique le nombre d'échantillons 7
- 17. Guide de l'utilisateur Codendi présents dans la catégorie. Vous pouvez parcourir la collection d'échantillons de deux façons : • Parcourir les catégories ou la classification par langage de programmation • Utiliser la boîte de recherche par mots-clés située en bas à gauche ou en haut à droite de l'écran. La recherche s'effectue dans le titre et la description des échantillons. Les échantillons correspondants sont affichés avec leur identifiant unique (ID), leur titre, leur description ainsi que le nom de l'auteur. Veuillez noter qu'en cliquant sur le nom de l'auteur, vous pouvez immédiatement lui envoyer une suggestion ou une question par email. Figure 5. Liste des échantillons de code dans la catégorie 'HTML Manipulation' Créer un échantillon Pour soumettre un nouvel échantillon, cliquez sur le bouton "Créer un nouvel échantillon" dans le menu de la boîte à outils situé en haut de la page. Remplissez les champs titre et description (tout pointeur Web - ou URL - tapé dans le champ description sera automatiquement transformé en hyperlien par Codendi), le type de l'échantillon, sa catégorie et son langage de programma- tion. Si une catégorie ou un langage de programmation venait à manquer, veuillez contacter l'équipe Codendi. Il est vivement recommandé de fournir également un numéro de version. Il s'agit d'un champ de texte libre qui peut prendre n'importe quelle valeur. Utiliser un nom ou un numéro de version est utile si vous pensez soumettre de nouvelles versions ultérieurement. Nous vous recommandons également de porter ce même numéro de version dans le code source de l'échantillon pour que les utilisateurs puissent déterminer s'ils disposent de la version la plus récente lors d'une pro- chaine visite à la boîte à outils. L'échantillon de code lui-même peut être soumis soit par la biais d'une opération copier-coller 8
- 18. Guide de l'utilisateur Codendi dans la zone de texte prévue à cet effet ou en téléchargeant un fichier. Dans la mesure du pos- sible, il est préférable d'utiliser la zone de texte car le code sera alors immédiatement visible sur la page Web lors de la consultation de la boîte à outils par d'autres utilisateurs. Il existe cependant des cas où le téléchargement est obligatoire, notamment pour les fichiers dont le format n'est pas directement lisible pour un utilisateur. Un exemple typique est le cas où l'échantillon est composé de plusieurs fichiers regroupés dans une archive tar ou zip. Il peut aussi s'agir de fichiers propriétaires ou binaires émanant d'applications spécialisées (par exemple le logiciel de simulation LabView). Dans tous les cas, ne jamais poster de fichier bi- naire ou byte-code pur résultant d'une compilation C, C++, Java,... car la boîte à outils est avant tout faite pour partager et réutiliser des échantillons de code utiles à tous. Mettre un échantillon à jour Pour mettre à jour un échantillon avec une nouvelle version du code, sélectionnez l'échantillon soit en parcourant les catégories soit en effectuant une recherche par mots-clés. Cliquez sur l´échantillon approprié, puis sur le lien "Soumettre un nouvelle version" en bas de page. Four- nissez une description des modifications, un nouveau numéro de version et copier-coller ou té- lécharger le nouvel échantillon de code correspondant. Veuillez noter que bien qu'il s'agisse du même échantillon, Codendi assigne un nouvel indenti- fiant à chaque nouvelle version. Ainsi pour référencer la nouvelle version d'un échantillon dans un paquet d'échantillons (voir la section concernant le regroupement d'échantillons plus loin) vous devrez supprimer l'ancienne version et insérer la nouvelle). Détruire un échantillon Procéder comme indiqué précédemment pour la sélection de l'échantillon. Après avoir sélec- tionné l'échantillon voulu, utilisez l'icône en forme de corbeille ( ) pour supprimer une ou plu- sieurs versions de l'échantillon Regrouper des échantillons Si vous avez soumis des échantillons qui ont un rapport entre eux il peut être intéressant de les regrouper au sein d'un paquet d'échantillons. Pour créer un paquet d'échantillons, cliquez sur "Créer un paquet" dans le menu situé en haut de la page. Fournissez un titre, une description, un type, une catégorie et un numéro de version pour ce paquet. Après avoir soumis le formulaire, une nouvelle fenêtre apparaît vous deman- dant d'indiquer les identifiants uniques (ID) des échantillons à placer dans le paquet. Veillez à avoir cette liste d'identifiants à portée de main lors de la création d'un paquet. Veuillez noter qu'il existe un indentifiant d'échantillon ainsi qu'un identifiant de version d'échantillon. Si vous téléchargez une nouvelle version d'un échantillon, l'identifiant de l'échantillon ne change pas, contrairement à l'identifiant de la version de l'échantillon. Ainsi lorsque vous créez des paquets d'échantillons, assurez-vous d'utiliser l'identifiant de la nouvelle version. Mettre à jour un paquet d'échantillons Comme un échantillon, un paquet peut être mis à jour. Pour se faire, procédez comme pour un 9
- 19. Guide de l'utilisateur Codendi échantillon, Il faut tout d'abord le rechercher dans la boîte à outils, le sélectionner et enfin, cli- quer sur l'icône d'édition. A partir de là vous pouvez ajouter ou supprimer des échantillons. Si vous voulez mettre à jour le paquet en y intégrant une nouvelle version d'un échantillon, détrui- sez d'abord l'ancienne version puis ajoutez la nouvelle en utilisant son identifiant de version (ID) propre (voir Section [page 9]). 2.2.3 Aide Index de l'aide Codendi est livré avec un guide de l'utilisateur très complet décrivant l'ensemble des outils et services. Un clic sur le lien "Index de l'aide" dirige l'utilisateur vers la table des matières du guide de l'utilisateur de Codendi. Ce même guide est utilisé sur l'ensemble du site Codendi par les liens "Aide" apparaissant dans quasiment tous les menus. Une version PDF de l'intégralité du guide de l'utilisateur est disponible dans la section "Documentation Site". Documentation Site Le lien "Documentation Site" est le point d'entrée vers l'ensemble de la documentation relative à l'ensemble du site Codendi. Son contenu est variable mais il comporte en général le guide utili- sateur, des présentations et d'autres documents importants maintenus par l'équipe Codendi. Li- sez-les attentivement. Canaux développeurs L'un des objectifs prioritaires du site Codendi est de devenir le forum d'échange des dévelop- peurs logiciels quelle que soit l'organisation à laquelle ils appartiennent. C'est pour cette raison que Codendi propose une série de listes de distribution (appelée Canaux Développeurs) auxquelles toute personne, y compris un utilisateur non enregistré de Codendi, peut souscrire. Chaque canal est dédié à un sujet particulier. La création de nouveaux canaux est sous la responsabilité des administrateurs du site Codendi. Contactez les à codendi- contact@www.codendi.org si vous souhaitez faire une demande de création. Les Canaux Développeurs de Codendi présentent un certain nombre de caractéristiques inté- ressantes : • Les opérations d'abonnement et le désabonnement au canal peuvent être effectués par l'utilisateur lui-même à travers l'interface Web de Codendi. • Tous les messages adressés au canal sont archivés et sont donc consultables à tout moment. (Dans le futur, il sera aussi possible d'effectuer des recherches par mots-clés). • Les abonnés peuvent demander à recevoir une version condensée des échanges plutôt que chaque message individuellement. Forums de discussion Codendi Les forums de discussion Codendi proposent une alternative au Canaux Développeurs. Il s'agit de forums d'échange dont l'objectif est d'améliorer la communication entre les utilisateurs de Codendi et l'équipe en charge de l'administration du site. On y trouve des forums où il est pos- sible de demander de l'aide, d'envoyer des suggestions, des demandes de nouvelles fonction- 10
- 20. Guide de l'utilisateur Codendi nalités ou de nouvelles catégories pour l'arbre des projets par exemple, etc… Ces forums sont entièrement basés web ce qui implique d'utiliser l'interface web de Codendi pour lire ou poster un message. Toutefois l'utilisateur a la possibilité de placer un forum sous surveillance afin de recevoir par email tous les échanges qui ont lieu sur le forum. Contactez-nous En plus des forums de discussion, vous pouvez toujours utiliser le lien "Contactez-nous" pour contacter l'équipe Codendi. N'hésitez pas à faire usage de ce lien dès que vous en ressentez le besoin. Nous sommes là pour vous aider. 2.2.4 La fonction de recherche Codendi vous permet d'effectuer une recherche par mots-clés sur quasiment toutes les informa- tions disponibles sur le site. Lorsque vous vous trouvez sur la page d'accueil de Codendi vous pouvez rechercher des informations dans les ressources suivantes : • Les projets logiciels : les mots-clés sont recherchés dans le nom et les descriptions courte et longue des projets. Ce mécanisme de recherche est très complémentaire avec l'arbre des projets (voir Section 2.2.1 [page 6]). • Boîte à outils : vous pouvez effectuer une recherche par mots-clés dans les échan- tillons de code disponibles dans la boîte à outils de Codendi (voir Section 2.2.2 [page 7]). La recherche porte sur le nom et la description. Vous pouvez ainsi trouver fa- cilement des échantillons de code qui répondent à vos besoins. • Utilisateurs : dans ce cas la recherche s'effectue dans la liste des utilisateurs du site sur la base de leur nom d'utilisateur, leur nom complet ou leur adresse email. • Wiki: Le Wiki est un outil collaboratif de rédaction (voir Chapitre 14. Service Wiki [page 174]). Vous pouvez effectuer une recherche en texte intégral dans les wikis. • Cet outil de suivi : si vous utilisez un outil de suivi de Codendi, l'entrée "Cet outil de suivi" apparaît dans la boîte de recherche, permettant ainsi d'effectuer une recherche par mots-clés dans les artefacts de cet outil de suivi. 2.3 Le tableau de bord de Codendi Par défaut, le tableau de bord de Codendi se trouve sur la partie droite de la page d'accueil du site. Il donne une vue d'ensemble de l'activité du site à travers plusieurs indicateurs : • Statistiques Codendi : indique le nombre total de projets hébergés sur Codendi (à part ceux qui ont le statut privé ainsi que les projets de patron et les projets de test), le nombre d'utilisateurs enregistrés, le nombre total de téléchargements et le nombre de pages visitées depuis l'ouverture du site. • Top Téléchargements hier : donne la liste des projets qui ont fait l'objet d'un téléchar- gement la veille et en quelle quantité. • Versions récentes : donne une liste des versions de logiciels les plus récentes postées sur le site par les différents projets. Si vous souhaitez connaître les dernières versions disponibles vous pouvez visiter la page d'accueil régulièrement. Codendi vous offre aussi le moyen de surveiller l'apparition de nouvelles versions pour un projet donné. Pour ce faire vous devez vous rendre sur la page de Sommaire du Projet (ou page 11
- 21. Guide de l'utilisateur Codendi d'accueil) et sélectionner ensuite l'icône de surveillance ( ) placé à proximité du nom du paquet logiciel qui vous intéresse. Une fois le paquet sous surveillance, un email vous sera automatiquement envoyé dès que l'équipe de projet publie une nouvelle ver- sion. • Projets récents : les 10 derniers projets enregistrés. En affichant cette liste de façon régulière vous pouvez être tenu informé de la création de tout nouveau projet Codendi. • Les plus actifs cette semaine : les 20 projets les plus actifs sur la semaine écoulée de 0 à 100%. La formule magique utilisée pour ce calcul est une somme pondérée de l'activité observée dans chacun des services utilisés par les projets. Elle prend en compte de nombreux indicateurs : le nombre de transactions CVS/Subversion, le nombre d'artefacts (bugs, tâches...) soumis ou modifiés, le nombre de versions de logi- ciel postées, etc… En consultant cette liste vous aurez une bonne idée du degré d'activité des projets. En conclusion, nous vous recommandons vivement de visiter la page d'accueil de Codendi de façon régulière. Ce faisant vous aurez un excellent aperçu de ce qui se passe en matière de dé- veloppement logiciel chez Xerox. En un mot comme en cent : Faites de Codendi la page par défaut de votre navigateur :-) 12
- 22. Guide de l'utilisateur Codendi CHAPITRE 3 Devenir un utilisateur Codendi 3.1 Les classes d'utilisateurs Avant d'aborder les explications concernant le processus d'enregistrement d'un utilisateur, il est utile de passer en revue les différentes classes d'utilisateurs de Codendi. Il en existe quatre : • Les utilisateurs anonymes : il s'agit là des utilisateurs qui visitent Codendi pour la pre- mière fois ou qui n'ont pas pris la peine de se connecter en arrivant sur la page d'accueil. Par défaut, les utilisateurs anonymes peuvent parcourir le site Codendi mais de nombreux services et ressources Codendi ne leur sont pas accessibles (par exemple l'accès aux logiciels eux-mêmes, les fonctions de surveillance, etc…). Nous vous conseillons donc vivement de vous enregistrer sur Codendi si vous voulez en tirer le meilleur parti. • Les utilisateurs enregistrés : une fois votre compte utilisateur enregistré (voir plus bas) vous pouvez utiliser votre nom d'utilisateur et votre mot de passe pour vous au- thentifier auprès de Codendi. Les utilisateurs enregistrés ont accès à tous les projets de Codendi sauf si l'administrateur du projet en a décidé autrement. Ils bénéficient aussi d'une page personnelle, de la capacité à surveiller des forums et des paquets logiciels et de la notification par email des mises à jour des artefacts (bugs, tâches,...) dans les- quels ils sont impliqués, etc… • Les membres d'un projet : ce sont les utilisateurs participant aux activités d'un projet hébergé sur Codendi. Pour devenir membre d'un projet vous devez d'abord devenir utili- sateur enregistré et, ensuite, demander à l'administrateur du projet de vous admettre parmi les membres. Les membres d'un projet sont la plupart du temps membres de l'équipe de projet mais ne sont pas nécessairement des développeurs. Ils peuvent être en charge de l'activité de support ou de contrôle qualité, de la gestion de la documenta- tion ou de la gestion du projet lui-même. Les membres d'un projet se voient souvent as- signés des droits différents par l'administrateur du projet selon leur rôle (voir Chapitre 6. Administration d'un projet [page 25] pour plus de détails). • Les administrateurs d'un projet : les utilisateurs enregistrés qui créent un nouveau projet sur Codendi héritent du rôle d'administrateur de ce projet. Les administrateurs d'un projet disposent des pleins pouvoirs sur ce projet sauf en ce qui concerne la sup- pression complète d'un projet - une chose très rare - que seuls les administrateurs du site peuvent faire. A n'importe quel moment dans le cycle de vie du projet, l'administrateur historique du projet peut assigner (ou révoquer) ce même rôle à d'autres membres du projet. • Les utilisateurs restreints : il s'agit là de membres ou d'administrateurs de projet dont 13
- 23. Guide de l'utilisateur Codendi les droits d'accès sont restreints : ils n'ont accès qu'aux projets dont ils sont membres et ne voient pas les autres projets, quels qu'ils soient. Ce rôle particulier est en général ac- tivé sur les sites Codendi mêlant utilisateurs internes et externes sur le même serveur dans le but de cantonner les utilisateurs uniquement aux projets dans lesquels ils ont une responsabilité. 3.2 Enregistrement des utilisateurs Comme suggéré plus haut, la première chose à faire pour un nouveau venu sur Codendi consiste à créer son propre compte. Créer son propre compte ne vous engage aucunement à héberger vos projets sur Codendi mais vous donne plus de possibilités lorsque vous parcourez le site et permet à Codendi de personnaliser les informations qui vous sont présentées. S'enregistrer sur Codendi est simple et rapide : 1. Sélectionnez le lien "Nouveau compte". 2. Remplissez les champs suivants (ceux marqués d'un astérisque sont obligatoires) : a. Nom de login : votre nom d'utilisateur. A noter que sur certains systèmes Co- dendi connectés à un annuaire d'entreprise le nom d'utilisateur peut être imposé (voir plus loin). b. Mot de passe : 6 caractères minimum à répéter deux fois pour éviter toute erreur de frappe. c. Nom complet : rappelez-moi votre nom - s'il vous plaît. d. Adresse email : suivant la configuration du site, les adresses emails considérées comme valides peuvent se limiter au domaine Xerox ou à l'un de ses sous- domaines. Vérifiez bien que votre adresse email est correcte faute de quoi vous ne recevriez pas la demande de confirmation de votre enregistrement. e. Fuseau horaire : choisissez le fuseau horaire dans lequel vous vivez. C'est une information importante car Codendi stocke tous ses marqueurs de temps en temps universel (GMT) et s'appuie sur le fuseau horaire fourni par l'utilisateur pour présenter les dates et heures en temps local sur les différentes pages Web. f. Annonces site : cochez cette case si vous souhaitez recevoir les informations concernant les mises à jour du site Codendi. Le trafic est très faible et nous vous recommandons vivement de cocher cette case. Les notifications reçues traitent des nouvelles fonctionnalités disponibles, des plages d'indisponibilité pour raison de maintenance, des événements importants dans la vie du site, etc… g. Annonces site supplémentaires : cochez cette case pour recevoir des mes- sages moins importants concernant la vie du site. Vous pouvez cocher cette case sans crainte d'être submergé de messages car le trafic est extrêmement réduit. 3. Peu après avoir validé l'enregistrement de votre compte utilisateur un email doit vous parvenir vous demandant confirmation. En cliquant sur l'URL contenu dans ce mes- sage, vous ferez apparaître un formulaire vous demandant à nouveau votre nom d'utilisateur et votre mot de passe. S'ils correspondent bien à ceux que vous avez ini- tialement choisis, votre compte utilisateur est définitivement validé et vous êtes désor- mais connecté à Codendi. Coup de pouce : serveur Codendi relié à un annuaire d'entreprise Si votre serveur Codendi est connecté à un annuaire d'entreprise le processus d'enregistrement est encore plus simple : il vous suffit de taper votre nom d'utilisateur LDAP et votre mot de passe et Co- dendi extraira automatiquement le reste des informations vous concernant dans l'annuaire : adresse email, nom complet, etc… 14
- 24. Guide de l'utilisateur Codendi Ce processus d'enregistrement en deux étapes a été mis en place pour des raisons de sécurité. En supposant qu'un utilisateur crée un compte avec une fausse adresse email, le message ne lui parviendra pas et la validation du compte ne pourra se faire. Pour les sites situés derrière un pare-feu cela implique aussi qu'un compte ne peut-être validé depuis l'extérieur. Coup de pouce : que faire si j'oublie mon mot de passe ou mon nom d'utilisateur ? Tout d'abord ne paniquez pas et, surtout, ne créez pas un nouveau compte dans la foulée. Si vous avez oublié votre mot de passe, allez sur la page de connexion au site Codendi et suivez le lien [Mot de passe perdu ?]. Un formulaire apparaît qui vous demande votre nom d'utilisateur. Après l'avoir soumis vous recevrez un email contenant un URL. Après avoir suivi cet URL et avoir choisi un nou- veau mot de passe, vous pourrez à nouveau accéder au site. Et que se passe-t-il si j'ai aussi oublié mon nom d'utilisateur ? Là ça devient sérieux ! Dans ce cas utilisez la boîte de recherche par mots-clés, sélectionnez l'option "Utilisateurs", tapez tout ou partie de votre nom de famille et voyez si les résultats retournés vous permettent de retrouver votre nom d'utilisateur. Si oui appliquez alors la procédure en cas de perte de mot de passe, si non contactez l'administrateur du site. 3.3 Connexion et page personnelle Pour vous connecter au site Codendi, rendez vous sur l'URL http://www.codendi.org et cliquez sur le lien "Se connecter". Après vous être authentifié, Codendi vous présente votre Page Per- sonnelle (Figure 6. La page personnelle d'un utilisateur Codendi [page 15]. Vous pouvez à tout moment retourner sur cette Page Personnelle en sélectionnant le lien "Ma Page Personnelle" dans le menu Codendi. Votre page personnelle est une plaque tournante à partir de laquelle vous pouvez rayonner vers d'autres espaces de travail et d'information de Codendi. Vous y trouverez les artefacts (bugs, tâches, etc...) qui vous sont assignés ou que vous avez soumis. Vous pouvez ainsi très facile- ment suivre l'évolution des artefacts dont vous êtes en charge dans vos projets ou ceux que vous avez soumis à d'autres projets et que vous êtes impatient de voir traités. 15
- 25. Guide de l'utilisateur Codendi Figure 6. La page personnelle d'un utilisateur Codendi Codendi vous permet de personnaliser votre page à votre convenance. Le contenu de la page est constitué de widgets. Tous les widgets peuvent être déplacés (1), fermés ou supprimés (2). Certains d'entre eux peuvent fournir un flux rss (3) ou des préférences peuvent être choisies (4). Les widgets peuvent être ajoutés grâce au lien "Ajouter des widgets" (5). Voici une liste non- exhaustive de widgets disponible pour votre page personnelle : • Fichiers sous surveillance liste les fichiers que vous surveillez, par projet. Pour inter- rompre la surveillance, il vous suffit de cliquer sur la corbeille ( ) à côté de l'item concerné. • Forums sous surveillance liste les forums que vous surveillez, par projet. Pour inter- rompre la surveillance, il vous suffit de cliquer sur la corbeille ( ) à côté de l'item concerné. • Mes artefacts liste les artéfacts soumis par vous ou qui vous ont été assignés, par pro- jet. • Mes favoris liste vos pointeurs favoris (pointeurs sur vos pages préférées de Codendi ou externes). A noter que ces pointeurs peuvent être très sophistiqués. Ils permettent par exemple de mémoriser une requête multi-critères effectuée sur un outil de suivi. • Mes projets liste les projets auxquels vous appartenez. La sélection d'un de ces projets vous amène sur sa page sommaire. • Sondages: Sondage site en cours auxquels vous n'avez pas encore participé. • RSS Reader vous permet d'inclure dans votre page personnelle des fils rss (ou atom) publiques. 3.4 Gestion de compte Lors de la phase d'enregistrement vous avez fourni un certain nombre d'informations vous concernant. Ces informations peuvent être modifiées à tout moment en sélectionnant le lien "Mon compte" dans le menu de Codendi. La plupart des informations modifiables sur la page "Mon compte" vous paraîtront évidentes. Nous voulons cependant attirer votre attention sur certaines d'entre elles : • Voir mon profil de compétences : un utilisateur peut publier son CV sur Codendi. Le but est de permettre aux autres utilisateurs de mieux vous connaître vous et votre ex- pertise technique. • Clés SSH partagées : ce champ se rapporte au service Compte Shell. Lorsque vous êtes utilisateur enregistré, le serveur Codendi vous offre un compte shell personnel qui utilise le même nom d'utilisateur et le même mot de passe que le compte Web. Pour au- tomatiser la procédure de connexion à ce compte vous pouvez partager votre clé pu- blique SSH avec Codendi. Ainsi vous vous éviterez la saisie systématique d'un nom d'utilisateur et d'un mot de passe. Plus de détails sur Section 18.1 [page 197]. 16
- 26. Guide de l'utilisateur Codendi 3.5 Préférences Vos préférences utilisateurs sont disponibles dans Ma page personnelle -> Préférences. Voici les préférences que vous pouvez définir : • "Souviens-toi de moi" : par défaut, votre session de travail courante sur Codendi s'achève dès que vous stoppez votre navigateur Web. Au prochain démarrage, vous devrez à nouveau vous identifier. En cochant cette case vous demandez à Codendi de se souvenir de votre identité entre deux sessions de travail à moins, bien sûr, que vous ne vous déconnectiez explicitement en utilisant le lien "Se déconnecter". Pour des rai- sons de sécurité nous vous recommandons de n'utiliser cette fonctionnalité que si vous disposez d'une machine personnelle. • Séparateur CSV: Codendi vous permet d'importer et d'exporter des données de vos projets (Voir Section 6.11 [page 39] pour plus de détails). Le format d'import et d'export utilisé est le format CSV. Comme la norme CSV n'est pas implémentée de la même ma- nière dans tous les logiciels, vous avez la possibilité de définir votre séparateur CSV. Les différents séparateurs disponibles sont : • la virgule (,) : le séparateur par défaut. • Le point-virgule (;) : utilisé par défaut par la version française d'Excel. • Tab (tabulation). • Format de date CSV: Codendi vous permet d'importer et d'exporter des données de vos projets (Voir Section 6.11 [page 39] pour plus de détails). Le format d'import et d'export utilisé est le format CSV. Comme la norme CSV n'est pas implémentée de la même manière dans tous les logiciels, vous avez la possibilité de définir votre format de date CSV. Les différents formats disponibles sont : • mois/jour/année : le format par défaut (généralement utilisé aux Etats-Unis). • jour/mois/année : utilisé par défaut dans la version française d'Excel. Ce format sera utilisé lors de l'export des artéfacts. Il sera également utilisé lors de l'import. N'oubliez donc pas de vérifier vos données dates avant d'importer. Le système attend des dates au format défini dans vos préférences. 17
- 27. Guide de l'utilisateur Codendi CHAPITRE 4 Créer un nouveau projet Vous êtes désormais un utilisateur Codendi fraîchement enregistré et vous voulez vous simpli- fier la vie ainsi que celle de vos équipes de projet. En d'autre termes vous voulez : • Éviter le travail et les dépenses liés à la mise en place et à la maintenance de votre propre infrastructure (serveurs de développement, serveur de sauvegarde, etc...) • Ne pas payer le prix fort pour des outils commerciaux de contrôle de version, de suivi d'anomalies ou de gestion des tâches. • Mettre rapidement en place un environnement de projet que vous pouvez partager avec vos collègues, vos partenaires, vos sous-traitants ou vos clients tout en gardant vos in- formations sous contrôle. • Rendre votre organisation globalement plus productive en permettant à d'autre de ré- utiliser vos composants logiciels si vous le désirez. Si l'un de ces points vous paraît pertinent pour votre activité alors vous devriez absolument hé- berger vos projets sur Codendi. Voyons comment faire. 4.1 Enregistrer un projet Avant de créer un nouveau projet vous devez avoir le statut d'utilisateur enregistré (voir Section 3.1 [page 13]). Vous pouvez alors vous connecter et sélectionner le lien "Enregistrer un projet" dans le menu de Codendi. L'enregistrement d'un projet est un processus qui prend moins de 10 minutes : • Enregistrement d'un projet Il s'agit d'informations à propos des services Codendi. Lisez les attentivement. N'oubliez pas de lire et d'accepter les Conditions générales d'utilisation. • Nom du projet Indiquez le nom court et le nom complet du projet. Lisez attentivement les instructions fournies. Le nom complet peut être modifié à tout moment dans la vie du projet mais pas le nom court.2. Réfléchissez donc bien avant de choisir ! • Patron de projet Vous avez déjà soumis un projet Codendi et voudriez réutiliser la même configuration (services, outils de suivi, documents, références, ...) ? Vous pouvez convertir votre an- 2 En fait il peut l'être mais cela nécessite l'intervention des administrateurs du site. 18
- 28. Guide de l'utilisateur Codendi cien projet en patron de projet (voir Section 6.5 [page 27]) et vous le retrouverez sur cette page dans la liste des patrons de projet disponible. Choisissez votre ancien projet comme patron et votre nouveau projet aura les mêmes services configurés de la même manière que votre ancien projet. Si vous ne voulez pas réutiliser un patron spécifique gardez simplement le Patron Codendi par défault coché et continuez l'enregistrement. • Description du projet C'est là que tout commence véritablement ! En donnant une description de votre projet. Il est important que cette description soit aussi précise que possible pour que tous les intervenants sachent de quoi il est question. Vous pouvez aussi fournir des informations liées à la propriété intellectuelle comme des propositions d'inventions ou des brevets ou bien établir la liste des logiciels nécessaires au bon fonctionnement de votre projet. Le dernier champ est libre : vous pouvez y faire figurer toute information qui vous paraît pertinente pour votre projet et ses utilisateurs. • Services du projet Vous pouvez sélectionner les services que vous voulez activer. Notez que vous pourrez changer ces préférences par la suite, une fois votre projet créé. • Catégorisation du projet Veuillez sélectionner jusqu'à trois valeurs pour chaque catégorie de ce projet. Cela per- mettra aux utilisateurs de retrouver rapidement votre projet. Si votre projet n'a pas be- soin de toutes les catégories, sélectionnez simplement "Aucune sélection". Si vous avez utilisé un patron de projet qui a déjà été classifié, vous allez retrouver ses catégories ici. Vous pourrez à nouveau modifier cette classification quand vous le souhaitez. Vous pouvez catégoriser votre projet suivant sept critères qui sont ceux utilisés dans l'arbre des projets (voir Section 2.2.1 [page 6]). • Politique d'échange NOTE : cette étape ne s'applique que si vous créez un projet public. Si c'est le cas, le choix par défaut est celui que vous devez conserver à savoir la "Politique d'Echange de Xerox". Comme expliqué plus haut, l'équipe Codendi assistée du département légal de Xerox ont créé et validé ces règles d'échange. Un certain nombre de licences Open Source sont aussi mentionnées. Enfin vous pouvez aussi spécifier vos propres termes de licence. • Confirmation finale Lors de cette dernière étape, un récapitulatif des différentes informations saisies vous est présenté pour approbation. Mais ne vous inquiétez pas : vous pourrez encore modi- fier ces informations une fois votre projet approuvé. Après validation de l'enregistrement du projet, l'équipe Codendi doit le revoir et l'approuver, le rejeter ou vous demander plus d'information. Ce processus ne prend pas plus de 24 heures dans le pire des cas et moins d'une heure la plupart du temps. Rares sont les projets rejetés donc il y a peu de crainte à avoir... Après approbation du projet, vous recevrez un email résu- mant les caractéristiques de votre projet ainsi qu'un certain nombre de pointeurs dont un vers le "Sommaire du Projet". Conservez le dans vos signets favoris. 19
- 29. Guide de l'utilisateur Codendi 4.2 Configuration post-enregistrement La première chose à faire après avoir reçu confirmation de l'enregistrement du projet consiste à se rendre sur le page du "Sommaire du Projet" (URL inclus dans le message de notification) et à achever la configuration. Il y au minimum deux actions à prendre : • Classer votre projet dans l'arbre des logiciels Si vous ne l'avez pas fait lors de l'enregistrement de votre projet, nous vous invitons for- tement à le faire maintenant ! La catégorisation de votre projet apparaît sur la page de "Sommaire" du projet. Pour catégoriser le projet, cliquez sur le lien "le catégoriser" et renseignez les différentes catégories. • Constituer l'équipe de projet Une fois le projet créé, le créateur hérite du rôle d'administrateur de ce projet. Il est de sa responsabilité de constituer l'équipe en désignant les membres du projet et en défi- nissant leurs permissions. Pour se faire il faut accéder à la page d'administration du pro- jet et saisir le nom de tous les utilisateurs qui doivent être promus membres du projet et ensuite définir leurs permissions. Coup de pouce : vous ne trouvez pas la bonne catégorie ? Contactez-nous Plutôt que de mettre en place une hiérarchie de valeurs lourdes et complexes pour chacun des sept critères de classification de l'arbre des projets, l'équipe Codendi a décidé de faire évoluer cette hié- rarchie au fur et à mesure de l'apparition de nouveaux projets. Si vous ne trouvez pas la valeur qui vous convient dans l'un des critères de catégorisation, n'hésitez pas à contacter l'équipe Codendi via le lien "Contactez-nous" situé dans la section Aide du menu principal de Codendi ou en soumettant une demande dans l'un des forums de discussion du site. 20
- 30. Guide de l'utilisateur Codendi CHAPITRE 5 Sommaire du projet La page de Sommaire du Projet est le point d'entrée d'un projet hébergé sur Codendi et c'est véritablement la seule page dont vous ayez à vous souvenir ou que vous ayez à conserver dans vos signets. A partir de cette page les utilisateurs enregistrés, les membres du projet ou les administrateurs peuvent accéder à l'ensemble des ressources et des services qui leur sont accessibles. Contrairement à la page d'Administration du Projet (voir Chapitre 6. Administration d'un projet [page 25]), le Sommaire du Projet est accessible à tous les utilisateurs. D'une certaine façon il s'agit de la façade publique du projet. 5.1 Accéder au Sommaire du Projet Pour les membres d'un projet, la façon la plus simple d'accéder à la page de sommaire consiste à se rendre sur la page personnelle et à cliquer sur le nom de projet approprié. Pour les autres utilisateurs, il existe plusieurs façons de se rendre sur le page de sommaire d'un projet : 1. Vous pouvez utiliser la boîte de recherche par mots-clés pour retrouver un projet dont vous connaissez tout ou partie du nom. 2. Vous pouvez explorer l'arbre des projets si vous savez dans quelles catégories se trouve le projet. 3. Vous pouvez aussi cliquer sur le nom du projet s'il apparaît dans le tableau de bord de la page d'accueil de Codendi. 4. Et enfin vous pouvez aussi indiquer explicitement l'URL à votre navigateur sous la forme : http://www.codendi.org/projects/nom_court_du_projet Si vous devez consulter régulièrement des projets dont vous n'êtes pas membre, nous vous conseillons de faire apparaître l'URL de la page de sommaire dans votre page personnelle Co- dendi en utilisant la fonction "Cette page en signet" du menu de Codendi (voir Section 3.3 [page 15]). Le Sommaire du Projet n'est pas sa Page d'Accueil ! La page de sommaire du projet ne doit pas être confondue avec la page d'accueil. La page de som- maire donne une vue d'ensemble des activités et des délivrables du projet alors que la page d'accueil est le point d'entrée du site Web de votre projet. Le site Web d'un projet peut être utilisé pour accueillir vos visiteurs, les informer et les orienter vers les différents services de Codendi. (voir Chapitre 17. Site Web d'un projet [page 193] pour plus d'information sur l'élaboration du site Web de votre projet). 21
- 31. Guide de l'utilisateur Codendi 5.2 Contenu de la page de sommaire Un exemple de page de sommaire d'un projet est visible sur la Figure 7. Un exemple de page de Sommaire d'un projet [page 23]. La page se divise en plusieurs zones : • Menu principal du projet : il se trouve en haut de la page juste sous le nom du projet. Le menu principal est un récapitulatif de l'ensemble des services disponibles pour ce projet. Ce menu reste visible sur toutes les pages qui concernent le projet dans lequel vous naviguez. • Description courte et catégorisation : ces éléments ont déjà été décrits auparavant. A côté de la description courte figure un pointeur vers une description plus détaillée du projet. • Membres et administrateurs du projet : ils apparaissent en haut à droite de la page. Un clic sur l'un des noms vous donnera plus d'information sur l'utilisateur et la possibilité de lui envoyer un email. • Une zone configurable (voir ci dessous). 22
- 32. Guide de l'utilisateur Codendi Figure 7. Un exemple de page de Sommaire d'un projet Codendi permet aux administrateurs du projet de personnaliser la page sommaire du projet. Le contenu de la page est constitué de widgets. Tous les widgets peuvent être déplacés (1), fer- més ou supprimés (2). Certains d'entre eux peuvent fournir un flux rss (3) ou des préférences peuvent être choisies (4). Les utilisateurs autres qu'administrateurs du projet verront une page statique. Les widgets se- ront les mêmes, organisés de la même façon, mais les utilisateurs ne pourrront pas modifier la page. Les widgets peuvent être ajoutés grâce au lien "Ajouter des widgets" (5). Voici une liste non- exhaustive de widgets disponible pour les projets : • Derniers fichiers publiés : montre la liste des versions les plus récentes des paquets 23
- 33. Guide de l'utilisateur Codendi ) permet de consulter les notes concernant cette version ainsi qu'un résumé des changements (Changelog). A proximité se situe l'icône de surveillance de ce paquet ( ). La sélection de cette icône active la surveillance automatique de ce paquet logiciel par Codendi. A chaque fois que l'équipe de projet dépose une nouvelle version du logi- ciel, un message de notification vous est envoyé. Tous les paquets sous surveillance se trouvent sur votre Page Personnelle et la surveillance peut être désactivée depuis cette page ou depuis la page principale du gestionnaire de fichiers. • Zones publiques : il s'agit d'une liste de tous les services disponibles pour ce projet as- sortis d'informations complémentaires (comme par exemple le nombre d'artefact ouvert ou fermé). Le rôle de cette liste est quasiment identique à celui du menu principal du projet situé en haut de la page à savoir fournir un accès rapide à chacun des services du projet. • Dernières annonces : les dix dernières annonces publiées par les membres du projet. Certaines de ces annonces peuvent aussi apparaître sur le page d'accueil du site si l'équipe Codendi en décide ainsi. • RSS Reader vous permet d'inclure dans votre page personnelle des fils rss (ou atom) publiques. Par exemple le lecteur peut afficher un flux publié par un outil externe utilisé par le projet (ex: intégration continue). 24
- 34. Guide de l'utilisateur Codendi CHAPITRE 6 Administration d'un projet Lorsque vous accédez à la page de Sommaire d'un projet ou à l'un de ses services, une nou- velle entrée appelée Admin apparaît dans la barre de menu du projet. Seuls les membres du projets ont accès aux pages d'administration du projet. Tous les autres utilisateurs s'en verront refuser l'accès. 6.1 Menu d'administration du projet Sous le menu principal du projet que nous avons présenté lors du passage en revue de la page de sommaire, figure le menu d'administration du projet. A l'exception d'un ou deux éléments, ce menu d'administration et le contenu de la page d'accueil de la section administration ne sont pas redondants. Ils donnent accès à des fonctions d'administration distinctes. Dans les sections qui suivent nous préciserons à côté de chaque fonction d'administration si on y accède par le menu d'administration ou par la page d'accueil de la section administration. 6.2 Ajout/Suppression d'utilisateurs Emplacement : contenu de la page d'administration L'administration des membres d'un projet est aisée. Selon le nombre d'utilisateurs à ajouter au projet, vous pouvez utiliser l'une des deux méthodes ci-dessous : 6.2.1 Ajout d'un utilisateur Pour ajouter un utilisateur aux membres du groupe, un des administrateurs du projet doit sim- plement taper le nom de l'utilisateur invité dans le champ réservé à cet effet et cliquer sur le bouton "Ajouter un utilisateur". Si vous ne connaissez pas le nom du nouveau membre à ajou- ter, ouvrez une nouvelle fenêtre et utilisez la boîte de recherche par mots-clés en tapant une partie du nom ou du prénom de l'utilisateur et en n'oubliant pas de préciser que la recherche porte sur les "Utilisateurs". La liste de résultat fera vraisemblablement apparaître le nom com- plet et le nom d'utilisateur de la personne que vous recherchez. 6.2.2 Import d'une liste d'utilisateurs Si le nombre d'utilisateurs à ajouter est important, un des administrateurs du projet peut impor- ter une liste d'utilisateurs à partir d'un fichier texte. Pour cela, cliquer sur le lien "Importer une liste d'utilisateurs". On vous proposera alors de choisir un fichier texte comportant la liste des utilisateurs à importer. Le fichier doit comporter un utilisateur par ligne, soit en spécifiant son 25
