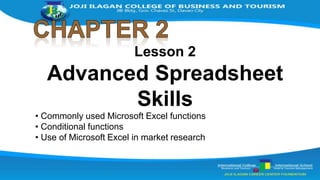
Advanced Spreadsheet Skills-1.pptx
- 1. Lesson 2 Advanced Spreadsheet Skills • Commonly used Microsoft Excel functions • Conditional functions • Use of Microsoft Excel in market research
- 2. At the end of this lesson, the students should be able to: 1. familiarize with the most commonly used functions in Microsoft Excel; 2. use several conditional functions available in Microsoft Excel; and 3. use Microsoft Excel as a viable tool in market research and product development.
- 3. It features calculation, graphing tools, pivot tables, and a macro programming language. It can compute costs incurred in the creation of projects, or create tables for findings in the researchers, and then create reports for business or research that you are doing. It is also a collaboration tool for financial analysis or modelling.
- 4. Microsoft Excel provides an automated way of displaying any statistical data. It can be used to automatically compute for several factors that are not easy to notice especially when faced by a large data. Microsoft Excel includes several arithmetic and basic functions that help you compute faster.
- 5. Title Bar Ribbon Quick Access Toolbar View Buttons Zoom Controls File Tab
- 6. New Tabs Formulas Data View
- 10. A formula is an expression which calculates the value of a cell. Functions are predefined formulas and are already available in Excel.
- 11. Functions Built-in Formulas Operator Asterisk (*) = Multiplication Operator Caret (^) = Raises Number to a Power Operator Plus (+) = Addition Operator Minus (-) = Subtraction Reference Name of specific cell to use Constants Values entered directly into a formula
- 12. Basic Excel Formulas: Addition (+) Subtraction (-) Multiplication (*) Division (/) *type <=> before the formula, thus: =a1+a2 <then, hit the ENTER key>
- 13. • Average – a function used to compute for the average of the number of a range. • COUNTIF – a function used to count the cells with a specified content within a range. • SUMIF – a function used to compute for the summation of a range if a certain condition is met • AVERAGEIF – a function used to compute for the average of a range if a certain condition is met
- 14. FUNCTION PURPOSE =SUM Calculates the SUM of the values of a range of cells. =AVERAGE Calculates the ARITHMETIC MEAN of a range of cells or values. =MAX Gives the MAXIMUM value in a range of cells or values. =MIN Gives the MINIMUM values in a range of cells or values. =COUNT Counts the number of cells in a range of cells or values. =IF Shows a series of calculations using the same formula, but a different value for each calculation to determine whether the formula is true or false.
- 15. FINANCIAL FUNCTIONS PMT Computes the payment required to amortize a loan over a specified number of periods. IPMT Computes the interest portion of an individual loan payment, assuming a constant payment and interest rate. NPER Computes the number of periods required to amortize a loan, given a specified payment. SLN Calculates a straight-line depreciation for an asset.
- 16. LOGICAL FUNCTIONS IF Applies a logical test that results in a True or False. Nested IF Creates a hierarchy of tests. AND Returns FALSE if any of its arguments are false, and returns TRUE only if all of its arguments are true.
- 17. TEXT FUNCTIONS CLEAN Removes all nonprintable characters. CONCATEN ATE Combines text from multiple fields into one cell. EXACT Compares two text strings to see if they are the same. LEFT Returns the first num_characters in a text string. UPPER Converts text into all-uppercase characters (SHIFT + F3).
- 18. DATE & TIME FUNCTIONS TODAY() Inserts the current date NOW() Inserts both the current date and time. WEEKDAY Returns the day of the week for a specific date. DAYS Calculates the number of days between two dates.
- 19. LOOKUP AND REFERENCE FUNCTIONS VLOOKUP Searches the first column of a table_array and returns a value from the same row in the column indicated by col_index_num. HLOOKUP Searches the first row of table_array and returns a value from the same column, in the row indicated by row_index_num. ROWS Returns the number of rows in the specified range.
- 20. MATH & TRIG FUNCTIONS SUMIF Combines the IF and SUM functions to add specific values in a range according to the criterion you supply. COUNTIF Similar to SUMIF, but count cells in the specified range that match your specified criterion. PRODUCT Multiplies all of its arguments. ROUND Rounds a number by using this function for a specific number of digits.
- 21. Function Formula Sum =SUM( ) Average =AVERAGE( ) Today() =TODAY() Concatenate =CONCAT( ) =FUNCTION(Cells) Cell Formula , Separated cells : Range of consecutive cells ( ) [ } Enclosure of cells * - / x Basic Operations
- 22. FUNCTION FORMULA Sum =SUM( ) Average =AVERAGE( ) Max =MAX( ) Min =MIN( ) FUNCTION FORMULA Count =COUNT( ) CountA =COUNTA( ) Concatenate =CONCAT( ) Round =ROUND( )
- 23. EASY WAY 1. Create the table with rows & columns of data. 2. Select all the desired cells. 3. Go to the HOME/FORMULA tab, find the AUTOSUM Command. 4. Click the dropdown arrow and select the desired function.
- 24. 1. Create the table with rows & columns of data. 2. Select all the desired cells.
- 25. 3. Go to the HOME/FORMULA tab; find the AUTOSUM command. 4. Click the DROPDOWN ARROW, and select the desired function.
- 27. LESS EASY WAY 1. Create the table with rows & columns of data. 2. Select the desired cell where you want the result would be. 3. Type the FUNCTION FORMULA in the desired cell or on the FORMULA BAR. 4. Press ENTER on the keyboard. =FUNCTION(Cells)
- 28. 1. Create the table with rows & columns of data. 2. Select the desired cell where you want the result would be.
- 29. 3. Type the FUNCTION FORMULA in the desired cell or on the FORMULA BAR. 4. Press ENTER on the keyboard.
- 30. FUNCTIO N FORMULA Sum =SUM( ) Average =AVERAGE( ) Max =MAX( ) Min =MIN( ) FUNCTIO N FORMULA Count =COUNT( ) CountA =COUNTA( ) Concatenate =CONCAT( )
- 32. 1. Create the table with rows & columns of data. 2. Determine the IF Criteria or Conditions. 3. Select the desired cell to put the results in. 4. Go to the HOME/FORMULA tab, find the AUTOSUM Command.
- 33. 5. Click the MORE FUNCTIONS. 6. Search IF in the dialogue box and select the IF Function. 7. Click OK.
- 34. 8. In the LOGICAL_TEST box, type the desired criterion (Cell>=Numerical Value). For example is A1>=75. 9. Enter returned value in the IF_TRUE and IF_FALSE text boxes (Passed, Failed).
- 35. 1. Create the table with rows & columns of data. 2. Determine the IF Criteria or Conditions. 3. Select the desired cell to put the results in.
- 36. 4. Go to the HOME/FORMU LA tab; find the AUTOSUM command. 5. Click the MORE FUNCTIONS. 6. Search IF in the dialogue box and select the IF Function. 7. Click OK.
- 37. 8.In the LOGICAL_TEST box, type the desired criterion (Cell>=Numeric al Value). For example is A1>=75. 9.Enter returned value in the IF_TRUE and IF_FALSE text boxes (Passed, Failed).
- 41. VLOOKUP – Vertical HLOOKUP - Horizontal
- 42. 1. Create the table with rows & columns of data. 2. Create the LookUp Table (your criteria). Values must be in ASCENDING ORDER. 3. Select the desired cell to put the results in. 4. Go to the HOME/FORMULA tab, find the AUTOSUM Command.
- 43. 5. Click the MORE FUNCTIONS. 6. Search VLOOKUP in the dialogue box and select the function. 7. Click OK.
- 44. 8. In the LOOKUP_VALUE box, type or select the reference cell. 9. In the TABLE_ARRAY, select the entire LOOKUP TABLE. Make it ABSOLUTE (Press F4). 10. In the COL_INDEX_NUM, type 2. 11. In the RANGE_LOOKUP, type TRUE (closest match)or FALSE (exact match).
- 45. 1. Create the table with rows & columns of data. 2. Create the LookUp Table (your criteria). Values must be in ASCENDING ORDER. 3. Select the desired cell to put the results in.
- 46. 8. In the LOOKUP_VALUE box, type or select the reference cell. 9. In the TABLE_ARRAY, select the entire LOOKUP TABLE. Make it ABSOLUTE (Press F3). 10.In the COL_INDEX_NUM, type 2. 11.In the RANGE_LOOKUP, type TRUE (closest match)or FALSE (exact match).
- 47. 8. In the LOOKUP_VALUE box, type or select the reference cell. 9. In the TABLE_ARRAY, select the entire LOOKUP TABLE. Make it ABSOLUTE (Press F4). 10.In the COL_INDEX_NUM, type 2. 11.In the RANGE_LOOKUP, type TRUE (closest match)or FALSE (exact match).
Notas do Editor
- Exponent = ^
- Show sample computations using Microsoft Excel.
- Show and tell. Show the students how to use the following functions/conditions. Afterwards, let them do the same. (see: worktext)
- Count = # cells countA = non-empty cells
- Count = # cells countA = non-empty cells
- Count = # cells countA = non-empty cells