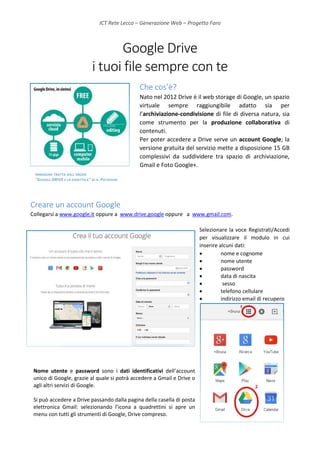
Google Drive
- 1. ICT Rete Lecco – Generazione Web – Progetto Faro Google Drive i tuoi file sempre con te Che cos’è? Nato nel 2012 Drive è il web storage di Google, un spazio virtuale sempre raggiungibile adatto sia per l’archiviazione-condivisione di file di diversa natura, sia come strumento per la produzione collaborativa di contenuti. Per poter accedere a Drive serve un account Google; la versione gratuita del servizio mette a disposizione 15 GB complessivi da suddividere tra spazio di archiviazione, Gmail e Foto Google+. Creare un account Google Collegarsi a www.google.it oppure a www.drive.google oppure a www.gmail.com. Selezionare la voce Registrati/Accedi per visualizzare il modulo in cui inserire alcuni dati: nome e cognome nome utente password data di nascita sesso telefono cellulare indirizzo email di recupero Nome utente e password sono i dati identificativi dell’account unico di Google, grazie al quale si potrà accedere a Gmail e Drive o agli altri servizi di Google. Si può accedere a Drive passando dalla pagina della casella di posta elettronica Gmail: selezionando l’icona a quadrettini si apre un menu con tutti gli strumenti di Google, Drive compreso. IMMAGINE TRATTA DALL'EBOOK "GOOGLE DRIVE E LA DIDATTICA" DI A. PATASSINI
- 2. Google Drive i tuoi file sempre con te Corso di formazione Generazione Web Lecco 2015-16 2 Il client di Google Drive su PC Google Drive è un servizio di web storage, di conseguenza una connessione alla rete è fondamentale per il suo utilizzo. Una delle caratteristiche interessanti di Drive consiste però nella possibilità di attivare una cartella residente nel computer sincronizzata con l'account utente di Google Drive nel web (collegamento al server e sincronizzazione sono attivi solo in presenza di connessione). Questo permette di gestire lo spazio di storage online come se fosse parte del proprio disco fisso, infatti, trasferendo i file in questa cartella automaticamente gli stessi sono caricati sul server e quindi usufruibili nel Web. La cartella installata sul computer è utilizzabile anche quando si lavora off-line, questo permette di avere subito a disposizione i file archiviati su Drive. Sarà quindi possibile spostare, aggiungere, modificare file, creare e organizzare sottocartelle, tutte le variazione resteranno in attesa del ritorno on-line. Appena sarà riattivata la connessione alla rete, il processo di sincronizzazione provvederà automaticamente ad aggiornare file e cartelle. Come installare il client Collegarsi al proprio account di Google Drive, selezionare dal menu impostazioni, icona ingranaggio, la voce “Scarica drive”. La pagina successiva mostra le diverse opzioni disponibili, individuato ciò che serve scaricare il client compatibile con il PC. Dopo il download e l’istallazione avviare il programma: compilare la finestra di login con le proprie credenziali Google. Dopo una procedura guidata, un click su “Start Sync” avvia la sincronizzazione dei file. I file residenti sulla nuvola saranno scaricati nella cartella Google-Drive che il programma crea all’interno del vostro PC (per Windows, nella cartella Documenti). D’ora in poi, per caricare e sincronizzare un documento, basterà trascinarlo lì. L’installazione di Google Drive crea una piccola icona nell’area di notifica: informa quando la sincronizzazione è completa, e soprattutto dà accesso a tutte le funzioni di Drive. L’ installazione del client di Google Drive per quanto molto utile non è indispensabile per utilizzare il servizio. Per tablet e smartphone Anche per tablet e smartphone esiste l'applicazione per il collegamento e la gestione di Drive in grado di interagire con altre applicazioni utili come quelle per la gestione di gallerie d’immagini.
- 3. Google Drive i tuoi file sempre con te Corso di formazione Generazione Web Lecco 2015-16 3 Interfaccia di Google Drive L’interfaccia di Drive è molto chiara e funzionale, al suo interno possiamo distinguere alcune aree. Colonna di sinistra riassume graficamente l’ordine e la gerarchia di archiviazione dei file e delle cartelle presenti in Drive: “i miei file”, “contenuti condivisi con me”, “recenti”, “speciali” e cestino. Questa colonna è dominata dal pulsate rosso “Nuovo”, fondamentale per: creare una nuova cartella caricare nello spazio di memoria on-line file o intere cartelle (solo con Crome) creare on-line un nuovo file. Google Drive mette, infatti, a disposizione anche una serie di strumenti dedicati all’editing di documenti. Menu contestuale file Area centrale mostra, in visione elenco o griglia, i file e le cartelle presenti per ogni singola area. È possibile ordinare la visualizzazione dei documenti per differenti modalità. Il tasto destro del mouse, attivato all'interno della finestra del browser, fa apparire un ricco menu contestuale con i comandi dedicati alla gestione di file e cartelle. In alternativa utilizzare la barra degli strumenti posta in alto Punto di forza di Drive è l’uso di Google come motore di ricerca interno per ritrovare in brevissimo tempo anche i file più nascosti. In fondo alla barra troviamo l’icona a forma di ingranaggio utile per la gestione del nostro profilo. Colonna di destra elenca in ordine temporale le attività svolte in Drive o mostra in dettaglio la successione di eventi per ogni singola cartella o file. Questa area può essere nascosta e riattivata.
- 4. Google Drive i tuoi file sempre con te Corso di formazione Generazione Web Lecco 2015-16 4 Archiviare Google Drive per molti versi è il perfetto sostituto di chiavetta USB o memory card, per avere sempre con se tutto quello che serve su qualsiasi dispositivo che abbia una connessione Internet I file vengono archiviati sfruttando i server messi a disposizione da Google. Normalmente, anche in ragione dello spazio disponibile, non si archiviano nel cloud tutti i nostri file, ma una selezione in base all’uso ricorrente che ne facciamo o a criteri di condivisione e collaborazione. È sempre utile organizzare i propri contenuti in cartelle e sottocartelle: nel menu del pulsante rosso è presente la funzione per aggiungere cartelle dove inserire/spostare i file. È possibile caricare file di ogni genere. Google Drive supporta la visualizzazione diretta o in anteprima di molti formati standard e non. Per caricare i file basta trascinarli nella cartella presente sul PC o agendo dal web. In questo caso si deve selezionare prima il pulsante “Nuovo” e quindi la voce “Caricamento file”; viene aperta una finestra dove sarà possibile trascinare il file da caricare o attivare la funzione di esplorazione delle risorse per individuare all’interno del nostro dispositivo il file che vogliamo caricare. Drive cambia spesso look, nella vecchia versione al posto del pulsante “Nuovo” erano presenti due voci distinte “Crea” e “Carica”, chi preferisce questa visualizzazione deve utilizzare “Carica” Tutti i file e le cartelle caricate si trovano nella sezione” I miei file”: Oltre all’upload sarà possibile il download. I documenti creati con gli strumenti di Drive possono essere convertiti e scaricati in vari formati. Una funzione molto utili presente nel servizio è quella che permette di visualizzare la cronologia delle revisioni di un file, nel caso di documenti condivisi si può vedere chi ha scritto cosa. Drive conserva le versioni precedenti per un periodo di trenta giorni, in questo lasso di tempo grazie alla cronologia si possono visualizzare, scaricare e ripristinare le diverse versioni di un medesimo file. I documenti eliminati entrano nel Cestino, in attesa di essere ripristinati o eliminati definitivamente. Gli elementi contenuti nel Cestino concorrono alla quota di spazio di archiviazione e quindi un’operazione periodica di pulizia consente di liberare spazio.
- 5. Google Drive i tuoi file sempre con te Corso di formazione Generazione Web Lecco 2015-16 5 Condividere Condividere link Drive offre la possibilità di condividere qualsiasi file o cartella salvati sulla nuvola con altri utenti, indipendentemente dal possesso di un account Google. Quest’operazione, sicuramente molto utile, deve essere eseguita con attenzione, valutando bene con chi e come stiamo condividendo i nostri file. I file nell’archivio di Drive, infatti, possono essere: File Privati: accessibili solo dal proprietario dell’account Drive (condizione di default) File Pubblici: accessibili da chiunque possieda il link File Condivisi: con uno o più utenti specifici; a questi utenti possono essere assegnati permessi d’accesso diversi: dalla semplice visualizzazione, al commento e alla modifica. Come si fa per condividere un file tramite link? Dalla home: scegliere il file da condividere, dalla barra selezionare “Condividi”, l’icona con l’omino. In alternativa basta un click con il tasto destro sul file prescelto per selezionare dal menu contestuale la voce “Condividi”. Inserire l’indirizzo email delle persone che si desidera coinvolgere Specificare le modalità di condivisione desiderate Attivare il link: Da un file aperto: Per i file aperti in Drive, l’opzione di condivisione è attivabile anche nella barre degli strumenti Chi riceve l’invito potrà accedere ai file senza login o richiesta di registrazione. I file condivisi saranno riconoscibili a colpo d’occhio poiché contrassegnati con l’icona del doppio omino. La finestra dei dettagli o il menu delle opzioni avanzate di condivisione di un file, consentono di verificare i dati degli utenti con cui si è attivata la condivisione e la modalità di condivisione.
- 6. Google Drive i tuoi file sempre con te Corso di formazione Generazione Web Lecco 2015-16 6 Sempre dal menu delle opzioni avanzate è possibile condividere il link di un file anche tramite social network come Google*, Twitter e Facebook, (presentare attenzione all’impostazione di accesso) Condividere con altri utenti di Google Drive È ovviamente possibile condividere un documento, un qualsiasi file o intere cartelle con altri utenti in possesso di un account Google. Gli utenti invitati troveranno le risorse condivise nella loro cartella “Condivisi con me” e riceveranno automaticamente tutti gli aggiornamenti delle stesse. Può essere utile valutare le impostazioni di condivisione che si intendono concedere ai collaboratori. Esistono due diverse modalità: una più aperta per collaborazioni alla pari una più restrittiva che nega ai collaboratori la possibilità di aggiungere nuovi utenti o modificare la visibilità dell’elemento.
- 7. Google Drive i tuoi file sempre con te Corso di formazione Generazione Web Lecco 2015-16 7 Creare e collaborare online Un punto di forza di Google Drive sono gli strumenti per la creazione online di documenti senza nessun software installato sul proprio computer, basta utilizzare un qualsiasi browser. Si possono creare: Documenti di testo Presentazioni Fogli elettronici Moduli - questionari Disegni Tante applicazioni integrabili con Drive. Per accedervi basta cliccare, a seconda della visualizzazione scelta, sul bottone rosso “Nuovo” o “Crea” e scegliere l’opzione desiderata. I contenuti creati con Google Drive vengono salvati automaticamente dal sistema e sono archiviati nella sezione “I miei file”, senza incidere sui 15 GB di spazio di archiviazione. Quindi è possibile creare infiniti documenti. Le applicazioni di Drive non sono al momento efficienti e completi come le suite Office o Liber Office, ma sono un ottimo strumento per produrre in modo collaborativo un contenuto digitale. Tutti i contenuti creati in Drive non solo possono essere condivisi, ma si possono invitare altri utenti a collaborare con noi assegnando loro permessi per modificare e/o commentare i nostri documenti. La più popolare tra queste applicazioni è sicuramente Google Documenti Google Documenti Google Documenti si presenta con un’interfaccia molto simile ai vari programmi di scrittura, mettendo infatti a disposizione degli utenti una toolbar con diversi strumenti: sono previste le classiche opzioni di formattazione e impaginazione, l’inserimento di immagini e link…. Con questo strumento è possibile produrre documenti di testo con una buona veste grafica che possono poi essere scaricati in diversi formati, doc, docx, odt, pdf, txt …… Ci sono diverse modalità per produrre un testo Google Documenti: 1. produrre direttamente in Drive il nostro documento di testo 2. produrre il testo normalmente con il software presente sul PC per poi trasferirlo in Drive con un’operazione di copia e incolla 3. Caricare un documento creato con Office o Liber Office e convertirlo in un documento di Drive per continuare a lavorare on-line. L’operazione di Conversione può comportare una perdita della formattazione originale del testo.
- 8. Google Drive i tuoi file sempre con te Corso di formazione Generazione Web Lecco 2015-16 8 Tutti i testi vengono archiviati in rete e non bisogna eseguire alcuna operazione di salvataggio perché Drive la esegue autonomamente dopo ogni modifica. I testi prodotti possono essere condivisi con altri utenti. Drive è un ottimo spazio per diverse forme di scrittura collaborativa e prevede alcune opzione per agevolare e regolare l’apporto dei diversi collaboratori. Le persone invitate a collaborare alla stesura di un documento trovano nel menu di modifica due diverse opportunità. La prima consente di apportare direttamente delle modifiche al documento La seconda, di recente introduzione, consente di inserire modifiche proponendole sotto forma di “Suggerimenti”. Le modifiche saranno visualizzate in colore diverso in un box sul margine destro del foglio, in attesa di essere approvati, e quindi integrati nel testo, o rifiutati, in quel caso il suggerimento sarà cancellato. Una delle possibilità innovative messe a disposizione riguarda l'editing sincrono di file. Nel dettaglio è possibile che due o più utenti lavorino su uno stesso file condiviso, in contemporanea dai rispettivi dispositivi. Tutti vedranno le modifiche che vengono attuate in tempo reale. La presenza on-line di altri utenti su un documento di scrittura viene segnalata grazie all’icona del profilo posizionata nella toolbar, in alto verso destra. Sarà inoltre possibile interagire con gli altri attraverso la chat dedicata, attivabile grazie all’icona a forma di balloon. Un’altra opportunità interessante è quella di inserire Commenti. Con il cursore del mouse evidenziare una parola, un paragrafo o qualsiasi altro elemento Attivare l’icona presente nella barra (in alternativa selezionare la voce “Commenta” dal menu a comparsa) Inserire il commento nel box che si aprirà sulla destra del documento. Gli altri utenti potranno rispondere ai nostri commenti, alimentando un confronto tra i collaboratori. I commenti saranno visibili a destra del documento fino alla loro risoluzione dopo di che non saranno più mostrati. La cronologia dei commenti che hanno animato la stesura del documento sarà comunque raggiungibile selezionando dalla barra in alto la voce “Commenti”.
- 9. Google Drive i tuoi file sempre con te Corso di formazione Generazione Web Lecco 2015-16 9 Un altro contributo per tenere sotto controllo il processo di scrittura collaborativa può venire dalla funzione “Cronologia delle revisioni” presente nel menu “File”. La funzione “Cronologia” garantisce una timeline ordinata del flusso collaborativo, consentendo di individuare i diversi passaggi, con la possibilità di ripristinarli annullando di fatto quelli successivi. È sempre possibile creare copie di sicurezza dei documenti. La collaborazione può essere sostenuta anche dall’invio di email ai diversi coautori. La dimensione collaborativa della scrittura con Google Documenti e dell’intera piattaforma di Drive può avere molte applicazioni nella didattica. Un’opportunità da considerare è l’attivazione delle piattaforma Google Apps For Education (GAFE).