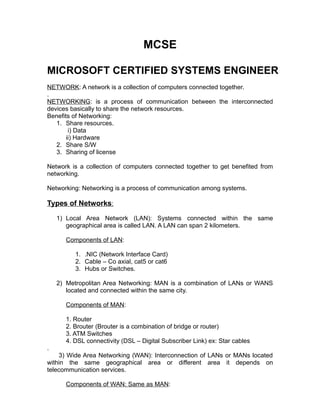
Mcse notes
- 1. MCSE MICROSOFT CERTIFIED SYSTEMS ENGINEER NETWORK: A network is a collection of computers connected together. . NETWORKING: is a process of communication between the interconnected devices basically to share the network resources. Benefits of Networking: 1. Share resources. i) Data ii) Hardware 2. Share S/W 3. Sharing of license Network is a collection of computers connected together to get benefited from networking. Networking: Networking is a process of communication among systems. Types of Networks : 1) Local Area Network (LAN): Systems connected within the same geographical area is called LAN. A LAN can span 2 kilometers. Components of LAN: 1. .NIC (Network Interface Card) 2. Cable – Co axial, cat5 or cat6 3. Hubs or Switches. 2) Metropolitan Area Networking: MAN is a combination of LANs or WANS located and connected within the same city. Components of MAN: 1. Router 2. Brouter (Brouter is a combination of bridge or router) 3. ATM Switches 4. DSL connectivity (DSL – Digital Subscriber Link) ex: Star cables . 3) Wide Area Networking (WAN): Interconnection of LANs or MANs located within the same geographical area or different area it depends on telecommunication services. Components of WAN: Same as MAN:
- 2. Networking devices: Hubs, Switches, Routers and NICs. HUB: Hub is a centralized device provides communication among systems when we have more than 2 computers we need to have a device called hub to interconnect. Disadvantage of a Hub: When we want to transfer some data from one system to another system. If our network has 24 systems the data packet instead of being sent only to the destined system it is being send to all the network participants. (i.e. 24 systems.) Hubs follow broadcasting SWITCH: It is an advanced version over a Hub. The main benefit of switch is Unicast. Data packets are transmitted only to the target computer instead of all. Switch maintains a table called MIT (Mac Information Table.) which is generated as soon as we turn on the switch, which acts like an index table and easy the process of finding the networked system. MIT contains the port no, IP address and MAC address. MAC: (Media Access Control): It is an address burnt in the NIC by the manufacturer. MAC address is of 48 bits in the farm of Hexa decimal. Every NIC has its own unique MAC address. MAC address determines the physical location of a system. ROUTER: Router is a device connects two different networks. Class A network with Class C network etc. Routing is a process of communication between two different networks. Network Topologies: The way of cabling is called topology. The architecture of a network is called topology E.g.: Bus, Star, Ring, and Mesh Topologies. Bus Topology: Components of Bus Topology: 1. Co-axial cable (back bone cable) 2. T- connectors 3. BNC (British Network Connector) 4. Terminator 5. Patch cable
- 3. Disadvantages of Bus: If anything goes wrong with backbone cable whole network is down. Follows a serial communication. Outdated these days. Star Topology: Star topology is an advanced version over bus topology. Where it uses either a hub or a switch, it uses cat5/6 cables. It uses connecters called (Recommend Jack) - RJ45 Star topology offers faster data transfer or processing. Ring Topology: Ring topology is useful when we want redundancy (fault tolerance) we go with this type of topology. Ring topology uses a device called MSAU. (Multi Station Access Unit) It is a unit inside which a logical ring is formed. This ring ensures the availability of Network. The availability of ring ensures availability of network. It was basically implemented in IBM networks. Logical Topologies: are two types 1. Work group. 2. Domain Workgroup (peer to peer): · Collection of computers connected together to share the resources. · No servers are used. · Only Client OS is mostly used. · Any O/S like, DOS, 95, 98, workstation, win 2000 pro, and XP pro can be configured as work-group model. · Suitable for smaller organizations. · Where security is not the criteria. · No administrator is required · Where we are not using client server based applications. Like oracle, SQL and exchange etc. Domain (Client/Server) Domain is a collection of computers connected together with a server and users Domain model can have servers like UNIX, Novell NetWare, WIN-NT server, 2000 server, and 2003 server. Provides centralized administration. Suitable for medium to large size networks/organizations. Suitable when we have client server architecture (Back ends & front ends)
- 4. Domain offers security and provides logon authentication. Suitable if security is criteria Requires an administrator. The History of MS Network O/S: 1. Desktop O.S.: DOS, 95, WKS, 98, 2k Prof., XP-Prof. 2. Network O.S.: UNIX, Win NT server 4.0, Win 2000 server, Win 2003 server. Win NT 3.1 – was introduced in 1993 Win NT 3.5 – was introduced in 1994 Win NT 4.0 – was introduced in 1996 Win NT5.0 was renamed as windows 2000 server. .NET server was renamed as windows 2003 server WINDOWS 2000 FAMILY Professional (Client) Standard Server Advanced server Data center server WINDOWS 2003 FAMILY Standard Server Enterprise edition Advanced server Data center server
- 5. HARDWARE REQUIREMENTS Windows 2003 Standard Edition: RAM: Min:128 MB Rec: 256 MB Max. RAM 4 GB Processor: Pentium 550 MHz HDD free space 1.5GB SMP: 4 processors Windows 2003 Enterprise Editions: RAM: Min:128 MB Rec: 256 MB Max. RAM 16 GB Processor: Pentium 733MHz HDD free space 1.5GB SMP:16 processors Windows 2003 Web Edition: RAM: Min:128 MB Rec: 256 MB Max. RAM 2 GB Processor: Pentium 550 MHz HDD free space 1.5GB SMP: 2 processors Windows 2003 Data Center Edition: RAM: Min: 1GB Rec: 2GB Max. RAM 64 GB Processor: Pentium 733MHz HDD free space 1.5GB SMP: 64 processors IP Addressing: There are two versions of IPs 1. IP version 4: offers IPs up to 4.2 billion (32 bit size) 2. IP version 6: 128 bit size. IP address is used for identifying the system and provides communication. IP address is of 32 bits divided in four octets. Each Octet is of 8 bits, separated by a (.) dot. IP is a combination of Network ID & Host ID. Uses subnet mask to differentiate Network ID with Host ID. Subnet mask acts like a mask between Network ID & the Host ID. Numbers range between 0-255. Organizations responsible for assigning IPs to clients. IANA: Internet Assign Naming Authority. ICANN: Internet Corporation assigning for name Numbers. IANA has classified IP addressing into classes. Class A: 1-126(used in LAN/WAN) Class B: 128 – 191(used in LAN/WAN)
- 6. Class C: 192 – 223(used in LAN/WAN) Class D: 224 – 239 (used for multi casting) Class E: 240 – 254 (used for experimentation & research) Class Format No of N/Ws No of Hosts Subnet mask Range A N.H.H.H 28-1 126 224 – 2 16.777.214 255.0.0.0 1 – 126 B N.N.H.H 216-2 16.384 216 – 2 65.534 255.255.0.0 128 - 191 C N.N.N.H 224-3 2.097.152 28 – 2 254 255.255.255.0 192 – 223 D MULTICAST N/A N/A N/A 224 – 239 E RESEARCH N/A N/A N/A 240 - 254 Class A:The first octet is reserved for network ID. The first bit of first octet is always (0). Class B: The first two octets are reserved for Network IDs. The first two bits of first octet are reserved as (10) Class C: The first three octets are reserved as network portions. The first three bits of first octet are reserved as (110) Class D: Used for Multicasting. The first four bits of first octet are reserved as (1110) Class D: Used for Experimentation. The first four bits of first octet are reserved as (1111) The first bit of first octet is called as priority bit which determines the class of N/W 0.0.0.0. Are reserved as N/W ID. 255.255.255.255 is reserved as broadcast ID. 127.0.0.1 Is reserved as loop back ID Implementing/Configuring TCP/IP. On Desktop Right click on my network places-properties Double click local area network-Select properties Click-Use the following ip address Specify the address in the box DNS also same as IP address. Verifying: Go to command prompt Type” ping IP address”. (PING: Packet Internet Groper)
- 7. ACTIVE DIRECTORY AD: Is a centralized database where it contains the information about the objects like users, groups, computers, printers etc. AD is a centralized hierarchical Directory Database. AD is a searchable Database. 2003 O/S. when installed (gets installed as a stand alone server) to promoting to D.C. We have to install A.D. Domain Controller (D.C.) A server where A.D. is installed is called D.C. Functionality of A.D.: Using A.D. we can organize, manage and control resources. It provides single point of administration. Purpose of A.D.: 1. Provides user logon authentication services. 2. To organize and manage user A/Cs, computers, groups and n/w resources. 3. Enables authorized users to easily locate n/w resources. Features of A.D.: 1. Fully integrated security system with the help of Kerberos. 2. Easy administration using group policy. 3. Scalable to any size n/w 4. Flexible (install/uninstall) 5. Extensible (modify the schema) New features in 2003 6. Rename computer name & Domain names. 7. Cross –forest trust relationship. 8. Site-to-Site replication is faster. Evolution of LDAP: Earlier we had no database standard; hence TTU & ISO introduced X-500 LDAP (Light Weight Directory Access Protocol): It is an industry standard directory access protocol used for querying and providing communication among the objects in A.D. It is directory access protocol.
- 8. It runs on the port no. 389. DAP: It is based on OSI model. LDAP: Is based on TCP/IP model Installing A.D: Requirements: Windows 2003 O.S. A static IP NTFS partition with 250 MB of free HDD space DNS (Domain Naming System) Step1: on 2003 machine Start > Run> dcpromo>next>next >Select domain controller for a new domain >Domain in a new forest >next >Specify the domain name (Ex: zoom.com) >Net bios name (do nothing)>Next >database>next >Sysvol>next >Select middle one>next >Provide pwd>next >Restart - when it prompts After installing A.D. Go to Start>programs> administration tools We should notice 5 options like ADUC, ADDT, ADSS, DCSP, and DSP Safe removal of A.D. >Start >run >dcpromo Forceful removal of A.D . >Start >run > dcpromo / forceremoval Tools used for: Active Directory Domains and Trusts: Implementing trusts Raising domain/forest functional levels Adding user logon suffixes Active Directory Sites and Services:
- 9. Configuring intrasite/intersite replication Configuring global catalog Creation of sites, site links, subnets. Scheduling replication Active Directory Users and Computers: Managing users/groups Managing computers. Managing OUs Managing Group Policy (Domain Level) Managing Operations masters. Raising domain functional level. Domain controller security policy: Set account, audit and password policies Set user rights Permissions or policies Pertains only to the DC where you set. Domain security policy: Set account, audit and password policies Set user rights Permissions or policies pertain to the DC as well as to all the domains within.
- 10. Installing ADC (Additional Domain Controller): Requirements: D.C. Static .P. DNS Stand-alone or Member Server. Step1: on Stand alone machine or member server Specify I.P. Specify prefer DNS as servers IP. Start > run >ping server’s IP. Step2: >start >run >dcpromo>next>next>select ADC for an existing domain Specify administrator’s name & pwd. Domain name of DC (eg.zoom.com) Browse the domain Next>next> restore pwd. ADC is a back up for DC ADC maintains a back up copy of A.D., which will be in read only format. ADCs provide fault tolerance & load balancing There can be any no. of ADCs for a DC. ADCs should be placed and maintained offsite away from the DC. ADC maintains same domain name. Verifying whether the server is configured as DC or ADC. Start>run>cmd>net accounts For DC we will find “primary” For ADC we will find “Backup” ACTIVE DIRECTORY COMPONENTS LOGICAL STRUCTURE PHYSICAL STRUCTURE Domains Sites Trees Domain controllers Forest Organizational units
- 11. A.D. Components: · Logical structure is useful for organizing the network. · Logical components cannot be seen · Physical structure is useful for representing our organization for developing the organizational structure. · It reflects the organization (mirrors) · Physical structure can be seen. Ex. Site – India, US, UK etc. TREE: A tree is a group of domains which share contiguous name space. If more than one domain exits we can combine the multiple domains into hierarchical tree structures. The first domain created is the root domain of the first tree. Additional domains in the same domain tree are child domains. A domain immediately above another domain in the same domain tree is its parent. FOREST: Multiple domain trees within a single forest do not form a contiguous namespace. I.e. they have non-contiguous DNS domain names Although trees in a forest do not share a name space, a forest does have a single root domain, called the forest root domain The forest root domain is, by definition, the first domain created in the forest. The two forest wide predefined groups – Enterprise. Administrators and schema administrators reside in this domain. Physical structure SITES: Site is a combination of TCP/IP, subnets, connected with high-speed links. Sites provide replication There are 2 types of replications 1. Intrasite replication 2. Intersite replication Intrasite Replication: It is a replication with in the same site. It offers full time replication between DC & ADC when they are within the same site. Intersite Replication: It is a replication between two different sites. Intersite replication is implemented when the sites are away from each other.
- 12. -It requires a site link -Site link is a logical connection between sites, which can be created & scheduled. -Site link offers communication only at scheduled intervals. Implementing sites: Forceful replication: On DC Start >programs> admin tools > ADSS > expand sites > default first site>servers >Expand DC server > NTDS settings >right click on automatically generated>replicate now>ok. Repeat the same for DC & ADC Creating a site: Open ADSS>Right click on sites>New site>Site name (e.g. UK, US) Select default site link>Ok Moving ADC into another site: Select ADC>Right click on ADC>Select move>Select site. Creating a Site link: Expand inter site transports>Right click on IP>Select new site link Link name (ex. Link US –UK) Scheduling a site link: Expand inter site transport>IP>Double click on site link>Change schedule Click on replication not available>set the timings>click on replication available. KCC: (Knowledge Consistency Checker): It is a service of A.D., which is responsible for intimating, or updating the changes made either in DC or ADC. Active Directory is saved in a file called NTDS.DIT C:windowsntdsntds.dit NTDS.DIT - New Technology Directory Services. Directory Information Tree It is a file logically divided into four partitions. 1. Schema partition 2. Configuration partition 3. Domain partition 4. Application partition
- 13. It is a set of rules schema defines AD, it is of 2 parts classes & attributes. Ad is constructed with the help of classes and attributes. 1. Schema: Logical partition in AD database “template” for AD database. · Forms the database structures in which data is stored. · Extensible · Dynamic · Protect by ACL (Access Control Lists) DACL’s and SACL’s (Directory&System ACL’s) · One schema for AD forest. Collection of objects is called class. Piece of information about the object is called attribute. 2. Configuration Partition: Logical partition in AD database. · “map” of AD implementation · Contains information used for replication logon searches. · Domains · Trust relationships · Sites& site links · Subnets · Domain controller locations. 3. Domain Partition: · Logical partition in AD database. · Collections of users, computers, groups etc. · Units of replication. · Domain controllers in a domain replicate with each other and contain a full copy of the domain partition for their domain. · DCs do not replicate domain partition information for other domains 4. Application Partition: · It is a newly added partition in win2003. It can be added or removed · It can be replicated only to the specified DCs. · Useful when we are using AD integrated services like DNS, TAPI services etc.. FSMO roles: (Flexible Single Master Operations): Forest wide Master Operation 1. Schema master 2.Domain Naming master Domain wide master operation
- 14. 3. PDC emulator 4. RID master 5. Infrastructure master Schema Master: Responsible for overall management of the entire schema in a forest. The first DC installed acts as a schema master in the entire forest. There can be only one schema master in the entire forest Domain Naming Master: Responsible for addition /removal of domains. It maintains the uniqueness of domain names. There can be only one DNM in the entire forest. 3. PDC emulator: PDC provides backward compatibility for existing NT BDCs and workstations. (If it is running in mixed mode) PDC updates the password changes made by the users. It is also responsible for synchronizing the time. There can be only one PDC emulator per domain. 4. RID master: Responsible for assigning unique IDs to the objects created in the domain. There can be only one RID master per domain SID – Security Identifier it maintains a access control list. It is divided into two parts. 1. DID (Domain Identifier) 2. RID (Relative Identifier) For knowing the SID of the user >Start>run>cmd> who am I /user 5. Infrastructure master: Responsible for maintaining the updates made to the user & group membership. It also maintains universal group membership. There can be only one infrastructure master per domain The term flexibility means we can transfer any of the 5 roles from DC to ADC. Transfer of Roles : We can transfer the roles for some temporary maintenance issues on to ADC and again we can transfer back the roles onto DC.
- 15. We can transfer the roles in two ways 1. Command mode 2. Graphical mode Transfer of roles through command On DC Go to command prompt and type ntdsutil Type: roles Connections Connect to server (name of ADC ex.sys2) Q Transfer schema master Transfer RID master Transfer infrastructure master Transfer PDC QQE xit Transferring roles using GUI : On DC Register the schema For registering schema Start > run > regsvr32 schmmgmt.dll Transferring schema master On Dc Start>Run>mmc>click on file> select add/remove snap in Select A.D.Schema>add>close>ok From console root Expand console root Right click AD Schema Change domain controller Specify name Ok Right click AD schema Select operations master Click on change Yes> ok> file> exit (need not to save) Transferring Domain naming master: On DC Start>p>admin tools> ADDT>right click on ADDT
- 16. Connect to domain controller Select ADC Ok Right click on ADDT Operations master Click on change>yes>ok> close Transferring Domain wide master operations: Start >p>admin tools> ADUC Right click on ADUC Connect to DC Select ADC > ok Right click on Domain name Select operations master Change>yes Select PDC> change>yes>select infrastructure>change>close>close. GLOBAL CATALOG It is a service responsible for maintaining information about the objects and serving the requests made by the users by providing the location of the object. Global Catalog runs on the port number 3268. All types of queries are first heard on this port number and forward the query to port no.389 (LDAP’s).Maintains the complete information about the objects within the same domain and partial information about other domains. GC communicates to infrastructure master. If DC & ADC are located in the same location only one GC is enough. If the DC&ADC are located remotely to avoid network traffic we need to configure ADC as GC Infrastructure master contacts global catalog for obtaining the updates about user & group membership and universal group membership. The primary functions of GC To maintain universal group membership information, to easily locate the objects with in the AD.: Configuring a Global catalog server. Either on ADC or on Child DC >Start >program>admin tools> ADSS> expand sites >default first site>server> On NTDS right click> properties>check the box Global Catalog. Installing Child DC: Requirements: Parent DC Member server or stand alone server Static IP
- 17. DNS NTFS volume with 250 MB of free HDD space On Member Server or stand alone machine specify the server’s DNS. >Start >run>dcpromo>next>next>next>domain controller for a new domain>next> Child Domain in an existing tree>specify the parent domain’s administrator’s name & pwd. >Specify the child name>next>netbios name> next> database folder> next>Sysvol>next>restart. Installing New Domain tree in an existing forest: Requirements: Forest (initial domain controller or root domain controller) On member server or stand-alone machine. Specify the server’s DNS. Start>run>dcpromo>next>next>next>Domain Controller for a new domain. Select Domain tree in an existing forest. Specify the root domain’s admin’s name & pwd Next> specify the new domain name>next>net bios name>next>database > next>sysvol>next>DNS next>permission compatible >next>restore mode pwd>next Trust Relationship: Trust is a process of enabling resources of one domain to be accessed by another domain. Functional Levels: 1. Domain Functional Level: A) Windows 2000 mixed B) Windows 2000 native C) Interim D) Windows 2003 server 2. Forest Functional Level: a) Windows 2000 mixed b) Interim c) Windows 2003 server. Windows 2000 mixed: By default when we install 2000 or 2003 o/s it gets installed in win 2000 mixed mode. This mode supports older versions of win2003. We can add NT, 2000 flavors in 2003 networks. Windows 2000 native:
- 18. It supports only 2000 and 2003; Native mode can have 2000&2003 flavors only. Interim: This mode can have NT and 2003. Useful when we upgrade NT to 2003 Windows 2003 server: This mode supports only 2003 server family. We can’t join NT/2000 domains Types of Trusts: Trust relationships in Windows server2003: Default two way transitive Kerberos trusts (intra forest) Shortcut – one or two away transitive Kerberos trusts (intraforest) Reduce authentication requests Forest-one or two way- transitive Kerberos trusts. WS2003 forests WIN 2000 does not support forest trusts > Only between forest roots >Creates transitive domain relationships. External – one way non-transitive NTLM trusts. Used to connect to /from win NT or external 2000 domains.- manually created. Realm – one or two way non-transitive Kerberos trusts. Connect to /from UNIX MT Kerberos realms. Establishing Trusts: The Domain where we have user accounts is called trusted domain. The domain where we have resource is called trusting domain. Trust between parent and child is two way transitive trusts. Ex; A trusts B, automatically B trusts A this is a two way trust. Trust between parent and Grandchild domain is called implicit trust. One-way trust or Non-transitive Trust: A trusts B, but B doesn’t trust A Transitive trust (2 ways): If A trusts B, B automatically trusts A One way incoming trust: It means A is getting the resources from B and B is offering the resources.
- 19. One way out going trust: A is offering resources to B and B is getting resources from A Benefits of Domain Functional Level: Win 2003 server Level: The moment we raise the functional level, form mixed mode to win 2003 mode we get the following benefits. Universal groups Group nesting Domain renaming tools. Benefits of Forest Functional Level: Win 2003 level We get complete benefits of 2003 when we raise the level from 2000 to win 2003 server. We can implement forest trusts. Acceleration of global catalog replication information. Domain renaming Implimenting Forest Level: Raising Domain Functional in both the machines: >Start>program>admin tools>ADDT>right click on Domain>raise Domain Functional Level>select win 2003>click on raise>ok>ok Raising Forest Functional Level: >Start>p>ADDT>right click on ADDT>raise forest functional level>select win2003>rise>ok. Member Server: A server, which is a part of DC, is called Member Server. Server like WINNT, 2000 and 2003 can be configured as Member Server. Server, which is part of the Domain, is called Member Server. Member Servers are used Load balancing Load sharing form DCs A member server can be configured as any of the following servers. Application service (oracle/SQL) Mail server File server Print server DNS server DHCP sever Web server RIS server
- 20. RAS server T.S. Configuring a member server Requirements: DC Stand alone server 2003 flavor On Stand-alone server: Configure TCP/IP Specify DNS server’s address My computer right click Select properties Computer name Change Domain Specify name (ex: zoom.com) Ok> it says welcome to domain Restart system. Configuring win2003 or XP professional as a client: Same as configuring member server; Server: Ex: NT, 2000, 2003 Client: ex: WKS, Prof., And XP User Management: User Account: User A/Cs is useful for assigning to the user to participate in the network. There are two types of accounts Domain User Accounts Local User Accounts 1. Domain User Accounts: These are created in the AD and they proved centralized management of users besides easy administration 2. Local User Accounts: These can be created on the Local machines where the client works. Ex. 2000 prof. XP prof. < win2003 member server etc. These accounts do not provide centralized management. Suitable only for smaller organizations where there is no server. Creating a Domain User Accounts . On DC
- 21. Start> Programs>Admin tools> ADUC>expand domain name(ex.IBM.com) >Right click on users>new>user>supply name &pwd. >User must change pwd at next logon>next>finish Creating a Domain User A/C through command prompt; Start>run>cmd dsadd user cn=username,cn=users,dc=ibm,dc=com –pwd zoom_123 For removing dsrm user cn=username……. Creating a local user Account in Member Server On member server Log on to local user a/c Right click on my computer Manage Expand local users Right click on users. New user Supply the user name&pwd Click on create Log off Log in as user Creating a Local user a/c from command mode On member server Login as administrator Go to command prompt Net user username Password Ex: net user u1 zoom_123 /add If we want to delete.. /del User right assignments (Logon locally allowing logon locally right to a normal user.) On DC Create a user a/c in ADUC Allowing him to logon Start >programs>admin tools>DCSP>expand local policies>user rights>D/C allow logon locally>add the user. Start>run>gpupdate. Verify: On DC logon as a user
- 22. Disabling password complexity policy: Start >programs>admin tools>domain security policy>expand a/c policies>password policy >Double click on p/w must meet complexity requirements. Select disabled Apply >ok Minimum pwd length (do it as 0 characters) Close For refreshing policy Start >run>cmd>gpupdate Password policies: Enforce password history 24 pwds remembered Maximum p/w age Minimum pwd age Pwd must meet complexity requirements Store pwds using reversible encryption. Re-setting User passwords: On DC Start >p> ADUC >expand users Select the user right click Reset password select Shortcuts: Start > Run For ADUC dsa.msc For ADSS dssite.msc For ADTT domain.msc For DCSP dcpor.msc For DSP dompol.msc SHARING In order to make a resource to be available over the network and to be accessed by network users we need to implement sharing.
- 23. The moment we create a share on a server, server acts like a file server. Sharing a resource: On DC Open my computer Select any drive Create a new folder Give name of the folder Right click on the folder Select sharing and security Share this folder Apply > ok Accessing share resources from a client machine: On client machine Open my network places Entire network Microsoft windows n/w Domain name (ex. Zoom) Computer name Creating a share through command line : On DC Go to command prompt md sharename net share sharename=c: share name Connecting to a share resource through a command prompt: On member server Go to command prompt net use z:computernamesharename Mapping a drive (connecting to the share from GUI): On member server Right click on my computer Map network drive Select the drive letter Uncheck or check reconnect logon Browse the share folder Computer name>share name>ok>finish.
- 24. Permissions Using permissions an administrator can either allow or deny access to a resource. Resource can be a network resource or local resource Permissions are of two types 1. Share level 2. File system or NTFS Share level permissions Share level permissions are applied over the network. Share level permissions are not applied on the local machine where the resource is existing. There are three types of share level permissions Full control RWXDO (Read/Write/Execute/Delete/Ownership) Change RWXD Read R Practice: On DC Create a share Create three users Set permissions Setting permissions: Create folder> share> right click on folder> properties> permission > Remove everyone >Add all the users whom you want to allow or deny. >Apply>ok. Verification: Move on to client machine Login as different users Try to access the n/w resources. 2. NTFS permissions: NTFS permissions are powerful permissions and they offer file and folder level security. NTFS permissions are useful for securing locally available resources. NTFS Features: File/folder level security Compress
- 25. Encryption Quotas Reduced fragmentation Hot fixing Volume shadow copy services Mounting Separate recycle bin for each user NTFS permissions Full control RWXDO Modify RWXD Read & Execute RX List folder contents L Read R Write RWX Implementing NTFS permissions : On member server-Create a folder On DC-Create 3 users. On member server Right click on the folder Properties Security Add the users we have created on DC Ok Select the user and set the permission U1-full control U2-modify U3-read Apply-ok. Experiment2: Login as administrator on member server Create a folder Folder properties Security Advanced-uncheck the box allow inheritable permissions.. Remove Apply – ok. Add the users we have created along with the administrator Administrator-full control U1 – full control U2 – modify U3 – read – apply – ok
- 26. Full control permissions This permission offers complete control i.e., taking ownership and setting permissions on files and folders. Users who have full control permission can take ownership of a resource The moment a user creates a folder he becomes an owner of a folder. Owners will have full control access Taking ownership of a folder: On member server Login as administrator Create a folder Go to properties of the folder Security Add the user to whom we want to give permission Ex: u1-full control Apply – ok Step2: login as a user1 (u1) Go to the folder properties Security Advanced Owner Select user Check the box replace owner on Apply – ok Share level NTFS level N/W Local Read read read read Change read change read Read modify read modify Read write read write Profiles Profiles are used for providing basic user environment needs Environment needs can be Desktop settings Startup applications N/w connectivity. Profile is responsible for providing the initial desktop environment needs with the help of desktop folder, favorites, cookies, my documents, start menu, and Internet settings, n/w connections and etc.
- 27. When a user logs in for the first time the user will be loaded with a default user profile. Default user profile is located under C:documents and settingsdefault user Types of profiles: Local profile Roaming profile Mandatory profile Local profile: It is a profile loaded for the user and saved in the local hard drive where the user works. And profile will be saved when a user logs off Local profiles are limited only to the machine where they are saved. A user with a local profile will not be loaded with a network profile when he logs on from another machine. Verifying the type of the profile: My computer Properties Advanced User profile – settings Roaming Profile: It is a profile, which is saved in the shared folder on the server. Hence available in the entire network. Roaming profile is a n/w profile which is available in the entire network. As a result when a user logs in from any machine in the n/e he will be loaded with a roaming. Creating a roaming profile: On DC Create a user A/C Create a folder And share it and give full control permission for everyone Start >P>ADUC Double click the user Profile Profile path ex: sys1profileusername Apply – ok Move on to member server Log in as user My computer Properties Advanced-profile settings-you should notice “roaming profile”.
- 28. Mandatory Profile: Mandatory Profile is a profile used for controlling desktop environment setting especially used for restricting user from saving user data, setting, and configuration on the desktop. It is a type of roaming profile but settings are not saved when a user logs off. Changes will be available only for the session where user is active. (Active session) Creating a mandatory profile: Open the profiles folder you’ve created for roaming There will be a user folder Take the ownership of the folder of the user Right click on the folder properties Security – ok – advanced Owner – administrators Replace owner on sub >apply – ok Open the folder Rename the file Ntuser.dat to ntuser.man Back Give back the permission (ownership) Folder Properties Security – advanced Check the box Allow inheritable Check - Replace permission entries on all Apply – ok Verifying: Move on to client machine Login as user Make some desktop changes Create a folder or delete a folder For removing mandatory profile just rename ntuser.man to ntuser.dat Home folders: Home folders are separate folders where users save their data and protect their data from other users every user can have one home folder either on the server on the local machine. If the home folder is in the server an administrator can secure it and back-up. If the home folders are created in the local machine backing up is not that easy. Creating a user home folder in a server On member server Create a home folder for user1 Share it Permissions
- 29. Remove everyone Add administrator and user1 Give full control for both Apply ok Open ADUC Create a user a/c Go to user properties Profile Connect home folder Select the drive letter To mention the path Ex: sys1u1homeu1 Apply ok Verifying: On client machine Log in as user Open my computer We should notice an extra drive letter Go to cmd prompt We should not get the drive letter we have assigned. Creating a local home folder: On Member server Login as administrator Create a folder in any drive Share it Permissions Remove everyone Add administrator &u2 Give full access Apply – ok Move on to server or DC Open ADUC create a user Go to user properties Profile Home folder Give local path Ex: E:u2home Apply-ok Verifying: Move on to client machine Login as user Go to command prompt. We should notice the local folder
- 30. Offline folders: It is a feature of 2000&03-network resources in spite of no network connections (offline) Implementing offline folders On server client Open my computer Tools Folder options Offline files Check the box enable offline files Apply – ok Repeat same process on the client also On server Create a folder Share it Everyone full access On the client machine Access the share resources through the n/w places Right click on the share resources Make available offline Next Check the box automatically Next – finish On the client machine Access the n/w share Disabling NIC Network places Properties Right click on LAN select disable Open n/w places We will notice another system Access the offline folder from server Do some modifications to that folder Enable NIC. DFS (Distributed File System) DFS allows administrators to make it easier for users to access and manage file that are physically distributed across a network. With DFS, you can make files distributed across multiple servers. It may appear for users that files actually reside in one place (computer) on the network.
- 31. Benefits of DFS 1. Easily access: users need not remember multiple locations form where they get data just by remembering one location they get access to the data. 2. Fall tolerance: for master DFS server we can have a replica (Target) on another DFS server. With the master DFS server face users can still continue accessing the data from back up DFS (Target) There is no interruption to accessing data 3. Load balancing: if all the DFS root servers and targets are working fine it leads to load balancing. This is achieved by specifying locations for separate users. 4. Security: We can implement security by using NTFS settings. DFS Terminology: 1. DFS root 2. DFS links 3. DFS targets 4. Domain DFS root 5. Stand – alone DFS root Domain DFS root: it is a server configurable in the domain and offers fall tolerance and load balancing. It is a root server, which maintains links from other file servers Requirements: DC or Member Server Stand-alone DFS root: It is configurable work group model and does not provide fall tolerance &load balancing DFS root: DFS root is the beginning of a hierarchy of DFS links that points to shared folders. DFS link: a link from a DFS root to one or more shared file or folders. Targets: the mapping destination of a DFS root or links, which corresponds to a physical folder that has been shared. Implementation of DFS Creating a DFS root: On DC Create a folder in any drive Share it Give everyone full control Use the folder name as DFS root Create 2 more folders for links Share them & everyone full control
- 32. Start >p>admin tools>DFS Right click on DFS New root Select domain root Domain name Browse the server DC Next mention the root name Browse the folder to share Next – finish. Implementing DFS links On DC Create 2 folders. Share them & give full control permission On Member Server also same process On DC Start > P>Admin tools>DFS>right click on DFS New link Link name (e.g. Germany) Browse the share folder from DC Ok Create all four links two from DC & two from member server Accessing the resources (links) Either on DC or member server domain nameDFS root name ex: zoom.comDFS root Implementing of DFS target: On Dc Open DFs Right click on DFs root Select new root target Browse server name >next Browse folder to share Next>finish Replication: After configuring the target we can configure the replication between DFS root and DFS target. And this can be scheduled. Types of replication topologies: Ring topology Hub & spoke topology Mesh topology Configuring replication between DFS root & target. On DC Open DFS Right click on the DFS root Configure replication>next Select topology
- 33. Finish Disk Quotas: It is a new feature of 2000&03 Using this feature an administrator can restrict the users from using disk space. i.e. an administrator can limit the size of the disk space usage. Quotas can be implemented in two ways On computer basis (local machine) User basis (network resource) Quotas can be implemented only on NTFS volumes. Implementing & quota for a user (user basis) On member server Login as administrator Open my computer Right click on D or E drive Properties Quota Check the box enable quota management and Deny disk space to users Click on quota entries tab Select quota New quota entry Select the user Set limit disk space to the user (in KB or MB only) Verification Login as user Open the restricted or quota drive Try to save something Implementing quota on computers On member server Login as admin Open my computer E drive properties Quota Enable quota management Deny disk space to user Select limit disk space Specify the limits in KB or MB Apply – ok Organizational Units (OU) It is a logical component of AD It is a container object It can contain objects like users, groups, computers, share folder, printer, and contacts. OUs are basically used for dividing a single domain into smaller portions for efficient management and organization of the resources
- 34. Creation of OUs: On DC Start >P>admin tools>ADUC Right click on the domain New Organizational unit Give the name of the unit Delegate Control: Useful when an administrator to handover partial administration of the domain to an assistant administrator delegate control can be assigned to sub admins on OUs or on domains. Assigning Delegate control for sub administrator. On DC Open ADUC select domain controller (right click) New user Right click on OU Delegate control Next – add the user we’ve created. Next>select as our wish Next – finish Verification: Move on to member server Login as sub administrator Start – run – dsa.msc Try to create users in delegated OU Taking back delegation of control from a User: On DC Open ADUC Click on view Advanced features Select the OU which we want to take back control Right click > properties Security Select the sub admin user Remove – apply – ok Group Policy It is a feature of 2000&03 with which an administrator can have full control on users and computers. Using group policy we can implement security, policies, software deployment, folder redirection, Internet explorer maintenance.
- 35. Group policies enable the users either to access or to be denied of an object. Group policy can be implemented on computers &users. Group Policy Object (GPO) GPO defines polices implemental for the objects. One group policy object can be linked with multiple objects like site, domains, DCs, OUs, etc… The order in which the group policy is applied. When user logs in Computer policy Eg: no shut down, no time setting User profile Eg. Local, roaming, mandatory User policy (local computer) Site Domain OU Implementing group policy on OU: Aim: Deny accessing Control Panel On DC Open ADUC Create an OU Create user within the OU Right click >properties Group policy> new> Specify GPO name Edit Expand user configuration Select administrative templates Control panel Double click “prohibit access to control panel” Select enable Apply – ok Policy inheritance: If we implement policy on sites it applies to all the domains and OUs within that site. All the domains & OUs within that site inherit policy from its parent. Block policy inheritance: Block policy inheritance is useful for blocking the inheritance of the policy from its parent object Note: 1. Useful when we have to perform shorter administrative tasks. 2. When there is conflict between two policies applied to the same object.
- 36. Implementing block policy inheritance: On DC Open ADUC create an OU and a child OU within it. Create a user a/c in child OU On the parent OU deny control panel Select child OU > properties Group policy Check the box block policy inheritance Verification Move client machine log in as user, we have created in child OU. We should notice control panel. No override: It is an option available from group policy useful when we want to override all the policies implemented on the child objects Implementing override On DC Open ADUC Select the parent OU We have created Properties Group policy Options select no over ride Note: No over ride is opposite to block policy inheritance; Important group policies User configuration Administration templates Windows components Windows explorer -Prevent access to drive -No entire network -Remove map drive Under user configuration Administrative templates Expand system -Run only allowed windows applications -Do not run specified applications Group policies are of two types. 1. Computer configuration Software settings Windows settings Security settings 2. User configuration
- 37. Software setting Windows setting Administrative templates Group Policy – II Software Deployment It is a feature of 2000&03 can be implemented through group policies either on computers or users. It is a process of spreading out the software required onto the client machines when a user starts the computer. With the help of software deployment we can install, uninstall, upgrade, repair and add patches &service packets. Software deployment is possible only when the software is with .msi extension. (msi – Microsoft Installer) MSI provides the services like Installation Uninstallation Roll back Repair over the network. Software deployment is possible only with .msi or .zap extension. Using WININSTALLLE 2003 software we can convert *.exe files to *.msi files Setup.exe file cannot be deployed over the network but can be converted to setup.msi files with the help of the software ‘wininstall le2003’. This is the product of Veritas Company. Installing wininstall le2003 software On DC Open D or E drive Application folder Double click on wininstallle.exe Next – I accept – next Provide email details – next Next – next – install – finish. Phase – I Converting .exe to .msi (before snap shot) On DC Open my computer Select any drive Create 2 folders with the names .exe and .msi And share them with full access Open D or E drive Open application folder Copy acrobat &retina Paste it in the .exe folder we have created
- 38. On DC Start > p> wininstall le2003 Right click on that Run discover ok – next Specify the name of the application (ex. Acrobat) Click on the dotted tab Browse .exe folder from my n/w places Open the folder and name the application (ex. Acrobat.msi) Open – next - select C drive Add the drives, which we have Next – finish Phase – II Installation On DC Open my computer Open exe folder we have created Install acrobat software In this phase II process comes up to .mxi Phase – III Performing After snap shot On DC In wininstall le Right click on wininstall le packages Run discover – ok Perform after snap shot Next P-I P- II P- III Scans the system install acrobat changes made after installation Registry Software Available . mxi .msi Conversion Process Phase –I (before snap shot) In this wininstall le scans the complete system and the register and checks for installed applications. And takes the snap shot of the current condition of the OS. Phase- II (Installation)
- 39. In this phase we have to install the software, which we want to convert to .msi Phase – III (After snap shot) In this phase wininstall le compares two previous states, before snap shot &installation and takes another snap shot with installation. Note: Using these three phases the Microsoft software installer can trouble-shoot or deploy the software. Software Deployment On DC Open ADUC Create 2 OUs Create a user in each OU Select 1st OU properties Group policy new Name the GPO (ex. Deploy) Edit user configuration Software settings Right click s/w installation New package Browse the msi s/w from my n/w places Select .msi Select publish Ok Verification: On member server Login as user we’ve created in OU Open control panel We should notice the s/w we’ve deployed Add/remove program Ok Types of deployment 1) Publish 2) Assigned 3) Advanced 1) Publish If we use publish software will be available in control panel and can be installed when the user wants. (on demand) 2. Assigned If we select assigned, s/w gets installed on the client machine when a user opens the application for the first time. 3. Advanced: It is useful when we want to upgrades s/w, install service packs or patches etc…
- 40. Folder Redirection It is useful when we have implemented mandatory profile for users as a result they cannot save anything on the desktop, unknowingly if they save, that saved desktop contents should be saved in another location we call it as folder redirection. (Users do not lose their data) Implementing folder redirection: On DC Create a roaming profile for a user And convert it into mandatory Note: create a new OU at first and create a user in that and make that user profile as mandatory. On DC Open ADUC Right click on OU we’ve created Group policy New > GPO name> edit User configuration Windows settings Folder redirection On desktop right click Properties Select the settings as basic Browse share folder from n/w places Ok. Create a folder Share it Every one full access Verification On member server Login as user we’ve created in OU Save something on the desktop Ex: save some folders > properties We should notice the location should be UNC path (Universal Naming Convention) Logoff &login SCRIPTS Scripts are useful to automate administrative tasks, which are routine. We can have startup and shutdown scripts, administrative scripts, login & logoff scripts Implementing scripts using group policy On DC Create a folder (in D or E drive)
- 41. Share it with full control Start-run (notepad) Type wscript.echo “use the force read the source” Save the file as (filename.vbs) in the share folder we have created Open ADUC Create an OU and a user OU properties Group policy GPO name (ex. Script) Edit User configuration Windows settings Scripts Double click on logon Add Browse the script we’ve save in the share folder from n/w places Ok Verification: Move on to member server Log in as a user We should notice a welcome message Backup: It is a process of protecting user data or system state data on to separate storage devices. NT supported only one type of storage media, i.e. tapes. 2000&03 supports tapes, floppies, HDDS (Hard Disk Drives), zip floppies, RSD (Remote Storage Devices) Back up utilities: The default backup utility provided by NT, 2000, 2003. NTbackup utility Comes along with the OS. Provides minimum benefits could have optimum benefits. There are some third part utilities · Veritas - BackupExec · Veritas - Foundation suite (for UNIX flavors) · Veritas - volume manager · Tivoli storage manager (IBM) · Netback up Starting back up utility: On DC Or member server Start
- 42. Run – ntbackup (or) start > programs> accessories>system tools>backup Backing up a folder: Create a folder in D drive and a file in that Start - run – ntbackup – click on advanced mode Back up Next Select 2nd option (backup selected files.) Expand my computer from D drive select the folder you’ve created Next Select the destination to save the back up Next – select the type of back up (ex. Normal) Check the box disables volume shadow copy Next – finish Verifying Delete the backed up folder Restoring the backed up folder: Start – run – (ntbackup) Advanced – restore – next Select the backed-up file – next – finish Back up types Normal Copy Incremental Differential Daily 1. Normal Backup: It is a full backup backs up all selected files & folders after back up removes the Archie bit (A) Achieve Bit: It is a bit used by backup utility to know whether a file is backed up. It is used as a backup marker. 2. Copy backup: Copy backs up all selected folders but does not remove archive bit after backing up. Copy is used between normal backup and incremental backup. 3. Incremental backup: backs up all selected files & folders which are changed since backup marks the files as having been backed up. Removes the archive bit after back up. 4. Differential backup: backs up all selected files & folders. After backup does not remove the archive bit. It backs up all the files changed since normal back up.
- 43. 5. Daily backup: it backs up all selected files & folders created or changed during the day after backed up does not remove the archive bit. Recommended backup strategy: 1. If we select incremental back up it is faster and restoration is slower. I.e. more number of tapes have to be restored 2. If we go with differential backup, backup is slow, but restoration is fast i.e., just by restoring 2 tapes. System state data: Components of SSD: AD Boot files System files Services Registry Com+inf Cluster info I.I.S. SSD is a data store if we want to backup complete AD we can back up system state data from backup utility. Taking a back up of system state data: Start - run – ntbackup – click on advanced mode – backup – next Select 3rd one system state data – next – save in E drive - create a folder (SSD) in this folder create a file with filename .bkf – next – advanced - next Restoration There are two types of restoration Non-authoritative restore Authoritative restore Restoration of system state data can be done either authoritative or non authoritative Non-authoritative restore is a normal restore useful when we have only one DC in the network. It does not increment the USN values of the objects after restoration. It uses older USN values only. 1. Authoritative restore: This is useful when we want to restore a specific object or specific object by incrementing the USN value. Useful when we have multiple DCs in the N/W. i.e. one Dc and multiple ADCs USN Numbers: (Update Sequence Number) It is a number assigned to the object and gets modify according to the changes made on the object.
- 44. Checking USN values: Open ADUC click on view Advance features Go to user properties Object When we want to perform authoritative restore, we have to restart the system in directory services restore mode (DSRM) by pressing F8. While booting and selecting DSRM. Going to backup utility we can restore system state data on completion of the restoration system prompt us to restart the system. “DO NOT RESTART THE SYSTEM” If we are not restarting it becomes authoritative restoring, if we are restarting it becomes non-authoritative restore. Tombstone: It is an object deleted from AD but not removed. It remains in the AD for 90 days. Practice: On DC Open ADUC Create OU & users Back up SSD check the USN values of user Delete the user1 Restart the system in DSRM mode By pressing F8 Open backup utility Restore SSD Do not restart Start> run >ntdsutil Authoritative restore Restore subtree cn=u1,ou=India,dc=zoom,dc=com Yes (or) Restore database QQE xit NETWORK ADMINISTRATION DHCP (Dynamic Host Configuration Protocol) IPs: (Internet Protocols) There are two versions in IP 1. Version 4.0 2. Version 6.0
- 45. IPs are of two types Static IPs Dynamic IPs Static IP: static IPs are IPs what an admin assigns to the computer manually. Which are not changeable. Dynamic IPs: Are the IPs, which are assigned by DHCP server, which are dynamic. i.e. not constant, changeable. DHCP: useful for extremely larger networks where we want to centralize the I.P. management to reduce human errors. Case2: Useful for smaller networks where there are no administrators or administrator may not be comfortable with assigning IPs. ISP – Internet Service Provider Usually ISPs implement DHCP servers DHCP is a server which assigns IPs to the clients requested automatically from a range of IPs. IP leasing process: 1. DHCP discover: The client machine when turned ON broad casts the network id, broad castes id, MAC address on Network for discovering DHCP server. 2. Offer: The DHCP server listening to the request made by the client offers a pool of IP addresses to the client machine. 3. Selection: The client machine on receiving the pool of IP address selects an IP and requests the DHCP server to offer that IP 4. Acknowledgement: The DHCP sends a conformation about the allotment of the IP assigned to the client as an acknowledgement. 5. IP lease: If the client machine is not restarted for 8 days, exactly after 4days the client machine requests the DHCP server to extend the IP lease duration, on listening to this the DHCP server adds 8 more days for existing 4 days =12 days If the client machine is restarted again the DHCP lease process takes place and again the client gets an IP for 8 days. DHCP requirements: DC or member server Static IP AD DNS (if it is win 2003) Installing DHCP server (insert 2003 server CD) On DC Start - setting – control panel – addremove programs – add rem windows components - Select n/w services – click on details
- 46. Select DHCP server – ok – next Authorization: When we have multiple DHCP servers we can designate one of the DHCP servers as an authorized DHCP server. Authorizing DHCP server: On DC Start >p>admin tools DHCP right click on the server Click authorize Refresh Scope: Scope is a range of IP addresses from which the DHCP server assigns IPs to the clients. Creating a Scope: Open DHCP Server Right click on server New scope- scope name Specify the range next Specify if we want any exclusion Lease duration Next – DHCP options Router – next – specify the domain name Server name – client on resolve – add – next – WINS server – next - yes I want – next – finish Configuring a client machine to obtain IP from DHCP server By default all the clients configured as obtain IP automatically On client machine Right click on my n/w places Properties – LAN properties TCP/IP double click Ensure that “obtain an IP address automatically” is selected. Releasing an existing IP: (give up an IP) Start >run>cmd>ipconfig /release Obtaining a new IP Start >run>cmd>ipconfig /renew Super Scopes: Group of scopes is called as super scope.
- 47. Note: when we have multiple scopes only one scope can be active in order to enable all the scopes we have to merge all the scopes with super scope. Creating super scope Requires multiple scopes Create 2 scopes. Right click on server Say new super scope Specify the super scope name Select 2 scopes by holding ctrl key Next – finish Address Pool: gives the range of IP addresses we have specified Address leases: specifies the client (names) and the IP addresses assigned Reservations: useful when we want to dedicate a particular IP to a particular system. Ex: managerial systems, important clients. To check the MAC address Start-run-cmd>getmac To check the MAC address of remote system Start-run-cmd>getmac /s systemname Implementing reservation Open DHCP Right click on reservations New – reservation – give name - mention reservation name - MAC address of the remote machine – mention the IP address to be reserved Close Move on to client machine Start - run – cmd – ipconfig /release – ipconfig - /renew Scope options: Using scope options we can specify the other servers addresses available in the network. So that the DHCP server maintains information about all other servers and provides it to the client machines along with the I.P. addresses. For NT – 66servers addresses - for 2000-03 - 77 Server options: Useful when we have multiple scopes and provide information to all the scopes. Where as scope options are limited only to that scope. Backing up DHCP:
- 48. Open DHCP - right click on DHCP – select backup Select location where we want to save – ok Restoring DHCP server: Uninstall DHCP server Install DHCP server Open DHCP Right click on it Click on restore – specify the backed up path We should notice our previous scopes. Name Resolvers: There are 2 types of name resolvers: WINS DNS Resolver: It is a file which will contain the mapping information of the clients. Ex. System name and its IP address WINS: (Windows Internet Naming Service) It is a service of Microsoft used basically on windows network to resolve NetBIOS names to IP address and IPs to NetBIOS names. LMhosts: It is a static text file which contains NetBIOS to IP mapping information it was used instead of WINS. WINS follow NetBIOS names: operating systems like NT, 95, workstation, 98 rely on WINS. Because these OS follow NetBIOS names NetBIOS Names: Net bios names are the names assigned to network nodes. NetBIOS names are the names without extensions. They are called ‘flat names’. 2000 & 2003 also support WINS. DNS (Domain Naming Service): DNS resolves host names to IP addresses IP addresses to host names. Supports all type of OS. Ex. Windows, Linux, UNIX, Mac.., etc... DNS: defines a hierarchical namespace where each level of the namespace is separated by a “.” Resolver:
- 49. Resolving: It is a process of converting IPs to host names & host names to IPs. Computer that requests DNS resolution. Issues queries that ask for specific types of mapping of computers and IP addresses (records) Query types determine behavior of DNS server receiving query. Lookup types determine whether a name to IP mapping or an IP to name mapping is sought. Query: Query is a request to find an address of the DNS there are 2 types of queries. Recursive queries Iterative queries Recursive Queries: When a client start a query, query is passed onto local DNS for resolution if a query cannot find the solution then the DNS on behalf of client forwards the query to another DNS, And to another DNS and so on until it finds the mapping information or an answer. Iterative Query: Query raised by the client to the DNS. If the DNS cannot resolve it sends a negative response to the client, then the client has to contact another DNS and so on. In this case the DNS is not forwarding the query but the client itself is contacting other DNS. Zone: Zone is a subtree of DNS database. Zone contains the mapping information with the help of forward lookup zone & reverse look up zone. Forward Look up zone: Contains host record, which contain host names to IP, address mapping information Reverse Lookup zone: it contains mapping information about IPs to host. DNS requirements: DC or member server Static IP address Installing DNS Either on member server or on DC Start - settings – control panel – add/remove programs – add/remove windows components – select networking services – details – check the box DNS – ok – next
- 50. Insert the CD - next Creating a forward lookup zones: Start – p – admin tools – DNS Right click on forward lookup zone New zone – next – select primary – next – specify the zone name – zone file – next –select allow both non secure & secure – next – finish Records: It is a database which contains information about the zone There are a few types of records Host record (A record) used in FLZ PTR record (pointer) used in RLZ Alias record (nick name of a host record) MX record (used for mail server) 1. Creating a host record: Right click on the zone you have created - new host – specify the servers address –and IP Add host - ok - done 2. Creating an alias record: Right click on zone – new alias Specify www. – Click on browse the host records – ok Verification: Start - run – cmd – ping www.Yahoo.com Or ping sys1.yahoo.com Creating a Reverse Lookup zone: Right click on the R-L zone New zone – next - zone type - next – specify the IP address – zone file – next – allow both – next – finish Creating a PTR record Right click on reverse lookup zone. New- pointer – specify IP Browse host record – ok Verification: Start – run – cmd
- 51. Nslookup 192.168.1.17 - Reverse lookup zone Nslookup www.yahoo.com Forward lookup zone. DNS: DNS server can be configured as follows> Secondary Stub (feature of 2003) AD integrated Forwarders Root servers Caching only server Primary Configuring a primary zone: On DC Start - p – admin tools – DNS - create a zone & host record Creating a secondary zone: On Member server If DNS is not available install DNS first Open DNS - right click on FLZ New zone – next – specify the primary – DNS servers IP address –add – next – finish Zone Transfer On DC On Primary DNS Open DNS – right click on zone Properties Zone transfer – check box allow zone Select only to the following servers Specify the secondary DNS servers IP address Apply – ok Primary Zone: Primary zones are created on the primary DNS servers. It is a read /write copy. Secondary Zone: There are created on the second DNS server where it holds a read only copy of the zone. Secondary zones provide fall tolerance and load balancing to the primary zone. Secondary zone is a back up for primary zone Zone transfer: Zone transfer is a process of transferring the zone from primary to secondary or secondary to primary. Zone transfers occur when there is a change or modification taken place on either of the zones.
- 52. AD integrated zones: These are useful when we want to maintain zone information in the AD . zone is saved in the AD as a result when we back up AD we are also backing up zone information. If it is a primary zone, zone is saved as a normal text file as a result we have to back p the zone separately, AD integrated zone is created when we install AD with a domain name. Creating in AD integrated zone: On DC Open DNS Right click on FLZ New zone Next - check the box store the zone Next - specify zone name Next – allow both – next – finish Stub zone: Stub zone is a newly added feature in WIN 2003 stub zone contains name server information or name server records and SOA records (Start of Authority) Stub zones provide fault tolerance & load balancing besides providing the name server & SOA record information. Stub zones are useful for resolving the query faster. Creating stub zones: On DC Create a primary zone with a host record ex: hp.com On member server Open DNS Right click on FLZ New zone - next Select stub zone Next – zone name ex.hp.com Zone file – specify the primary DNS server’s address - next – finish Resource Records (RR): RRS are useful to provide the information about the zone. There are a few types of resource records. Host a record Pointer record Alias record MX record AAAA record ATMA HINFO etc…
- 53. Service Records: There are also called as SRV records. These are useful for locating the services. There are totally 6 service records created when we install AD. They are located in DNS under domain subtree. When we install AD, system automatically creates an AD integrated zone with the corresponding domain name. Record types: Msdcs: Contains the Dc’s information Default site: Contains site name Tcp: (server side) provides global catalog, Kerberos and LDAP information Udp: (client side) provides Kerberos information Domain DNS zone Forest DNS zones both are the part of application partition. Provides DNS information in entire forest. Creating a secondary zone for (DC) domain name zone: On member server Open DNS right click on F L Z next – secondary – specify the DC’s Domain name (ex: zoom.com) Specify the DC’s IP address Next – finish Move on to DC Open DNS DC’s zone properties Zone transfers Only on the following Specify the IP address (secondary) Move onto member server refresh the zone This process is we call as safe zone transfer. Note: 1) If the 6 service records are not found in secondary server we need to restart net logon & DNS services on DC & Member server. 2) Still if we can’t find the 6 service records we need to perform a forceful transfer For accessing C drive through command prompt. Ex. sys1c$
- 54. Implementing forceful transfer: Create secondary zone for dc zone. On member server Start – run - server name c$ Open windowsSystem32 confignetlogon.dns – open – select all – copy the contents – open my computer of local machine – windows – system32 – DNS open domain name.dns ex. Zoom.com Come down of the page - paste - save - close – Open DNS Should be noticed 6 service files without refreshing Verifying the type of zone: Open DNS right click on the zone properties Type of zone secondary If we want to change click on change Dynamic Updates: It is a feature of 2000 & 03 when a client machine or a network node comes on line; automatically get their names registered in DNS database. Dynamic updates take place when there is a modification or change done at the client or when we have DHCP server. There are 2 types of Dynamic updates Secure & Non-secure Secure Updates: Useful when we do not want our DNS maintain outside our network host information. Non-secure updates: DNS gets updated as and when what all the hosts come online get their names registered with DNS server. Note: secure updates can occur only when the client machines have their a/cs in DC Configuring secure &non secure updates: Zone – properties Dynamic updates Select either secure or non-secure Apply - ok Zone properties:
- 55. Name Server - Existing DNS server’s address Zone transfer General (status, type, aging, Dynamic Update) SOA (Serial no., Responsible person, refresh interval) WINS (existing WINS address, used for NetBIOS resolution) DNS Server Properties: forwarders event logging interfaces ( used when we have multiple NICs) Monitoring Security Root hints Debug logging Advanced Interfaces: Useful when our system has multiple NICs and the DNS can listen the queries from all available NICs Offers load balancing Forwarders: If the query is not resolvable by the local DNS it is being forwarded to another DNS server for name resolution Configuring Forwarding : On DC Create a primary zone with a host On Member server Open DNS – properties Forwarders Add the DC’s IP (DNS1’s IP) Verification: On Member server Start - run cmd – ping www.Zonename.com Advanced: Disable recursion BIND secondary (Berkeley internet naming domain) Fail on load if bad zone data Enable round robin Enable net mask ordering Secure cache against pollution Disable recursion: By default this is disabled i.e., recursion is enabled
- 56. BIND secondaries: useful when we have older BIND servers (ex. UNIX) as secondaries BIND is a standard followed by DNS. All UNIX based machines older version used BIND servers as DNS. Ex. BIND version 4.0 series. Useful when our network has old BIND version based DNS servers with new BIND versions like 9.1.2, to provide zone transfer at faster rate to BIND secondaries. Faster zone transfer is possible by transferring multiple zones at a time besides compression. Fail on Load if bad zone data: If the secondary zone comes across stale records or unwanted records the zone will not be loaded if we check this box. Enable Round Robin (RR): Useful when the DNS has multiple NICs to listen the queries all NICs. If the query is not resolvable by one NIC it can be listened by another NIC Enable net mask ordering: Secure cache against pollution: By default the cache DNS information is secured against pollution. In windossystem32DNScache.dns Root Hints: Root hints provide the root server’s information There are totally 13 root servers throughout the world. 2003 server can be configured as root server. Once configured as root sever disable forwarders and root hints. Root servers zone name is always represented by a dot. (.) Configuring a root server: On DC Open DNS Right click on FLZ - new zone – Primary – next – specify the root name as dot (.) Next - zone file – allow both-Next – finish * We should notice that forwarders &root servers are disabled. Security: We can add sub administrator for administrator and set permission on these administrators. Monitoring: used for troubleshooting DNS.
- 57. Event logging: Used for maintaining events occurred pertaining to DNS can be Errors only Errors & warnings All events (by default) Debug Logging: to assist with debugging we can record the packets sent and received by the DNS server to a log file. Debug logging is disabled by default. Implementing Round Robin: Assigning multiple IPs to the NIC. By going to TCP/IP properties – advanced – add – multiple ips – ok (ex. 192.168.1.17, 192.168.1.18, 192.168.1.19) Open DNS create a primary zone – create a host record - create 3 more host records with the IPs created above Verification: Go to command prompt. For clearing DNS cache C:> ipconfig /flushdns Ping www.zonename.com IIS Internet Information Service (I.I.S.): It is a web server from Microsoft used for administering, managing, controlling websites. I.I.S. is the server component which provides services like www, http, ftp, nntp, SMTP, FrontPage, .net frame works WWW: World Wide Web: enables use of internet. HTTP: (Hiper text transfer Protocol): Supports file types like text, audio &video Gopher: used prior to http supported only text. FTP: (File Transfer Protocol): used for uploading or downloading, huge size files. NNTP (Network News Transfer Protocol): Used for publishing the same message for a group of people. SMTP: (Simple mail transfer protocol); Used by exchange server for sending mails. Front page: It is a designing tool for WebPages Win – NT 4.0 had I.I.S. version 2, 3 and 4. Win 2000 I.I.S. version is 5.0 Win 2003 - 6.0 Port number details are available at c:windowssystem32driversetcservices
- 58. Port: port is a communication channel through which services of one system communicate with the services of other system each service has one port number allotted Features of I.I.S. (6.0) Fully secured Reliability Salability Manageability Isolation of users. Backup of websites Requirements : DC or member server Static IP NTFS partition Web pages DNS and Zones with concerned records. Installing I.I.S.: On DC or member server From Control Panel Add/rem programs Add/rem windows components Select application server Click on details Select I.I.S. Details Select F.T.P. & www. Services Ok – next Requirements of a website Web content or web pages Zones with host records Public IP Creation of a Website: (Create the zones in DNS with a host records) Start - p – admin tools – I.I.S. right click on websites – new - website – description ( site name, ex: yahoo) Select the I.P> (system’s IP)
- 59. Specify the host header as www. Sitename.com ex: www.yahoo.com Browse the WebPages folder Next Check the box ‘browse’ Next – finish Adding the web content: Right click on the .htm file name concerned Rename – select copy – right click on the website we’ve created >properties – documents – add - paste – ok – move up the htm we’ve copied. – Apply – ok. Verification: Open internet explorer Type the website you’ve created Virtual Directory: These are useful for creating child websites or links Ex: mail servers, chat servers, advertisement servers etc… Creation of Child websites: Right click on the parent website we’ve created New – virtual directory – next – child name - ex: mail- chat etc.. Browse WebPages folder Check the box browse - next – finish. Adding Web Contents Select .htm file Right click – rename Copy – select child website – properties – documents – add – paste – ok Move up – apply – ok Verification: open Internet Explorer and type website name.”www.yahoo.comchat Redirecting a website: Redirection is useful in various cases. Case1: renaming of the website where users are unaware of the change. Case2: when the website is under construction Case3: when the website hosting server is unavailable, we go for redirection Implementing redirection or configuring redirection: Create 2 websites Select web content create 2 websites Select web content Create 2 zones with host records corresponding Open I.I.S.
- 60. Right click on the website we want to redirect Properties - home directory – select a redirection to url Ex: http://www.Sitename.com apply – ok Verification: Open I.E. type the 1st website name It should open second website Document footer: Useful for publishing advertisements in a particular websites and seen as a footer for the website Open I.I.S. Right click on the website Properties Documents Check the box enable documents footer Browse webpages folder Select any .htm file Apply – ok Backup of website: It is a new feature in 2003. We can backup and restore websites. Open I.I.S. Right click on the website we want to back up All tasks-Save configuration to a file Give filename & select the browse File where we want to save – ok Verification: Delete the website you’ve backed up Restoring a website: Open I.I.S. Right click on the websites Select website from file Browse the backup file we have saved Click on read file Select the site name – ok FTP (File Transfer Protocol) It is a service of I.I.S. used for uploading or downloading large amount of files over internet or intranet. runs on a port no.21 Creating an FTP site: On DC Open E drive
- 61. Create a folder FTP root Create few files in that folder Open I.I.S. Right click on FTP - new – FTP site Next – FTP name – ex EDPFTP – Select IP Next - do not isolate users – browse the FTP folder we have created in E drive Next – select read &write - next – finish Connecting to FTP server On member server Start – run – cmd – create a folder local in E drive - ex: md local Cd local Ftp (server’s ip address) Type administrator Type password You will be at FTP>. Downloading a file from command line: Get Type the filename to be downloaded Type the filename to be saved as (same file name) Uploading a file from command line Put Type the filename to be uploaded Type the filename to be saved as (same file name) Downloading multiple files: mget * Turning off interactive mode: prompt (system does not prompt for conformation while downloading multiple files.) Uploading multiple files: mput * Practice: on DC Create an FTP folder Host some files in that FTP folder On member server Connect to ftp site Download the files Upload the files Create a folder in ftp site Upload the files to this remote folder
- 62. FTP commands: Dir - for listing FTP contents Get - for downloading Put - uploading Prompt - disable interactive mode Mget - downloading multiple files Mput - uploading multiple files Bye - ending session Close - close the session Mkdir - to create a folder in ftp site Rmdir - to delete a folder Del - to delete a file Pwd - to list present working dir Lcd - locally change directory Cd - change directory in ftp site Bell - gives beep sound after the action Anonymous account: It is a default a/c available with ftp any user can login to ftp server despite no a/c in FTP server. Connecting to FTP server as anonymous user Go to command prompt Ftp server’s I.P. or Open I.P. address Type anonymous Provide password if it has Disabling anonymous connections: Open I.I.S. FTP site properties Security accounts Uncheck the box allow anonymous connections - yes Verification Go to FTP prompt & try to login as anonymous user. Isolation of Users: When we want to secure the ftp contents or when we want ftp users to have their own folders with ftp site we use isolating users. Creation of isolating ftp users Create 2 users in AD Open E drive
- 63. Create a root folder In the folder create a subfolder named as our domain name without extension ex. Zoom, India. - - u1, u2, u3 Creating a FTP site for isolating users open I.I.S. Right click on new FTP site FTP site name – select the IP Select isolate users – next Browse the root folder we’ve created Ok – next – check the box write – next - finish. Verification: On Member server Open I.E. Type ftp:I.P. add of ftp server We should notice logon window Provide user name & pwd Then we notice the file we’ve created. Groups Groups: Are two types Security Distribution Groups are useful for setting common privileges or type of access to a group of users. Security Groups: These are used for setting permissions on the objects (printer, data) it can also be used as a distribution groups. This can also be used for maintaining distribution list Distribution group: Do not provide security, used for e-mails. Group scope: identifies the extent of the group within in a domain or a forest. · Domain Local Group: all builtin class groups · Global Groups: domain user, domain admins, domain guests, domain computers. · Universal groups: schema admins, enterprise administrators. Domain Local Groups: DLG pertains to the domain and it is a powerful group used for setting permissions a DLG can contain user a/cs, global groups, it cannot contain DLG. Group scope:
- 64. DLG used for setting permission on resources GG: used for organizing the users. UG: used for or organizing the users, groups from more than one domain. Creating Groups: On DC Open ADUC Create users like s1, s2, s3, a1, a2, a3, t1, t2, t3 and m1, m2, m3 Right click on the user Create 4 groups (sales, account, technical, marketing) Adding users to a group: double click a group Click on members and add the users Creating a DLG: Right click on users New- group name – select domain local Adding users to DLG Double click the DLG we’ve created Add the users Creating universal groups: By default UGs are not available because the O.S. runs in mixed mode. In order to enable UGs. We’ve to raise the domain functional level to native mode. Raising domain functional level: Open ADUC Right click on domain Raise domain F.L. Select windows 2000 native raise Creating a universal group Right click on users class New – group – name – select universal – ok ROUTING It is a process of enabling communication between two different networks. There are two types of routers. 1. Hardware router 2. Software router
- 65. Hardware router is a physical hardware device. Software router: A server with 2 NICs called software router. Ex: NT, 2000, 2003, UNIX can be configured as software router A computer with 2 NICs is called a multihomed system. Requirements of the Software Router: DC or member server or stand alone machine 2 NIC cards Two different networks Routing &RAS service Benefits of Routing: DUN (Dial Up Networking) NAT (Network Address Transmission) Basic firewall VPN (Virtual Private Network) LAN routing Enabling LAN routing Start > P> Admin tools>RRAS>r/c server> configure & enable routing. NAT: It is a service of routing provides network address translation from private to public When we have 2 networks public & private in order to protect private network from public network (intruders) we need NAT. NAT enables one way communication. I.e. private network can communicate with public network but not vice versa. Implementing NAT S-P- Admin tools Open RRAS Expand IP routing Right click on general New- routing protocol – select NAT/basic firewall – ok Adding interfaces Right click on NAT/basic firewall Select new interface Select the private interface Ok Again right click on NAT basic services New interface
- 66. Select public interface Click on public inter face connected to the internet Checks the box enable NAT on this interface Apply – ok Verification: On private network Go to command prompt Ping public network It should ping Move on to public network Ping private network It should not ping Disabling NATing On router Open RRAS – expand IP routing Right click on NAT /basic firewall Delete – yes Routing Protocols: Static Dynamic Dynamic: It requires dynamic routing protocols there are a few dynamic routing protocols. Dynamic routing enables a router could prepare dynamically automatically on its own. i.e., when a router is added or removed when there is a change of I.P.S. etc. will be known by the dynamic routing protocols, to see the routing table. On command prompt Type root print Routing table contains the information about Network destination: destination of the packet reached Net mask: subnet mask of the system. Gateway: another router’s address Interface: Local NIC’s address Metric: determines best path RIP (Routing Information Protocol) OSPF (Open Shortest Path first) NAT IGMP (International group management) IGRP (international gateway) DHCP Relay agent
- 67. Static routing: It does not require any protocols; an administrator has to create a routing table which is constant or not changeable. DHCP Relay agent: It is a protocol responsible for listening to the client request for assigning an IP to the clients dynamically on behalf of DHCP server from the other network Implementing DHCP relay agent On router Open RRAS Expand IP routing Right click on general New routing protocol Select DHCP relay agent Ok – add public interface General new interface Select public Configuring public network Move on to public network Go to TCP/IP properties Check ‘obtain IP automatically’ RAS (Remote Access Service) It is a feature of 2000 & 2003 enables communication between a local machine & a remote machine RAS connectivity: types of connectivity PSTN (public switch telephone network) ISDN (Integrated Services Digital Network) X.25 RS 232 (Recommended standard) DSL (Digital Subscriber Link) Direct cable PSTN: · Modem · Telephone line · 28.8 kbps · cheaper · analog communication
- 68. ISDN: · ISDN adaptors (TA) · ISDN line · 64- 128 kbps · Digital communication · Costly X – 25 · PADS (frame relay) · Packet switching n/w · Rarely found · PADS - Packet Assemblers & De assemblers RS – 232 · Serial cable (direct cable) · Provides serial communication · Used for testing RAS · Provides RAS environment · It is also called as ‘Null modem’. DSL (Digital Subscriber Link) · DSL modem or NIC · Widely available · Easy to implement Direct cable · When we are in same geographical · Implemented only in LAN · Bridge modem (special devices) · Uses a direct cable to establish a communication between local& remote network Installing Modem: On server& client Open control panel Open phone & modems Click on modems – add Check box don’t detect modem Select communication between two computers Select comp1 – next – finish Same process in client machine also Enabling routing on DC
- 69. Open RRAS Right click server Configure & enable routing Next – custom configuration Next – select VPN, dial up – next – finish. Creating a dial connection On the client machine My network places - properties Double click on new connection wizard Next – select setup &advance connection Next - connect directly to another computer – guest – next –computer name (server’s name) Select the device ‘communication cable between 2 computers Connection availability – next – finish Note: By default users are denied permission to dial in. To enable a user to dial in On server Open ADUC Go to user properties Dial in Allow access – ok Error: 649 enable the user dial in access Error: 777 – Reinstall the modem. Establishing Dial up connection Dialing into the server On the client machine My network places – properties Double click DUN we’ve created Provide user name & pwd Click on connect Accessing resources of a remote computer over RAS connection On the client machine Start – run (server nameresource name) ex: (sys1c$) LAN protocols: NETBEUI protocols IPX/SPX
- 70. TCP/IP NW link AppleTalk DEC net 1. NETBEUI: It is a self-configurable protocol mostly use in small networks, outdated protocol, jointly developed by IBM &Microsoft. Does not support routing. 2. IPX/SPX: It is a proprietary protocol of Novell NetWare. IPX stands for Internet Packet exchanger SPX – Sequential Packet exchange. Suitable for larger networks. It is a routable protocol. 3. TCP/IP: (Transmission Control Protocol): It is an industry standard protocol. IP – supported by many OS. It is a routable and robust (ever changing) protocol. 4. NW Link: (Netware Link) from Microsoft enables communications between NT, 2000&2003 & Novell NetWare. 5. Apple talk: from Microsoft enables communication between NT 2000/03 used in Mac. OS. 6. DEC Net: (Digital Equipment Corporation): protocol used by mini computers , super computers and jet direct printers. (this printer has its own NIC) WAN protocols: SLIP PPP(Point to Point Protocol) SLIP: SERIAL LINE INTERNET PROTOCOL It is used on UNIX networks Outdated protocol (not available now) Doesn’t support Data compression Data encryption Error checking Doesn’t support NETBEUI IPX/SPX PPP: POINT TO POINT PROTOCOL Most popularly used in WAN protocol replaced by SLIP Supports various protocols Supports data compression Data encryption Error checking
- 71. VPN (Virtual Private Network) Using public network for private use we call it as VPN. To protect the private data over internet, It uses protocols like L2TP, PPTP VPN uses internet for providing communication between two different networks and With the help of these VPN protocols private data is tunneled and sent to the destination. L2TP: (Layer 2 Tunneling Protocol) Jointly developed b Microsoft & CISCO Supports all types of networks ex: IP, frame relay, IP sec etc.. Supports header compression PPTP: (Point to Point Tunneling Protocol): Developed by Microsoft runs only on IP based networks Doesn’t support header compression Establishing VPN connection: VPN connection requires a primary connection which can be DUN, ISDN, internet etc., Creating a VPN connection On client machine My network places – properties Double click new connection wizard Next- connect to network at my work place Next – VPN – name – public network Specify the server name ex: sys1 Anyone’s use – finish Terminal Services: Terminal Server is a server used for centralizing the management of applications It provides remote administration for administrators. T.S. provides sharing of application and resources. It is used when a company cannot upgrade their client machines, hardware infrastructure. Benefits of terminal services: Centralized management applications Centralized security using NTFS permissions Easy to administer Easy management of TS clients Remote administration
- 72. Terminal server provides only the subset portion of the desktop to the client machines. i.e. when a client establishes a terminal session only the desktop portion is downloaded to the client machine to interact with. During the session the terminal server uses the protocol called RDP. (Remote Desktop Protocol) With the help of this protocol client obtains the server’s desktop on to the client it is nothing but thin client. Only the mouse clicks and key stokes are sent to the TS Requirements of Terminal server: DC Member server Applications (MS office, oracle, java, PageMaker etc) Installing terminal server On DC Open control panel add/remove programs Add/rem windows components Check the box terminal server - next – yes – next – Select relaxed security - insert CD (win2003) T.S. operates in two modes remote desktop mode application mode If we want to configure T.S. only for remote administration we should select remote administration mode. If we want to configure T.S. for centralizing management application server we should go with application mode. Application mode offers remote administration as well as applications. In win2003 we can install T.S. in 2 ways. fully secured mode fully relaxed mode Fully secured mode: if we select this option users will not have access to registry files & system files and it doesn’t provide backward compatibility for existing OS or applications. Fully Relaxed mode: Provides access to registry and other system resources useful when the security is not criteria or for performing remote administration. Terminal Server Licensing: By default when we install T.S. the clients can access T.S. only for 120 days.
- 73. It is a free license provided by T.S. license manager. T.S. License manager: responsible for maintaining the T.S. license information and contacting Microsoft clearing house for obtaining the license activation. When a T.S. client establishes a session with T.S. the client has to obtain a license key in order to access the applications. Licensing mode: There are 2 modes 1. Domain Licensing mode 2. Enterprise licensing mode. 1. Domain Licensing mode: suitable when we want to maintain a separate licensing manager for each & every domain. NOTE: T.S & licensing manager cannot be configured in same server. Enterprise license mode: Suitable when we’ve multi domain model and centralizing the licensing manager or issuing of the license keys to the terminal clients. Only one T.S. licensing manager is maintained in the enterprise domain and is connected to Microsoft clearing house from where it gets authenticated. Installing T.S. client or Remote Desktop: On client machine C:windowssystem32clientstsclientwin32&setup Before establishing the T.Session on both T.S. & client machines Step1: my computer - properties – remote – check the box remote desktop (allow users) On DC Create a user in ADUC On member server Establishing a session Start – p – accessories – communication – remote desktop connections Supply the IP of TS - connect Provide the username &pwd we’ve created – ok Error1: the local policy of system Solution: move on to DC Start – p – admin tools – DCSP – expand local policies &user rights – select the option ‘allow log on through terminal services’ Add the user whom we want to allow Apply - ok - start – run – gpupdate Move on to member server Try to login with the same user name Error2: We don’t have access to logon to terminal session Solution: move on to DC Start – p – admin tools
- 74. Open T.C. configuration Double click RDP- TCP - permissions Add the user – full control - apply - ok Move on to member server Again try to login – we should login. Remote control: R.C. is used for viewing the session or interacting with the session. · View Session: If the administrator selects this option, the remote control session will be give only used for monitoring users. · Interacting session: useful when an administrator wants with user to provide remote assistance or troubleshooting. Remote Control: To have remote control of the user, an administrator has to login to the TS and only through the TS he can take the remote control of the user. Implementing remote control: On member server Login as a user Establish a terminal session as a user On DC Login as administrator Start - P – admin tools – Terminal Services configuration Double click RDP - remote control Select the type of control we want to view/interact Apply – ok Establish a session on to the same machine by typing server’s IP Login as administrator In terminal session Start – p – admin tools Open terminal services manager Right click on user – remote control Select the release keys (ex.Ctrl+ Z)(used for giving up remote control ) – ok Allowing Local resources to be available on TS session. Before login On the member server - options Open remote desktop connections Options - local resources Check the box disk drives Connect & ok
- 75. * When we open my computer of T.S. we should notice the local drives. Allowing user to access only a particular application through TS. (Run only allowed applications for a user) On DC Open ADUC Go to the user properties Following program Specify the program (ex. Notepad, cmd, etc.)– File name – ok Allowing a common application for all the users from TS On DC Start – p admin tools – open TS configuration – double click RDP Environment – check the box override setting – specify the application name Ok ISA (Internet Security Accelerator) It is useful to speedup internet access and to protect private network from public network. It is actually firewall & acts as a proxy. Types of firewalls: Hardware firewall Software firewall Hardware firewall: CISCO pix, watch guard, multi com Ethernet II Software firewall: ISA server Checkpoint Smooth wall Firewall: a firewall protects networked computers from international hostile intrusions. Types of Attacks: 1. Foot printing 2. Scanning 3. Dos attack (denial of service) 4. Exploits ex. Cgi scripts, perl scripts etc.) 5. Trojan horses ex: netbus, bo2k 6. Port scanner 1. Foot printing: the art of gathering the complete security profiles of an organization or a target computer. By using a combination of tools and techniques the hacker can take up the system and determine its IP address and domain names.
