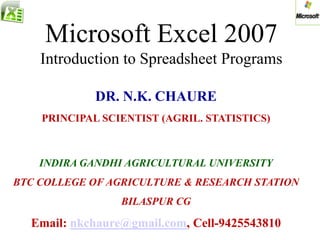
A excel analysis toolpack -best
- 1. Microsoft Excel 2007 Introduction to Spreadsheet Programs DR. N.K. CHAURE PRINCIPAL SCIENTIST (AGRIL. STATISTICS) INDIRA GANDHI AGRICULTURAL UNIVERSITY BTC COLLEGE OF AGRICULTURE & RESEARCH STATION BILASPUR CG Email: nkchaure@gmail.com, Cell-9425543810
- 2. Introduction Excel performs quantitative data analysis within the context of a business and management research project. Excel covers some of the key features that are particularly useful when doing a research project. AN INTRODUCTION TO USING MICROSOFT EXCEL FOR QUANTITATIVE DATAANALYSIS
- 3. We assume that you are already familiar with the basics of using Excel (e.g. how to create worksheets, enter data, use formulae and functions, create charts (graphs), print and work, etc.). If you have never used Excel, there are many reasonably-priced textbooks to get you started. Alternatively, you may find that Excel training or support material is available in your institution. There are also various websites, PPt’s and PDF including Microsoft’s Office Support that offer advice to get you started.
- 4. Why use Excel ? So many specialist software packages available, why use Excel for statistical analysis? Convenience and cost are two important reasons: many of us have access to Excel on our own computers and do not need to source and invest in other software. Another benefit, particularly for those new to data analysis, is to remove the need to learn a software program as well as getting to grips with the analysis techniques. Excel also integrates easily into other Microsoft Office software products which can be helpful when preparing reports or presentations.
- 5. What you can do with Excel As a spread sheet, Excel can be used for data entry, manipulation and presentation but it also offers a suite of statistical analysis functions and other tools that can be used to run descriptive statistics and to perform several different and useful inferential statistical tests that are widely used in business and management research. In addition, it provides all of the standard spread sheet functionality, which makes it useful for other analysis and data manipulation tasks, including generating graphical and other presentation formats. Finally, even if using statistical software, Excel can be helpful when preparing data for analysis in those packages.
- 6. Limitations of Excel Excel does have limitations for statistical analysis. It remains first and foremost a spread sheet package. Inevitably it does not cover many of the more advanced statistical techniques that are used in research. More surprisingly, it lacks some common tools (such as boxplots) that are widely taught in basic statistics. The extensive range of graph (chart) templates is also criticised for encouraging bad practice in data presentation through inappropriate use of colour, 3-D display, etc. Despite these limitations Excel remains a very valuable tool for quantitative data analysis as you will see.
- 7. Making the choice Many basic analysis projects involving primarily data exploration, descriptive statistics and simple inferential statistics can be successfully completed using standard Excel. More advanced projects, especially those involving multivariate analysis are more challenging in Excel and in such cases it is worth considering using specialist analysis software such as IBM SPSS , MSTATC, SAS, R, INDOSTAT, IRRISTAT etc.
- 8. Objectives Identify the components of a spreadsheet. Enter data into a spreadsheet. Perform basic mathematical tasks in a spreadsheet. Insert charts in a spreadsheet. Printing a spreadsheet. Introduction to Excel Objectives
- 9. GETTING STARTED To open Excel, click the Start button, point to All Programs, point to Microsoft Office, and then click Microsoft Office Excel 2007.
- 10. Overview of Spreadsheet Programs
- 11. To work with a spreadsheet, you enter data in the cells of the spreadsheet. • You enter data by clicking a cell and typing the data. • To replace data in a cell, you click the specific cell and type the new data. • To edit data in a cell, you double click in the cell and type additional data. Note: when editing data, a blinking cursor appears. Working in a Spreadsheet
- 12. Working in a spreadsheet (cont.) You can enter three types of data in a spreadsheet: • Text: Text data has no numeric value associated with it. • Numbers: A number has a constant numeric value, such as the test scores attained by a student. • Formulas and functions: Formulas and functions are mathematical equations.
- 13. Enter Data To ENTER data: – click on the cell – type information – press ENTER. The data can be both number and text.
- 14. Cutting & Pasting data
- 15. Cutting & Pasting data (cont.) • To COPY contents of a cell: – Click on the cell, – Select the Home tab, – Click Copy from the Clipboard Group. • To PASTE contents of a cell: – click on the cell, – Select the Home tab, – click Paste from the Clipboard Group.
- 16. Selecting cells – To select a range of cells in a column/row, click the left mouse button in a cell & drag the mouse pointer to highlight the cells of your choice.
- 17. Adding rows & columns • To INSERT a Row/Column: – Select the row/column heading, – Click the Home Tab, – Click the Insert button from the Cells Group. • The insertion occurs before the selected column/row.
- 18. Deleting Rows and Columns • To delete a column/row: – click the column/row heading – click the Delete button on the Cells Group of the Home Ribbon.
- 19. From a to z • You may want to organize or rearrange data in your worksheet. To sort data in the worksheet, click the column heading and then click Sort & Filter in the Editing Group on the Home Tab.
- 20. Editing spreadsheets • To rename a worksheet: – double-click the sheet tab – type the new name – press ENTER • You can also Delete & Insert a Worksheet as well.
- 21. Save your work To save a workbook, click the Office button, click Save As and choose how do you want to save.
- 23. Formulas & functions • The function =SUM(B1:B6) • The formula =B1+B2+B3+B4+B5+B6 Excel reads any expression that begins with an equal sign as a calculation. All functions and formulas begin with an equal sign.
- 24. 24 Types of operations • You can use any of the following operations in a formula: operation symbol example addition: + =a1+3 subtraction: - =100-b3 multiplication: * =a1*b1 division: / =d1/100 exponentiation ^ =a2^2 negation - = -a2+3 (same symbol as subraction)
- 25. 25 Explicit (literal) values and cell references • You can use both explicit values and cell references in a formula • An explicit value is also called a literal value – Formula with only cell references: =a1*b1 – Formula with only literal values: =100/27 – Formula with both cell references and literal values: =a1/100
- 26. 26 Order of operations • When using several operations in one formula, Excel follows the order of operations for math. – first: all parentheses - innermost first – second: exponents (^) – third: all multiplication (*) and division (/). Do these starting with the leftmost * or / and work to the right. – fourth: all addition (+) and subtraction (-). Do these starting with the leftmost + or - and work to the right.
- 27. 27 Please Excuse My Dear Aunt Sally • The sentence "Please excuse my dear aunt Sally" is a popular mneumonic to remember the order of operations: Menumonic Meaning – Please parentheses – Excuse exponents – My Dear mulitplication and division (going left to right) – Aunt Sally addition and subtraction (going left to right)
- 28. 28 Order of operations • The value of 3 + 2 * 5 is 13 NOT 25!
- 29. 29 Order of operations 3 + (100 - 20) / 10 - 6 * 2 / 4 + 9 3 + 80 / 10 - 6 * 2 / 4 + 9 3 + 8 - 6 * 2 / 4 + 9 3 + 8 - 12 / 4 + 9 3 + 8 - 3 + 9 11 - 3 + 9 8 + 9 answer: 17
- 30. 30 What is a function? • A function is a "named operation" • Functions have – a name – parentheses – parameters/arguments inside the parentheses • The words parameter and argument mean the same thing • you can have many parameters for one function separated with commas (,) • The number of parameters is one more than the number of commas.
- 31. 31 The SUM function • Examples Function Result =SUM(1,2,3,4,5) 15 =SUM(a1,b1,c1) a1+b1+c1 =SUM(9,a1,b2,5,c1) 9+a1+b2+5+c1
- 32. 32 Terminology SUM(1,2,3,4,5) – The name of the function is "SUM" – The parameters or arguments to this function are 1,2,3,4 and 5 – The entire thing, i.e. SUM(1,2,3,4,5), is a function call – The value of this function call is 15. Another way to say this is that this function call returns 15.
- 34. Copy & Paste formulas
- 36. How to Print Spreadsheet Data To print a spreadsheet, click the Microsoft Office Button, point to Print, and then click Print.
- 37. To specify the pages that you want to print, in the Print dialog box, under Print range, in the From and To boxes, type the pages that you want to print. How to Print Spreadsheet Data (cont.)
- 38. Ranges • A rectangular box of cells is called a “range”. • The name of a range is – the name of the upper left cell of the range – Followed by a colon : – Followed by the lower right cell of the range • Example: A1:B2 is shorthand for A1,A2,B1,B2 – See next slide for more examples 38 A1:B2
- 39. Examples of Range Names • Examples C3:E10 B2:B5 B3:E3 39
- 40. Quantitative data analysis tools in Excel Excel includes a large number of tools that can be used for general data analysis. Here our primary concern is those that are relevant to the statistical and related analysis . There are four sets of tools are particularly useful: 1. Statistical Functions Excel offers a broad range of built-in statistical functions. These are used to carry out specific data manipulation tasks, including statistical tests.
- 41. 2. Data Analysis ToolPak The Data Analysis ToolPak is an Excel add- in. It contains more extensive functions, including some useful inferential statistical tests. 3. Charts Excel’s in-built charts (graphs) cover most of the chart types which are invaluable in data exploration and presentation. 4. Pivot Tables Pivot tables provide a way of generating summaries of your data. They are extremely useful for creating contingency tables, cross-tabulations and tables of means or other summary statistics.
- 42. Setting up your data for analysis Typically there are two options for getting your data into Excel: 1. Import the data in a suitable format . 2. Enter the data manually in Excel file. If you are going to enter our data manually use a single worksheet to hold all the data in our dataset and set up the worksheet with variables (questions) as the columns and the cases (e.g. respondents) as the rows. An individual cell, therefore, contains a respondent’s answer to a specific question.
- 43. Example 1. shows a small dataset entered into Excel.
- 44. Using a worksheet to record details of dataset variables
- 45. Allocate column headers In the first row, give each column a simple, informative header that will be easy to understand . Avoid just using question numbers (e.g. Q1, Q2, etc.) as these can be confusing if you have a large number of questions. Instead, use a simple naming system. Allocate each case a unique ID If they do not have one already, allocate each case in the dataset a unique numerical identifier (ID). The easiest way to do this is simply to number them consecutively from 1 through to n (where n is the number of cases). For clarity, it is best to put the ID as the first column in the worksheet. Giving each respondent a unique ID aids in sorting and tracking individual responses when (for example) cleaning the data or checking outliers.
- 46. Entering your data Once the spreadsheet is set up, simply enter the data into the appropriate cell as required. Numerical data can be entered as numbers, other data, such as Likert scale data, may need to be coded . Enter the values as words (e.g. male/female), appropriately abbreviated if required (e.g. m/f). Ensure you are consistent in spelling and format as Excel will treat each variation as a different value. Enter the re-coded numerical values (e.g. 0/1 for male/female), ensuring you keep a record in a code book (Chapter 13). A worksheet in the workbook is a useful place to record details of your variables and to store your code book
- 47. Using Excel Statistical Functions We have almost certainly used the Autosum (Σ) SUM function which returns the sum of a range of cells, even if you were not aware that it is only one of a suite of such tools. In fact Excel includes a very large number of functions covering a broad range of applications, including statistics. Accessing functions We can access the statistics functions in Excel via Formulas > More Functions > Statistical which opens up a menu of available functions. We can then select the function you desire. It will be inserted in the active cell so ensure you choose a destination cell away from your dataset or your data will be overwritten by the function output.
- 48. Excel’s Statistical Functions Menu We can also access functions via Formulas > Insert Functions which opens up the Insert Functions menu into which you can type the name of the function you want, select a Category from which to choose, or use one of the functions listed in the Select a Function window.
- 49. Selected Excel statistical functions (Excel 2010 and 2013)
- 50. 50 Other functions • Click the function button to see the available functions: Function buton brings up the function dialog box (see next slide)
- 51. 51 Function dialog box categories (i.e. groups of functions) Functions for the selected category Description of currently selected function
- 52. Preparing Excel for analysis Before starting, check that your Data Analysis ToolPak has been loaded or not ?. Do this by selecting the Data tab; the Data Analysis command should appear in Analysis group on the right-hand side of the ribbon (Figure 1). If it does not do so, follow the procedures .
- 53. Using a function We will introduce specific functions in the other guides but the following example of applying the AVERAGE function to calculate the mean age in the sample dataset in Example. Select the cell in which you wish the calculation to be placed (Hint: if you are using the same worksheet as your dataset, avoid cells that are immediately adjacent to your data. Select Formulas > More Functions > Statistical > AVERAGE to open the Function Argument dialogue box
- 54. AVERAGE FUNCTION ARGUMENT DIALOGUE B
- 55. Select the range of cells to which the function should be applied.
- 56. Select OK. The result shows the arithmetic mean (AVERAGE) of the chosen numbers (Hint: Type a descriptor of the function in an adjacent cell so that you can remember what has been calculated ) as shown -
- 57. Loading and using the Data Analysis ToolPak
- 58. Excel Add-ins available box
- 59. Functions Available in the Data Analysis ToolPak
- 60. Using Functions in the Data Analysis ToolPak We will introduce specific ToolPak functions - Descriptive Statistics function on example to generate a range of descriptive statistics for the variable age in the sample dataset. Select Data > Data Analysis to open the Data Analysis menu dialogue box .
- 61. Select the desired function, in this case Descriptive Statistics, which opens the relevant dialogue box . In the dialogue box, enter the desired range in the Input Range box. If you have included the column header, select the Labels in First Row box. Confirm where you want the output to go. The default setting is New Worksheet Ply which creates a new worksheet for the output; since most ToolPak outputs are quite large, this is a sensible option. Select Summary Statistics to get descriptive statistics for your chosen data; you can also select an appropriate confidence interval for the mean if desired (the default is 95%).
- 62. Descriptive Statistics dialogue box
- 63. Click OK. The output will be shown in a new worksheet (Figure 12). Note that here the column widths have been adjusted to make it easier to read. Descriptive Statistics output for variable Age Note also that this output is not dynamically linked to the original dataset so changes to the dataset will not automatically be updated in the output. You will need to run a new analysis. Once created, the output can be cut-and-pasted into word- processing software for further editing.
- 71. REGRESSION
- 78. Absolute and Relative Cell References 78
- 79. Absolute and Relative Cell References • By default, when you copy a formula that contains a cell reference, excel will automatically adjust the cell reference. • You can stop Excel from automatically adjusting the cell reference by using one or more dollar signs ($) in the cell reference. These are called absolute cell references. • A cell reference without a dollar sign is a relative cell reference. 79
- 80. Examples • The following all refer to the same cell d9 $d$9 $d9 d$9 • The only difference between these cell references relates to what happens when you copy a formula that contains the cell reference. 80
- 81. Relative Cell Reference • d9 This is a "relative cell reference". – Changing the column: If I copy this cell reference to another cell: • the "d" will increment one letter for every cell that I move over to the right. • The "d" will decrement one letter for every cell that I move over to the left – Changing the row: If I copy this cell reference to another cell: • the "9" will increment by one for every cell that I move down. • The "9" will decrement by one for every cell that I move up 81
- 82. Absolute cell reference • $d$9 This is an absolute cell reference. – If I copy a formula with this cell reference, the cell reference will NOT change AT ALL. 82
- 83. Mixed References • $d9 and d$9 - These are "Mixed" cell references: • $d9 - The "d" will stay the same when you copy the cell, but the "9" will change. • d$9 - The "d" will change when you copy the cell, but the "9" will stay the same. 83
- 84. Data Types• Numeric – values: any number – operators: + - * / ^ % – sample functions: sum( ), average( ), max( ), min( ) etc. • Text (AKA Character or String) – values: Any group of letters or numbers or special characters. Prefix value in cell with an apostrophe ( ' ) to force a text value – operators: & (concatenation) – sample functions: right( ), left(), mid(), lower(), upper(), len(), etc • Dates – values: dates and times operators: N/A – sample functions: now( ), today( ), hour(), minute(), etc. • Logical (AKA boolean) – values: true false – Operators: < > = <> <= >= – sample functions: if( ), and( ), or( ), not( ), isblank() 84
- 85. Data Types for Values in Cells • By default: – a cell that contains a number is treated as numeric data – a cell that contains a date is treated as date data (we'll see more about this later) – a cell that contains data which is not numeric and not a date is treated as "text" 85
- 86. Text / String / Character • The following three terms all used to refer to "text" data. All three terms mean the same thing. – text data – string data – character data • This presentation will generally use the term "text data" but you should be familiar with the terms "string data" and "character data" 86
- 87. Text data • Text data is used to store general purpose text (e.g. names, places, descriptions, etc) • You can't do "math" with text values (obviously) 87