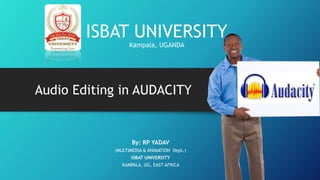
Sound editing with adacity ISBAT University , Kampala , Uganda , East Africa
- 1. ISBAT UNIVERSITY Kampala, UGANDA Audio Editing in AUDACITY By: RP YADAV (MULTIMEDIA & ANIMATION Dept.) ISBAT UNIVERSITY KAMPALA, UG, EAST AFRICA
- 2. RP YADAV Sr. Lecturer Multimedia and Animation Dept. at ISBAT University. RANDHIR PRASAD YADAV Multimedia, Animation and ITC Dept. B.Sc. and M.Sc. In Multimedia & Animation Technology BFA in Fine Art, Advanced Diploma in 3Ds Animation 10 Years of Experience (INDIA,MAURITIUS & UGANDA) (Students from INDIA, Mauritius , Uganda, Rwanda, Kenya, Nigeria ,Madagascar, Tanzania, Nepal, France, UK) Email: rpyadav@africamail.com, Mob & WhatsApp : +256 706207727 , 702606786
- 3. AUDACITY User Interface 1 Menu Bar 2 Transport Toolbar 3 Tools Toolbar 4 Recording Meter Toolbar 5 Playback Meter Toolbar 6 Mixer Toolbar 7 Edit Toolbar 8 Transcription Toolbar 9 Device Toolbar 10 Timeline 11 Track Control Panel 12 Audio Track 13 Label Track 14 Selection Toolbar 15 Status Bar
- 4. Menu What you'll find there File Working with Audacity project files and other audio files. Edit Altering the audio in your project. View Change Zoom levels. Show clipping, Undo History, Mixer Board, Toolbars. Transport Control recording and playback. Tracks Adding, aligning and labeling audio tracks. Generate Creating new audio in your project. Audio generating plug-ins will also appear here. Effect Processing the audio in your project. External Effects plug-ins will also appear in this menu. Analyze Analyzing the audio in your project. External plug-ins that act on audio but don't produce audio output will appear here, as well as tools like Silence Finder and spectrograms. AUDACITY Menu
- 5. Transport Toolbar Pause Temporarily pauses playing or recording without losing your place. Click Pause a second time to resume. Play If an area of track is selected, only that selection will be played. Otherwise, playback begins wherever the editing cursor is. Stops playing or recording immediately, and releases Pause if depressed. You must stop playback or recording before you can use the "Skip" buttons below and before you can edit any audio. Skip to Start Move the cursor to the beginning of the project. This is useful if you want to play everything, or record a new track starting from the beginning. Skip to End Move the cursor to the end of the project. Record Clicking Record or using the R shortcut always begins recording in a new track at either the current cursor position or at the beginning of the current selection.
- 6. Tools Toolbar Tools Toolbar allows you to choose various tools for selection, volume adjustment, zooming and time-shifting of audio. Click on the toolbar image below to see this toolbar displayed in context of the default upper tooldock layout. Selection F1 Click to select a start point for audio playback, or click and drag to select a range of audio to play or edit. You can also create a selection region between two points by clicking at one point, then holding down SHIFT while left-clicking at the other point. Envelope F2 Allows smooth volume changes to be made over the length of a track by means of embedded volume "control points". Click in the track to create a control point, then set the volume of that point by dragging one of its four vertically arranged "handles". When you create other control points at different levels, a smooth curve is interpolated between them.
- 7. Tools Toolbar Draw F3 Draw Tool enables you to manually redraw the waveform; it can thus be used to make volume changes to individual samples or to effect repairs to clicks/noise. Zoom F4 •Left-click zooms in one step. •Click and drag zooms in to the dragged region. •Shift and left-click or right-click zooms out one step. •Shift and drag zooms out based on the dragged region. Time Shift F5 Selecting this tool lets you synchronize audio in a project by dragging individual or multiple audio tracks, note tracks or audio clips left or right along the Timeline. Multi-Tool F6 Combines all five tools in one. One tool is available at a time.
- 8. Recording Meter Toolbar Recording Meter Toolbar in use The bars remain green until the signal reaches -12 dB then merge to yellow as the signal approaches -6 dB (which is a good maximum signal level to aim for). If the signal exceeds -6 dB the bars merge from yellow to red. The red color warns that the signal is becoming too "hot" (approaching 0 dB) and that clipping may occur.
- 9. Playback Meter Playback Meter Toolbar in use The Playback Meter will activate when you start playback, or if you start Recording with Software Play through turned on in the Transport menu. The red color displayed here in the left channel warns that the signal was too "hot" or becoming too "hot" (approaching 0 dB). The red bar at the right of both channels indicates that clipping has occurred while playing.
- 10. Mixer Toolbar Mixer Toolbar is where you adjust Recording Volume (the amplitude at which recordings will be made) and Playback Volume (how loud the project's audio sounds, not affecting the volume of exported audio). Click on the toolbar image below to see this toolbar displayed in context of the default upper tooldock layout. Recording Volume Slider: Sets the recording volume. Playback Volume Slider: Sets the playback volume.
- 11. Edit Toolbar Edit Toolbar These tools perform the same functions as those accessible through the Edit Menu, View Menu, Tracks Menu and keyboard shortcuts. Cut Edit > Cut or CTRL + X Copy Edit > Copy or CTRL + C Paste Edit > Paste or CTRL + V Trim Audio Edit > Remove Special > Trim Audio or CTRL + T Silence Audio Edit > Remove Special > Silence Audio or CTRL + L Undo Edit > Undo and CTRL + Z Redo Edit > Redo or CTRL + Y (on Mac SHIFT + CTRL + Z)
- 12. Edit Toolbar Sync-Lock Tracks Enables the Sync-Locked Track Groups feature. This ensures that length changes occurring anywhere in a defined group of tracks also take place in all audio or label tracks in that group even if those tracks were not selected. Zoom In View > Zoom In or CTRL + 1 Zooms in to a higher magnification level. You can continue to zoom in until you reach the level of displaying individual audio samples. Zoom Out View > Zoom Out or CTRL + 3 Zooms out to a lower magnification level. You can zoom out so far as to fit 228 hours of audio . Zoom Selection View > Zoom to Selection or CTRL + E Zooms a selection region in or out so that it fits in the available horizontal window area. Fit Project View > Fit in Window or CTRL + F Zooms in or out so that the entire audio of the project fits in the available horizontal window area.
- 13. Transcription Toolbar Transcription Toolbar Transcription Toolbar lets you play or loop-play audio at a slower or faster speed than normal, also affecting pitch. Slower than normal speeds can make it easier to transcribe speech or song lyrics. Device Toolbar Device Toolbar provides an easy way to select your required combination of audio host, recording device, recording channels and playback device, without having to open Devices Preferences. Note ** Device Toolbar grays out when playing, recording or paused. You cannot change device choices while the device is in use.
- 14. Timeline Timeline The Timeline displays a horizontal ruler above the tracks measuring time from zero (the start of the track). Depending on zooming the ruler may span minutes of audio or give a "close up" view of a few seconds or fractions of a second. The Timeline is not merely an indicator of audio position but can also be used to effect Quick-Play. A particularly powerful use of the Timeline is in the creation of seamless loops.
- 15. Track Control Panel The Track Control Panel at the left of the audio track has controls and status indicators for this track. Left-clicking other than on a control performs track selection and move as follows. Clicking selects all this track's audio, deselecting all other tracks. •Holding SHIFT while clicking selects all this track's audio, keeping already selected tracks selected. • (keyboard: use UP or DOWN to give the track focus, then ENTER to select it; hold SHIFT then use UP or DOWN to extend selection into another track)
- 16. Audio Tracks A track is like one instrument in your symphony, or one voice in your podcast. You can add more tracks, and all of them will be mixed together to create your final output, but during editing you can manipulate each track independently. If you have an interview recorded with two microphones, each one can go in a separate track. If you have background music, that could go in a third track. You can move the whole track along the Timeline so that it plays at a different point in time in the mix, but until it is split into clips you cannot move individual parts of it around.
- 17. Label Tracks A Label Track is an additional track that can be created in your project. The labels in the label track can be used to reference points or regions in the project's audio tracks but the label track itself does not contain audio.
- 18. Selection Toolbar Selection Toolbar includes controls for Project Rate, Snap To and for manipulating units of time or other selection formats. Using the "Start" and "End/Length" boxes, you can precisely place the cursor point or selection region without using a mouse to click or drag in the waveform, and without zooming in first to find the exact spot. If you change the Snap To option or selection format, all subsequent project windows you open will respect that change.
- 19. Status Bar Status Bar The Audacity Status Bar is to be found at the bottom of the Audacity window. It cannot be relocated or floated. Its function is to display messages about recording or playback, to indicate parts of Audacity that are being hovered over by the mouse, and to provide hints about how to use Audacity.
- 20. Thanks ISBAT UNIVERSITY Kampala, UGANDA Web: www.isbat.ac.ug, mail: rpyadav@africamail.com
