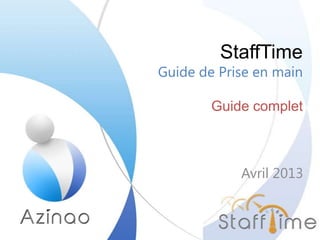
Stafftime tuto all-FR
- 1. StaffTime Guide de Prise en main Guide complet Avril 2013
- 2. Gestion du temps . . . . . . . . . . . . . . . . . . 03 Configuration . . . . . . . . . . . . . . . . . . . . .. 16 Gestion du temps . . .. . . . . . . . . . .. . . . 26 Configuration . . .. . . . . . . . . . . . . . . . . .. 36 Gestion d’absence . . . . . . . . . . . . . . . . . 37 Configuration . . . . . . . . . . . . . . . . . . . . . 44 Mode RH Mode MANAGER Mode USER
- 3. Mode RH : Gestion du temps 3 Tableau de bord Pointages Vue graphique Vue dynamique Vue dynamique Ajouter un pointage Statistiques Vue graphique Editer un pointage Menu Principal
- 4. Mode RH – Menu principal 4 Le menu principal vous donne accès aux différents outils de gestion de temps. Menu principal Les filtres vous permettent de sélectionner les employés, les équipes ou les sites à visualiser dans une période donnée. Menu filtres
- 5. Mode RH – Tableau de bord : Statistiques 5 La vue statistique permet au manager de visualiser les heures de prestations de la semaine, du mois et de l’année d’un collaborateur, d’une équipe ou d’un site. Ces heures de prestations sont calculées selon les besoins et elles sont complètement customizable
- 6. Mode RH – Tableau de bord : Statistique 6 La vue statistique permet au manager de visualiser les totaux de prestations de la semaine, du mois et de l’année d’un collaborateur, d’une équipe ou d’un site. Ces heures de prestations sont calculées selon les besoins et elles sont complètement customizable
- 7. Mode RH – Tableau de bord : Vue calendrier 7 Cette vue permet à l’utilisateur de visualiser les heures de prestations d’un collaborateur sous forme calendrier. Les heures affichées dans le calendrier sont calculées selon les besoins de la DRH et elles sont complètement customizable
- 8. Mode RH – Tableau de bord : Vue calendrier 8 Vue calendrier activée Cette vue permet à l’utilisateur de visualiser les totaux de prestations des ses collaborateurs (d’une ou plusieurs équipes ou sites) sous forme calendrier. Les heures affichées dans le calendrier sont calculées selon les besoins de la DRH et elles sont complètement customizable
- 9. Mode RH – Tableau de bord : Vue dynamique 9 Cette vue permet à l’utilisateur de visualiser les heures de prestations des ses collaborateurs un par un. Ces heures de prestations sont calculées selon les besoins de la DRH et elles sont complètement customizable. un simple click sur le nom d’un collaborateur affichera les heures de prestations sous forme calendrier du collaborateur. Vue dynamique activée
- 10. Mode RH – Pointages : Vue dynamique 10 Cette vue permet à l’utilisateur de voir les pointages du plusieurs collaborateur sur une seule vue, un simple click sur le nom d’un collaborateur affichera les pointages sous forme Calendrier du collaborateur. Le nom de l’équipe sélectionnée dans le filtre
- 11. Mode RH – Pointages : Vue calendrier 11 Cette vue permet à l’utilisateur de visualiser les pointages d’un collaborateur durant un mois défini dans le filtre. Cliquer pour la vue dynamique
- 12. Mode RH – Pointages : Ajouter un pointage 12 Choisir le collaborateur pour lui ajouter des pointages Choisir la date de début du pointage Choisir la date de fin du pointage Introduire l’heure de fin Introduire l’heure de début Ajouter le pointage
- 13. 13 Mode RH – Pointages : Editer un pointage Un click sur une case du calendrier permet d’afficher les pointages de la journée, en fonction des rôles d’accès l’utilisateur pourra modifier ou supprimer un pointage
- 14. Mode RH : Configuration 14 Interface de configuration Limites Annuelles Limites Mensuelles Limites Journalières Planning Congés fixés Travailleurs Équipes Sites Limites Hebdomadaires Plages horaires
- 15. Menu principal Sous-menu Boutons d’action Boutons d’action Contenu Bouton Intitulé Utilité Ajouter Ajouter un élément du panier de droite vers celui de gauche Retirer Retirer un élément du panier de gauche vers celui de droite Sauvegarder Sauvegarder les modifications Sauvegarder et Suivant Sauv. et passer au menu suivant ou rajouter une ligne au tableau Sauvegarder et Suivant x2 Sauv. et passer au menu après le suivant Revenir à la racine Revenir au tout début du Sous-menu (liste des profils) Précédent Revenir à la page précédente Modifier Modifier une entrée Valider Valider une requête (ex. : demande de congé) Refuser Refuser une requête Supprimer Supprimer une entrée 15 Mode RH : Configuration – Interface de configuration
- 16. Définition : • Compteurs permettant de fixer des limites sur base annuelle. Ex. : Nombre de congés. Créer des Types : • Ils permettent de distinguer les congés entre eux, ainsi que les absences. Ex. : congé légal ≠ congé parental. • Donner un Nom et une Référence (abréviation). • Choisir la nature « congé » ou « absence ». • Sélectionner les sites qui ont accès à ce type. • Ajouter un commentaire éventuel. • Sauvegarder. Créer des Profils : • Ils permettent d’attribuer plusieurs types de congés ou absences à une personne ou un groupe de personne. • Donner un Nom et une Référence (abréviation). • Sélectionner les sites qui ont accès à ce profil. • Ajouter un commentaire éventuel. • Sauvegarder ou Sauvegarder et Suivant (Paramétrage). Paramétrer les profils créés : • Une fois créés, les profils attendent de recevoir des compteurs. • Choisir le type (Ex. : congé). • Introduire la valeur limite du compteur au format « heure : min ». • Introduire la période de validité. • Choisir la répétitivité annuelle si nécessaire. • Sauvegarder ou Sauvegarder et Suivant (pour rajouter un nouveau compteur). 16 Mode RH : Configuration – Limites Annuelles
- 17. Définition : • Compteurs permettant de fixer des limites sur base mensuelle. Ex. : Nombre d’heures reportées par mois. Créer des Types : • Ils permettent de créer des variables qui seront utilisées dans les formules. Ex. : balance négative ou positive. • Donner un Nom et une Référence (abréviation). • Sélectionner les sites qui ont accès à ce type. • Ajouter un commentaire éventuel. • Sauvegarder. Créer des Profils : • Ils permettent d’attribuer plusieurs types de variable à une personne ou un groupe de personne. • Donner un Nom et une Référence (abréviation). • Sélectionner les sites qui ont accès à ce profil. • Ajouter un commentaire éventuel. • Sauvegarder ou Sauvegarder et Suivant (Paramétrage). Paramétrer les profils créés : • Une fois créés, les profils attendent de recevoir des compteurs. • Choisir le type (Ex. : heures max mensuelles). • Introduire la valeur du compteur, « heure : min ». Choisir la répétitivité mensuelle si nécessaire. • Sauvegarder ou Sauvegarder et Suivant (pour rajouter un nouveau compteur). 17 Mode RH : Configuration – Limites Mensuelles
- 18. Définition : • Compteurs permettant de fixer des limites sur base hebdomadaire. Ex. : Nombre d’heures par semaine. Créer des Types : • Ils permettent de créer des variables qui seront utilisées dans les formules. Ex. : heures de travail min ou max. • Donner un Nom et une Référence (abréviation). • Sélectionner les sites qui ont accès à ce type. • Ajouter un commentaire éventuel. • Sauvegarder. Créer des Profils : • Ils permettent d’attribuer plusieurs types de variable à une personne ou un groupe de personne. • Donner un Nom et une Référence (abréviation). • Sélectionner les sites qui ont accès à ce profil. • Ajouter un commentaire éventuel. • Sauvegarder ou Sauvegarder et Suivant (Paramétrage). Paramétrer les profils créés : • Une fois créés, les profils attendent de recevoir des compteurs. • Choisir le type (Ex. : heures min hebdomadaires). • Introduire la valeur du compteur, « heure : min ». • Sauvegarder ou Sauvegarder et Suivant (pour rajouter un nouveau compteur). 18 Mode RH : Configuration – Limites Hebdomadaires
- 19. Définition : • Compteurs permettant de fixer des limites sur base journalière. Ex. : Nombre d’heure de travail. Créer des Types : • Ils permettent de créer des variables qui seront utilisées dans les formules. Ex. : heures de travail moyen. • Donner un Nom et une Référence (abréviation). • Sélectionner les sites qui ont accès à ce type. • Ajouter un commentaire éventuel. • Sauvegarder. Créer des Profils : • Ils permettent d’attribuer plusieurs types de variable à une personne ou un groupe de personne. • Donner un Nom et une Référence (abréviation). • Sélectionner les sites qui ont accès à ce profil. • Ajouter un commentaire éventuel. • Sauvegarder ou Sauvegarder et Suivant (Paramétrage). Paramétrer les profils créés : • Une fois créés, les profils attendent de recevoir des compteurs. • Choisir le type (Ex. : heures de travail par jour). • Introduire la valeur du compteur, « heure : min ». • Sauvegarder ou Sauvegarder et Suivant (pour rajouter un nouveau compteur). 19 Mode RH : Configuration – Limites journalières
- 20. Définition : • Compteurs permettant de fixer des plages de travail dans la journée. Ex. : Pause de midi. Créer des Types : • Ils permettent de créer des plages de natures différentes. Ex. : Plage Fixe (présence oblig.) ≠ Plage Flexible (libre). • Donner un Nom et une Référence (abréviation). • Sélectionner les sites qui ont accès à ce type. • Ajouter un commentaire éventuel. • Sauvegarder. Créer des Profils : • Ils permettent d’attribuer plusieurs types de variable à une personne ou un groupe de personne. • Donner un Nom et une Référence (abréviation). • Sélectionner les sites qui ont accès à ce profil. • Ajouter un commentaire éventuel. • Sauvegarder ou Sauvegarder et Suivant (Paramétrage). Paramétrer les profils créés : • Une fois créés, les profils attendent de recevoir des compteurs. • Choisir le type (Ex. : plage fixe, flexible, interdite, travail de nuit). • Introduire l’heure du début de la plage, dans les 2 premiers champs : « Heure – Début » et « Min – Début ». • Introduire l’heure de la fin de la plage, dans les 2 champs suivants : « Heure – Fin » et « Min – Fin ». • Rajouter une nouvelle plage en cliquant Sauvegarder et Suivant. • Répéter ces opérations autant de fois qu’il y a de plages dans une journée. • Sauvegarder. 20 Mode RH : Configuration – Plages horaires
- 21. Définition : • Compteurs permettant de regrouper les Limites Journalières et les Plages Horaires dans un même profil. Créer des Profils : • Ils permettent d’attribuer un planning à une personne ou un groupe de personne. • Donner un Nom et une Référence (abréviation). • Sélectionner les sites qui ont accès à ce profil. • Ajouter un commentaire éventuel. • Sauvegarder ou Sauvegarder et Suivant (Paramétrage). Paramétrer les profils créés : • Une fois créés, les profils attendent de recevoir des compteurs. • Choisir le profil de Limites Journalières du premier jour. • Choisir le profil de Plages Horaires du premier jour. • Rajouter un jour au planning en cliquant Sauvegarder et Suivant. • Répéter ces opérations autant de fois qu’il y a de jours dans un cycle* du planning. • Sauvegarder. * Un cycle du planning représente typiquement une semaine mais dans certains secteurs, les travailleurs ont un planning qui boucle sur 2 ou 3 semaines (avec des shifts entre chaque semaine). Cette option permet de fixer le cycle de manière totalement flexible ! 21 Mode RH : Configuration – planning
- 22. Définition : • Compteurs permettant d’établir des congés dont la date est déjà fixée. Ex. : Jour de l’an. Créer des Types : • Ils permettent de distinguer les congés entre eux. Ex. : jour férié ≠ congé conventionnel. • Donner un Nom et une Référence (abréviation). • Sélectionner les sites qui ont accès à ce type. • Ajouter un commentaire éventuel. • Sauvegarder. Créer des Profils : • Ils permettent d’attribuer plusieurs types de variable à une personne ou un groupe de personne. • Donner un Nom et une Référence (abréviation). • Sélectionner les sites qui ont accès à ce profil. • Ajouter un commentaire éventuel. • Sauvegarder ou Sauvegarder et Suivant (Paramétrage). Paramétrer les profils créés : • Une fois créés, les profils attendent de recevoir des compteurs. • Donner un Nom à la première échéance du congé. • Choisir le type (Ex. : jour férié) et la période du congé : « A partir de » et « Jusqu’à ». • Choisir la répétitivité annuelle si nécessaire. • Sélectionner les travailleurs concernés par le congé. • Rajouter une autre échéance du congé en cliquant Sauvegarder et Suivant. • Répéter ces opérations autant de fois qu’il y a d’échéances du congés. • Sauvegarder. 22 Mode RH : Configuration – Congé Fixés
- 23. Définition : • Toute personne travaillant ou ayant travaillé au sein de l’organisation doit être enregistrée pour que ses données soient calculées. Un compte personnel est également mis à sa disposition pour accéder à ses données. Inscrire des Travailleurs : • Les personnes sont enregistrées avec leurs données personnelles. • Les informations obligatoires sont Nom, Prénom, Email (=Login), Mot de Passe, Langue et Profil d’accès général* • Sauvegarder ou Sauvegarder et Suivant (Param. Accès) ou Sauvegarder et Suivant (Param. Contrat-Plannings). Attribuer des accès pour les équipes: • Une fois créés, les travailleurs doivent être placés dans des équipes. • Dans la colonne « Autres équipes », sélectionner l’équipe à laquelle le travailleur a accès (maintenir la touche du clavier « Ctrl » enfoncée pour en sélectionner plusieurs). • Dans la colonne « Profils d’accès », sélectionner le rôle (cf. Config. Equipes) de la personne par rapport à l’équipe. • Cliquer Ajouter pour faire passer les équipes sélectionnées dans la colonne « Equipes : Profil d’accès ». • Pour enlever des équipes de la colonne « Equipes : Profil d’accès », sélectionner puis cliquer Retirer. Attribuer des contrats-plannings : • Pour que les données du travailleur soient calculées, il faut lui attribuer une ou plusieurs périodes, en indiquant le régime de travail. C’est-à-dire que l’on va lier le travailleur aux Paramètres Temporels (=Contrat-Planning). • Donner un Nom au contrat-planning et sélectionner la période de validité « A partir de » et « Jusqu’à ». Si l’un des champs de la période n’est pas compléter, le programme suppose une période infinie (=CDI). • Sélectionner les Paramètres Temporels adéquats (Limites Annuelle, Mensuelle, Hebdomadaire et Planning). • Attribuer une date au premier jour d’un cycle (Ex. : la première semaine d’un cycle commence le lundi 03/01/2012). • Sauvegarder ou Sauvegarder et Suivant pour ajouter un nouveau contrat-planning. * Le Profil d’accès général permet de limiter l’accès à l’interface de Configuration 23 Mode RH : Configuration – Travailleurs
- 24. Définition : • Les Equipes permettent de regrouper les travailleurs qui ont accès à une même équipe. Ex. : Michael travaille dans l’équipe « IT » pour laquelle on lui donnera l’accès « Travailleur »*. Alors que John, qui est Directeur des RH, a l’accès « Admin »* puisqu’il doit pouvoir visualiser les congés des travailleurs même s’il n’appartient pas à « IT ». Créer des Equipes : • Ils permettent de regrouper des travailleurs. • Donner un Nom et une Référence (abréviation). • Ajouter un commentaire éventuel. • Sauvegarder ou Sauvegarder et Suivant (Param. Travailleurs). Attribuer des travailleurs avec leur accès : • Une fois créées, les équipes attendent de recevoir des travailleurs. • Dans la colonne « Autres travailleurs », sélectionner les personnes qui ont accès à l’équipe (maintenir la touche du clavier « Ctrl » enfoncée pour en sélectionner plusieurs). • Dans la colonne « Profils d’accès », sélectionner le rôle* de la personne par rapport à l’équipe. • Cliquer Ajouter pour faire passer les travailleurs sélectionnés dans la colonne « Membres de l’équipe ». • Pour enlever des travailleurs de la colonne « Membres de l’équipe », sélectionner puis cliquer Retirer. * Il est possible de créer une infinité de Profil d’accès en fonction du besoin et du rôle du travailleur en question. Typiquement nous proposons les 4 Profils d’accès : • « Travailleur », dont les heures de travail et les congés sont comptabilisés pour l’équipe • « Manager », comptabilisé, avec possibilité de visualiser et gérer les données des membres de l’équipe • « Admin », non comptabilisé, avec possibilité de visualiser, gérer et configurer • « Super Admin », non comptabilisé, avec possibilité de configurer en profondeur 24 Mode RH : Configuration – Equipes
- 25. Définition : • Les Sites permettent de regrouper les équipes qui ont accès au même contenu . Ex. : jour férié « Martin Luther King Day » visible pour le site « USA » mais pas pour le site « France ». Créer des sites : • Ils permettent de regrouper des équipes. • Donner un Nom et une Référence (abréviation). • Ajouter un commentaire éventuel. • Sauvegarder ou Sauvegarder et Suivant (Param. Equipes). Attribuer des équipes : • Une fois créés, les sites attendent de recevoir des équipes. • Dans la colonne « Autres équipes », sélectionner les équipes qui appartiennent au site (maintenir la touche du clavier « Ctrl » enfoncée pour en sélectionner plusieurs). • Cliquer Ajouter pour faire passer les équipes sélectionnées dans la colonne « Equipes du site ». • Pour enlever des équipes de la colonne « Equipes du site », sélectionner puis cliquer Retirer. 25 Mode RH : Configuration – Sites
- 26. Mode MANAGER : Gestion du temps 26 Tableau de bord Pointages Vue graphique Vue dynamique Vue dynamique Ajouter un pointage Statistiques Vue graphique Editer un pointage Menu Principal
- 27. Mode MANAGER – Menu principal 27 Le menu principal vous donne accès aux différents outils de gestion du temps. Menu principal Les filtres vous permettent de sélectionner les employés, les équipes ou les sites à visualiser dans une période donnée. Menu filtres
- 28. Mode MANAGER – Tableau de bord : Statistiques 28 La vue statistique permet au manager de visualiser des heures de prestations de la semaine, du mois et de l’année d’un collaborateur ou d’une équipe. Ces heures de prestations sont calculées selon les besoins de la DRH et elles sont complètement customizable
- 29. Mode MANAGER – Tableau de bord : Statistiques 29 La vue statistique permet au manager de visualiser des heures de prestations de la semaine, du mois et de l’année d’un collaborateur ou d’une équipe. Ces heures de prestations sont calculées selon les besoins de la DRH et elles sont complètement customizable Le nom de l’équipe sélectionnée dans le filtre
- 30. Mode MANAGER – Tableau de bord : Vue calendrier 30 Cette vue permet à l’utilisateur de visualiser les heures de prestations d’un collaborateur sous forme Calendrier. Les heures affichés dans le calendrier sont calculées selon les besoins de la DRH et elles sont complètement customizable Le nom du travailleur sélectionné dans le filtre
- 31. Mode MANAGER – Tableau de bord : Vue calendrier 31 Cette vue permet à l’utilisateur de visualiser les heures de prestations des ses collaborateurs sous forme calendrier. Les heures affichés dans le calendrier sont calculées selon les besoins de la DRH et elles sont complètement customizable Vue calendrier activée
- 32. Mode MANAGER – Tableau de bord : Vue dynamique 32 Cette vue permet à l’utilisateur de visualiser les heures de prestations des ses collaborateurs. Les heures affichés dans le calendrier sont calculées selon les besoins de la DRH et elles sont complètement customizable. un simple click sur le nom d’un collaborateur affichera les heures de prestations sous forme Calendrier du collaborateur. Vue dynamique activée
- 33. Mode MANAGER – Pointages : Vue dynamique 33 Cette vue permet à l’utilisateur de visualiser les pointages de plusieurs collaborateurs sur une seule vue, un simple click sur le nom d’un collaborateur affichera ses pointages sous forme calendrier.
- 34. Mode MANAGER – Pointages : Vue calendrier 34 Cette vue permet à l’utilisateur de visualiser les pointages d’un collaborateur durant le mois défini dans le filtre. Cliquer pour la vue dynamique
- 35. Mode MANAGER – Pointages : Ajouter un pointage 35 Choisir le collaborateur pour lui ajouter des pointages Choisir la date de début du pointage Choisir la date de fin du pointage Introduire l’heure de début Introduire l’heure de fin Ajouter le pointage
- 36. 36 Mode MANAGER – Pointages : Editer un pointage Un click sur une case du calendrier permet d’afficher les pointages de la journée, en fonction des rôles d’accès l’utilisateur pourra modifier ou supprimer un pointage
- 37. Configuration -Paramétrer votre compte 37 Modifier les paramètres de votre compte. Les champs (*) sont requis
- 38. Mode USER : Gestion du temps 38 Tableau de bord Pointages Vue calendrier Vue calendrier Statistiques Editer un pointage Menu Principal
- 39. Mode USER – Menu principal 39 Le menu principal vous donne accès aux différents outils de gestion du temps. Menu principal Les filtres vous permettent de sélectionner les employés, les équipes ou les sites à visualiser dans une période donnée. Menu filtres
- 40. Mode USER – Tableau de bord : Statistiques 40 La vue statistique permet de heures de prestations de la semaine, du mois et de l’année. Ces heures de prestations sont calculées selon les besoins de la DRH et elles sont complètement customizable
- 41. Mode USER – Tableau de bord : Vue calendrier 41 Cette vue permet à l’utilisateur de visualiser ses heures de prestations. Les heures affichées dans le calendrier sont calculées selon les besoins de la DRH et elles sont complètement customizable
- 42. Mode USER – Pointages : Vue calendrier 42 Cette vue permet à l’utilisateur de visualiser ses pointages du mois
- 43. Mode USER – Pointages : Editer un pointage 43 Un click sur une case du calendrier permet d’afficher les pointages de la journée, en fonction des rôles d’accès l’utilisateur pourra modifier ou supprimer un pointage
- 44. Configuration - Paramétrer votre compte 44 Modifier les paramètres de votre compte. Les champs (*) sont obligatoires