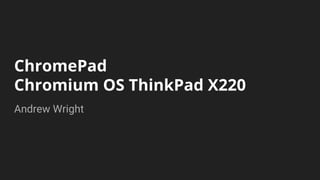
ChromePad - Chromium OS for ThinkPad
- 1. ChromePad Chromium OS ThinkPad X220 Andrew Wright
- 2. About me ● Android Engineer ● GNU/Linux Enthusiast ● Big fan of Chromium/Chromium OS
- 3. About this This guide was tested on Debian Stretch as setup in an earlier blog post.
- 4. 1.Chromium OS 2.Coreboot 3.Build Chromium OS 4.Hardware 5.Upgrades 6.Android Studio
- 6. Why Chromium OS for Android Development? Why not Chrome OS for Android Development?
- 7. Everything explained in Part 2 is doable in Chrome OS, if you have a Google Pixel Chromebook. 8GB or 16GB of RAM = Good to Go If you don’t have a Google Pixel Chromebook, or another powerful Chromebook with 8-16GB of RAM it’s not going to work so well.
- 8. The Problem is with Chromebooks, not Chrome OS. They come with a fixed amount of RAM memory.
- 9. For development we’re going to want as much ram as we can afford, and it’s nice to have the ability to move the RAM around between devices. The X220 RAM is held in place by 2 screws and is directly accessible on the underside of the laptop.
- 10. Install Chrome OS on a ThinkPad? The short answer is No. Google Chrome OS is the Google product that OEMs ship on Chromebooks for general consumer use. However, we can install Chromium OS on a ThinkPad, or any other compatible laptop.
- 11. What is Chromium OS?
- 12. Chromium OS is the open-source development version of Google’s Chrome operating system. https://www.chromium.org/chromium-os
- 13. It’s the open source project, used primarily by developers, with code that is available for anyone to checkout, modify, and build.
- 15. Chromium is an open-source browser project that aims to build a safer, faster, and more stable way for all Internet users to experience the web. https://www.chromium.org/Home
- 16. Chromium is the open source browser inside of the open source Chromium operating system. They both share an attractive icon:
- 17. What are experimental settings?
- 18. chrome://flags
- 19. WARNING: EXPERIMENTAL FEATURES AHEAD! By enabling these features, you could lose browser data or compromise your security or privacy. Enabled features apply to all users of this browser.
- 20. Chromium OS - Experimental Features The key to getting the most out of Chromium OS is utilizing chrome://flags In your Chromium browser navigate to chrome://flags and bookmark it. In Chromium OS flags extend to system settings, such as enabling Night Light or the Zip archiver (both of which are extremely useful).
- 21. Chromium Experimental Features The key to getting the most out of Chromium is making use of chrome://flags In your Chromium browser navigate to chrome://flags and bookmark it. The flags are essentially settings that you can enable or disable to enable or disable a wide range of new features.
- 23. The easiest way to try Chromium is to use the Chromium browser on the PC or Android that you already have. https://download-chromium.appspot.com The link is an official Chromium source, Just download, unzip and install.
- 24. For Android it’s even easier, you can use my open source app getChromium. https://github.com/andDevW/getChromium
- 25. Awesome browser. So how do I put Chromium OS on my ThinkPad?
- 26. If we want to play it safe, according to the official documentation the best we can do is the ThinkPad R60. https://www.chromium.org/chromium-os/getting-dev-hardware/dev-hardware-list
- 27. The good news is that Chromium OS works great with Coreboot, and we can install Coreboot on some great ThinkPads.
- 28. Chromium OS on the ThinkPad X220
- 29. Updated Dev-Hardware-List WiFi Ethernet TrackPad Suspend/Resume Lenovo X220 NO YES YES YES Coreboot X220 YES YES YES YES X220 with stock Lenovo BIOS and X220 with Coreboot
- 30. ThinkPad X220 - The Great (AKA Hardware) - The last ThinkPad made with “the good keyboard”. - Compact enough that it’s actually usable in today’s world. - No shortage of models with the 2.5GHz i5. - Works wonderfully with Coreboot. - OEM replacement parts are affordable and easy to obtain. - Great battery life, batteries are cheap and swappable. - Easily/cheaply upgradable IPS display. - Arguably still looks cool.
- 31. ThinkPad X220 - The Bad (AKA Firmware) - Extremely slow boot time - WiFi card whitelist locks out the ability to upgrade WiFi - RAM speed limited to 1866MHz - Firmware level malware - Lenovo Service Engine (LSE), etc. - Intel ME *All of these things can either be mitigated or negated by installing Coreboot.
- 32. A wide range of ThinkPads have Great Hardware paired with Terrible Firmware.
- 33. We Can Fix Some. I haven’t tested this, but it looks like we should be able to do what I’ve done with the ThinkPad X220 with at least some ThinkPads that meet the following criteria: 1. amd64 2. Supported by Coreboot If you’ve tested Chromium OS on other Coreboot ThinkPads I’d love to add that info to the Updated Hardware List. Contact me at andDevW@gmail.com
- 34. Let’s get rid of the Firmware.
- 35. 2. Coreboot
- 37. Advantages of Coreboot - Boot time is drastically reduced. - Allows use of mini PCIE WiFi cards - Allows use of faster RAM - Allows booting from ExpressCard - Allows cool extras (games like Tint) - Coreboot is an open source project - Intel ME neutered https://www.coreboot.org/Intel_Management_Engine - Lenovo Malicious Firmware neutered (security bonus)
- 38. X220 Coreboot Install 1. Requirements 2. Update Lenovo BIOS 3. Configure BeagleBone 4. Configure Coreboot 5. Flash Coreboot
- 39. Requirements What you need: 1x ThinkPad X220 1x PC Running *Debian/Ubuntu 1x Micro SD Card 4GB+ (Faster is better) 1x BeagleBone Black (Raspberry Pi can also be used) 1x USB 2 Mini USB Cable (comes with the BeagleBone) 1x PC PSU(any old PC’s power supply) LOTS of JUMPER WIRES - In all of the available configs (FF/FM/MM)
- 40. Sources BeagleBone Black https://www.digikey.com/product-detail/en/ghi-electronics-llc/BBB01-SC-505/BBB01- SC-505-ND/6210999 Pomona 5250 https://www.digikey.com/products/en/test-and-measurement/test-clips- ic/624?k=pomona%205250 Jumper Cables - Get one of each type https://www.digikey.com/product-detail/en/adafruit-industries- llc/825/1528-1161-ND/5353621 https://www.digikey.com/product-detail/en/adafruit-industries-llc/759/1528- 1155-ND/5353615 https://www.digikey.com/product-detail/en/adafruit-industries-llc/794/1528-1159- ND/5353619 PSU - An old PC will have one of these (It’s the part that the power cord connects to). http://www.instructables.com/id/How-to-power-up-an-ATX-Power-Supply-without-a-PC/
- 41. Plug-and-Play Hardware Upgrades WiFi Upgrade Atheros AR9285 Half Mini PCI-E Card - NOT the AzureWave Bluetooth Upgrade Foxconn 4.0 daughter card - FRU 60Y3303 Cmos Upgrade CR2032 CMOS - Odds are that your battery is old RAM Upgrade (16GB 2×8GB DDR3 SO-DIMM) - Get 2 of the same USB 3.0 Upgrade AKE USB 3.0 Card 54mm - The AKE model with 2 USB ports Display Upgrade LP125WH2-SLT1 - Lenovo Twist S230U touch screen unit Battery Upgrade Lenovo ThinkPad Battery 44++(9 Cell) - NEW via Lenovo
- 43. Configure X220 UEFI BIOS Coreboot utilizes proprietary binary blobs that are extracted from the factory firmware image. In order to build Coreboot with the latest binary blobs the factory firmware needs to be updated prior to flashing with Coreboot. Boot the X220, holding down the blue ThinkVantage key. At the Startup Interrupt Menu hit F1 Set the boot order to USB HDD Save and Exit.
- 44. Updating UEFI BIOS - Part 1 Download the latest factory BIOS from Lenovo https://download.lenovo.com/pccbbs/mobiles/8duj28us.iso Verify the ISO Checksum and Convert ISO to IMG $ echo ‘cf433cc5adfabf62f49146f87ae814c9d990f83db386bae1d581878908e5032e8duj28us.iso’ | sha256sum -c $ sudo apt-get install genisoimage $ geteltorito -o bios.img fwss31.iso Burn IMG to USB $ sudo dd if=bios.img of=/dev/sdX bs=4M status=progress
- 45. Updating UEFI BIOS - Part 2 1. Plug the X220 into the AC adapter, insert the USB with the bios.img and boot. 2. In the Main Menu Window select #2 Update System Program 3. At the prompts hit the Y key and the Enter key to proceed. 4. After the reboot select #3 in the Main Menu Window 5. Continue through the prompts with Y and Enter.
- 46. // DISCLAIMER The final key requirement is a willingness to completely destroy your X220 motherboard in the pursuit of making a superior one-off device.
- 47. X220 Service Manual PDF This is a great resource for identifying FRUs. FRUs are ThinkPad part ID numbers that can simplify purchasing replacement parts online. https://download.lenovo.com/ibmdl/pub/pc/pccbbs/mobiles_pdf/0a60739.pdf
- 48. Getting at the Chip Illustrated Description on Pages 73 - 78 in X220 Manual Turn the X220 over and remove the following parts in the following order: 1. Battery 2. HDD 3. Screws required to remove both the Palmrest and the Keyboard. 4. Keyboard 5. Palmrest 6. WiFi Card (swap with the Atheros AR9285 card) 7. Bluetooth daughter card 8. CMOS battery (swap with fresh new battery)
- 49. Upgrade Bluetooth Bluetooth daughter card check: Look at the card to determine if you have 2.0 or 4.0 Bluetooth 4.0 - FRU 60Y3303 or FRU 60Y3305 Bluetooth 2.1 - FRU 60Y3271 or FRU 60Y3275 I
- 50. Configuring the BeagleBone Black - 001 KEY and COLOR CODE PC = Debian system that is connected to the BeagleBone via USB BB = Terminal SSH X220 = ThinkPad we are modifying Download Bone Debian 7.8 (works for flashing) https://debian.beagleboard.org/images/bone- debian-7.8-lxde-4gb-armhf-2015-03-01-4gb.img.xz Verify the image: $ echo ‘bone-debian-7.8-lxde-4gb-armhf-2015-03-01-4gb.img.xz c848627722b7a5f7bc89791cc8949e3b’ | md5sum -c Unpack the image and write it to an sd card $ xz -d BBB*.xz
- 51. Configuring the BeagleBone Black - 002 Insert the sd card into the BeagleBone and connect the BeagleBone to your PC via the USB cable. Plug an Ethernet cable with an Internet connection into the BeagleBone. In your PC open a terminal. $ ssh 192.167.7.2 -l root Say yes and proceed through the prompts. Now in your BB terminal $ apt-get update && apt-get upgrade $ apt-get install ntp
- 52. Configuring the BeagleBone Black - 003 # apt-get install bash-completion vim build-essential pciutils usbutils libpci-dev libusb-dev libftdi- dev zlib1g-dev curl wget zip # wget https://elinux.org/images/1/1f/BB-SPI0-01-00A0.txt # dtc -O dtb -o BB-SPI0-01-00A0.dtbo -b 0 -@ BB-SPI0-01-00A0.dts # cp BB-SPI0-01-00A0.dtbo /lib/firmware/ # echo BB-SPI0-01 > /sys/devices/bone_capemgr.*/slots
- 53. Configuring the BeagleBone Black - 004 Check to see that installation worked # cat /sys/devices/bone_capemgr.*/slots The last line of the result should match this: 7: ff:P-O-L Override Board Name,00A0,Override Manuf,BB-SPI0-01
- 54. Configuring the BeagleBone Black - 005 Verify that spidev exists # ls -al /dev/spid* Which should print out something like this crw-rw---T 1 root spi 153, 0 Feb 29 05:39 /dev/spidev1.0 Make the last line of the file /etc/default/capemgr read CAPE=BB-SPI0-01
- 55. Configuring the BeagleBone Black - 006 On your PC download https://www.mirrorservice.org/sites/libreboot.org/release/stable/20160907/libreboot_r20160907_util.tar.xz Verify download $ echo ‘c5bfa5a06d55c61e5451e70cd8da3f430b5e06686f9a74c5a2e9fe0e9d155505867b0ca3428d85a983741146c4e024a6b 0447638923423000431c98d048bd473 libreboot_r20160907_util.tar.xz’ | sha512sum -c - Transfer the utility to your BB sd card. In the BB terminal $ tar xf libreboot_r20160907_util.tar.xz # chmod u+x libreboot_util/ich9deblob/armv7l/ich9gen libreboot_util/flashrom/armv7l/flashrom
- 56. Configuring the BeagleBone Black - 007 Connect the BB to the Pomona clip and connect the clip to the SOIC-8 as specified https://www.coreboot.org/Board:lenovo/x220 Don’t connect the power cable until the clip is correctly attached to the SOIC, only connecting the ground cable initially. For the 2 wires delivering power from the PSU, which have to be long, it’s best to use twisted pair cabling to cancel out any interference. For the rest of the jumper cables keep the length of everything as short as possible.
- 57. Read the flash two times. # /libreboot_util/flashrom/armv7l/flashrom -p linux_spi:dev=/dev/spidev1.0,spispeed=512 -r flash_01.bin # /libreboot_util/flashrom/armv7l/flashrom -p linux_spi:dev=/dev/spidev1.0,spispeed=512 -r flash_02.bin # diff flash_01.bin flash_02.bin If they don’t match, don’t proceed. If they do match(you get no response after running diff) save a copy on external media.
- 58. https://www.coreboot.org/Build_HOWTO $ sudo apt-get install git build-essential gnat flex bison libncurses5-dev wget zlib1g-dev $ cd ~ $ git clone https://review.coreboot.org/coreboot $ cd coreboot $ git submodule update --init --recursive
- 59. Use the ifdtool to recover descriptor and me firmware $ cd ~/coreboot/util/ifdtool $ make $ sudo make install $ ifdtool -x ~/flash01.bin ifdtool -x /path/to/extracted/flash.bin
- 60. $ mkdir -p ~/coreboot/3rdparty/blobs/mainboard/lenovo/x220 $ cd ~/coreboot/3rdparty/blobs/mainboard/lenovo/x220 $ mv ~/flashregion_0_flashdescriptor.bin descriptor.bin $ mv ~/flashregion_2_intel_me.bin me.bin $ mv ~/flashregion_3_gbe.bin gbe.bin
- 61. Get Coreboot - 001 Go to https://www.coreboot.org/Supported_Motherboards and search for X220. Click the "upstream tree" link to find the commit hash and then check it out. $ cd ~/coreboot $ git checkout <hash> $ git submodule update --checkout
- 62. Configure Coreboot - 001 $ cd ~/coreboot $ make nconfig General Setup [*] Compress ramstage with LZMA [*] Include the coreboot . config file into the ROM image (NEW) [*] Allow use of binary- only repository Mainboard Mainboard vendor (Lenovo)
- 63. Configure Coreboot - 002 chipset [*] Enable VMX for virtualization [*] Ignore vendor programmed fuses that limit max. DRAM frequency (NEW) [*] Ignore XMP profile max DIMMs per channel [*] Beep on fatal error (NEW) [*] Flash LEDs on fatal error (NEW) [*] Add Intel descriptor.bin file (NEW) [*] Add Intel ME/TXE firmware
- 64. Configure Coreboot - 003 display -Nothing additional checked generic drivers [*] Support Intel PCI-e WiFi adapters [*] PS/2 keyboard init [*] Enable TPM support [*] Silicon Image SIL3114 (NEW) Security
- 65. Configure Coreboot - 004 Console [*] Squelch AP CPUs from early console [*] Show POST codes on the debug console System tables [*] Generate SMBIOS tables (NEW) Payload [*] SeaBIOS version (master) [*] Load coreinfo
- 66. Configure Coreboot - 005 Hit F6, then hit the Enter key. Hit F9 to exit. Copy $ make crossgcc-i386 CPUS=4 $ make iasl $ make
- 67. Flash Coreboot - 001 When make finishes, your new rom is located at ~/coreboot/build/coreboot.rom Flash it # /libreboot_util/flashrom/armv7l/flashrom -p linux_spi:dev=/dev/spidev1.0,spispeed=512 -w /coreboot/build/coreboot.rom You may have to play around with the clip to get a successful flash.
- 70. Prerequisites ● An x86_64 64-bit Debian or Ubuntu system with at least 8GB of RAM ● An Internet connection (faster is better) ● A good amount of free disk space and time ● A 16GB USB drive
- 72. One-Time Setup Install the requisite packages $ sudo apt-get install git-core gitk git-gui curl lvm2 thin-provisioning-tools python-pkg-resources python-virtualenv Configure Git $ git config --global user.email "you@example.com" $ git config --global user.name "Your Name"
- 73. Install depot_tools $ cd ~ $ git clone https://chromium.googlesource.com/chromium/tools/depot_tools.git
- 74. Make Sudo More Permissive $ cd /tmp Copy and paste, or carefully type each of the following lines one at a time, hitting the Enter key after each. $ cat > ./sudo_editor <<EOF #!/bin/sh echo Defaults !tty_tickets > $1 # Entering your password in one shell affects all shells echo Defaults timestamp_timeout=180 >> $1 # Minutes between re-requesting your password EOF $ chmod +x ./sudo_editor $ sudo EDITOR=./sudo_editor visudo -f /etc/sudoers.d/relax_requirements
- 75. Configuring Environmental Variables $ vi ~/.bashrc Add the following line at the very bottom of your .bashrc file: export PATH=$PATH:~/depot_tools Source .bashrc $ . ~/.bashrc
- 76. Get the Source Code Make a directory for Chromium OS $ mkdir -p ${HOME}/chromiumos $ cd ${HOME}/chromiumos $ repo init -u https://chromium.googlesource.com/chromiumos/manifest.git -- repo-url https://chromium.googlesource.com/external/repo.git $ repo sync -j4
- 77. Add Google API Keys - 001 This needs to be completed prior to building the Chromium OS image. https://www.chromium.org/developers/how-tos/api-keys 1. Subscribe to Chromium Dev’s Google Group (mandatory) 2. Navigate to https://console.cloud.google.com/ 3. At top left, between Google Cloud Platform and the search bar, select the menu with 3 dots. In the pop-up menu click on box with the + the in the top right corner. Create a project. 4. Click on the hamburger menu in the top left corner, then scroll down to APIs & Services in the new menu. In the submenu select Credentials. 5. Select Create credentials > API key
- 78. Add Google API Keys - 002 6. In the API key created dialog copy your API key. 7. Open a new terminal window and cd to your home directory 8. Make a file .googleapikeys, adding in your own keys as you get them: google_api_key = "your_api_key" google_default_client_id = "your_client_id" google_default_client_secret = "your_client_secret"
- 79. Add Google API Keys - 003 9. You should have the API key already. Follow the rest of the steps as outlined here to obtain your own client id and client secret. Paste these credentials into the .googleapikeys file and save it. After completing this step the API keys will be automatically baked-in to all of your Chromium OS builds.
- 80. Build Steps The Formula 1. Enter Chroot 2. Select Board 3. Set Chronos User Password 4. Build Packages 5. Build Disk Image 6. Write Chromium OS Image to USB
- 81. Create a chroot $ cd ~/chromiumos/chromium Enter the command to download and enter the chroot $ cros_sdk While inside the chroot you will see a special cros-chroot prompt ~/trunk/src/scripts $ After the initial download cros_sdk enters the chroot.
- 82. Select a board ~/trunk/src/scripts $ export BOARD=amd64-generic
- 83. Set the Chronos User Password Set the password that you will use to enter the command line in Chromium OS. You need to repeat this step every time you build a new image. ~/trunk/src/scripts $ ./set_shared_user_password.sh
- 84. Build Packages Build all of the packages for the board ~/trunk/src/scripts $ ./build_packages --board=${BOARD}
- 85. Build a Disk Image Build the developer image with the additional developer packages built-in ~/trunk/src/scripts $ ./build_image --board=${BOARD} --noenable_rootfs_verification dev
- 86. Write the Chromium OS Image to USB Making a Chromium OS USB installer is easy. Plug a 16GB USB drive into your PC. ~/trunk/src/scripts $ cros flash usb:// ${BOARD}/latest Select the USB device from the options and confirm. cros_flash writes the image while keeping you informed of its progress.
- 87. Great Job! Remove the USB and take a moment to feel like something of a technical badass. If you skipped the API keys part you’re going to be devastated to learn that your build is *useless, so go back and finish that, and then repeat the steps for Building Chromium OS. Also, use this time to remind yourself that using Chromium OS is an involved process that requires you repeating this process (or other manual update process) every single time you want to update. *It will boot and install to a SSD, but you’re going to be sad.
- 88. // DISCLAIMER Chromium OS and Chromium don’t auto-update. Chromium OS isn’t for general consumer use.
- 89. Dual-Use Chromium OS USB Installer 1. Boot the X220 from the USB and run Chromium OS as-is 2. Boot the X220 from the USB and install Chromium OS to the SSD We want the second option, because it’s always going to be faster than running Chromium OS from a USB drive. The general rule for read/write speed is SSD> HDD> USB 3> USB 2 *Coreboot allows us to enable booting from the ExpressCard, which we can outfit with a USB 3.0 adapter, enabling us to boot from a USB 3.0 drive.
- 90. Installing Chromium OS on a SSD
- 91. Insert the USB drive into the X220 and boot. At the Welcome screen enter VT2 by pressing Alt + Ctrl + F3 login: chronos Log in with the password that you set earlier.
- 92. Installing Chromium OS to a SSD Make sure that you have a SSD in your X220. $ sudo /usr/sbin/chromeos-install --dst /dev/sda Hit the y key and let everything run, it will throw errors. Exit VT2 by pressing Ctrl + Alt + F1 Power off and remove the USB drive.
- 93. Boot Chromium OS from SSD At the Welcome screen enter VT2 by pressing Alt + Ctrl + F3 Log in. Make your rootfs writable $ sudo /usr/share/vboot/bin/make_dev_ssd.sh --force -- remove_rootfs_verification
- 94. Exit by hitting Alt + Ctrl + F1 Remove the USB drive and boot into your new Chromium OS ThinkPad X220.
- 95. Experimental Settings Here are some of the flags that I find useful. To check them out just enter them in your Chromium browser’s omnibox. #ash-enable-night-light #enable-zip-archiver-packer #smooth-scrolling #enable- easyunlock-promotions Search in chrome://flags for md and enable the material design components. This looks promising, as it should work with X220 hardware
- 97. 1. Install Backlit DropIn IPS Screen 2. Deactivate palmrest touchpad 3. Install Cellular Modem
- 98. X220 Backlit IPS Upgrade You can upgrade to the superior backlit IPS screen for well under $100. The best drop-in screen is the LP125WH2-SLT1, which is used in Lenovo’s S230U Twist. There isn’t a lot of documentation on disassembling the Twist Lid, as it seems to have been designed for replacement rather than repair. These are available online as the entire top half of the Twist for around $60. Carefully disassemble the unit, taking care to only destroy the parts that you aren’t keeping. So you don’t have to worry about wrecking the outer touch-screen side of the display, but don’t scratch the inner backlit display. Alternatively, there are some more serious screen upgrades requiring soldering. I can’t personally vouch for these.
- 99. X220 Backlit IPS Upgrade - Requirements ● Lenovo S230U Twist LP125WH2-SLT1 screen ● 2mm adhesive sticker tape (double sided) for cell phone repair ● X220 laptop Optional - WebCam Upgrade If your X220 doesn’t have a WebCam this is the perfect time to install one. ● Webcam - Integrated Webcam Camera Kit 04W1364 ● Bezel with webcam cover
- 100. Cut out the plugs that cover the screws on the front of the lid. Then remove the screws. These parts don’t need to be saved.
- 101. With the screws out the bottom section lifts off and can be discarded or recycled. The next step will be pulling the bottom half away from the top half. The bottom slides out from under the top. BOTTOM-HALF TOP-HALF
- 102. I was unable to get a good shot of the separation between the two halves, but in this image they’ve been pulled apart. The green and yellow arrows point to the edges of the bottom and top halves, respectively. The top half can now be pulled up away from the bottom half easily. BE VERY CAREFUL WITH THE TOP HALF FROM THIS POINT ON. The back half is not important to us.
- 103. The two halves split apart. Don’t damage the components inside the green outline box, that’s our backlit screen.
- 104. The backlit screen we need is currently bonded to the touch-screen. We need to carefully separate the two, being very careful not to tear or rip the metallic colored tape. Basically use a very thin opening tool to slide under the metal frame around its perimeter, only allowing the blade to cut into the touch-screen, and not letting it rip open the metallic tape on the inside of the backlit screen. TOUCH-SCREEN BACKLIT SCREEN
- 105. Peel up the transparent tape and unplug the screen cable.
- 106. Carefully prying the touch-screen away from the backlit screen. Try not to bend the backlit screen.
- 108. Almost…
- 110. The trick is separating the double-sided tape on the touch-screen from the metallic tape on the backlit screen, without damaging the metallic tape in the process.
- 111. Ta-dow! Everything looks wonderful after straightening the badly bent part that says “Don’t Touch!”. The circles are highlighting the mounts that make this part a drop-in replacement.
- 112. Now to remove the old screen from the ThinkPad. The stickers highlighted by the circles need to be peeled off carefully.
- 113. The key when doing this type of work is to know which part to destroy and which part not to destroy. The sticker is going to be cheaper and easier to source than the screen bezel, so wreck the sticker. Remove both stickers and unscrew the screws underneath.
- 114. Pry the bezel away from the screen, lifting from the inside. I’m not worried about scratching the screen, but I don’t want the bezel getting scratched. Work your way around until the bezel pops off.
- 115. Remove the screws holding the screen in place, then remove the screen.
- 117. Mind the screen cable, which you need to carefully unplug.
- 119. Make sure to have something in place to protect the front of the backlit screen from scratches. Line the new screen up with the lid.
- 120. Line the new screen up and connect the cable, securing the connected cable with the transparent tape.
- 121. Pro-Tip: It looks great, but don’t secure it with the screws until after testing it. If we broke it the last thing we want to do is make it harder to remove and replace.
- 122. Testing, Testing...
- 123. And we’re good (The artifact in the image is from the camera). Secure the screen with the screws.
- 124. Take the bezel and remove the old double-sided tape. Anhydrous alcohol and Q-tips work great for this type of residual goo removal.
- 125. When the bezel is clean, carefully lay down lines of new 2mm adhesive tape. There are grooves to serve as guides.
- 126. Remove the white backing from the tape and secure the bezel to the lid, snapping it back in place. Secure with the screws and re-apply the black square screw cover stickers. Enjoy!
- 127. X220 Palmrest Upgrade IMO the worst part of the X220 is the terrible touchpad. I’m a huge fan of the TrackPad, and want the touchpad gone. I mod my X220s so that the touchpad is deactivated and physically one with the palmrest. It literally will not move. If you’re interested in ridding your X220 of its touchpad, here’s one way to do it.
- 128. X220 Palmrest Upgrade - Requirements ● Old credit card ● Epoxy (cyanoacrylate is not something you want to use for this) ● X220
- 129. On the underside of the palmrest, unplug the cable from the connector next to the arrow. Cut a piece of credit card(smooth on both sides) to fit under the metal frame.
- 130. Test to make sure that your touchpad is solid with the card insert in place, then use epoxy to make it permanent. Notice that the fingerprint reader is still connected on the right side.
- 131. And now you have the ideal palmrest, free of distracting inadvertent clicking. Somebody clever should remold these without the touchpad and sell them online.
- 132. X220 Cellular Modem Upgrade By default the X220 universally supports SIM modems. An additional wireless card is required, and there may be additional antennas that you’ll have to install, depending on which specific X220 model you’re starting with. The Chromium Project has more info on cellular modems: https://www.chromium.org/chromium-os/how-tos-and-troubleshooting/get-a-3g-modem-running
- 133. X220 Cellular Modem Upgrade - Requirements ● Sierra Wireless MC8355 - Gobi 3000(TM) Module ● Compatible SIM Card
- 134. Install the Sierra Wireless Card 1. Remove the Battery and insert the SIM card into the SIM card slot. 2. Remove the Keyboard and Palmrest. 3. Insert the Sierra Wireless Card into the MiniPCI Express slot to the left of the Atheros WiFi card. Secure with a silver screw. 4. Connect the Blue and Red antennas to their respective contacts on the wireless card and secure with tape. 5. Replace the Battery.
- 135. Enable Mobile Data in Settings Settings > Network > Mobile Data > On
- 136. More Information Enter crosh with Ctrl + T $ shell chronos@localhost / $ modem status
- 137. 3. Chromium OS for Android Development
- 138. // DISCLAIMER Android Studio on Chromium OS/Chrome OS™ isn’t 100%. Mainly ● AVD and Virtualization aren’t working. It’s good, but it’s not perfect.
- 139. Question: How do we run Android Studio in Chromium OS?
- 140. Answer: Inside of Debian OS, inside of a Crouton. *With 8GB of RAM or better.
- 141. Debian - The Universal Operating System
- 142. Crouton Chromium OS Universal Chroot Environment https://github.com/dnschneid/crouton Star it on GitHub, and check out the documentation.
- 143. Download the latest Crouton https://goo.gl/fd3zc Open up a shell: Ctrl + Alt + T Then type shell and hit Enter.
- 144. Install Debian in a Crouton Install the Crouton Chrome Extension https://goo.gl/OVQOEt $ sudo sh -e ~/Downloads/crouton -r sid -t xiwi,xfce -n debiandroid Let everything download. At the prompt create a user name and a password.
- 145. Start Debian $ sudo startxfce4 -n debiandroid -X xiwi -b
- 146. Configure Debian At the prompt select ‘Use default config’ Right click on the Desktop and select open terminal here. $ sudo vi /etc/apt/sources.list
- 147. Update /etc/apt/sources.list deb http://ftp.us.debian.org/debian/ stretch main non-free contrib deb-src http://ftp.us.debian.org/debian/ stretch main non-free contrib deb http://ftp.us.debian.org/debian/ stretch-backports main contrib non-free deb-src http://ftp.us.debian.org/debian/ stretch-backports main contrib non-free deb http://security.debian.org/ stretch/updates main contrib non-free deb-src http://security.debian.org/ stretch/updates main contrib non-free *You can copy and paste from GitHub https://goo.gl/pVfVHZ
- 148. $ sudo dpkg –add-architecture i386 $ sudo apt-get update && sudo apt-get upgrade Outside of the Crouton navigate to https://developer.android.com/studio/index.html#downloads Download the Linux platform package. Go back into your Chroot $ sudo apt-get install openjdk-8-jdk gradle $ unzip ~/Downloads/android-studio-ide-171.4443003-linux.zip $ ./android-studio/bin/studio.sh
- 150. Add a Desktop Launcher
- 153. How to Start Your Debian Crouton Open up a shell: Ctrl+Alt+T Type shell and hit enter. Debian in a Chromium Tab $ sudo startxfce4 -n debiandroid -X xiwi-tab -b Debian in its own Chromium Window $ sudo startxfce4 -n debiandroid -X
- 154. Enjoy your Chromium OS ThinkPad X220! Please don’t hesitate to reach out if you have questions/comments/issues etc.
- 156. Attributions Chromium™, Chrome OS™, Chromebook™, Chromebook Pixel™ are trademarks of Google LLC. Lenovo™ and ThinkPad® are trademarks of Lenovo in the United States, other countries, or both.
Notas do Editor
- If you can hold all of your questions until the end, that would be great.
- This is a closeup of a typical Chromebook’s Motherboard The green arrows point to soldered RAM memory. The problem w most Chromebooks is that they generally don’t have a lot of RAM Google makes Chromebooks that address the RAM issue, they’re expensive.
- So this sounds perfect.
- If this sounds interesting, but you’re not sure, trying the Chromium browser is a great easy way to get an idea of what Chromium OS is like.
- Chromium OS is essentially a self-contained Chromium browser. If you’re unsure of what to think about Chromium OS, I recommend trying the Chromium browser. Just download, unzip and install the Chromium browser.
- Unfortunately, the if you check the developer hardware guide the newest ThinkPad listed in the official documentation is the LenovoIBM ThinkPad R60e.
- So I’ve updated the hardware list Both of these represent the same X220 ThinkPad Lenovo is the stock Lenovo BIOS model Coreboot is that model with Coreboot installed. I’m confident there’s an easy way to fix the Suspend/Resume. Beyond these basics, there’s a working webcam, as well as a SIM modem and fingerprint reader that should be configurable.
- The ThinkPad X220 is compact, and happens to be the very last model made with the “good” keyboard, and we can drop in an upgraded screen. Batteries are available in lots of different sizes and configs.
- I’m a big advocate of flashing your ThinkPad with Coreboot. If you want to do Coreboot here’s a list of what you’ll need.
- There’s already a lot of great walk-thrus on installing Coreboot.
- Before I go any further, here’s the warning about Chromium. This is the fundamental problem, and if we can all understand this and what it means, then everything’s going to be great. The way it works is, you install Chromium or Chromium OS again each time you want to update it.
- Boot from your new USB installer. Make sure that you are OK with the HDD being obliterated.
- After exiting the shell, power off your laptop and pull out the USB installer.
- This is a really cool thing that you can do in Chromium OS or Chrome OS.
- You won’t be able to do everything with this Android Studio setup. Debugging isn’t happening without the use of workarounds.
- OK, so it’s not perfect but it will let me do almost everything except debugging. I still want to do it, but how?
- The answer is...
- Ok, sure Debian’s awesome, but what’s a Crouton?
- How are we going to install Android Studio on Chromium OS? The answer is Crouton. Chromium OS Universal Chroot Environment
- Let’s get started. If you’ve changed your settings to customize your Chromium downloads, you’ll want to download the Crouton
- I went with XFCE here because it’s light and we’re not really going to be using the desktop. debiandroid is going to be the Name of your Crouton. This makes life much easier when you’ve got more than one. The XIWI option allows us to run individual apps in Chromium tabs.
- If you want a shell running you can omit the ‘option b’
- We need to update our sources.list file
- You want to make your /etc/apt/sources.list file look like this
- Now we need to add the i386 architecture and update and upgrade APT Download the current Android Studio package in a browser tab OUTSIDE of your Crouton. The file will still show up in your Crouton in the Downloads folder, because everything’s sharing. Install some packages, unzip the Android-Studio file and start it up. Walk thru the prompts, and make sure not to select the System Image
- Don’t check the box next to Android Virtual Device In the context of a Crouton I haven’t been able to get them to work well enough to recommend. One easy method of wireless testing is to build a debug package and then shoot it over to your Android via Gmail.
- Inside Android Studio at the bottom select ‘Configure’
- And then from the drop-down menu select ‘Create Desktop Entry’
- Be sure and check the box, and when it’s done go ahead and shut down Android Studio.
- Inside Chromium you can use Debian at any time by following this process.
- Chromium OS doesn’t auto-update, so when we manually update it’s generally going to get rid of everything that’s on the disk. Backing up and restoring Croutons isn’t the easiest thing to do, so one workaround is installing the Crouton on an SD card or a USB drive. Then, when you update your Chromium OS, you don’t have to worry because the Crouton’s on it’s own disk. The downside of this workaround is that you’re not getting the same write and read speeds as you will with your primary SSD. The workaround for faster USB/SD is
- I’ve shortened my talk to keep things interesting, so I’ll be posting the complete unabridged build instructions on my blog, and on my GitHub. The full version has information on adding your Google API Keys, entering Developer Mode, and the full step-by-step Chromium OS build instructions.