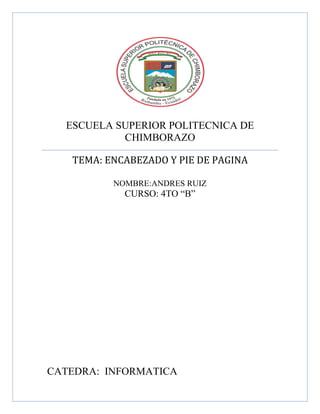
Encabezado y pie de página.
- 1. ESCUELA SUPERIOR POLITECNICA DE CHIMBORAZO TEMA: ENCABEZADO Y PIE DE PAGINA NOMBRE:ANDRES RUIZ CURSO: 4TO “B” CATEDRA: INFORMATICA
- 2. Encabezado y pie de página Un encabezado es un texto impreso en la parte superior de cada una de las páginas, y un pie de página es un texto impreso en la parte inferior de cada página. Los pasos para crear un encabezado o un pie de página son los mismos. Desde la vista de Diseño de Página 1. Haz clic en la pestaña Vista. 2. Pulsa el botón Diseño de página. 3. Verás que en la propia hoja aparece el texto "Haga clic para agregar encabezado". Para el pie de página es exactamente igual. Deberemos hacer clic sobre el texto y se pondrá en modo edición, permitiéndonos escribir el texto deseado. 4. Además, en la cinta de opciones, veremos una nueva ficha: Herramientas para encabezado y pie de página. En ella encontrarás la pestaña Diseño que te permitirá incluir elementos muy utilizados: la fecha actual, el número de página, la ruta o nombre del fichero, etc. Así como imágenes, por ejemplo para insertar el logotipo de la empresa en el encabezado. Observa detenidamente las opciones disponibles en la barra: Desde la ventana Configurar página 1. Ir a la pestaña Diseño de página. 2. En el grupo Configurar página, hacer clic en el botón de abajo a la izquierda.
- 3. También puedes acceder a esta ventana pulsando CTRL+P o Archivo > Imprimir. Encontrarás un enlace llamado Configurar página en la zona inferior. 3. Hacer clic sobre la pestaña Encabezado y pie de página. En esta ficha tenemos dos recuadros, uno para ver el encabezado y otro para ver el pie. En nuestro caso sólo tenemos encabezado. En el recuadro Encabezado: aparece el tipo de encabezado elegido, en nuestro caso Estadísticas Puzzle Web. Pulsando la flecha de la derecha aparecerán posibles encabezados a utilizar. Paramodificarlo, haceremos clic sobre el botón Personalizar encabezado... En el recuadro Pie de página: aparece el tipo de pie de página elegido, en nuestro caso no hay ninguno. Pulsando la flecha de la derecha aparecerán posibles pies de página a utilizar. Paramodificarlo, haceremos clic sobre el botón Personalizar pie de página... En cualquiera de los dos casos los pasos que vienen a continuación son los mismos. Aparecerá el siguiente cuadro de diálogo:
- 4. Excel divide el encabezado y el pie de página en tres secciones, dependiendo de dónde queremos que aparezca el contenido del encabezado o pie de página, hacer clic en ésta y escribir el texto deseado. Existen unos botones que nos servirán para introducir unos códigos o modificar el aspecto del encabezado o pie de página. Para cambiar el aspecto del texto escrito y seleccionado. Al hacer clic sobre este botón aparece el cuadro de diálogo Fuente ya estudiado en este curso. Para que aparezca el número de la página. Al hacer clic sobre este botón aparece en la sección en la que nos encontramos situados &[Página] de forma que a la hora de imprimir la hoja, aparecerá el número de página correspondiente a la hoja impresa. Para incluir el número total de páginas a imprimir del libro de trabajo. Al hacer clic sobre este botón aparece &[Páginas] y a la hora de imprimir saldrá el número total de páginas. Para poner la fecha del ordenador. Al hacer clic sobre este botón aparece &[Fecha] y en la impresión saldrá la fecha real. Para poner la hora del ordenador. Al hacer clic sobre este botón aparece &[Hora] y en la impresión saldrá la hora real. Para poner el nombre del libro de trabajo con su ruta de acceso (es decir su posición en el disco). Al hacer clic sobre este botón aparece [Ruta acceso]&[Archivo] y en la impresión saldrá el nombre del libro de trabajo completo. de
- 5. Para poner el nombre del libro de trabajo. Al hacer clic sobre este botón aparece &[Archivo] y en la impresión saldrá el nombre del libro de trabajo. Para poner el nombre de la hoja. Al hacer clic sobre este botón aparece &[Etiqueta] y en la impresión saldrá el nombre de la hoja impresa. Para insertar una imagen. Al hacer clic sobre este botón aparecerá el cuadro de diálogo para elegir la imagen a insertar y una vez elegida ésta en el recuadro del encabezado o pie de página pondrá &[Imagen] y en la impresión saldrá la imagen seleccionada. Se puede utilizar para incluir el logotipo de la empresa por ejemplo. Para cambiar el aspecto de la imagen seleccionada. Este botón solamente estará activo en caso de haber añadido una imagen en el encabezado o pie de página. Al hacer clic sobre este botón aparece el cuadro de diálogo Formato de imagen para poder elegir los cambios de aspecto de la imagen deseados. Realizar las modificaciones deseadas y hacer clic sobre el botón Aceptar.
