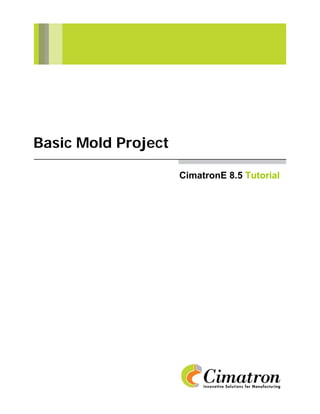
Mold project basic
- 1. Basic Mold Project CimatronE 8.5 Tutorial
- 3. Table of Contents Classic Mold Project Basic ................................................................................................. 1 Classic Mold Project Basic Introduction ......................................................................... 1 Split.................................................................................................................................. 7 Parting face & attributes ................................................................................................ 11 Define and Create Active Parts...................................................................................... 26 Stitch Cut & Remove geometry..................................................................................... 33 CimatronE 8.5 Basic Mold Project i
- 4. ii Basic Mold Project CimatronE 8.5
- 5. Classic Mold Project Basic Classic Mold Project Basic Introduction The classic mold Project is a unique method of working for mold designers. By combining the work of splitting and parting surfaces in parallel with mold choice and cavity layout, the designer can save time. More information is available throughout the process, enabling quicker and more informed decisions to be made. Select the button to jump to the relevant step. CimatronE 8.5 Basic Mold Project 1
- 6. This basic exercise will briefly cover the new structure and environment of the mold project. The tutorial example shows creation of a simple mold with one core and cavity inserts. Step1 Start a new Classic mold project To start a new mold project, select the Mold Project icon . The Mold Project setup wizard is loaded. Name the main assembly: Basic mold Check the Create a new folder box to create a folder, for placing the main assembly under. The ‘basic mold’ is a single cavity tool, so accept the single cavity layout part. The layout can be created as new or can be loaded from a predefined layouts library. The default is a single cavity layout, selected from the Cimatron E layout library. Press the Preference icon. 2 Basic Mold Project CimatronE 8.5
- 7. Select the Mold Project Style; Classic Select OK twice.. Note the assembly structure. There is also a parting sub-assembly, which will be used first. The parting assembly will later include the workparts and parting faces parts. This helps organize the spilt work. Later when moving into mold design, this assembly becomes suppressed in order to lighten the data load in the main assembly. A mold assembly has been created. There is a structure of fixed side, moveable side, and ejection sub- assemblies. Note the layout part is currently activated. This holds a coordinate system for every cavity location, in this case one. The outer box represents an optional mold base size. This box is a simple sketch that represents a preliminary mold base size. It can be edited to any size to help with the layout until a mold base is built. CimatronE 8.5 Basic Mold Project 3
- 8. Step 2 Place workpart in the Layout While the parting sub-assembly is activated, select the Load Work icon. From the Cimatron E Explorer select the button.elt file (located in the Tutorial Work Files Data To Steel directory). Select the Open file icon, marked in the red circle in the picture below. Select Work Part units: mm. Select OK. 4 Basic Mold Project CimatronE 8.5
- 9. Place the part on the layout coordinate system. This operation also creates a coordinate system in the work file, a Work UCS feature. To create the work UCS on a specific point (UCS), you may select it through the reference UCS icon in the Work UCS dialog. (You may create the reference UCS in the model.) Step 2a Place workpart in the Layout Click the Edit Work UCS button. CimatronE 8.5 Basic Mold Project 5
- 10. Select Yes to complete the load operation. Note that the system displays the bounding box of the geometry and the centering of the part. You can edit any of these values or the layout part center at a later stage. This ensures there are plenty of ways to control the position of the molded part(s). We will accept the current default and click OK. Click OK to approve the load work operation. 6 Basic Mold Project CimatronE 8.5
- 11. Split Step 3 Split Click the Parting tab to display the Parting Tree. Activate the Button-Work part. From the Parting Guide on the right of the display, click the Quick Split icon. CimatronE 8.5 Basic Mold Project 7
- 12. Check that the vector is pointing in the Z direction Select OK . Regardless of which work part is activated, in cases with more than one workpart, you may split any part. Right Click the part and select the New Direction option. Step3a Split Quick split has made two split sets of the part. The Parting Tree easily controls display, color, and other attributes. Hide the layout part. 8 Basic Mold Project CimatronE 8.5
- 13. Move the slider to see how the faces are split. No other split directions are needed, so exit the Quick Split function. Step3b Split Rename the spilt directions. CimatronE 8.5 Basic Mold Project 9
- 14. Step3c Create Parting line preview The Parting Tree also contains attribute control for general items like the stock and parting curves. To preview the parting line, Right Click on Parting line preview in the Parting Tree and select the option: Create Parting line preview. The preview parting lines are not only for analysis purposes. Once the preview is performed, any curve/surface created using an edge of the parting line will automatically receive it's parting attributes. The parting line preview can be updated at any stage i.e. even after changes to the part. 10 Basic Mold Project CimatronE 8.5
- 15. Parting face & attributes Step4 Internal parting curves and faces Create the Internal parting curve. Select OK. CimatronE 8.5 Basic Mold Project 11
- 16. Step4a Internal parting curves and faces Create automatic internal parting faces. Hide the parting line preview features in the Parting Tree. Show how these move both up and down with each split set i.e. these surfaces "understand" they are parting faces. 12 Basic Mold Project CimatronE 8.5
- 17. The parting face can be also controlled through the Parting Tree. Step4b Create parting faces Hide the blue cavity set. Create the first parting face. CimatronE 8.5 Basic Mold Project 13
- 18. Create a composite curve , along open edges. Click OK. Click the External parting face option. 14 Basic Mold Project CimatronE 8.5
- 19. Set the value to 55 and click OK. Step4c Create parting faces Create the another parting face. Create another composite curve. CimatronE 8.5 Basic Mold Project 15
- 20. Create a sweep face in the Y direction, as indicated in the picture below: Return to the Quick Split to ensure that all attributes are assigned. Note that any curve/surface created using an edge of the parting line will automatically receive it's parting attributes. To manually attach attributes, perform the following steps: 1. Pick the face(s) to be given parting attributes and exit (Middle Mouse Button). 2. Pick two faces whose parting attributes you want to apply to the unassigned face. 16 Basic Mold Project CimatronE 8.5
- 21. The face is now assigned the parting attributes of the two faces (and their directions). Step5 Create a stock Enter the sketcher, select the face indicated in the picture as the sketcher plane. Create a rectangle. CimatronE 8.5 Basic Mold Project 17
- 22. Exit the Sketcher. Press the Exit from Sketcher button in the main Sketcher toolbar, or Right Click and select Exit Sketcher. Create a New Extrude object and use the parameters shown in the picture below: Create rounds and apply a Global Value of 15. From the menu, select the option Solid/Round. 18 Basic Mold Project CimatronE 8.5
- 23. Step5a Mark as stock To attach stock attributes to the object, select Stock Attribute from the Tools menu. Pick the object and click OK. Note that you can control the stock through the Parting Tree. Activate the layout part and edit the layout feature so that the cavity can be reoriented. CimatronE 8.5 Basic Mold Project 19
- 24. Add a Z rotation of 90 degrees. Step6 Load the MoldBase To access the MD guide, Select the Switch to MoldDesign icon. 20 Basic Mold Project CimatronE 8.5
- 25. Load the configuration of 9 Plates B (190*246). This step can also be performed after the Create Active (export) or at any other stage. It is recommended to load the configuration before the export, to evaluate the correct size of the stock and layout. Note that when using the Switch to MD icon before creating the active parts, the parts under the parting assembly are not being suppressed. CimatronE 8.5 Basic Mold Project 21
- 26. 22 Basic Mold Project CimatronE 8.5
- 27. Step6a Load the MoldBase Note that the Stock does not reach the bottom face of the K20 plate of the movable side. Measure the distance between the lower face of the K20 plate, and the lower face of the stock. Note that Delta Z =2.936. Select the Delta Z value and select CTRL C (to copy the value). We will now edit the Layout UCS. CimatronE 8.5 Basic Mold Project 23
- 28. Activate the Layout part and edit the Layout feature. Change the Delta Z to -2.936 using CTRL V to paste the above value. 24 Basic Mold Project CimatronE 8.5
- 29. Click OK. CimatronE 8.5 Basic Mold Project 25
- 30. Define and Create Active Parts Step7 Define Active Parts Switch to Parting. Select the Define Active icon. This will arrange the sets from Quick split into what we consider to be the cavity and core blocks of the mold. Select the Cavity set and the Cavity Active Parts. Select the Double arrow (Assign) to assign the split direction into the Cavity active part. 26 Basic Mold Project CimatronE 8.5
- 31. Assign the Core to the Core Active Parts. Select the button Save Close. CimatronE 8.5 Basic Mold Project 27
- 32. Step8 Create Active parts The Create Active function comes after the Define active function. At this stage the groups of active part surfaces that were previously defined are ready to become new parts that reside in the assembly structure. From the Parting guide, select the Create Active icon. In the Create Active Parts dialog the entire Assembly Tree is in the upper section and the Active Parts groups in the lower section. In this case it is desired for the cavity to not only belong to the Fixed Side, but within its own sub-assembly within the Fixed side. 28 Basic Mold Project CimatronE 8.5
- 33. Highlight the Fixed Side and click on the icon for creating new sub-assemblies (circled below). CimatronE 8.5 Basic Mold Project 29
- 34. Add a new sub-assembly to the Fixed Side and name it Cavity. Step8a Create Active parts Select the Cavity Active part and the Cavity assembly part. Select the double arrow, to assign the cavity to the cavity assembly. 30 Basic Mold Project CimatronE 8.5
- 35. Assign the Core Active part to the Movable side. Step8b Create Active parts Click the Switch to MD icon in the dialog. Note that after defining the active parts, while changing to MD environment, the parting assembly is suppressed, and the geometry has been exported. The parting parts are in suppressed mode and they are temporally disassociated from the exported active parts. This method of suppressed features used is mainly to lighten memory usage. CimatronE 8.5 Basic Mold Project 31
- 36. Use the icons below to switch between the Guides and to Suppress/Unsuppress the relevant components: The Assembly Tree shows the result of the export operation. A new cavity part is placed under the sub-assembly within the Fixed Side and a new core part is placed under the Movable Side. For part changes or for editing of the layout or parting features, the suppression is switched, hiding the cavities and bringing back the work file. 32 Basic Mold Project CimatronE 8.5
- 37. Stitch Cut & Remove geometry Step9 Stitch, Cut & Remove geometry The cutting the stock block by the parting surfaces will now be performed. Show only the Core part under the Movable Side and activate it. Click the Active Tools in the Guide, and select Parting Stitch. Perform the Cut operation. CimatronE 8.5 Basic Mold Project 33
- 38. Step9a Stitch, Cut & Remove geometry Use the Remove Geometry option to remove the parting face. Click the object filter icon to select the entire parting face object. Select OK. Note that the stock could also be created in the exported part file as well as in the work file. 34 Basic Mold Project CimatronE 8.5
- 39. Step9b Stitch, Cut & Remove geometry Repeat the same operations for the cavity part. Cut and Remove geometry. CimatronE 8.5 Basic Mold Project 35
- 40. The exercise can now continue with mold creation and other mold design tasks. The results of the exercise can be seen in the file: basic mold.ctf (located in the Tutorial Work Files Data To Steel directory). 36 Basic Mold Project CimatronE 8.5