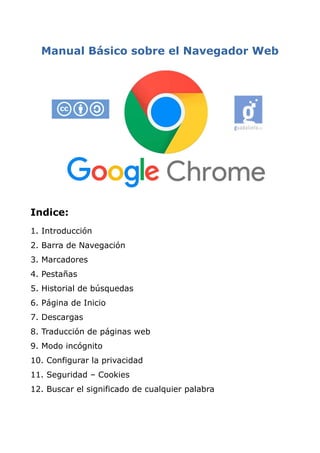
Manual básico del navegador Google Chrome 2022
- 1. Manual Básico sobre el Navegador Web Indice: 1. Introducción 2. Barra de Navegación 3. Marcadores 4. Pestañas 5. Historial de búsquedas 6. Página de Inicio 7. Descargas 8. Traducción de páginas web 9. Modo incógnito 10. Configurar la privacidad 11. Seguridad – Cookies 12. Buscar el significado de cualquier palabra
- 2. Curso de Competencias Digitales Básicas (Navegador Chrome) – Guadalinfo Peligros 1. Introducción Un navegador web es un programa que permite ver la información que contiene una página web. El navegador interpreta el código, HTML generalmente, en el que está escrita la página web y lo presenta en pantalla permitiendo al usuario interactuar con su contenido y navegar. Lo instalas en tu ordenador, Tablet, móvil o cualquier otro dispositivo. Los navegadores más destacados son Google Chrome, Internet Explorer, Firefox, Safari y Opera. 2. Barra de Navegación Esta barra contiene los botones de navegación, la barra de direcciones y búsquedas y el botón del menú de Chrome. Botones de navegación: • Vuelve a la página anterior o avanza a la siguiente página almacenada en el historial. (El botón esta gris cuando no está activo). • Recarga la página actual si ésta no se carga. • Abre la página de inicio. La página de inicio es la URL o página web que se carga cuando se inicia un navegador web. 1
- 3. Curso de Competencias Digitales Básicas (Navegador Chrome) – Guadalinfo Peligros Barra de direcciones y búsquedas: Google Chrome llama Omnibox a su barra de direcciones, el cuadro de textos dónde tecleamos la URL a la cual queremos ir. Características: • Autocompletar la URL, para ello se basa en URLs conocidas de Internet y en aquellas que estén en nuestro historial. • Propone términos de búsqueda según vayamos escribiendo las palabras. • Nos avisa, mediante un candado, sobre si la página web es segura o no. • Podemos guardar URL’s en los marcadores utilizando la estrella que viene al final de la barra. • Si tenemos bloqueado los popups (ventanas emergentes), nos mostrará un icono al final de la barra para que podamos ver las ventanas que han sido bloqueadas. • La barra de direcciones de Chrome sirve para escribir una dirección a la que queremos conectarnos. También podemos copiar la dirección de otro lugar y pegarla en la barra. Puedes encontrar lo que buscas más rápido introduciendo las palabras de búsqueda directamente en la barra de direcciones de Chrome sin tener que usar la página de un buscador. Botón del menú de Chrome: Desde este botón podemos crear pestañas o ventanas nuevas, ver el historial, las descargar y los marcadores. Podemos modificar el zoom, usar las opciones de edición (cortar, copiar y pegar), imprimir, enviar, buscar en la página actual, además de otras opciones disponibles. Además, en Configuración está todo los que podemos configurar del navegador Google Chrome. 2
- 4. Curso de Competencias Digitales Básicas (Navegador Chrome) – Guadalinfo Peligros 3. Marcadores Los marcadores son accesos directos a tus páginas web favoritas que guardas para tenerlas almacenarlas y poder visitarlas más tarde. Añadir un marcador 1.Abre Chrome en el ordenador. 2.Accede al sitio web que quieras volver a visitar en el futuro. 3.A la derecha de la barra de direcciones, haz clic en el icono de la estrella . También podemos pinchar en Más Marcadores y luego en Añadir esta página a marcadores. Buscar un marcador 1.Abre Chrome en el ordenador. 2.Arriba a la derecha, haz clic en Más Marcadores. 3.Busca el marcador y haz clic en él. 3
- 5. Curso de Competencias Digitales Básicas (Navegador Chrome) – Guadalinfo Peligros Nota: Para abrir más rápido los marcadores, utiliza la barra de marcadores. Los marcadores aparecerán debajo de la barra de direcciones. Haz clic en un marcador para abrirlo. Para activar o desactivar la barra de marcadores, haz clic en Más Marcadores Mostrar barra de marcadores. 4
- 6. Curso de Competencias Digitales Básicas (Navegador Chrome) – Guadalinfo Peligros Administrar marcadores 1. Abre Chrome en el ordenador. 2. Arriba a la derecha, haz clic en Más Marcadores Administrador de marcadores. 3. Se abrirá una nueva pestaña con todos los Marcadores almacenados. 4. Si pinchamos en los tres puntos a la derecha de Marcadores podremos ordenarlos por nombre, añadir nuevo marcador, añadir nueva carpeta,… 5. También podremos pinchar en a la derecha de algún marcador para editarlo, eliminarlo, cortarlo, copiarlo, abrirlo en una pestaña nueva, abrirlo en una ventana nueva o una ventana de incógnito. 5
- 7. Curso de Competencias Digitales Básicas (Navegador Chrome) – Guadalinfo Peligros 4. Pestañas Abrir una pestaña nueva En la parte superior de una ventana de Google Chrome, a la derecha de la última pestaña, haz clic en Nueva pestaña . Personalizar la página Nueva pestaña Cuando abras una pestaña, debajo del cuadro de búsqueda, verás los sitios web que visitas con frecuencia o los accesos directos (marcadores) a los sitios web que hayas guardado. • Para eliminar o editar un acceso directo, abre el navegador Google Chrome. Coloca el cursor sobre su icono. En la parte superior derecha del icono, haz clic en Más . Luego pinchas en Editar acceso directo o en Quitar. • Para ir a un sitio web, haz clic en su icono. 6
- 8. Curso de Competencias Digitales Básicas (Navegador Chrome) – Guadalinfo Peligros • Para ocultar los accesos directos o los sitios web más visitados, o para alternar entre ellos, abre Chrome y pincha en Personalizar Chrome. Luego pinchas en Accesos directos. Activas la opción Ocultar accesos directos si quieres ocultarlos o bien puedes elegir entre Mis accesos directos o Sitios web más visitados. 7
- 9. Curso de Competencias Digitales Básicas (Navegador Chrome) – Guadalinfo Peligros 5. Historial de búsquedas La página de tu historial muestra los sitios web a los que has accedido en Chrome durante los últimos 90 días. En el historial no se almacenan páginas de sitios web seguros ni páginas que hayas visitado en modo incógnito o que ya hayas eliminado del historial de navegación. Abrir el historial de navegación 1. Abre Chrome y comprueba que hayas iniciado sesión. 2. En la parte superior derecha, haz clic en el menú de Chrome . 3. Haz clic en la opción Historial y selecciona Historial. 4. Haz clic en el enlace que quieras abrir. Borrar todo tu historial de navegación 1. Haz clic en el menú de Chrome situado en la esquina superior derecha de la ventana del navegador 2. Haz clic en la opción Historial y selecciona Historial. 3. Haz clic en el botón Borrar datos de navegación. Aparecerá un cuadro de diálogo. 4. En el menú desplegable, selecciona el volumen de historial que quieras eliminar. Para borrar todo el historial de navegación, selecciona desde siempre. 5. Activa las casillas de los datos que quieras que Chrome elimine, incluida la casilla "Historial de navegación". 6. Haz clic en el botón Borrar datos. (*) Acuérdate de limpiar el historial si navegas en ordenadores que no son el propio, son públicos o que compartes con más usuarios. 8
- 10. Curso de Competencias Digitales Básicas (Navegador Chrome) – Guadalinfo Peligros 6. Página de Inicio Puedes personalizar Google Chrome para que se abra cualquier página como página principal o de inicio. Estas dos páginas pueden ser diferentes a menos que establezcas que sean la misma. La página de inicio es la página que aparece la primera vez que inicias Chrome en tu ordenador. La página principal es la página a la que accedes cuando haces clic en el botón de página de inicio. Si tu página de inicio, tu página principal o tu motor de búsqueda cambian de repente, es posible que hayas recibido un ataque de software no deseado. Establecer una Página de Inicio Puedes hacer que se abra una nueva pestaña al iniciar Chrome. 1. Abre Chrome en tu ordenador. 2. En la esquina superior derecha, haz clic en el menú de Chrome. 3. Haz clic en Configuración 4. En "Al abrir", selecciona Abrir la página Nueva pestaña. En la página de nueva pestaña aparecen de forma predeterminada el logotipo de Google, una barra de búsqueda y las miniaturas de los sitios web que has visitado con más frecuencia o tus accesos directos (marcadores). 9
- 11. Curso de Competencias Digitales Básicas (Navegador Chrome) – Guadalinfo Peligros 7. Descargar un archivo Cuando quieras guardar un archivo o una imagen en tu ordenador o dispositivo, éste se guardará en la ubicación para descargas predeterminada. Google Chrome te permite comprobar el progreso de la descarga de un archivo mediante la barra de descargas situada en la parte inferior de la pestaña. Una vez que se haya descargado el archivo, haz clic en el archivo para abrirlo. Todos los archivos que hayas descargado aparecerán en la página Descargas. Cuando un archivo se descarga con Chrome se guarda por defecto en la carpeta “descargas”. Se puede cambiar esta ubicación desde la configuración de Chrome y también se puede configurar para que pregunte siempre donde guardar. 10
- 12. Curso de Competencias Digitales Básicas (Navegador Chrome) – Guadalinfo Peligros Cambiar la ubicación de las descargas: Puedes descargar todos los archivos en tu ordenador en una ubicación predeterminada, o bien decidir dónde guardarlos cada vez que realices una descarga. 1. En tu ordenador, abre Chrome. 2. Arriba a la derecha, haz clic en Más Configuración. 3. En la parte inferior, haz clic en Configuración avanzada y luego Descargas. 4. Cambia la configuración de las descargas: • Para cambiar la ubicación de las descargas, haz clic en Cambiar y selecciona dónde quieres guardar los archivos. • Si prefieres seleccionar una ubicación específica para cada descarga, marca la casilla de verificación que aparece junto a "Preguntar dónde se guardará cada archivo antes de descargarlo". 11
- 13. Curso de Competencias Digitales Básicas (Navegador Chrome) – Guadalinfo Peligros 8. Traducción de páginas web Abre Chrome en un ordenador. Abre una página web escrita en otro idioma. Automáticamente aparecerá una ventana flotante donde elegir si traducir la página pinchando en Español. Chrome traducirá la página web únicamente esta vez. Si no quieres traducirlo a español, puedes elegir otro idioma pinchando en el menú y seleccionando “elegir otro idioma”. Si no aparece la ventana flotante, en la parte superior derecha, al final de la barra de dirección pulsa en un icono que tiene una G pequeña. Se activará el traductor. 12
- 14. Curso de Competencias Digitales Básicas (Navegador Chrome) – Guadalinfo Peligros 9. Modo incógnito Los datos personales o confidenciales de los usuarios pueden quedar expuestos cuando navegan o realizan compras en línea, por lo que la privacidad desempeña un papel muy importante en internet. Para ayudar a conservarla, el navegador Google Chrome ofrece la opción de abrir una o más ventanas en modo incógnito. Con este tipo de navegación, Chrome no guarda ciertos datos privados como el historial de búsqueda, las cookies o las páginas visitadas. En cambio, la configuración personal del usuario y los marcadores siguen estando disponibles como de costumbre. (*) Navegar en Chrome de incógnito no impide que tus actividades sean visibles para los proveedores de internet y los operadores de las páginas web que visites. Para navegar de incógnito: 1. Abre una ventana de Chrome. 2. Haz clic en el menú de Chrome situado en la esquina superior derecha de la ventana del navegador 3. Selecciona Nueva ventana de incógnito. 13
- 15. Curso de Competencias Digitales Básicas (Navegador Chrome) – Guadalinfo Peligros 4. Se abrirá una ventana con una figura de color gris en la esquina superior derecha 5. Para cerrar el modo incógnito, haz clic en la X situada en la esquina de cada una de tus ventanas de incógnito. Para salir del modo de navegación privada de Chrome, solo tienes que cerrar todas las ventanas de incógnito abiertas. 14
- 16. Curso de Competencias Digitales Básicas (Navegador Chrome) – Guadalinfo Peligros 10. Configurar la privacidad Elegir la configuración de privacidad 1. Arriba a la derecha, haz clic en Más Configuración. 2. Haz clic en Privacidad y seguridad. 3. Elige los ajustes que quieras desactivar. • Para eliminar los datos de tu actividad de navegación, como el historial, las cookies o las contraseñas guardadas, haz clic en Borrar datos de navegación. 15
- 17. Curso de Competencias Digitales Básicas (Navegador Chrome) – Guadalinfo Peligros • Para controlar cómo gestiona Chrome las cookies y el seguimiento de tu actividad, haz clic en Cookies y otros datos de sitios. • Para gestionar la función Navegación segura y la protección, haz clic Seguridad. Se recomienda seleccionar la opción Protección mejorada. 16
- 18. Curso de Competencias Digitales Básicas (Navegador Chrome) – Guadalinfo Peligros • Para controlar cómo Chrome gestiona el contenido y los permisos de un sitio, haz clic en Configuración de sitios. 17
- 19. Curso de Competencias Digitales Básicas (Navegador Chrome) – Guadalinfo Peligros 11. Seguridad – Contraseñas Puedes configurar Chrome para que recuerde las contraseñas utilizadas para iniciar sesión en diferentes sitios web. Al hacerlo, Chrome te pregunta si quieres guardar la contraseña para acceder a él. • Para guardar las contraseñas, inicia sesión en un sitio web y haz clic en Guardar en el cuadro de diálogo que aparece. • Si no quieres guardar tu contraseña, haz clic en Nunca. Ver contraseñas guardadas 1. Abre Chrome y haz clic en Más Configuración. 2. Haz clic en Autocompletar. 3. En la sección Contraseñas. 4. Aparecerá un cuadro de diálogo con las opciones para administrar las contraseñas y una lista de contraseñas guardadas. 18
- 20. Curso de Competencias Digitales Básicas (Navegador Chrome) – Guadalinfo Peligros Eliminar contraseñas guardadas de un sitio web: 1. Abre Chrome y haz clic en Más Configuración. 2. Haz clic en Autocompletar. 3. En la sección Contraseñas. 4. En la sección Contraseñas guardadas, haz clic en el icono que aparece a la derecha de la contraseña que quieras eliminar. 5. Elige la opción Quitar. 19
- 21. Curso de Competencias Digitales Básicas (Navegador Chrome) – Guadalinfo Peligros 12. Buscar el significado de cualquier palabra Al navegar en alguna página web, cuando veamos una palabra o expresión que no entendamos, Google Chrome nos permitirá buscarlo en Google. Para ello sólo tenemos que seleccionar la palabra o expresión y luego pinchar con el botón derecho del ratón sobre ella. Nos parecerá un menú contextual donde haremos clic en Buscar “PALABRA O EXPRESION” en Google. 20
