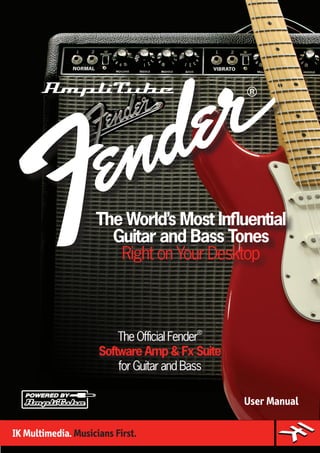
User Manual.pdf
- 1. TheOfficialFender® Software Amp & Fx Suite forGuitarandBass The World’s Most Influential Guitar and Bass Tones Right on Your Desktop User Manual
- 3. AmpliTube Fender ® 1 PLEASE NOTE AmpliTube®, StompIO™, StealthPedal™, SpeedTrainer™, DSM™ are trade- marks or registered trademarks property of IK Multimedia Production. All other product names and trademarks are the property of their respective owners, which are in no way associated or affiliated with IK Multimedia. FENDER™, STRATOCASTER™, and the distinctive headstock and body designs commonly found on the STRATOCASTER guitar, and all FENDER® amplifiers, logos, and trade dress are the trademarks of FMIC and used herein under license. All rights reserved.
- 5. I - Contents 3 AmpliTube Fender ® Table of Contents I Contents 3 II Interface 8 III License Agreement 10 IV AmpliTube Fender® versions 13 Chapter 1 AmpliTube Fender® Overview 15 1.1 Introduction 15 1.2 DSM Technology 16 1.3 Block Diagram 17 1.4 Plug-in Architecture 17 1.5 Using the Interface 20 Chapter 2 Getting started with AmpliTube Fender® 23 2.1 AmpliTube Fender® - Standalone Mode 23 2.1.1 Launch AmpliTube Fender® Standalone 23 2.1.2 Audio Configuration 23 2.1.3 SpeedTrainer 26 2.1.4 Loop Trimming 27 2.1.5 Waveform Display 28 2.1.6 Tempo and Pitch Adjustment 28 2.1.7 Values Indication 29 2.1.8 Peak Meter 29 2.1.9 Metronome 29 2.1.10 Status Bar 30 2.2 AmpliTube Fender® - Plug-in Mode 31 2.2.1 Starting AmpliTube Fender® in your host application 31 2.2.2 Pro Tools 31 2.2.3 Digital Performer 31 2.2.4 Logic 31 2.2.5 Cubase 32 2.2.6 Nuendo 32 2.2.7 Live 32 2.2.8 GarageBand 32 2.2.9 Sonar 33 2.2.10 Acid 33 2.2.11 Tracktion 33 2.2.12 RiffWorks Standard 33 2.2.13 Adobe Audition 33 2.2.14 MainStage 34 2.3 Hands on examples 34 2.3.1 Selecting Amps 34 2.3.2 Choosing the Cabinet 35 2.3.3 Adding Effects 35
- 6. 4 AmpliTube Fender ® I - Contents Chapter 3 Input/Output Interface 37 3.1 I/O Interface 37 3.2 Connecting Your Guitar and Adjusting Your Levels 37 3.3 Selected Module Pan and Volume 38 3.4 Phase 38 3.5 Mix 39 3.6 Using Noise Gate 39 3.7 Tune 40 3.8 Selected Parameter Display 40 3.9 Preferences 40 3.10 Information (“I”) 42 3.11 Lock 43 Chapter 4 Module Selector 45 4.1 Dual Signal Paths 45 4.2 Selecting Modules 46 Chapter 5 Preset Manager 47 5.1 Loading Presets 47 5.2 Other Controls 47 5.3 Saving a Preset 49 Chapter 6 TUNER Module 53 Chapter 7 STOMP Module (Stomp Effects) 55 7.1 Controls 55 7.2 Stomp Models 58 7.2.1 Fender® Blender™ 58 7.2.2 Fender® Phaser 59 7.2.3 Fuzz Wah 60 7.2.4 Fender® ’63 Reverb 61 7.2.5 Tape Echo 62 7.2.6 Volume 63 7.2.7 Stomp Models (Table) 64 Chapter 8 AMP Module (Amp Head) 65 8.1 Introduction 65 8.2 Model Components 66 8.3 Amplifier Models 67 8.3.1 ’59 Bassman® 67 8.3.2 ’65 Twin Reverb® 68 8.3.3 ’57 Deluxe™ 69 8.3.4 ’65 Deluxe Reverb® 70 8.3.5 ’64 Vibroverb™ Custom 71 8.3.6 Super-Sonic™ 72 8.3.7 Vibro-King® 73 8.3.8 Pro Junior™ 74 8.3.9 MH-500 Metalhead™ 75 8.3.10 Champion™ 600 76 8.3.11 Bassman® 300 77
- 7. I - Contents 5 AmpliTube Fender ® 8.3.12 TBP-1 78 8.3.13 Amp Models (Table) 79 Chapter 9 CAB Module (Cabinets + Microphones) 81 9.1 Introduction 81 9.2 SPEAKER MODEL 81 9.3 Speaker Cabinet Models 82 9.3.1 ’59 Bassman® 83 9.3.2 ’65 Twin Reverb® 83 9.3.3 ’57 Deluxe™ 84 9.3.4 ’65 Deluxe Reverb® 84 9.3.5 ’64 Vibroverb™ 85 9.3.6 Super-Sonic™ 85 9.3.7 Vibro-King® 86 9.3.8 Pro Junior™ 86 9.3.9 MH-412SL 87 9.3.10 Champion™ 600 87 9.3.11 Vibratone 88 9.3.12 Bass 810 Pro 89 9.3.13 Speaker Cabinet Models (Table) 90 9.4 MIC MODEL 91 9.5 Microphone Models 94 9.5.1 Condenser 87 94 9.5.2 Condenser 84 95 9.5.3 Condenser 414 95 9.5.4 Dynamic 57 96 9.5.5 Dynamic 421 96 9.5.6 Dynamic 441 97 9.5.7 Ribbon 160 97 9.5.8 MD1-b 98 9.5.9 Velo-8 98 9.5.10 Microphone Models (Table) 99 Chapter 10 RACK FX Module (Post Effects) 101 10.1 Introduction 101 10.2 Rack FX Models 102 10.2.1 Pitch Shift 102 10.2.2 Tape Echo 102 10.2.3 Triangle Chorus 103 10.2.4 Sine Flange 103 10.2.5 Wah 104 10.2.6 Compressor 104 10.2.7 Rack FX Models (Table) 104 Chapter 11 AmpliTube Fender® Models 105 Chapter 12 Automation 109 12.1 Left Pane 109 12.2 Right Panel 110 12.3 Assignment procedure 111
- 8. I - Contents 6 AmpliTube Fender ® 12.4 Assignment Save and Recall 115 Chapter 13 Troubleshooting 117 Chapter 14 Support 121 14.1 User Area 121
- 9. 7 AmpliTube Fender ® I - Contents
- 10. II - Interface 8 AmpliTube Fender ® Module Interface. Choose from over 38 Fender® guitar bass gear models. (45 total gear models) Input, Output Interface. Hundreds of different guitar amp and effects presets ready to go. Includes SpeedTrainer™ for playing along with your favorite recordings
- 11. II - Interface 9 AmpliTube Fender ® Five Modules: Tuner, Stomp Pedalboard, Amp-Heads, Mic’d Cabinets, and Rack Effects. Two Guitar Rigs. Experience the flexible routing system provided by Dual Rig technology. Stand-alone and VST/AU/RTAS plug-in for all popular DAWs
- 12. III - License Agreement 10 AmpliTube Fender ® License Agreement END-USER LICENSE AGREEMENT FOR IK MULTIMEDIA PRODUCT Please read this document carefully before breaking the seal on the media package. This agreement licenses the enclosed software to you and contains warranty and liability disclaimers. By breaking the seal on the media envelope, you are confirming to have taken notice of terms and conditions of this agreement and you acknowledge your acceptance of the software as well as your acceptance of the terms of this agreement. If you do not wish to do so, do not break the seal. Instead, promptly return the entire package, including the unopened media package, to the dealer from whom you have obtained it, for a full refund. 1) DEFINITIONS “EULA” means this end user license agreement “IK Multimedia Product” means the software program included in the enclosed package, and all related updates supplied by IK Multimedia. “IK Multimedia Product” means the software program and hardware (if any) included in the enclosed package, the related documentation, models, multi- media content (such as animation, sound and graphics) and all related updates supplied by IK Multimedia. “Not for resale (NFR) Version” means a version of IK Multimedia Product, so identified, is intended for review and evaluation purposes, only. 2) LICENSE The “IK Multimedia Product” is protected by copyright laws and international copyright treaties, as well as other intellectual property laws and treaties. The “IK Multimedia Product” is licensed, not sold. This EULA grants you the rights as specified here below. All other actions and means of usage are reserved to the written permission of the right holder IK Multimedia Production Srl: Applications Software. The “IK Multimedia Product” may be used only by you. You may install and use the “IK Multimedia Product”, or any prior version thereof for the same operating system, on up to three (3) computers, provided that (a) each computer is owned by (or leased to) and under the exclusive control of the licensee; (b) the program(s) shall NOT be used simultaneously on more than one machine, and (c) any computer(s) with IK Multimedia software installed shall not be sold, rented, leased, loaned or otherwise be removed from the licensee’s possession without first removing (uninstalling) the licensed software, except as provided in Paragraph 4 (below) pertaining to “Software Transfer”. Storage/Network use. You may also store or install a copy of the “IK Multimedia Product” on a storage device, such as a network server, used only to install or run the “IK Multimedia Product” on your other computers over an internal network; however, you must acquire and dedicate a distinct license for each user of the “IK Multimedia Product” from the storage device. Any given license for the “IK Multimedia Product” may not be shared or used concurrently or otherwise on different computers or by different developers in a given organization. 3) AUTHORIZATION CODE The “IK Multimedia Product” only functions when you are in the possession of an authorization code. You will receive an authorization code upon complet- ing the authorization code request procedure. Once your authorization code is activated, you may use the product. You agree to follow the authorization code request procedure and will provide true, accurate and complete information about yourself. If you provide any information that is untrue, inaccurate, not correct or incomplete, or IK Multimedia has reasonable grounds to suspect that such information is untrue, inaccurate, not correct or incomplete, IK Multimedia has the right to suspend or to revoke the license. The termination of the license shall be without prejudice to any rights, whatsoever, of IK Multimedia. 4) DESCRIPTION OF OTHER RIGHTS AND LIMITATIONS Limitations on Reverse Engineering, Decompilation, and Disassembly. You may not reverse engineer, decompile, or disassemble the “IK Multimedia Product”, except and only to the extent that such activity is expressly permitted by applicable law notwithstanding this limitation of components. The “IK Multimedia Product” is licensed as a single product. Its component parts may not be separated for use on more than one computer. Not for Resale Version. If the “IK Multimedia Product” is labeled “Not for Resale” or “NFR” or “Evaluation Copy”, then, notwithstanding other sections of this EULA, you may not sell, or otherwise transfer the “IK Multimedia Product”. Rental. You may not rent, lease, or lend the “IK Multimedia Product” to any party. Software Transfer. You may not transfer, license or sublicense your rights as Licensee of the software or any IK Multimedia product, as licensed to you under this agreement without prior written consent of the rights owner. The carrier on which the IK Multimedia product has been distributed may be transferred or otherwise made available to any third party only with the prior written consent of the rights owner and provided that (a) the original media
- 13. III - License Agreement 11 AmpliTube Fender ® and license(s) accompany the carrier and (b) the party transferring the media does not retain a copy of the media. 5) UPGRADES If the “IK Multimedia Product” is labeled or otherwise identified by IK Multimedia as an “upgrade”, you must be properly licensed to use a product identi- fied by IK Multimedia as being eligible for the upgrade in order to use the “IK Multimedia Product”. An “IK Multimedia Product” labeled or otherwise identified by IK Multimedia as an upgrade replaces and/or supplements the product that formed the ba- sis for your eligibility for such upgrade. You may use the resulting upgraded product only in accordance with the terms of this EULA. If the “IK Multimedia Product” is an upgrade of a component of a package of software programs that you licensed as a single product, the “IK Multimedia Product” may be used and transferred only as part of that single product package and may not be separated for use on more than one computer. 6) DUAL-MEDIA SOFTWARE You may receive the “IK Multimedia Product” in more than one medium. You may not loan, rent, lease, or otherwise transfer the other medium to another user, except as part of the permanent transfer (as provided above) of the “IK Multimedia Product”. 7) LIMITED WARRANTY IK Multimedia warrants to the original purchaser of the computer software product, for a period of ninety (90) days following the date of original purchase, that under normal use, the software program and the user documentation are free from defects that will materially interfere with the operation of the program as described in the enclosed user documentation. 8) WARRANTY CLAIMS To make a warranty claim under the above limited warranty, please return the product to the point of purchase, accompanied by proof of purchase, your name, your return address and a statement of the defect, or send the CD(s) to us at the below address within ninety (90) days of purchase. Include a copy of the dated purchase receipt, your name, your return address and a statement of the defect. IK Multimedia or its authorized dealer will use reasonable com- mercial efforts to repair or replace the product and return it to you (postage prepaid) or issue to you a credit equal to the purchase price, at its option. 9) LIMITATIONS ON WARRANTY IK Multimedia warrants only that the program will perform as described in the user documentation. No other advertising, description or representation, whether made by a IK Multimedia dealer, distributor, agent or employee, shall be binding upon IK Multimedia or shall change the terms of this warranty. EXCEPT AS STATED ABOVE, IK MULTIMEDIA MAKES NO OTHER WARRANTY, EXPRESSED OR IMPLIED, REGARDING THIS PRODUCT. IK MULTIMEDIA DIS- CLAIMS ANY WARRANTY THAT THE SOFTWARE IS FIT FOR A PARTICULAR PURPOSE, AND ANY IMPLIED WARRANTY OF MERCHANTABILITY SHALL BE LIMITED TO A NINETY (90) DAY DURATION OF THIS LIMITED EXPRESS WARRANTY AND IS OTHERWISE EXPRESSLY AND SPECIFICALLY DISCLAIMED. IK MULTIMEDIA SHALL NOT BE LIABLE FOR SPECIAL, INCIDENTAL, CONSEQUENTIAL OR OTHER DAMAGES, EVEN IF IK MULTIMEDIA IS ADVISED OF OR AWARE OF THE POSSIBILITY OF SUCH DAMAGES. THIS MEANS THAT IK MULTIMEDIA PRODUCTION SRL SHALL NOT BE RESPONSIBLE OR LIABLE FOR THE LOSS OF PROFITS OR REVENUES, OR FOR DAMAGES OR COSTS AS A RESULT OF LOSS OF TIME, DATA OR USE OF THE SOFTWARE, OR FROM ANY OTHER CAUSE EXCEPT THE ACTUAL COST OF THE PRODUCT. IN NO EVENT SHALL IK MULTIMEDIA LIABILITY EXCEED THE PURCHASE PRICE OF THIS PRODUCT. 10) CHOICE OF LAW You agree that any and all claims, suits or other disputes arising from your use of the software shall be determined in accordance with the laws of Italy, in the event IK Multimedia, is made a party thereto. You agree to submit to the jurisdiction of the court in Modena, Italy for all actions, whether in contract or in tort, arising from your use or purchase of the software. 11) GENERAL This Agreement contains the complete agreement between the parties with respect to the subject matter hereof, and supersedes all prior or contempora- neous agreements or understandings, whether oral or written. All questions concerning this Agreement shall be directed to: IK Multimedia Production Srl Via dell’Industria 46 41100 Modena Italy © 2009 IK Multimedia. All rights reserved.
- 15. IV - Versions 13 AmpliTube Fender ® AmpliTube Fender® versions AmpliTube Fender® comes in 3 different versions: AmpliTube Fender® • AmpliTube Fender® SE (Studio Edition) • AmpliTube Fender® LE (Light Edition) • The difference between each version is in the number of models included. AmpliTube Fender® version Models included AmpliTube Fender® 12 Amplifier models 12 Cabinet models 6 Stomp Effect models 6 Rack FX models 9 Microphone models AmpliTube Fender® SE 4 Amplifier models 5 Cabinet models 2 Stomp Effect models 2 Rack FX models 2 Microphone models AmpliTube Fender® LE 3 Amplifier models 4 Cabinet models 2 Microphone models While consulting this manual, please refer to the specific models included in the AmpliTube Fender® version you are using.
- 17. 1 - Overview 15 AmpliTube Fender ® Chapter 1 AmpliTube Fender® Overview 1.1 Introduction AmpliTube Fender® is the first and only guitar amp and effects model- ing software authorized and created in cooperation with Fender Musical Instruments Corporation. It comes stocked with 6 decades’ worth of legend- ary tones, offering a collection of Amps, Cabs, Stomps and Rack Effects span- ning the entire history of Fender®. AmpliTube Fender® is the first software amplification system to truly model the amps of the Fender® collection with the respect and accuracy they deserve. AmpliTube Fender® includes models of iconic Fender® stomp boxes, amp heads cabinets, from the bluesey Bassman® all the way up to the brutal Metalhead™. It includes 6 stomp boxes, 12 amp models, 12 cabinets and 8 mics, 6 Rack effects and more. AmpliTube Fender® offers the same 2 series/parallel rig structure of the award-winning AmpliTube 2 and has 5 separate modules: tuner, configu- rable stomp pedal board, amp head, cabinet +mic, and rack effects, ensuring a complete and flexible rig configuration that can be used not only to recre- ate the authentic Fender® tones but also to expand your sonic spectrum and enrich any artistic project that you are working on. AmpliTube Fender® can be controlled live with the StompIO and StealthPedal, or traditional MIDI controller, for the ultimate software stage rig using the AmpliTube X-GEAR shell-host. Combining AmpliTube Fender® with other “Powered by AmpliTube” prod- ucts inside AmpliTube X-GEAR and using StompIO/StealthPedal allows you to build your own custom and expandable software-based rig with the wid- est choice of superior modeled amps and effects. Get the most legendary collection of guitar tones right on your desktop! AmpliTube Fender® main features: AmpliTube Fender® works as a standalone application as well as a • plug-in in Windows XP/Vista and Mac OS X (Universal Binary). Supported Plug-in formats: Audio Units, VST, RTAS (Mac OS X) - VST, • RTAS (Windows XP/Vista). Ultra accurate analog modeling with DSM™ technology, “Powered • by AmpliTube”. Highest supported Sampling Rate: 96 kHz. • 6 analog modeled stomps: Fuzz Wah, Blender™, Volume, Phaser, • Tape Echo and ’63 Reverb, plus great routing flexibility. High-precision Tuner. • 12 Amps modeled: ’59 Bassman® LTD, ’65 Twin Reverb®, ’57 • Deluxe™, ’65 Deluxe Reverb®, ’64 Vibroverb™ Custom, Super-
- 18. 1 - Overview 16 AmpliTube Fender ® Sonic™, Vibro-King®, Pro Junior™, Metalhead™, Champion™ 600, TBP-1 Pre-amp, and Bassman® 300. 13 Speaker emulations: ’59 Bassman® LTD 4x10”, ’65 Twin Reverb® • 2x12”, ’57 Deluxe™ 1x12”, ’65 Deluxe Reverb® 1x12”, ’64 Vibroverb™ Custom 1x15”,, Super-Sonic™ 1x12”, Vibro-King® 3x10”, Pro Junior™ 1x10”, MH-412SL™ 4x12, Champion 600™ 1x6”, Vibratone 1x10” and 810 PRO 8x10”. 144 Amp +Cabinet combinations (including no speaker). • 9 Microphone models: Condenser 87, Condenser 84, Condenser 414, • Dynamic 57, Dynamic 421, Dynamic 441, Ribbon 160, Groove Tubes® MD1-b FET and Groove Tubes® Velo-8 6 Rack Effects: Pitch Shift, Tape Echo, Triangle Chorus, Sine Flange, • Wah and Compressor Host sequencer BPM synchronization. • SpeedTrainer™: imports any WAV, AIFF, MP3, and WMA audio file • (Standalone version). Assignable DAW automation. • Metronome (Standalone version). • 1.2 DSM Technology DSM™ is a new and exclusive IK Multimedia technology used in the emula- tion of analog circuitry. DSM™ was designed to increase the response real- ism and playability of critical analog circuit models. Musicians always felt digital emulations of high quality analog gear (such as guitar amplifiers) to be good but not completely satisfying because of the lack of certain “play- ability” and “musicality” qualities that only the real thing provides. DSM™ has been designed to improve this aspect. DSM™ gives special and unique results when applied to circuit emulations where the non-linearity is the main characteristic of the processor, such as in distortion, fuzz, overdrive stomp boxes, tube guitar preamplifiers and power amps, and analog compressors and limiters. The DSM™ working principle is based on a new approach never applied to DSP “analog modeling” until now. Analog circuits, especially Tube and Class-A discrete ones, are not dynami- cally-linear, but have been modeled this way by today’s technology. An ana- log circuit’s character is never constantly shaped but varies depending on lots of parameters, first and foremost the strength, frequency, and harmonic content of the incoming signal. DSM™ takes the next step. It continuously adapts the “shape” of the analog circuit instead of applying a static snapshot. By using more complex math- ematical functions, a more articulated and musical response is possible, making DSM™ ideal for modeling tube preamps and tube power amps. Traditional emulations are forced to a trade off between, for example, those kind of distortions that appear only when a 2x 6L6 tube power amplifier is driven to its limit and the cleaner sound it has when it’s driven normally.
- 19. 1 - Overview 17 AmpliTube Fender ® DSM™ delivers a dynamic response that continuously morphs and “follows” the incoming signal; in other words, that follows the music. This leads to an accuracy that cannot be found in any other modeling hardware or software today, respecting all the signal nuances exactly like a real analog circuit would do with a grade of realism and musicality never achieved before. 1.3 Block Diagram figure 1.1 1.4 Plug-in Architecture AmpliTube Fender® is set up as a traditional guitar rig. This ensures pre- dictable results and real world flexibility. While it is simple to comprehend and navigate, the user interface allows for complex guitar rigs and advanced signal routing. The interface is divided into 5 modules: 1) TUNER figure 1.2
- 20. 1 - Overview 18 AmpliTube Fender ® 2) STOMP effects figure 1.3 3) AMP figure 1.4
- 21. 1 - Overview 19 AmpliTube Fender ® 4) CAB figure 1.5 5) RACK effects figure 1.6
- 22. 1 - Overview 20 AmpliTube Fender ® This approach makes it easy to move between the different sections of the gui- tar amp rig and provides easy access to module specific controls and features. AmpliTube Fender® is divided into two simultaneous guitar rigs (figure 1.7). figure 1.7 This means there are two independent stomp effects, amps, cabinet, and rack effect signal chains. This lets you create a guitar rig with two independent amplifier setups, use the two rigs in an extensive single guitar amp setup, or a combination of the two using the flexible routing system provided (figure 1.8). AmpliTube Fender® offers eight routing configurations presets, providing easy access to sophisticated effects and amp patching. For example; all stomp effects and rack effects into one amp rig. 1. two separate amp setups. 2. all stomp effects and rack effects into one amp rig with both cabinets. 3. all stomp effects and rack effects into both amp rigs. 4. two separate stomp effects setups into one amp with two cabinet setups. 5. two separate amp setups with separate stomps into two independent 6. rack effects. two separate stomp effects setups into two separate amp rigs into all the 7. rack effects. two separate stomp effects setups into one amp setup with all the rack 8. effects. One of the easiest ways to get started with AmpliTube Fender® is to audi- tion the included collection of presets. These presets have been skillfully programmed by the AmpliTube Fender® designers to accurately reproduce each particular tone. 1.5 Using the Interface AmpliTube Fender® interface has four basic sections: 1) Preset Manager (figure 1.9) figure 1.9 figure 1.8
- 23. 1 - Overview 21 AmpliTube Fender ® 2) Module Selector (figure 1.10) figure 1.10 3) Module Interface (figure 1.11) figure 1.11 4) Input/Output interface (figure 1.12) figure 1.12 PRESET MANAGER: loads and saves AmpliTube Fender® presets. MODULE SELECTOR: is the main navigation menu for AmpliTube Fender®. It displays both guitar rigs, selects the modules, bypasses and mutes modules, and allows you to control the signal path of the guitar rigs. MODULE INTERFACE: this is the main editing interface. This is where most of the editing takes place. This interface shows the different modules and all their related controls. INPUT/OUTPUT INTERFACE: adjusts input and output gain, sets the noise gate, adjusts the pan, volume, phase and mix knob values for the current AmpliTube Fender® preset, and displays the preferences and system information.
- 24. 1 - Overview 22 AmpliTube Fender ® The SpeedTrainer (figure 1.13) as well as the bottom interface area that displays the SpeedTrainer import process status message (e.g., Ready), the Input gain value, and the CPU load display (figure 1.14), are only available when AmpliTube Fender® Standalone is used. figure 1.13 figure 1.14
- 25. 2 - Getting started 23 AmpliTube Fender ® Chapter 2 Getting started with AmpliTube Fender® 2.1 AmpliTube Fender® - Standalone Mode AmpliTube Fender® Standalone version can be used to play and practice live using your computer as a next generation modeling effect processor. It allows you to run the program without the need of a host sequencer application. 2.1.1 Launch AmpliTube Fender® Standalone Once your hardware is properly set-up you can launch AmpliTube Fender®. To launch AmpliTube Fender® Standalone go to: Windows: StartProgramsAmpliTube Fender® icon Macintosh: Application folder/AmpliTube Fender® icon 2.1.2 Audio Configuration Windows figure 2.1 Click on Settings Audio MIDI Setup.
- 26. 2 - Getting started 24 AmpliTube Fender ® Select ASIO or DirectX from the top menu. ASIO is the default option because it gives the best performance. In Inputs, your audio interface driver will be automatically selected. If not, manually choose your audio interface driver. In Channel 1 (below the Inputs menu), select the audio interface input into which your guitar is plugged. For example, if the guitar is plugged into the first audio interface input, you should select Channel 1. However, if the guitar is plugged into the second audio interface input, you should select Channel 2, and so on. NOTE: sometimes, Channel 1 is identified with L (Left channel) and Channel 2 with R (Right channel). In Outputs, select your audio interface output driver. The Input and Output driver should be the same. Below the Outputs menu, select your desired output channels. For example, (Channel 1, Output 1), (Channel 2, Output 2). Sample Rate: choose your desired sample rate (AmpliTube Fender® will support sample frequencies up to 96 kHz). Buffer Size: to change the buffer size of an ASIO device, click the PANEL but- ton located on the right of the buffer size selector, and it will give you access to the Control Panel of the audio interface you are using. Adjusting the buffer settings will change the audio signal latency. In gen- eral, smaller buffer sizes deliver a faster response, but extremely small values can overload your computer, resulting in intermittent audio clicks and unreliable system performance. Usually, values between 128 and 256 give the best performance / reliability compromise.
- 27. 2 - Getting started 25 AmpliTube Fender ® Macintosh figure 2.2 Select the audio interface you are going to use on the Input Audio Interface and Output Audio Interface menus. Your Channel selection has to match the audio interface channel into which your guitar is plugged. For example, if the guitar is plugged into the first audio interface input, you should select Channel 1, if the guitar is plugged into the second audio interface input, you should select Channel 2, and so on. The Output audio Interface will typically be the same as the Input audio Interface. Please select the output for AmpliTube Fender® under left and right channel. Next, select a low Buffer Size value, and a Sampling Frequency (remember that this will be limited by your audio interface capabilities). Sample Rate: choose your desired sample rate. (AmpliTube Fender® will support sample frequencies up to 96 kHz). Buffer Size: adjusting the buffer settings will change the audio signal latency. In fact, the amount of latency depends on several factors such as computer speed and sound card performance. Decreasing the buffer size value will reduce the amount of signal delay. So, the idea is to get the latency as low as possible without getting any audio artifacts. As a starting point, a 256 buffer size value should work fine. However, considering that each setup reacts in a different way, please experiment with your settings until you get the best result.
- 28. 2 - Getting started 26 AmpliTube Fender ® 2.1.3 SpeedTrainer SpeedTrainer™ is useful to play along with songs, to practice your solos or rhythmicguitarsorjusttoenjoymakingmusicwithAmpliTubeFender®! Itcan also be a great learning tool (figure 2.3). figure 2.3 The SpeedTrainer Controls (figure 2.4) include Open Audio button (figure 2.5) to open an audio file, file Play and Pause buttons, and A/B buttons for setting a loop point within the audio file. Audio files can be simply dragged from the system to the SpeedTrainer wave- form display. NOTE: you can drag only one audio file at a time. When you open or drag an audio file on SpeedTrainer you will see its waveform progressively displayed. SpeedTrainer will be in Loading status, until the entire file is displayed in the Waveform display. When the SpeedTrainer displays the Ready status you are ready to play your file. A/B repeat (figure 2.6). By pressing A during file playback, the Loop Start Marker is memo- • rized and a sign is placed on the timeline. The A button will be high- lighted (figure 2.7). By pressing B during file playback the Loop End Marker is memorized • and a sign is placed on the timeline. In this case, the B button will be highlighted (figure 2.8). By pressing A and then B just after having opened an audio file, A and • B markers will be automatically placed at the beginning and at the end of the opened file, to loop the entire file (figure 2.9). figure 2.9 figure 2.5 figure 2.4 figure 2.6 figure 2.7 figure 2.8
- 29. 2 - Getting started 27 AmpliTube Fender ® As soon as the B point is placed, the playback will immediately start • from A, playing up to B and then returning to A until the Pause or Play button is pressed (figure 2.10). figure 2.10 Pressing Clear erases the A/B points and disables the loop playback • (figure 2.11). figure 2.11 2.1.4 Loop Trimming After you set the A (Loop Start Marker) and B (Loop End Marker), you are able to make small adjustments by holding the mouse on top of the marker sign, and then dragging them horizontally (figure 2.12). figure 2.12 If you click on or drag the A or B markers, their position will be shown in the Time Display (figure 2.13), located below the filename (figure 2.14). figure 2.13 figure 2.14
- 30. 2 - Getting started 28 AmpliTube Fender ® 2.1.5 Waveform Display The audio file peak waveform is displayed as an average of the L R chan- nels. This means that you will see it as only one waveform, even if your audio file is stereo (figure 2.15). figure 2.15 Additionally, there are Horizontal Zoom In and Out buttons. The Zoom In (+) and Zoom Out (-) are located below the waveform display, on the left side (figure 2.16). The Zoom Level range is x1 to x32 and it is shown on the Selected Parameter Display (figure 2.17). The Horizontal Scroll Bar will allow you to move the file into the display. While dragging the Horizontal Scroll Bar (to the right or left), the waveform will follow your movements, without having to release the mouse click to update the waveform visualization (figure 2.18). figure 2.18 2.1.6 Tempo and Pitch Adjustment Through the AmpliTube Fender® SpeedTrainer, you are able to indepen- dently change the Tempo and Pitch of your audio file. While you are playing your audio file, move the Tempo knob from 50% to 150% (figure 2.19). Increasing the % value will speed up the tempo and vice versa. The Tempo default position is 100%, at center. For example, you can extract the audio from your guitar CD method, open a file and change the tempo of a particular exercise. In this way, you can measure your progress, speeding up the track gradually, according to your actual technical skills. The Pitch adjustable range goes from –12 semitones (one octave down) to +12 semitones (one octave up), (figure 2.20), and its Default position is 0, at center. In this way, you are able to practice your favorite artist’s songs in several keys, increasing your transposition skills and improving you musicianship capabilities. NOTE: Pitch and Tempo changes will not alter your stored A/B loop points. figure 2.20 figure 2.19 figure 2.17 figure 2.16
- 31. 2 - Getting started 29 AmpliTube Fender ® 2.1.7 Values Indication All the SpeedTrainer Controls as well as the Metronome Volume value are shown on the Selected Parameter display located under the peak meter. For instance, if you move the SpeedTrainer Volume knob (figure 2.21), its value will be reflected in the aforementioned display (figure 2.22). 2.1.8 Peak Meter The Peak Meter shows the audio file playback instantaneous peak level (figure 2.23). 2.1.9 Metronome You can turn on the Metronome by clicking on the On button, and then modify its Tempo (via its Tempo knob) and its volume (through its Volume knob), (figure 2.24). Tempo values are measured in beats per minute (BPM), and its range goes from 30 to 220 BPM. Tempo values are shown in the Metronome display. However, the volume values are expressed in % (from 0 to 100%) in the Selected Parameter display. NOTE: the Metronome Tempo is linked to the Tap. There is NO relationship between the Metronome Tempo and the SpeedTrainer Tempo. In AmpliTube Fender® Standalone version, you are able to change the BPM Tempo in 4 different ways: - In Settings/Preferences (figure 2.25): figure 2.25 figure 2.24 figure 2.23 figure 2.22 figure 2.21
- 32. 2 - Getting started 30 AmpliTube Fender ® 1. Typing the BPM value in the Tempo box and then clicking OK. 2. Clicking the Tap button (at least 5 times) with a steady pulse and then clicking OK. The recognized BPM value will be displayed in the Tempo field. - In the main AmpliTube Fender® window (you have to close the previ- ously opened Preferences window): 3. On your computer keyboard press the Caps lock key and tap the UPPERCASE T key at least 5 times. 4. Hold the Shift key and tap the UPPERCASE T key at least 5 times. TIP: as a learning tool, you can use AmpliTube Fender® Metronome to increase your technical skills. For the example, you can create a weekly routine and design a Progress Record. 2.1.10 Status Bar The Status Bar (bottom area) of the AmpliTube Fender® interface contains the SpeedTrainer Import process status message (e.g., Ready), the Input Gain value, and the CPU load display (figure 2.26). figure 2.26 Import process status message: located in the Status Bar left area, it displays the SpeedTrainer Import process status message, e.g., Ready (figure 2.27). figure 2.27 Input gain: the AmpliTube Fender® Global Input Level is determined by the audio interface gain plus the AmpliTube Fender® Input Gain value (figure 2.28). PleasereadChapter3.2ConnectingYourGuitarandAdjustingYourLevelsformore information. figure 2.28 NOTE: to quickly set the input level while playing live with the StompIO, please check the StompIO manual. CPU load display: please refer to chapter 3.9 (Preferences) for tips on how to manage the CPU load (figure 2.29). figure 2.29
- 33. 2 - Getting started 31 AmpliTube Fender ® 2.2 AmpliTube Fender® - Plug-in Mode 2.2.1 Starting AmpliTube Fender® in your host application 2.2.2 Pro Tools Launch Pro Tools® and create your new session. If playing/recording gui- tar, create a mono audio track. Go to Insert/Plug in/Harmonic and select “AmpliTube Fender®” Mono or Mono/Stereo. The AmpliTube Fender® interface will then open. If you are using Pro Tools LE, when the track is placed in the record monitor, you will be able to hear the effect while recording. TIP: if you are using Pro Tools HD and recording a guitar track while listen- ing to AmpliTube Fender®, you should insert a TDM plug-in like Digidesign’s “TRIM” before AmpliTube Fender® RTAS. This will let you hear AmpliTube Fender® RTAS while recording on an HD system. Otherwise, Pro Tools will bypass the RTAS plug-in (AmpliTube Fender® in this case) as soon as the track will be REC enabled. 2.2.3 Digital Performer Launch Digital Performer™ and create your new session. Go to the Mixer View. On your audio track, select your Audio interface Input and Outputs, and add “AmpliTube Fender®” as an insert. The AmpliTube Fender® edit window will automatically open. You will be able to hear the plug-in on the audio you are recording or playing back. TIP: in order to take advantage of the stereo capabilities of AmpliTube Fender®, Cabinets panning, stereo rack FX, open the plug-in as Mono to Stereo when inserted on mono tracks, or open it on stereo tracks. 2.2.4 Logic Launch Logic™. Insert “AmpliTube Fender®” on the desired track from the mixer window. The AmpliTube Fender® edit window will automatically open. TIP: in order to take advantage of the stereo capabilities of AmpliTube Fender®, Cabinets panning, stereo rack FX, open the plug-in as Mono - Stereo when inserted on mono tracks, or open it on stereo tracks.
- 34. 2 - Getting started 32 AmpliTube Fender ® 2.2.5 Cubase Launch Cubase®. Click on the audio or instrument track you wish to add AmpliTube Fender® to. In the inspector window on the left, click on the dark blue bar that says “Inserts” or click on the “e” button beside the track name at the top of the inspector. Once the inserts are visible (under the insert menu on the Inspector, or on the left side of the audio channel editor window) click on empty insert. Select “AmpliTube Fender®” At this point, if you play back audio, you should be able to route sound through your AmpliTube Fender® plug-in. TIP: in order to take advantage of the stereo capabilities of AmpliTube Fender®, Cabinets panning, stereo rack FX, insert it on a stereo track or stereo groups tracks. 2.2.6 Nuendo Launch Nuendo™, open a new project, then go to Project/Add track/Audio, select your audio track configuration (mono/stereo) and click OK. Click on “Inserts” to expand the menu, and then click on the dark blue area below “i1” to see the available plug-in list. Select AmpliTube Fender® so it opens. To open/close its interface click on the “e” button. TIP: in order to take advantage of the stereo capabilities of AmpliTube Fender®, Cabinets panning, stereo rack FX, insert it on a stereo track or stereo groups tracks. 2.2.7 Live Launch Live™ and click on one of the audio or virtual instrument tracks in the “Mixer Drop Area.” Notice in the “Track View” (bottom window), the text “Drop Audio Effects” appears. Now, in the “Browser Window” (window on the left hand side of the screen), click the Plug-in Browser button (looks like an electric plug). Browse to “AmpliTube Fender®” and click/drag it into the “Track View.” Once AmpliTube Fender® loads, it will appear as a “Device” with an XY controller on it. To open/close the AmpliTube Fender® interface click the “edit plug-in panel” (small wrench) button at the top of the Device window. 2.2.8 GarageBand Launch GarageBand®, go to Track/New Track. Now, set up this window in the following way: click on Real Instrument, Monitor On, Expand the Details
- 35. 2 - Getting started 33 AmpliTube Fender ® menu, and uncheck the Echo and Reverb effect. Select “AmpliTube Fender®” from the 3rd or 4th effects drop down menu, check its left box, and click the Create button. Play your guitar, you should be able to monitor it. To open the AmpliTube Fender® interface, double click the track (the track info window will pop up) and click on the pencil icon located to the right, and the AmpliTube Fender® interface will open. 2.2.9 Sonar Launch Sonar™ and create your new session. Open the Console (pressing ALT+3) and locate the audio track you wish to add AmpliTube Fender® to. Right click into the FX Insert Area (dark square located in the Audio track’s upper area) and choose “AmpliTube Fender®” from the Audio FX sub-menu. The AmpliTube Fender® interface will then appear. 2.2.10 Acid Launch Acid™, go to InsertAudio track. Then go to Insert again and select Assignable FX, double click the VST folder, select “AmpliTube Fender®” and then click on Add/OK. The AmpliTube Fender® interface will open. 2.2.11 Tracktion Launch Tracktion™, open a project and drag the “new filter” from the top right area to the selected audio track. When the plug-ins list appears, select “AmpliTube Fender®” so its interface will open. To monitor your guitar, click “R” from your selected track input device (left area). 2.2.12 RiffWorks Standard Launch Riffworks™ Standard, click on the Hardware button (located at the bottom of the interface) to turn it off. Then click on the little AMP down arrow and select “AmpliTube Fender®” from the “other” category. 2.2.13 Adobe Audition LaunchAudition™andselectyourI/OAudioInterfacesettingsfromtheaudiotrack. ToopenAmpliTubeFender®,clickontheFXiconandselectitfromthedropdown menu (VST/AmpliTube Fender®). To monitor, click the audio track “R” button and play your instrument (remember to check your Monitoring settings from Options/ Monitoring). To record, just click the REC button from the Transport bar and play.
- 36. 2 - Getting started 34 AmpliTube Fender ® 2.2.14 MainStage Launch MainStage™ and select the Starter Concert template. Create a new mono audio track by clicking “+” on the Channel strip area. Click on Insert and go to Audio Units/IK Multimedia/AmpliTube Fender®. To monitor, remember to check the audio track, Output, and Master faders’ settings. 2.3 Hands on examples Now that you’ve learned the basic concepts about AmpliTube Fender® standalone mode as well as how to insert it as a plug-in in your host applica- tion, let’s begin to “experience” this exciting program through the following hands on example: click on the Presets Selector and choose one preset. 2.3.1 Selecting Amps Now, let’s change the amp. Click on the AMP module button located below the signal chain display (figure 2.30). figure 2.30 Select an amplifier from the Amps menu, e.g., ’65 Twin Reverb® (figure 2.31). Unlike in other “Powered by AmpliTube®” titles, the Preamp, EQ and Power Amp stages in AmpliTube Fender® are not separated. This gives the models the maximum level of accuracy in modeling the original amplifier. figure 2.31
- 37. 2 - Getting started 35 AmpliTube Fender ® 2.3.2 Choosing the Cabinet To explore the speaker cabinet options, click on the CAB module button (figure 2.32), turn off the Match switch, and navigate through the speaker models using the Up/Down arrow keys. figure 2.32 After that, experiment with different microphone settings. For example, select “Condenser 87” from the Mic Model menu (figure 2.33) and modify its position and/or its distance using the On/Off Axis and Near/Far switches. To adjust the amount of room ambience that is mixed with the microphone signal, move the Ambience slider to the desired position. 2.3.3 Adding Effects You can expand the sound spectrum of your rig adding effects via the STOMP and RACK modules. Click on the STOMP module button from the Module Selector (figure 2.34). figure 2.34 Click on any of the 6 selectable effect slots and choose one of the 6 modeled stomps, e.g., Blender (figure 2.35). After that, you are able to add 5 more virtual stomps in order to get your signature sound. To add an effect at the end of the chain, click on the RACK module button from the Module Selector (figure 2.36). figure 2.36 figure 2.35 figure 2.33
- 38. 2 - Getting started 36 AmpliTube Fender ® There are 4 rack units available per rig, this mean that if you are using a dual- rig configuration you can set up to 8 effects simultaneously. Toloadarackeffect,clickthedisplaytotheleftsideoftherack(figure2.37)and select from the drop down menu, or click the Up/Down arrows to scroll through the effects (figure 2.38), e.g., Wah. figure 2.37 figure 2.38
- 39. 3 - Input/Output Interface 37 AmpliTube Fender ® Chapter 3 Input/Output Interface 3.1 I/O Interface The Input/Output interface provides more than just volume controls. It includes a noise gate, a selected parameter display, an integrated tuner display, independent volume and pan, phase and mix knobs, and plug-in parameters and version information (figure 3.1). figure 3.1 3.2 Connecting Your Guitar and Adjusting Your Levels Plug your guitar/bass into a Hi-Z input, Instrument input, • or a Microphone XLR input (ONLY if you are using an active DI BOX between the guitar 1/4” Plug and the Mic XLR input). Do NOT use Regular Line inputs. NEITHER -10dB nor +4dB inputs can • be used for your guitar. There are two options to optimally set up your Global Input level: • While using AmpliTube Fender® as standalone; In the Status bar (figure 3.2), please decrease the AmpliTube 1. Fender®Input Gain value to 0 dB (just click and drag its value) (figure 3.3) and increase the audio interface gain knob up to the point where the clipping LED starts blinking (usually, when you play extremely hard, e.g., doing strong down strokes). After, decrease the audio interface gain level a little bit so you can avoid clipping. figure 3.2 figure 3.3 1. Keep the AmpliTube Fender® Input Gain value at +6 dB (default) and 2. modify the audio interface gain accordingly, to avoid clipping.
- 40. 3 - Input/Output Interface 38 AmpliTube Fender ® To summarize, the Global Input Level is determined by the audio interface gain plus the AmpliTube Fender® Input Gain value (located in the Status bar). The Preset Input Level is determined by the AmpliTube Fender® Input level knob (locatedontheI/OInterface,figure3.4),independentlyoftheaudiointerfaceinuse. figure 3.4 If you need to modify the AmpliTube Fender® output level, use the Master knob (figure 3.5). On the Master knob right, there is a meter that shows you the output level and an overload light that works as a clipping indicator (figure 3.6). If you need to reset the red clipping indicator, just click on it. figure 3.6 3.3 Selected Module Pan and Volume For added flexibility, you are able to control the volume for each selected module (figure 3.7). The Volume control fine tunes the output level on any module. The Pan control adjusts the pan position on stereo modules. However, only the CAB and RACK modules can be panned. Usually, these controls should be kept at their default center position. figure 3.7 3.4 Phase The Phase control (figure 3.8) is normally set at zero (center), considering that could be a positive or negative value. figure 3.8 figure 3.5
- 41. 3 - Input/Output Interface 39 AmpliTube Fender ® To delay the Direct signal, adjust the Phase Control to negative values. • To delay the Cabinet signal, adjust the Phase Control to positive values. • As an example, you can use the Phase control with dual Cabinets setups to create stereo sounds by delaying one Cabinet (adjust the Phase Control to positive values) by a few milliseconds in respect of the other one. In addi- tion, you can use this control to experiment with delay between the Direct and Cabinet sounds on bass sounds. NOTE: this control has to be used in conjunction with Mix and is only avail- able while using the CAB module. 3.5 Mix The Mix control (figure 3.9) is normally set at zero as it mixes the signal captured by the Cab model microphone with the direct signal taken from the Stomps output. This is mainly useful with bass amps to mix the direct signal with the cabinet one, but could be interesting also on certain kind of guitar sounds as well. figure 3.9 NOTE: this control has to be used in conjunction with Phase and is only available while using the CAB module. 3.6 Using Noise Gate Through the Noise Gate, you are able to minimize the amount of unneces- sary noise, especially if you are using high gain (figure 3.10). figure 3.10 THRESH. (Threshold): sets the threshold level for the signal. When the sig- nal drops below the set threshold level, the noise gate silences the signal. Usually, keep the threshold level at the lowest possible value (fully coun- terclockwise) and set it higher only when you need to activate the gate. REL. (Release): sets the gate release time. Higher values will result in a gate that takes a longer amount of time to close again, when the input signal drops below the threshold.
- 42. 3 - Input/Output Interface 40 AmpliTube Fender ® 3.7 Tune Tune provides a small representation of the TUNER module, making it easy to tune up without having to change the module you are working on. It displays the detected note name, and provides you with a graphical repre- sentation of the fine tuning (figure 3.11). When the OK arrow light illuminates, the tuning is within +/- 4 cents. 3.8 Selected Parameter Display Every time that you adjust a STOMP, AMP, CAB (Ambience only) or RACK parameter, the actual value will be displayed (including the unit measure- ment when it is necessary) in the Selected Parameter Display. For example, if you increase the AMP module level, a dB (Decibel) abbrevia- tion will appear on the right of the value (figure 3.12). Also,ifyoutweakanyInput/OutputInterfaceknobsuchasInput,Thresh,Rel,Pan, Level, and Master, their values will be shown in the Selected Parameter Display. 3.9 Preferences To open the Preferences menu, click on the PEFERENCES button (figure 3.13). Through the Preferences menu (figure 3.14), you are able to enable/ disable the following options: figure 3.14 figure 3.13 figure 3.12 figure 3.11
- 43. 3 - Input/Output Interface 41 AmpliTube Fender ® Stomps Oversampling • Pre Oversampling • Amp Oversampling • High Resolution • Tempo Source: Host/Global or Preset • Stomps, Pre, and Amp Oversampling Enabling oversampling improves the sound quality significantly when the signal is heavily distorted. However, it will increase your CPU load. If you use high gain sounds, we suggest enabling the Pre Oversampling option. Oversampling is enabled by default on preamplifiers, and disabled on stomps and power amplifiers. TIP: you can disable Oversampling when working on a session in real- time and activate it just before bouncing the final mix. High Resolution Enabling “High Resolution” will improve the dynamic and musical response of the power amplifiers, but the CPU usage will be somewhat higher. Please disable High Resolution only if your computer does not have sufficient CPU power for the current session. High Resolution is enabled by default. Tempo Source This option allows you to select between Host/Global and Preset Tempo source. Host/Global: the BPM Sync Tempo source is the Host Application Tempo, (the tempo of the application into which AmpliTube Fender® is inserted as a plug-in). The Host/Global BPM value is displayed on the right side of the Preset selector in “Gray” color (figure 3.15). figure 3.15 When you use AmpliTube Fender® as standalone, the default Global tempo is 120 BPM.
- 44. 3 - Input/Output Interface 42 AmpliTube Fender ® Preset: the BPM Sync Tempo source is the value saved with the Preset. The Preset BPM value is displayed on the right side of the Preset selec- tor in “Red” color (figure 3.16). figure 3.16 To save a BPM value to a particular Preset, click Preferences enable the Preset option and click Save. Put the mouse pointer below the BPM value, delete the current value, insert a new one, and click Save. 3.10 Information (“I”) To open the Info page, click on the “I” button (figure 3.17). You will find the product name, its version number, and the related copyright notes (figure 3.18). figure 3.18 figure 3.17
- 45. 3 - Input/Output Interface 43 AmpliTube Fender ® 3.11 Lock If you are running the software in demo mode, and you click on the Lock button (figure 3.19), the Product Authorization Wizard will appear. However, if you already registered and authorized your product, clicking on the Lock button will show you the product Serial Number, Digital ID, and Authorization Code (figure 3.20). figure 3.20 figure 3.19
- 46. 3 - Input/Output Interface 44 AmpliTube Fender ®
- 47. 4 - Module Selector 45 AmpliTube Fender ® Chapter 4 Module Selector The Module Selector performs multiple functions (figure 4.1). First; it allows you to select the different modules in AmpliTube Fender®, second; it dis- plays the dual signal paths. Another function of the Module Selector is to select and display eight different signal paths. figure 4.1 4.1 Dual Signal Paths AmpliTube Fender® provides two discrete signal paths; each one contain- ing STOMP box, AMP, CAB, and RACK modules. Through the eight available presets, these two signal paths can be configured in multiple variations allowing a tremendous amount of flexibility. This is a very important fea- ture because it allows you to route your guitar signal to multiple amplifiers or cabinets; create two separate six stomp pedal setups or create one big twelve pedal setup. The Preset buttons located to the left of the Module Selector allow you to change the signal path of the guitar rig (figure 4.2). figure 4.2 Clicking on the individual buttons (from 1 to 8) or using the Up/Down arrows will allow you to select different signal paths. For example; all stomp effects and rack effects into one amp rig. 1. two separate amp setups. 2. all stomp effects and rack effects into one amp rig with both cabi- 3. nets. all stomp effects and rack effects into both amp rigs. 4. two separate stomp effects setups into one amp with two cabinet 5. setups. two separate amp setups with separate stomps into two indepen- 6. dent rack effects.
- 48. 4 - Module Selector 46 AmpliTube Fender ® two separate stomp effects setups into two separate amp rigs into 7. all the rack effects. two separate stomp effects setups into one amp setup with all the 8. rack effects. 4.2 Selecting Modules Once the signal path for the guitar rig is set up, you can easily navigate the different AmpliTube Fender® modules via the Module Selector. To select a particular module, just click on it (figure 4.3). figure 4.3 This option allows you to easy access to any module on either of the dual signal path. Clicking on the module buttons below (TUNER, STOMP, AMP, CAB, and RACK) selects the first module of the two available in the chain.
- 49. 5 - Preset Manager 47 AmpliTube Fender ® Chapter 5 Preset Manager ThePresetManager(figure5.1)allowsyoutocontrolAmpliTubeFender®presets. figure 5.1 5.1 Loading Presets To load a preset in AmpliTube Fender®, click on the Preset Selector (figure 5.2) and choose from the drop down menu, or click the Up/Down arrows and scroll through theavailablepresets. figure 5.2 5.2 Other Controls There are 5 buttons under the Preset Selector: FOLDER: opens the Presets Folder for immediate manual intervention on location, grouping,naming,andbackupofthepresetfilesviastandardOSwindow(figure5.3). figure 5.3 SAVE:savesthecurrentsetupasapreset.Infact,itwillsavetheparametersfor allthemodulesinAmpliTubeFender®(figure5.4). figure 5.4
- 50. 5 - Preset Manager 48 AmpliTube Fender ® SAVE AS: functions like the SAVE button but always prompts for a new name in the save dialogue (figure 5.5). figure 5.5 DELETE: deletes the currently selected preset. Remember that this com- mand cannot be undone, so be careful (figure 5.6). figure 5.6 AUTOMATION: AmpliTube Fender® has many parameters, more than what typically audio sequencers (DAWs) can support, (figure 5.7). For this reason, it has its own internal Automation Parameter assignment window. Please check Chapter 12 Automation for more information. figure 5.7
- 51. 5 - Preset Manager 49 AmpliTube Fender ® 5.3 Saving a Preset Click the SAVE button (figure 5.8). If you just launched the program a pop up window will appear (figure 5.9). figure 5.9 At the top of this window, you can specify a folder where you would like to save the preset or create a new folder to save in (figure 5.10). In the middle field on this pop up window, type the name of the preset (figure 5.11). The bottom field makes AmpliTube Fender® auto overwrite when you click SAVE. This will allow you to save quicker, but if not careful, you could unin- tentionally overwrite presets that you wanted to keep. figure 5.10 figure 5.11 figure 5.8
- 52. 5 - Preset Manager 50 AmpliTube Fender ® Click the SAVE button in the pop up window (figure 5.12). Your preset is now saved and it will immediately appear in the Preset Selector (figure 5.13). figure 5.12 figure 5.13 Now, if you click the SAVE button again, the “Are you sure you want to replace (name of the previously saved file will appear here)?” message will appear (figure 5.14). Clicking YES, will replace the old preset for the new one, clicking NO, will keep the old preset. figure 5.14
- 53. 5 - Preset Manager 51 AmpliTube Fender ® If you want to keep several versions of a particular preset, click SAVE AS and rename the actual preset, e.g., “preset name” 1, “preset name” 2, “preset name” 3, etc. (figure 5.15). figure 5.15
- 54. 5 - Preset Manager 52 AmpliTube Fender ®
- 55. 6 - TUNER Module 53 AmpliTube Fender ® Chapter 6 TUNER Module The first module in AmpliTube Fender® is the TUNER (figure 6.1). figure 6.1 To access the tuner, click the TUNER button on the Module Selector. This is a fully automatic chromatic tuner, meaning that there is no need to manually select the note you are going to tune. The tuner will automatically detect and show which note you’re playing. On the left there is an ON/OFF button for the tuner (figure 6.2). There is a Mute control as well (figure 6.2). This makes it possible to silence the guitar signal while tuning, a very useful feature for live performance. These Bypass and Mute controls are the same controls that appear on the top right side of the AmpliTube Fender® interface (figure 6.3). Under the ON/OFF and Mute controls, TUNE displays the tuning reference being used (figure 6.4). The default reference is 440 Hz. This can be adjusted by clicking on the display. A cursor will appear, use backspace and cursor buttons to move and edit the value entering numbers, the standard and most common tuning reference is 440 Hz, and the possible range is from 425 to 455 Hz. figure 6.4 The right side of the tuner displays the detected note value and the fine tun- ing in cents (figure 6.5). This is also visible on the bottom of the AmpliTube Fender® interface with the fine tuning shown graphically (figure 6.6). figure 6.6 figure 6.3 figure 6.2 figure 6.5
- 56. 6 - TUNER Module 54 AmpliTube Fender ® The main feature in the tuner is obviously the graphical tuner’s interface (figure 6.8). The AmpliTube Fender® Tuner allows for precise and easy tuning. figure 6.7
- 57. 7 - STOMP Module 55 AmpliTube Fender ® Chapter 7 STOMP Module (Stomp Effects) 7.1 Controls The AmpliTube Fender® STOMP module (figure 7.1) includes several mod- els of unique and iconic effects such as the Fender® Fuzz/Wah, Fender® Blender™, Fender® Phaser, Fender® Volume and Fender® ’63 Reverb, plus great routing flexibility. Featuring effects modeled after some of the most desirable effects units in Fender®'s history, there is plenty of flex- ibility to emulate your favorite guitar sounds as well as create your own new amp sounds. figure 7.1 To access the STOMP module, click the STOMP button on the Module Selector (figure 7.2). figure 7.2 The STOMP module flexibility allows you to freely configure six stomp pedal effects atatime.Infact,youcanusetheSTOMPmoduleastwoindependentsixpedalstomp setups(figure7.3)orasonetwelvepedalstompsetup(figure7.4).Thisisconfiguredby selectingtheappropriateroutingpresettotheleftofthesignalpathdisplay(figure7.5). figure 7.3 figure 7.4 figure 7.5
- 58. 7 - STOMP Module 56 AmpliTube Fender ® The six stomp effect slots are displayed in the module interface as “empty” slots on a pedal board (figure 7.6). figure 7.6 To select a stomp unit, click on each of the six stomp slots (where it says “empty”) and choose one of the available options (figure 7.7) or scroll through the different stomp boxes using the Up/Down arrows (figure 7.8). figure 7.7 figure 7.8
- 59. 7 - STOMP Module 57 AmpliTube Fender ® Like a hardware guitar rig, each stomp effect’s controls are displayed on the stomp box (figure 7.9). When you adjust a rotary or slide control on the stomp box, that control’s value is displayed in the Selected Parameter Display (figure 7.10). figure 7.9 figure 7.10
- 60. 7 - STOMP Module 58 AmpliTube Fender ® 7.2 Stomp Models 7.2.1 Fender® Blender™ A unique germanium fuzz/distortion pedal. With a tone unlike any distortion pedal on the market, the Blender™ is capable of a harsh fuzz-effect unlike most vintage distortion pedals, and is great as a tool for Alternative Rock and modern Metal soloing. Perfect for those who want to create instead of copying, with a bit of experimentation, this pedal can deliver a huge range of unique tones. Controls: Volume: controls the overall output volume of the effect. Sustain: adds sustain and distortion to the input signal, from 1 to 10 Tone: shifts the tonal balance from low to high frequencies, from 1 (low) to 10 (high). Blend: controls the mix of the original to the effected signal, from 1 to 10. Tone Boost: adds range to the tone control. On/Off: turns the effect on or off. figure 7.11
- 61. 7 - STOMP Module 59 AmpliTube Fender ® 7.2.2 Fender® Phaser A Classic analog Phase shift effect as heard on countless recordings since the 1970s. Controls: On/Off: turns the effect on or off. Rate Knob: controls the rate at which the phase shift occurs. The rate control knob alternately illuminates blue and red at the same rate as the phase shifting. Intensity: this knob adjusts the intensity of the phasing effect. Frequency: this knob adjusts what frequencies are affected by the phas- ing action. BPM Sync: syncs the effect to the master BPM of your DAW/Standalone metronome. figure 7.12
- 62. 7 - STOMP Module 60 AmpliTube Fender ® 7.2.3 Fuzz Wah A combination of a Fuzz-style distortion effect and a Wah pedal, the Fuzz Wah is two pedals in one. Due to this combination, the Fuzz Wah is capable of effects not easily achieved by traditional distortion and Wah-style effects. Controls: Pedal: use to control the frequency and amount of the Wah/Fuzz effect. Up/Down controls the Wah, Left/Right controls Fuzz. Holding the SHIFT key while dragging allows you to easily choose between moving the pedal vertically or horizontally only. Fuzz Control: controls the volume of the Fuzz-distortion. Effects Order: switches the order of the effects (Wah-Fuzz or Fuzz-Wah) within the pedal to give two different tone styles. Fuzz Volume: adjusts the amount and volume of the Fuzz effect. Fuzz button: turns the Fuzz effect on-off. Wah button: turns the Wah effect on-off. figure 7.13
- 63. 7 - STOMP Module 61 AmpliTube Fender ® 7.2.4 Fender® ’63 Reverb First introduced in 1963, this classic all-tube spring reverb unit is capable of producing an incredibly lush Reverb due to it's unique 6v6 driven output. Controls: Dwell: controls the amount of the reverb effect, from 1 to 10. The spring reverb is overdriven when Dwell is set to high values (from 7 to 10). This produces interesting and very characteristic tones. Tone: shifts the tonal balance from low to high frequencies, from 1 to 10. Mixer: controls the mix of the original signal to the effected signal, from 1 to 10. figure 7.14
- 64. 7 - STOMP Module 62 AmpliTube Fender ® 7.2.5 Tape Echo A classic tape echo effect, taken from the Fender® Cyber-Twin®. Use for retro, lo-fi-style echo effects, or to add a subtle amount of ambience to your playing. Echo Level: controls the amount of the echo effect, from 1 to 10. Time: controls the length of the echo effect, from 30ms to 1450ms. When BPM Sync is turned on, time is displayed from a 1/32 to 1/1 ratio. Feedback: controls the amount of repeats of the echo effect, from 1 to 10. WowFlutter: controls the amount of pitch drift/variation of the echo effect, to emulate tape playback, from 1 to 10. Brightness: controls the amount of high-end of the treble, from 1 to 10. Volume: controls the volume of the echo effect, from 1 to 10. Ramp/Step: alters the way that changes to echo time change, from a “ramp up” style” to a “stair step” style. BPM Sync: syncs the effect to the master BPM of your DAW/Standalone metronome. figure 7.16
- 65. 7 - STOMP Module 63 AmpliTube Fender ® 7.2.6 Volume A classic volume control. Use to control the volume of your guitar signal, or in conjunction with an overdrive/distortion pedal for dynamic control of your signal boost. Controls: Volume: adjusts the volume of the output signal Min: controls the range of the volume effect. On/Off: turns the effect on or off. figure 7.17
- 66. 7 - STOMP Module 64 AmpliTube Fender ® 7.2.7 Stomp Models (Table) Stomp Models Based on* Fender® Blender™ Fender® Blender™ Fender® Phaser Fender® Phaser Fuzz Wah Fender® Fuzz Wah Fender® ’63 Reverb Fender® ’63 Reverb Tape Echo Fender® Cyber-Twin® SE Tape Echo Volume Fender® Volume * See page 107 for disclaimer.
- 67. 8 - AMP Module 65 AmpliTube Fender ® Chapter 8 AMP Module (Amp Head) figure 8.1 8.1 Introduction The AmpliTube Fender® AMP module includes 12 amp models including the ’59 Bassman® LTD, Deluxe Reverb®, and Super-Sonic™. To access the AMP module, click the AMP button on the Module Selector. There are two separate amplifier modules that can be accessed indepen- dently (e.g., Amp A and Amp B), or parallel for dual amp setups. Just select 1 of the 8 routing presets located to the left of the signal path display (figure 8.2). To facilitate the amplifier models navigation, please read the following universal controls descriptions; On/Off: this control disables the AMP module from the plug-in’s signal (figure 8.3). AMP Model: the amp model control selects the associated amplifier. (figure 8.4). These controls simplify selecting guitar amps and are very useful when try- ing to locate your favorite Fender® amp. figure 8.2 figure 8.4 figure 8.3
- 68. 8 - AMP Module 66 AmpliTube Fender ® 8.2 Model Components The AMP module is based on 12 specifically matched guitar/bass ampli- fiers. These span the entire history of Fender® amplification. Unlike other “Powered by AmpliTube” products, Amplitube Fender® does not allow for splitting up individual preamp, eq and power amp circuitry. This is done to ensure the most accurate representation possible of the included ampli- fiers. AMP MODEL: the first control of the amplifier module is the AMP model (figure 8.8). From here, you can select different amplifier designs based on the tone you seek. figure 8.8
- 69. 8 - AMP Module 67 AmpliTube Fender ® 8.3 Amplifier Models 8.3.1 ’59 Bassman® This amp model is based on a Fender® ’59 Bassman® LTD (Bright Channel), (figure 8.9). figure 8.9 Quite possibly the most famous guitar amp of all time, the tweed Bassman® is considered a must-have for any serious tone connoisseur. Originally con- ceived in the 1950s to amplify the newly invented Fender® Precision Bass® guitar, it was quickly adopted by guitarists who found that it was able to provide shimmering clean tones and a cranked up “crunch” tone that lent itself perfectly to Rock and Roll. That tone became the basis for the famous British “stacks” of the 60s and beyond. Played clean or distorted, from Rock to Blues to Country, with or without external effects, the ’59 Bassman® is the foundation for a wide variety of great tones.. Controls: Presence: boosts the high frequencies of the EQ stage, from 1 to 12. Bass: adjusts the bass frequencies of the amp’s EQ stage, from 1 to 12. Middle: adjusts the mid frequencies of the amp’s EQ stage, from 1 to 12. Treble: adjusts the high frequencies of the amp’s EQ stage, from 1 to 12. Volume: adjusts the output level of the Bassman®’s power amp stage, from 1 to 12.
- 70. 8 - AMP Module 68 AmpliTube Fender ® 8.3.2 ’65 Twin Reverb® This amp is modeled after the Fender® ’65 Twin Reverb® (Vibrato Channel), (figure 8.10). figure 8.10 One of the most distinctive amps of all time. It delivers a shimmering, pure clean tone that is perfect for any style of music, yet it will bark when turned up to arena volume. The Twin Reverb® is known as the first popular “built- in effects” amp, with world-standard Fender® Reverb and Tremolo. This is also a great amplifier for accentuating the character of external stomp boxes, making it an incredibly versatile platform to build on. Controls: Bright: provides a high-frequency presence boost. Bass: adjusts the bass frequencies of the amp’s EQ stage, from 1 to 10. Mid: adjusts the mid frequencies of the amp’s EQ stage, from 1 to 10. Treble: adjusts the high frequencies of the amp’s EQ stage, from 1 to 10. Volume: adjusts the output level of the power amp, from 1 to 10. Reverb: controls the amount of Reverb, from 1 to 10. Speed: controls the speed of the Vibrato effect, from 1 to 10. Intensity: controls the intensity of the Vibrato effect, from 1 to 10.
- 71. 8 - AMP Module 69 AmpliTube Fender ® 8.3.3 ’57 Deluxe™ This amp is modeled after the Fender® ’57 Deluxe™ (Inst. Channel), (figure 8.11). figure 8.11 One of the first amplifiers designed by Leo Fender, and one of the most influential. The Tweed Deluxe provides classic compressed overdriven tones when cranked, and rich harmonic clean tones when played at low volumes. The Deluxe is a great amplifier for Chicago-style Blues tones, as well as Country and early Rock and Roll tones. Today, modern players of all stripes use a Deluxe in the studio to create their own “tone magic.” Controls: Tone: shifts the tonal balance from low to high frequencies, from 1 (low) to 12 (high). Inst. Volume: adjusts the output level of the ’57 Deluxe’s power amp stage, from 1 to 12.
- 72. 8 - AMP Module 70 AmpliTube Fender ® 8.3.4 ’65 Deluxe Reverb® This amp model is based on the Fender® ’65 Deluxe Reverb® (figure 8.12). figure 8.12 A true classic that delivers classic Country and Rock tones, from Nashville to Liverpool. The Deluxe Reverb has a bright, punchy attack that is perfect for finger-picking, Garage-Rock... just about anything. The Deluxe Reverb is an amp that has been used on countless recordings due to its pure tube tone, great Reverb and Tremolo, and amazing versatility. Controls: Bass: adjusts the bass frequencies of the amp’s EQ stage, from 1 to 10. Treble: adjusts the high frequencies of the amp’s EQ stage, from 1 to 10. Volume: adjusts the output level of the power amp stage, from 1 to 10. Reverb: controls the amount of Reverb, from 1 to 10. Speed: controls the speed of the Vibrato effect, from 1 to 10. Intensity: controls the intensity of the Vibrato effect, from 1 to 10.
- 73. 8 - AMP Module 71 AmpliTube Fender ® 8.3.5 ’64 Vibroverb™ Custom This amp (figure 8.13) is based on a Fender® ’64 Vibroverb™ Custom (Vibrato Channel, both Stock and Mod modes). figure 8.13 A hand-wired reissue specifically based on Stevie Ray Vaughan’s original Vibroverb, as modified by “Amp Doctor” Cesar Diaz. Its Blackface circuit and 15” speaker create a shimmering clean tone that is perfect for Jazz or Country. With the available “Mod” mode, the Vibroverb Custom can create the famous Texas Blues tone with its touch of preamp tube distortion and punchy mid focus. Controls: Bass: adjusts the bass frequencies of the amp’s EQ stage, from 1 to 10. Treble: adjusts the high frequencies of the amp’s EQ stage, from 1 to 10. Volume: adjusts the output level of the power amp stage, from 1 to 10. Mod: when engaged, gain is increased, as well as overall brightness. This control also disconnects the Vibrato controls from the circuit. Reverb: controls the amount of Reverb, from 1 to 10. Speed: controls the speed of the Vibrato effect, from 1 to 10. Intensity: controls the intensity of the Vibrato effect, from 1 to 10.
- 74. 8 - AMP Module 72 AmpliTube Fender ® 8.3.6 Super-Sonic™ This amp model is based on the Fender® Super-Sonic™ “Burn” channel (figure 8.14). figure 8.14 A marriage of classic Fender® tone and modern versatility, perfect for every- thing from vintage clean tones to 70’s-style Classic Rock crunch to modern Metal and Punk. Its independent cascading gain stages and custom EQ allow guitarists to create a huge variety of both vintage and modern harder-edged distorted tones, all while retaining that unmistakable Fender® character. Controls: Gain 1: adjusts the input gain of the first set of preamp stages, from 1 to 10. Gain 2: adjusts the input gain of the second set of preamp stages, from 1 to 10. Bass: adjusts the bass frequencies of the amp’s EQ stage, from 1 to 10. Middle: adjusts the mid frequencies of the amp’s EQ stage, from 1 to 10. Treble: adjusts the high frequencies of the amp’s EQ stage, from 1 to 10. Volume: adjusts the output level of the power amp stage, from 1 to 10. Reverb: controls the amount of Reverb, from 1 to 10.
- 75. 8 - AMP Module 73 AmpliTube Fender ® 8.3.7 Vibro-King® This amp is based on a Fender® Vibro-King® Custom (figure 8.15). figure 8.15 This modern Fender® classic provides incredible clean tones, unequalled touch sensitivity, and a thick overdrive character that will inspire artistic inspiration for any player. Engaging the FAT switch helps boost it into clas- sic Rock distortion. The Vibro-King® also contains Fender®’s unique ’63 Reverb circuit, which means this amplifier is a perfect choice for Country, Blues, and Surf players, as well. Controls: Dwell: controls the amount of the reverb effect, from 1 to 10. Mix: adjusts the amount of Reverb mixed into the output signal, from 1 to 10. Tone: adjusts the tone of the Reverb signal, from 1 to 10. Fat: boosts preamp gain in the mid-frequency range, for classic over- driven tones. Volume: adjusts the loudness of the amplifier, from 1 to 10. Bass: adjusts the bass frequencies of the amp’s EQ stage, from 1 to 10. Middle: adjusts the mid frequencies of the amp’s EQ stage, from 1 to 10. Treble: adjusts the high frequencies of the amp’s EQ stage, from 1 to 10. Speed: adjusts the rate of the Vibrato effect, from 1 to 10. Intensity: adjusts the depth of the Vibrato effect, from 1 to 10.
- 76. 8 - AMP Module 74 AmpliTube Fender ® 8.3.8 Pro Junior™ This amp is based on the Fender® Pro Junior™ (figure 8.16). figure 8.16 The Pro Junior, with its single volume and tone controls, is a unique mar- riage of classic Fender® tone at low volumes and angry bite when cranked. This amp is excellent at achieving touch-sensitive overdriven studio tones, and players everywhere have discovered the simple joys of plugging in and turning up the volume for simple, pure Blues and Rock performance. Controls: Tone: shifts the tonal balance from low to high frequencies, from 1 (low) to 12 (high). Volume: adjusts the output level of the Pro Junior’s power amp stage, from 1 to 12.
- 77. 8 - AMP Module 75 AmpliTube Fender ® 8.3.9 MH-500 Metalhead™ This amp is based on a Fender® MH-500 Metalhead™ (Loose Channel) (figure 8.17). figure 8.17 Designed from the ground up to provide the perfect amp for modern down- tuned and 7-string guitarists, with a searing gain and a punishing low end that is perfect for more aggressive styles of Rock and Metal. Its solid-state power amp gives enough headroom for incredible note definition even when distorted, and the preamp has an unmatched amount of gain for lead players. Controls: Drive: adjusts the amount of preamp distortion, from low to high. Presence: boosts the high frequencies of the EQ stage, from low to high. Bass: adjusts the bass frequencies of the amp’s EQ stage, from low to high. Middle: adjusts the mid frequencies of the amp’s EQ stage, from low to high. Treble: adjusts the high frequencies of the amp’s EQ stage, from low to high. Master Volume: adjusts the output level of the power amp stage, from low to high.
- 78. 8 - AMP Module 76 AmpliTube Fender ® 8.3.10 Champion™ 600 This amp model is based on the Fender® Champion™ 600 (figure 8.18). figure 8.18 The Champion™ 600 is an updated version of the classic Fender® practice amp, providing slightly more gain than the original model. With only a volume control, a clean, simple circuit with just one power tube and low wattage, its distinctive reedy tone has been used on countless Classic Rock recordings. Controls: Volume: adjusts the volume of the amp, from 1 to 12.
- 79. 8 - AMP Module 77 AmpliTube Fender ® 8.3.11 Bassman® 300 This amp (figure 8.17) is based on a Fender® Bassman® 300 (Channels 12). figure 8.19 The Bassman® 300 PRO produces warm all-tube bass tone and combines it with modern flexibility. Features like 10-band graphic EQ, mid-notch switch (great for slap playing), two-band studio-grade compressor, and clean and over- drive channels make the Bassman® 300 a great choice for any bass player. Controls: CH1Volume:adjuststheloudnessofchannel1,from1to10. CH2Gain:adjuststhechannel2gain/distortionlevel,from1to10. CH2Volume:adjuststheloudnessofchannel2,from1to10. CH1/2Mix:mixesthechannel1(clean)andchannel2(overdrive)outputlevels. Low:adjuststheLowfrequenciesoftheamp’sEQstage,from1to10. High:adjuststheHighfrequenciesoftheamp’sEQstage,from1to10. Deep:lowfrequencyboostwhenthisbuttonisIN. Bright:highfrequencyboostwhenthisbuttonisIN. MidNotch:reducesthemid-frequencytones. Graphic:activatesthegraphicequalizer. Graphic EQ: the 10 band-pass / band-reject filters are spaced at octave intervals. Adjustsselectedfrequenciescutandboost,from1to10. Low Comp: adjusts the compression ratio below 400Hz. Clockwise rotation increasestheamountofcompression,from1to10. Comp:activatestheCompressor(s). HighComp:adjuststhecompressionratioabove400Hz,from1to10. CompEQBal:mixesthelowandhighcompressorbalance,from1to10. Comp Gain Trim: this knob adjusts gain to compensate for any level imbalance whenthecompressioncircuitryhasbeenengaged,from1to10. MasterVolume:adjuststheoverallloudnessoftheamplifier,from1to10.
- 80. 8 - AMP Module 78 AmpliTube Fender ® 8.3.12 TBP-1 This model (figure 8.20) is based on a Fender® TBP-1 Pre-amp (Vintage Tube and Overdrive Channels). figure 8.20 TheTBP-1isatrulyprofessionaltubebasspreampdesignedaroundFender®’s passive tone stack (used in classic designs such as the Twin Reverb® and Showman®) which delivers creamy tube tone while allowing the color of the instrument to shine through. A tube overdrive section adds “bite”, while the Vari-Q™ circuit provides modern active tone shaping. Thick, natural and bal- anced; the TBP-1 is an amazing device for creating great bass tone. Controls: Volume: adjusts the loudness of the Vintage Tube Channel. Bass: adjusts the bass frequencies of the EQ stage, from 1 to 10. Deep: Extends the Bass EQ range. Middle: adjusts the mid frequencies of the EQ stage, from 1 to 10. Treble: adjusts the high frequencies of the EQ stage, from 1 to 10. Bright: Extends the Treble EQ range On(TubeOverdrive):switchesbetweentheVintageandTubeOverdriveChannels. Gain: adjusts the Tube Overdrive distortion level, from 1 to 10. Volume: adjusts the loudness of the Tube Overdrive channel, from 1 to 10. Blend: adjusts the mix of clean vintage tube tone with overdriven tube tone when the Tube Overdrive is enabled. On (Vari-Q): enables VariQ™ semi-parametric EQ section. Freq: selects the center of frequency range that the Level knob controls. Level:adjuststheamountofboostorcut(±15dB)atthefrequencyselected by the Freq control. RoomBalance:adjuststheRoomBalanceEQ.Atthecenterposition,theeffectisneutral. Turned clockwise, highs are emphasized (bright), while deemphasizing lows (deep). Turnedclockwise,lowsareemphasized(deep),whilede-emphasizinghighs(bright). Mute: mutes the amplifier while leaving it turned on. Master Volume: adjusts the overall loudness of the amplifier, from 1 to 10.
- 81. 8 - AMP Module 79 AmpliTube Fender ® 8.3.13 Amp Models (Table) Amp Models Based on* ’59 Bassman® ’59 Bassman® LTD (Bright Channel) ’65 Twin Reverb® ’65 Twin Reverb® (Vibrato Channel) ’57 Deluxe™ ’57 Deluxe™ (Inst. Channel) ’65 Deluxe Reverb® ’65 Deluxe Reverb® (Vibrato Channel ) ’64 Vibroverb™ Custom ’64 Vibroverb™ Custom (Vibrato Channel-Stock and Mod Modes) Super-Sonic™ Super-Sonic™ (Burn Channel) Vibro-King® Vibro-King® (Single Channel) Pro Junior™ Pro Junior™ (Single Channel) MH-500 Metalhead™ MH-500 Metalhead™ (Loose Channel) Champion™ 600 Champion™ 600 (Single Channel) Bassman® 300 Bassman® 300 (Channels 12) TBP-1 TBP-1 (Vintage and Overdrive Channels) * See page 107 for disclaimer.
- 82. 8 - AMP Module 80 AmpliTube Fender ®
- 83. 9 - CAB Module 81 AmpliTube Fender ® Chapter 9 CAB Module (Cabinets + Microphones) figure 9.1 9.1 Introduction To access the AmpliTube Fender® CAB module, click the CAB button on the Module Selector (figure 9.2). figure 9.2 There are two models in the CAB module: the SPEAKER MODEL (figure 9.3) and the MIC MODEL (figure 9.4). figure 9.3 figure 9.4 9.2 SPEAKER MODEL The SPEAKER MODEL features 13 speaker cabinet emulations, a plug-in Bypass control, and a cabinet match switch. BYPASS: bypasses the CAB module of the plug-in (figure 9.5). figure 9.5
- 84. 9 - CAB Module 82 AmpliTube Fender ® MATCH: automatically selects the cabinet to match the preamp that is selected in the AMP module (figure 9.6). For example, click on the AMP module button from the Module Selector and choose the Twin Reverb® amp model. Now, turn the CAB match switch Off, so you are able to select any other speaker model. 9.3 Speaker Cabinet Models The AmpliTube Fender® CAB module includes 12 speaker models: • ’59 Bassman® • ’65 Twin Reverb® • ’57 Deluxe™ • ’65 Deluxe Reverb® • ’64 Vibroverb™ Custom • Super-Sonic™ • Vibro-King® • Pro Junior™ • MH-412SL • Champion™ 600 • Vibratone • Bass 810 Pro Please take a look at each model and check the Speaker Cabinet Models Table. figure 9.6
- 85. 9 - CAB Module 83 AmpliTube Fender ® 9.3.1 ’59 Bassman® This model is based on the Fender® ’59 Bassman® 4x10” Open Back Cab, equipped with Jensen® P10R speakers (figure 9.7). figure 9.7 9.3.2 ’65 Twin Reverb® This model is based on the Fender® ’65 Twin Reverb® 2x12” Open Back Cab, equipped with Jensen® C12k speakers (figure 9.8). figure 9.8
- 86. 9 - CAB Module 84 AmpliTube Fender ® 9.3.3 ’57 Deluxe™ This model is based on the Fender® ’57 Deluxe™ 1x12” Open Back Cab, equipped with a single Jensen® P12Q speaker (figure 9.9). figure 9.9 9.3.4 ’65 Deluxe Reverb® This model is based on the Fender® ’65 Deluxe Reverb® 1x12” Open Back Cab, equipped with Jensen® C12k speaker (figure 9.10). figure 9.10
- 87. 9 - CAB Module 85 AmpliTube Fender ® 9.3.5 ’64 Vibroverb™ This model is based on the Fender® ’64 Vibroverb™ 1x15” Open Back Cab, equipped with a single Eminence® speaker (figure 9.11). figure 9.11 9.3.6 Super-Sonic™ This model is based on the Fender® Super-Sonic™ 1x12” Open Back Cab, equipped with a single Celestion® Vintage 30 speaker (figure 9.12). figure 9.12
- 88. 9 - CAB Module 86 AmpliTube Fender ® 9.3.7 Vibro-King® This model is based on the Fender® Vibro-King® 3x10” Open Back Cab, equipped with Jensen® P10R speakers (figure 9.13). figure 9.13 9.3.8 Pro Junior™ This model is based on the Fender® Pro Junior™ 1x10” Open Back Cab, equipped with a single Eminence® speaker (figure 9.14). figure 9.14
- 89. 9 - CAB Module 87 AmpliTube Fender ® 9.3.9 MH-412SL This model is based on the Fender® MH-412SL 4x12” Closed Back Cab, equipped with Celestion® G12T-100 speakers (figure 9.15). figure 9.15 9.3.10 Champion™ 600 This model is based on the Fender® Champion™ 600 1x6” Open Back Cab, equipped with a single Fender® Spec. Design speaker (figure 9.16). figure 9.16
- 90. 9 - CAB Module 88 AmpliTube Fender ® 9.3.11 Vibratone This model is based on the Fender® Vibratone 1x10” Rotary Speaker Cab (figure 9.17). figure 9.17 Note: due to the nature of the cab, the controls for this unit are slightly dif- ferent than other cabs. Controls: On/Off: controls if the Vibratone is engaged or not. When ON both the Vibratone and the Auxiliary Speaker are playing, when OFF only the Auxiliary Speaker is playing. Slow/Fast: controls the speed of the rotary speaker/Vibrato effect. Stereo/Mono: enables stereo recording of the vibrato effect. Auxiliary Cabinet: Speaker Model: selects a second speaker model. When enabled, mid- range frequencies are sent to the Vibratone, and high/low frequen- cies are sent to the secondary (auxiliary) cab. The Vibratone sound alone is heard when “None” is selected on the Speaker Model list. Mic Model: selects microphone model for the Auxiliary Speaker. On/Off Axis: selects mic position for the Auxiliary Speaker. Near/Far: selects mic distance for the Auxiliary Speaker. Ambience: controls the amount of room ambience that is mixed with the microphone signal.
- 91. 9 - CAB Module 89 AmpliTube Fender ® 9.3.12 Bass 810 Pro This model is based on the Fender® 810 PRO 8x10” Front Ported Cab, equipped with Eminence® speaker (figure 9.18). figure 9.18 Note: due to the nature of the cab, the controls for this unit are slightly dif- ferent than other cabs. Controls: Hi Level: shows the back panel of the cabinet (figure 9.19). Speaker Model: controls the level of the high frequency horn driver of the 810 Pro cabinet. Click anywhere else on the back panel to return to the cabinet front view. figure 9.19
- 92. 9 - CAB Module 90 AmpliTube Fender ® 9.3.13 Speaker Cabinet Models (Table) Cabinet Models Based on* ’59 Bassman® ’59 Bassman® 4x10 Open Back, Jensen® P10R speakers ’65 Twin Reverb® 65 Twin Reverb® 2x12” Open Back, Jensen® C12k speakers ’57 Deluxe™ ’57 Deluxe™ 1x12” Open Back, Jensen® P12Q speaker ’65 Deluxe Reverb® ’65 Deluxe Reverb® 1x12” Open Back, Jensen® C12k speaker ’64 Vibroverb™ ’64 Vibroverb™ 1x15” Open Back, Eminence® speaker Super-Sonic™ Super-Sonic™ 1x12” Open Back, Celestion® Vintage 30 speaker Vibro-King® Vibro-King® 3x10” Open Back, Jensen® P10R speakers Pro Junior™ Pro Junior™ 1x10” Open Back, Eminence® speaker MH-412SL MH-412SL 4x12” Closed Back, Celestion® G12T- 100 speakers Champion™ 600 Champion™ 600 1x6” Open Back, Fender® Spec. Design speaker Vibratone Vibratone 1x10” Rotary Speaker Cab Bass 810 Pro 810 Pro 8x10” Front-Ported Cab, Eminence® speaker * See page 107 for disclaimer.
- 93. 9 - CAB Module 91 AmpliTube Fender ® 9.4 MIC MODEL The MIC MODEL features 8 microphone response models with Position (On/ Off Axis), and Distance (Near/Far) options. MIC MODEL: through this selector, you are able to select the microphone model to use (figure 9.20). figure 9.20 POSITION: through this selector, you are able to change the position of the microphone in relationship to the cone of the speaker (figure 9.21). ONAXIS:On-Axismeansthatthemicrophoneisinthecenterofthespeaker (figure 9.22). Typically, On Axis position delivers a more present and high frequencies-richtonalbalance.ThiscanbetoobrightorharshforsomeAmp settings,inthiscasetrytheOffAxisposition,whichdeliverasweetertone. figure 9.22 figure 9.21
- 94. 9 - CAB Module 92 AmpliTube Fender ® OFF AXIS: Off-Axis means that the microphone is positioned at the outside edge of the speaker (figure 9.23). figure 9.23 DISTANCE: via this selector, you can change the distance of the micro- phone in relation to the speaker cabinet (figure 9.24). NEAR: near is obviously close to the speaker. Usually, Near position delivers more bass presence due to the proximity effect (figure 9.25). figure 9.25 figure 9.24
- 95. 9 - CAB Module 93 AmpliTube Fender ® FAR: positions the microphone further away from the speaker cabi- net, delivering a bass-lighter response (figure 9.26). figure 9.26 TIPS: - If you want to obtain more present and detailed clean sounds, you can virtually mic up your CAB using the On Axis position and Close distance settings. Now, if you feel that the sound is too big for your mix, change the mic distance to Far. - In general, extremely high gain sounds match well together with an Off-Axis position and Close distance settings, (especially if you are using a bright microphone like the Dynamic 57). AMBIENCE: adjusts the amount of room ambience that is mixed with the microphone signal (figure 9.27). figure 9.27 TIP: ambience is STEREO so to completely take advantage of this feature be sure to use AmpliTube Fender® on a stereo track or bus or use a “Mono to Stereo” AmpliTube Fender® instance.
- 96. 9 - CAB Module 94 AmpliTube Fender ® 9.5 Microphone Models The AmpliTube Fender® CAB module includes 9 Microphone Models; Condenser 87 • Condenser 84 • Condenser 414 • Dynamic 57 • Dynamic 421 • Dynamic 441 • Ribbon 160 • Velo-8 • MD1-b • 9.5.1 Condenser 87 This is a model of one of the most popular large diaphragm mics ever, the Neumann® U87 (figure 9.28). It can be found in any large recording studio mic locker. Because of its excellent frequency response curve, the 87 has become the go-to mic when needing a clean, flattering sound. figure 9.28
- 97. 9 - CAB Module 95 AmpliTube Fender ® 9.5.2 Condenser 84 No microphone collection would be complete without a great small dia- phragm condenser mic. This model is based on the standard for small dia- phragm mics, the Neumann® KM84 (figure 9.29). As with any good small condenser mic, the 84 provides a clean clear picture of the guitar tone. figure 9.29 9.5.3 Condenser 414 The Condenser 414 is modeled after another highly regarded large dia- phragm condenser microphone, the AKG® C-414 ULS (figure 9.30). It is a bright, open microphone that will flatter big full tones and will also blend beautifully when combined with another cabinet/mic setup. figure 9.30
- 98. 9 - CAB Module 96 AmpliTube Fender ® 9.5.4 Dynamic 57 This mic model is based on the Shure® SM-57, one of the most popular small diaphragm dynamic microphones. Its bright, edgy sound has made it a widely used guitar amp mic (figure 9.31). figure 9.31 9.5.5 Dynamic 421 Probably the second most popular dynamic mic to use on guitar amps (figure 9.32), this model, based on the Sennheiser® MD-421, provides a equally pleasing sound, but is warmer than the 57. figure 9.32
- 99. 9 - CAB Module 97 AmpliTube Fender ® 9.5.6 Dynamic 441 This model, based on the Sennheiser® MD-441, has a flatter frequency response than the other dynamic mics (figure 9.33). This mic is highly regarded as a guitar mic and used widely in studios all over the world. figure 9.33 9.5.7 Ribbon 160 This mic is modeled after the Beyerdynamic® M160 (double-ribbon hyper- cardioid microphone), one of the top choices for capturing the sound of a broad diversity of sources (figure 9.34) figure 9.34
- 100. 9 - CAB Module 98 AmpliTube Fender ® 9.5.8 MD1-b This is a modern-sounding large diaphragm condenser microphone based on the Groove Tubes® MD1b-FET (figure 9.35). With a subtle boost in the highs and a smooth low end, this is an excellent choice for capturing brighter, more modern guitar tones. figure 9.35 9.5.9 Velo-8 This is a double-ribbon figure-8 microphone with a unique Neodymium ele- ment, based on the Groove Tubes® Velo-8 (figure 9.36). With a silky-smooth high end and good low end body, a great choice for more vintage-sounding guitar tones, this mic mixes very well with other microphones for very full- bodied recordings. figure 9.36
- 101. 9 - CAB Module 99 AmpliTube Fender ® 9.5.10 Microphone Models (Table) Microphone Models Based on* Condenser 87 Neumann® U87 (Cardioid mode) Condenser 84 Neumann® KM84 Condenser 414 AKG® C-414 ULS (Cardioid mode) Dynamic 57 Shure® SM-57 Dynamic 421 Sennheiser® MD-421 Dynamic 441 Sennheiser® MD-441 (“M” position) Ribbon 160 Beyerdynamic® M160 MD1-b Groove Tubes® MD1b-FET Velo8 Groove Tubes® Velo-8 * See page 107 for disclaimer.
- 102. 9 - CAB Module 100 AmpliTube Fender ®
- 103. 10 - RACK FX Module 101 AmpliTube Fender ® Chapter 10 RACK FX Module (Post Effects) figure 10.1 10.1 Introduction To access the AmpliTube Fender® RACK module, click the RACK button on the Module Selector. There are two independent RACK modules featuring 4 stereo rack effectseach.Theycanbeusedindependentlyortogetherforatotalof8rackeffects. To select a rack unit, click on each of the 4 racks displays (where it says “empty”), (figure10.2)andchooseoneoftheavailableoptionsorscrollthroughthedifferent rack effects using the Up/Down arrows (figure 10.3). figure 10.2 figure 10.3
- 104. 10 - RACK FX Module 102 AmpliTube Fender ® 10.2 Rack FX Models AmpliTube Fender® includes 6 rack effects taken from the Fender® Cyber-Twin® SE Amplifier: Pitch Shift, Tape Echo, Triangle Chorus, Sine Flange, Wah, and Compressor, increasingyourtonalflexibilityoptionsandallowingyoutocarvethesoundevenfurther. 10.2.1 Pitch Shift A pitch-shifting effect (figure 10.4) with both pitch-shifting and detuning effects. Use for both wild soloing and unusual detuned textures. figure 10.4 Controls: Pitch Level: controls the Wet/Dry ratio, from 1 to 10. Pitch: controls the amount of the pitch shift, from 1 to 10. Detune: controls the detune amount, from 1 to 10. Feedback: controls the feedback amount, from 1 to 10. PreDelay: controls the Predelay amount, from 1 to 10. Volume: controls the volume of the pitch effect, from 1 to 10. 10.2.2 Tape Echo A classic tape echo effect (figure 10.5). Use for retro, lo-fi-style echo effects. figure 10.5 Controls: Time: controls the length of the echo effect, from 30ms to 1450ms. When BPM Sync is turned on, time is displayed from a 1/32 to 1/1 ratio. Feedback: controls the amount of repeats of the echo effect, from 1 to 10. WowFlutter: controls the amount of pitch drift/variation of the echo effect, to emulate tape playback, from 1 to 10. Brightness: controls the amount of high-end of the treble, from 1 to 10. Volume: controls the volume of the echo effect, from 1 to 10. Ramp/Step: alters the way that changes to echo time change, from a “ramp up” style to a “stair step” style. BPMSync:syncstheEchoeffecttothemasterBPMofyourDAW/Standalonemetronome.
- 105. 10 - RACK FX Module 103 AmpliTube Fender ® 10.2.3 Triangle Chorus Achorus/doublingeffectforthickeningupyourguitar’stone.(figure10.6). figure 10.6 Controls: Level: controls the amount of the chorus effect, from 1 to 10. Rate: controls the rate of the chorus effect, from 1 to 10. Depth: controls the depth of the chorus effect, from 1 to 10. Avg Delay: controls the delay amount of the chorus effect, from 1 to 10. Phase: controls the phase of the chorus, from 1 to 10. Volume: controls the volume of the chorus effect, from 1 to 10. BPM Sync: syncs the effect to the master BPM of your DAW/Standalone metronome. 10.2.4 Sine Flange A classic flange effect for swirling, psychedelic jams or intense metal rhyth- mic playing (figure 10.7). figure 10.7 Controls: Level: controls the amount of the flange effect, from 1 to 10. Rate: controls the rate of the flange effect, from 1 to 10. Depth: controls the depth of the flange effect, from 1 to 10. Avg Delay: controls the delay amount of the flange effect, from 1 to 10. Phase: controls the phase of the flange, from 1 to 10. Volume: controls the volume of the flange effect, from 1 to 10. BPM Sync: syncs the Flange effect to the master BPM of your DAW/ Standalone metronome.
- 106. 10 - RACK FX Module 104 AmpliTube Fender ® 10.2.5 Wah A classic-voiced wah effect (figure 10.8), with multiple settings to fit your playing style. Can add a funky, almost vocal vibe to your playing.. figure 10.8 Cryin’/Mccoy: switches between two different classic Wah styles. Wah: controls the amount of the wah effect, from 1 to 10. Min Freq: controls the minimum frequency effected, from 1 to 10. Max Freq: controls the maximum frequency effected, from 1 to 10. Volume: controls the volume of the wah effect, from 1 to 10. 10.2.6 Compressor A classic compressor effect (figure 10.9). Use to even out volume levels when playing for a studio-like tone, to add sustain to metal leads, or to accentuate the “twang” in country-style picking. figure 10.9 Controls: Ratio Buttons: sets the overall level of compression, from “Low” to “Even Higher”. Volume: controls the volume of the compressor effect, from 1 to 10. 10.2.7 Rack FX Models (Table) Rack FX Models Based on* Pitch Shift Fender® Cyber-Twin® SE Pitch Shift Tape Echo Fender® Cyber-Twin® SE Tape Echo Triangle Chorus Fender® Cyber-Twin® SE Triangle Chorus Sine Flange Fender® Cyber-Twin® SE Sine Flange Wah Fender® Cyber-Twin® SE Wah Compressor Fender® Cyber-Twin® SE Compressor * See page 107 for disclaimer.