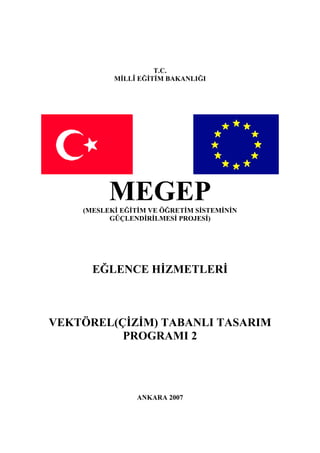
Coreldraw
- 1. T.C. MİLLÎ EĞİTİM BAKANLIĞI MEGEP (MESLEKİ EĞİTİM VE ÖĞRETİM SİSTEMİNİN GÜÇLENDİRİLMESİ PROJESİ) EĞLENCE HİZMETLERİ VEKTÖREL(ÇİZİM) TABANLI TASARIM PROGRAMI 2 ANKARA 2007
- 2. Milli Eğitim Bakanlığı tarafından geliştirilen modüller; • Talim ve Terbiye Kurulu Başkanlığının 02.06.2006 tarih ve 269 sayılı Kararı ile onaylanan, Mesleki ve Teknik Eğitim Okul ve Kurumlarında kademeli olarak yaygınlaştırılan 42 alan ve 192 dala ait çerçeve öğretim programlarında amaçlanan mesleki yeterlikleri kazandırmaya yönelik geliştirilmiş öğretim materyalleridir (Ders Notlarıdır). • Modüller, bireylere mesleki yeterlik kazandırmak ve bireysel öğrenmeye rehberlik etmek amacıyla öğrenme materyali olarak hazırlanmış, denenmek ve geliştirilmek üzere Mesleki ve Teknik Eğitim Okul ve Kurumlarında uygulanmaya başlanmıştır. • Modüller teknolojik gelişmelere paralel olarak, amaçlanan yeterliği kazandırmak koşulu ile eğitim öğretim sırasında geliştirilebilir ve yapılması önerilen değişiklikler Bakanlıkta ilgili birime bildirilir. • Örgün ve yaygın eğitim kurumları, işletmeler ve kendi kendine mesleki yeterlik kazanmak isteyen bireyler modüllere internet üzerinden ulaşabilirler. • Basılmış modüller, eğitim kurumlarında öğrencilere ücretsiz olarak dağıtılır. • Modüller hiçbir şekilde ticari amaçla kullanılamaz ve ücret karşılığında satılamaz.
- 3. İÇİNDEKİLER AÇIKLAMALAR ...................................................................................................................iii GİRİŞ ....................................................................................................................................... 1 ÖĞRENME FAALİYETİ - 1 ................................................................................................... 3 1. PROGRAMIN TEMELLERİ............................................................................................... 3 1.1. Ekran Elementleri ......................................................................................................... 3 1.1.1.Title Bar.................................................................................................................. 3 1.1.2. Menü Bar ............................................................................................................... 4 1.1.3.Standart Toolbar ..................................................................................................... 4 1.1.4. Property Bar........................................................................................................... 4 1.1.5. Color Palettes......................................................................................................... 4 1.1.6. Status Bar (durum çubuğu).................................................................................... 5 1.1.7. Docker Penceresi ................................................................................................... 5 1.1.8. Toolbox (araç kutusu)............................................................................................ 6 1.2. Dökümanların Temelleri ............................................................................................... 6 1.2.1. Temel Menü Komutları ......................................................................................... 6 1.2.2.Çalışma Sayfası Ayarları ........................................................................................ 8 1.2.3. Dosyada Sayfa Çoğaltma....................................................................................... 8 1.2.4. Çok Sayfalı Çalışma .............................................................................................. 9 1.2.5. Sayfa Silme............................................................................................................ 9 1.3. Görüntüleme Seçenekleri............................................................................................ 10 1.3.1. Çizim Görünümü Kiplerinin Ayarlanması .......................................................... 10 1.3.2. Tam Ekran Ön İzleme.......................................................................................... 11 1.3.3. Cetvellerle Çalışmak............................................................................................ 11 1.3.4. Rehberlerle Çalışmak........................................................................................... 12 1.3.5. Büyütme Seçenekleri ........................................................................................... 13 1.3.6. Gezinmek............................................................................................................. 14 1.4. Araç Kutusu ( Toolbox ) ............................................................................................. 15 1.4.1. Pick Tool (İmleç)................................................................................................. 15 1.4.2. Rectangle Tool..................................................................................................... 15 1.4.3. Elipse Aracının Kullanılması............................................................................... 17 1.4.4. Object Flyout Aracının Kullanılması................................................................... 19 1.4.5. Pre-Defined Shapes Aracı.................................................................................... 21 1.4.6. Çizgi ve Eğri çizmek ........................................................................................... 22 1.4.7. Çizilen Neslenelerin Boyunu Ölçmek ................................................................. 26 1.4.8. İki Nesneyi Bir Çizgi İle Birleştirmek................................................................. 27 1.5. Taşıma ve Dönüştürme ............................................................................................... 27 1.5.1. Dönüşümler ......................................................................................................... 27 1.5.2. Şekilleri Değiştirme ............................................................................................. 31 1.6. Nesneleri Düzenleme .................................................................................................. 34 1.6.1. Nesnelerin Birbirine Göre Konumları ................................................................. 34 1.6.2. Gruplama Grubu Bozma...................................................................................... 35 1.7. Renk Ayarları.............................................................................................................. 49 1.7.1. Renkler................................................................................................................. 49 1.7.2. Palet ..................................................................................................................... 49 i
- 4. 1.8. Temel Metin Araçları.................................................................................................. 52 1.8.1. Metin Ekleme ...................................................................................................... 52 1.9. Şablon ve Stiller .......................................................................................................... 61 1.9.1. Şablonlar.............................................................................................................. 61 1.9.2. Stiller ................................................................................................................... 62 1.10. Dolgu ve Fırça Darbesi Görüntüleri.......................................................................... 64 1.10.1. Dolgu Çeşitleri................................................................................................... 64 1.10.2. Bir Nesnenin Dokusundan Renk Alma (Eyedropper Tool) ve Başka Bir Nesneye Aktarma (Paintbucket Tool) ........................................................................... 69 1.10.3. Dolgu Ya da Konturun Şeffaf Olması ............................................................... 70 1.10.4. Fırça Darbeleri ................................................................................................... 70 UYGULAMA FAALİYETİ .............................................................................................. 73 ÖLÇME VE DEĞERLENDİRME .................................................................................... 75 ÖĞRENME FAALİYETİ - 2 ................................................................................................. 77 2. ÖRNEK TASARIM HAZIRLAMA .................................................................................. 77 2.1. Amaca Uygun Tasarım Hazırlama.............................................................................. 77 2.2. Reklâm Türünün Tespiti ve Hazırlık Aşamaları ......................................................... 77 2.2.1.Reklâm Türünün Tespiti ....................................................................................... 78 2.2.2.Hazırlık Aşamaları................................................................................................ 79 UYGULAMA FAALİYETİ .............................................................................................. 81 MODÜL DEĞERLENDİRME .............................................................................................. 84 CEVAP ANAHTARLARI ..................................................................................................... 85 KAYNAKÇA ......................................................................................................................... 86 ii
- 5. AÇIKLAMALAR AÇIKLAMALAR KOD 482BK0040 ALAN Eğlence Hizmetleri DAL/MESLEK Ortak MODÜLÜN ADI Vektörel(çizim) Tabanlı Tasarım Programı II MODÜLÜN TANIMI Alanın özelliğine uygun olarak vektörel(çizim) tabanlı tasarım programını kullanma yeterliliğinin verildiği öğrenme materyalidir. SÜRE 40/24 ÖN KOŞUL Bu modülün ön koşulu yoktur. Vektörel(çizim) Tabanlı Tasarım Programı II’yi alanın YETERLİK özelliğine uygun kullanabilmek, reklam amaçlı araçlar tasarlayabilmek. Genel Amaç Bu modül ile alanın özelliğine uygun çalışmalarda vektörel(çizim) tabanlı tasarım programını kullanarak tanıtım ve reklam amaçlı materyaller tasarlama bilgi ve becerisini kazanabileceksiniz. Amaçlar MODÜLÜN AMACI Vektörel(çizim) Tabanlı Tasarım Programı II’nin temel özelliklerini kullanarak alanınıza uygun reklam materyalleri tasarlama becerisi kazanabileceksiniz. Vektörel(çizim) Tabanlı Tasarım Programı II’yi kullanarak alanınızla ilgili uygun tanıtım ve reklam amaçlı materyaller hazırlayabileceksiniz. Ortam Sınıf, sektör, atölye, öğrencinin kendi kendine ve grupla çalışabileceği tüm ortamlar. EĞİTİM ÖĞRETİM Donanım ORTAMLARI VE DONANIMLARI Bilgisayar donanımları (Tasarım programı yüklenebilecek özellikte ve kapasitede olmalıdır.), tasarım programı, VCD, DVD, televizyon, projeksiyon, görsel materyaller Modülün içinde bulunan her öğrenme faaliyetinden ÖLÇME VE sonra, verilen ölçme araçları ile kazandığınız bilgi ve DEĞERLENDİRME becerileri ölçerek kendinizi değerlendirebileceksiniz. iii
- 6. iv
- 7. GİRİŞ GİRİŞ Sevgili Öğrenci, Çok yakın zamana kadar vektörel (çizim) programlarla yapılan işler sınırlı idi. Ancak çok hızla yenilenerek gelişti. Bugün tüm dünyada olduğu gibi, Türkiye’de de ajanslar, grafik atölyeleri yalnızca bu tasarım programını kullanarak çalışmalarını yapabilmektedir. Artık bir tasarımcı, fotoğraf işleme haricinde her türlü isteğini bu program sayesinde yapabilmektedir. Reklâm, tanıtım amaçlı afiş, poster, desen oluşturma ve benzeri uygulamalar yapmak için mükemmel bir sayfa tasarımı programıdır. Bu modül, temel konuları işleyecek ve sonrasında bu programı kullanırken mesleğini en iyi şekilde uygulamanıza yardımcı olacaktır. 1
- 8. 2
- 9. ÖĞRENME FAALİYETİ–1 ÖĞRENME FAALİYETİ - 1 AMAÇ Vektörel(çizim) Tabanlı Tasarım Programı II’in temel özelliklerini kullanarak alanınıza uygun reklâm materyalleri tasarlama becerisi kazanabileceksiniz. ARAŞTIRMA Yaşadığınız kentte, reklâm ve tanıtım faaliyetinde bulunan reklâm ajanslarını ve alanınıza uygun işletmeleri ziyaret ederek, tasarım programını kullanarak ne tür çalışmalar yaptıklarını gözleyiniz. Elde ettiğiniz bilgileri arkadaşlarınızla paylaşınız. 1. PROGRAMIN TEMELLERİ 1.1. Ekran Elementleri Programı çalıştırdığımızda ekranda çeşitli ekran elementleri görürüz. Bu elementler programın farklı elemanlarını denetler. Bunlar kapatılıp açılabilir ve çalışma alışkanlıklarımıza uygun şekilde ekranda yerleri değiştirilebilir. Programın Temelleri Öğrenme faaliyeti içerisinde her konuda geçen ( > ) işareti fare(mause) ile tıklama işaretidir. Örneğin: (Window>Toollbars>Toollbox) 1.1.1.Title Bar Başlık çubuğudur. Üzerinde, çalıştığınız dosyanın adını, çalıştığınız dosya adını, program penceresini kapatma, simge durumuna getirme ve pencereyi küçültme seçeneklerini görebilirsiniz. Simge durumunda küçült Ekranı Programı kapat kapla Şekil 1.1: Title bar 3
- 10. 1.1.2. Menü Bar Menü çubuğunda tüm program fonksiyonları yer alır. Bir menü üzerine tıkladığınızda menü açılır ve içindeki komutlar görülür. Bazı komutların yanında yer alan üçgen işareti, aslında onun bir alt menü olduğunu gösterir. Bu satır üzerine tıklarsanız bir menü daha açılır. Ekranınızda menü çubuğunu görmüyorsanız Window > Toolbars > Menü Bar komutunu verin. Şekil 1.2: Menü 1.1.3.Standart Toolbar Menünün hemen altında yer alan çubuk standart toolbardır. Üzerinde genel program ve vektörel tabanlı çizim programı komutları yer almaktadır. Ekranınızda standart toolbar çubuğunu görmüyorsanız Window > Toolbars > Standart toolbar komutunu verin. 1.1.4. Property Bar Araç kutusuyla etkileşimli bir araç çubuğudur. Yani sizin seçtiğiniz araç ve nesneleri takip eder, duruma göre ihtiyaç duyacağınızı düşündüğü fonksiyona has ikonu ekrana getirir. Ekranınızda Property Bar çubuğunu görmüyorsanız Window > Toolbars > Property Bar komutunu verin. Şekil 1.3: Property bar 1.1.5. Color Palettes Nesneleri sabit renklerle renklendirirken kullanılabilecek en pratik araçlardır. Standart Palet ekranın sağında durur, bu paletin alt ve üstündeki ok tuşlarına tıklayarak kaydırabilirsiniz. En üstte çarpı işareti olan kutu kaymaz. Bu şeffaflık demektir. Paletin en altındaki ikona tıkladığınızda palet yan yana 4 sıra halinde açılır. Herhangi bir renk kutusu üzerine tıkladığınızda yine tek sıralı palete dönüşür. Ekranınızda renk paletini görmüyorsanız Window > Color Palettes > Default CMYK Palette komutunu verin. 4
- 11. Şekil 1.4: Color palettes 1.1.6. Status Bar (durum çubuğu) Ekranın altında ya da üstünde yer alır. Seçtiğiniz nesne ve yapmakta olduğunuz işlemle ilgili bilgiler içerir. Şekil 1.5: Status bar 1.1.7. Docker Penceresi Herhangi bir işlem ayarlar yapmanızı ya da listeden seçim yapmanızı gerektiriyorsa ekrana mutlaka bir doker pencere açılır. Fonksiyonları kullanırken gerekli doker pencere otomatik olarak açılır. Bazılarını da siz Window > Dokers menüsünden seçmelisiniz. Birden fazla doker pencere açıldığında doker pencereler üst üste yerleşir, sağ kenarlarında sekmeler oluşur. Aktif olan pencere üsttedir. Çalışmak istediğiniz pencerenin sekmesine tıklayarak aktif hale getirebilirsiniz. Şekil 1.6: Doker pencere 5
- 12. 1.1.8. Toolbox (araç kutusu) Vektörel (çizim) tabanlı tasarım programının herşeyidir. Toolbox’taki bir aracı üzerine tıklayarak seçebilirsiniz. Herhangi bir anda mutlaka bir araç seçilidir. Bazı araçlar üzerinde siyah üçgenler yer alır. Bu üçgenlerin üzerine tıkladığınızda uçan pencereler açılır ve üzerinde başka araçlar yer alır. Bu araçlardan herhangi birini seçerek çalışabilirsiniz. İmleci bir süre tuttuğunuzda aracın ismini gösteren bir dikdörtgen ekrana gelir. Bazılarında bu dikdörtgen üzerinde klavyenin tuşlarından birinin ismi de yazılıdır. Bu ilgili aracın kısa yoludur. Klavyede bu tuşa basarak ilgili aracı hızla seçebilirsiniz. Şekil 1.7: Toolbox 1.2. Dökümanların Temelleri Bu bölümde bilgisayarla yeni tanıştığın varsayımından yola çıkarak doküman açma, dosya kaydetme ve bu dosyaları farklı olarak kaydetme ve bunun gibi yolları kavrayacaksın. Bunlar çoğu bilgisiyar programında aynı şekilde yapıldığından biz bu işlemlerin genel adına temel komutlar diyoruz ve bu temel komutların çoğunun vektörel (çizim) tabanlı tasarım programında da aynı olduğunu görecek ve öğreneceksiniz. 1.2.1. Temel Menü Komutları Temel menü komutları yeni doküman açmak, daha önce kaydedilmiş dökümanları açmak ve yapılan yeni çalışmaları farklı dökümanlar olarak kaydetmek için kullanılır. Standart toolbar’da bu komutların bazıları bulunmaktadır. Ayrıca bu komutların klavye kısayolları da mevcuttur. Şekil 1.8: Standart toolbar 6
- 13. Yeni bir doküman oluşturmak için, File > New komutunu verin. Ya da Standart toolbardaki New (yeni) simgesini tıklayın. Daha önceden kaydedilmiş bir dökümanı ekrana çağırmak için, File > Open komutunu verin ya da Standart toolbardaki Open (aç) simgesini tıklayın. Açılan pencereden çağırmak istediğiniz dökümanı bulun ve open düğmesini tıklayın. Adsız bir yeni dökümanı kaydetmek için File > Save komutunu verin. Ya da Standart toolbardaki Save (kaydet) simgesini tıklayın. Açılan pencereden kaydetmek istediğiniz konumu seçin ve save düğmesini tıklayın. Dökümanınız Untitled ifadesini izleyen bir numaradan oluşan geçiçi bir adla kaydedilir. Ayrıca File > Save komutu daha önce kaydedilmiş dosyalar üzerinde yapılan değişiklikleri Save iletişim kutusunu açmadan kaydetmenizi sağlar. Dökümanınıza farklı bir ad vererecek kaydetmek istiyorsanız File > Save as komutunu verin. Save iletişim kutusu açılır. Orjinal dosya değiştirilmeden kalır ve sizin save iletişim kutusuna verdiğiniz yeni isimle farklı bir sürümle kaydedilir. İPUCU Bir dökümana bir ad verildikten sonra Save komutu değişiklikleri dosyaya save iletişim kutusunu açmadan kaydeder, Save As komutu ise değişiklikleri asıl kaydı bozmadan başka bir isimle yeniden kaydetmenizi save iletişim kutusunu açarak sağlar. İkisi arasındaki farkı doğru kavrayınız. Bir dökümanı kapatmak için File > Close komutunu verin. Ya da close düğmesini tıklayın. Şekil 1.9: Close düğmesi Eğer kapatmak isteğiniz dökümanı daha önce kaydetmediyseniz kapatmadan önce kaydetmek isteyip istemediğinizi sorar. Değişiklikleri kaydetmek için Yes, dökümanı en son haliyle bırakmak için Don’t Save, dökümanı açık bırakmak için Cansel düğmesini tıklayın. Programdan çıkmak için, File > Exit komutunu verin. Böylece programı kapatmış olacaksınız. 7
- 14. 1.2.2.Çalışma Sayfası Ayarları Çalışma sayfasının oluşturulması aşamasında sayfa ayar ikonlarının Property Bar üzerinde görüntülemek için ekranda hiçbirşeyin seçili olmadığından emin olmanız gerekiyor. Çalışma sayfanızı bu ikonlardan yaralanarak ölçülendirebilirsiniz, daha önceden hazırlanmış ölçüdeki sayfayı seçip yatay dikey ayarlarını yapabilirsiniz. Landscape (yatay sayfa görüntüsü) Portrait(dikey sayfa görüntüsü) Sayfa ölçüleri Ölçülerine göre sayfa isimleri Şekil 1.10:Çalışma sayfası ayarları 1.2.3. Dosyada Sayfa Çoğaltma Sayfa işlemleri için Layout>Insert Pace komutunu verin. Karşınıza çıkan pencereden istediğiniz sayfa ayarlarını uygulayabilirsiniz. 8
- 15. Eklenecek sayfa sayısı Eklemek istediğiniz Sayfanın önüne sayfaların yanında Sayfadan sonra yer alacak sayfa numarası Sayfanın dikey yatay seçimi Sayfa formatı Sayfa formatının ölçüleri Şekil 1.11:Dosyada sayfa çoğaltma 1.2.4. Çok Sayfalı Çalışma Dosyada birden fazla sayfa ile çalışabilirsiniz. Sayfa işlemlerini Layout menüsünden kontrol edebileceğiniz gibi ekranın sol alt köşesinde yer alan araçları da kullanabilirsiniz. Sayfaya isim verme Bir sonraki sayfa Bir önceki sayfa İlk baştaki Bir önceki Sayfa Son sayfa Sayfa silme Sayfanın yatay dikey sayfa sayfa çoğaltma değişimi Şekil 1.12: Çok Sayfalı Çalışma 1.2.5. Sayfa Silme Sayfa silme işlemleri için Layout>Delete Page komutunu verin. Böylece silmek istediğiniz sayfa ile ilgili işlemleri yapabileceğiniz bir pencere karşınıza gelecek. 9
- 16. Silmek istediğiniz sayfa numarası Ardı ardına gelen bir dizi sayfa silinecekse Silinecek grubun son işaretlenecek sayfa numarası Şekil 1.13: Sayfa silme 1.3. Görüntüleme Seçenekleri Program, yaptığınız çizimlerin görüntülenmesi konusunda fazla sayıda seçenek sunar. Nesneleri hizalamakta kullanılan ızgara ve rehberler oluşturabilirsiniz. Nesnelerin boylarını görmenizi sağlayacak cetvellerle çalışabilirsiniz. Bu görüntüleme seçenekleri çiziminizin çıktısını etkilemeyecektir ama sizin hızlı ve kolay çalışmanıza yardımcı olacaktır. 1.3.1. Çizim Görünümü Kiplerinin Ayarlanması Grafik programlarında ekran kartının hızı ve belleği çalışmanın hızını belirler. Çok efekt kullanılan bir dosya ile çalışırken ekrandaki görünümün tazelenmesi yavaşlamaya başlar. Ekrandaki görüntünün kalitesini azaltarak çalışma hızınızı artırabilirsiniz. Görüntü kalitesini değiştirmek için View menüsünden Simple Wireframe, Wreframe, Draft, Normal, Enhandced seçeneklerinden birini seçin. Simple wireframe : Nesneler içi boş çerçeve şeklinde görünür.Extrude,bllend gibi efektler uygulanan nesnelerin sadece kendileri görünür.Renkli Bitmap resimler gri bir dikdörtgen şeklinde,siyah beyaz bitmap resimler silik bir şekilte görünür. Wireframe : Simple wireframe moduna benzer. Ek olarak extrude, blend gibi efektlerin etkileride kontur şeklinde görünür. Draft : Dolgu tipi olarak sadece Uniform Fill görüntülenir.Düşük çözünürlükteki bitmap nesneleri de görebilirsiniz. Normal : Sadece postscript fill ve yüksek çözünürlükteki bitmaplar görüntülenmez. Enhanced : Her şeyi görebilirsiniz.Fakat ekranın tazeleme hızı azalır. Tüm bu kipler sadece ekran görüntüsünü değiştirir. Dosyanın yazdırıldığında şeklini değiştirmez. Unutmayınız 10
- 17. 1.3.2. Tam Ekran Ön İzleme Çalışmanızı incelemek için tüm ekranı kaplayacak şekilte görüntüleyebilirsiniz. Menü araç çubuğu gibi ekran bileşenlerinin olmadığı bu moda geçmek için View>Full-Screen Preview komutunu verin. Bu modan çıkmak için klavyenizdeki ESC tuşuna basın. Sadece seçili nesneyi tüm ekranda görüntülemek için önce View>Preview-Selected Only, sonra View > Full-screen Preview komutunu verin. 1.3.3. Cetvellerle Çalışmak Cetvelleri nesnelerin büyüklüklerini anlamak için kullanabilirsiniz. Cetveller, doküman penceresinin üstünde ve solunda iki alanda yerleştirilmiştir. Şekil 1.14: Cetveller Ekranınızda cetvelleri görmüyorsanız, üst menüden View > Ruler komutunu verin. Çok esnek olan bu cetvellerin ölçü biçimlerini değiştirmek mümkündür. Cetvelin birimini Property Bar üzerinde değiştirebilirsiniz. Bunu için sadece Units bölümünde çalışmak istediğiniz birimi seçiniz. Şekil 1.15: Cetvellerin ölçülerinin değiştirilmesi 11
- 18. 1.3.4. Rehberlerle Çalışmak Cetveller eknanınızda görünür haldeyken onları rehber olarak kullanmak mümkündür. Hatta bu işinizi oldukça kolaylaştırır. Sayfaları bölümlere ayırmak ve nesnelerinizi hizalamak için rehberler çok önemlidir. Cetveller üst ve solda olarak ekranda görünür. Şekil 1.16: Rehberler Cetvelleri sürükleyerek rehber oluşturmak için View > Guidelines komutunu verin. Ok imlecinizi üst (yatay) ya da sol (dikey) cetvel üzerine getirin. Farenin düğmesini basılı tutarak ok imlecini sayfaya doğru sürükleyin. Rehberin yerini doğru tespit ettiğinizde farenin düğmesini bırakın. Rehber sayfada yerine oturacaktır. Bir rehberi üzerine tıklayarak seçebilirsiniz. Seçili rehberle ilgili bilgiler Property Bar üzerinde belirir. Rehberin koordinatları property bar üzerinde Object Position bölümünde görünür. Buradaki değerler rehberin koordinat merkezine olan uzaklığıdır. Rehberi döndürmek için ise property bar üzerinde Angle Of Rotation bölümünde dönme açısını belirtebilirsiniz. Bir rehberin konumunun yanlışlıkla değişmesini istemiyorsanız, rehberi seçip property bar üzerindeki Lock ikonunu tıklayın. Lock ikonunu bir kez daha tıklayana kadar rehber kilitli kalacaktır. Rehberleri yapışkan hale getirmek için herhangi bir rehberi seçip Property Bar üzerinde Snap to Guidelines ikonunu tıklayın. Rehberlerin renklerini değiştirebilirsiniz. Bunun için rehberi seçin ve paletteki istediğiniz renk üzerinde farenin sağ tuşuna tıklayın. 12
- 19. Bir rehberi silmek için üzerine tıklayın ve klavyenizdeki Delete tuşuna basın. Tüm rehberleri birden silmek için Edit>Select All>Guidelines seçin ve klavyedeki delete tuşuna basın. Sayfa düzeni için belirli düzende bir dizi rehberi küçük bir işlemle oluşturabilirsiniz. Bunun için bir rehber oluşturun ve propert bar üzerinde Preset Guidelines ikonuna tıklayın. Preset Guidelines Object Position Snop to Guidelines of Rotation Angle Of Rotation Center Lock Snop to Position Guidelines Şekil 1.17: Rehber bilgileri 1.3.5. Büyütme Seçenekleri Program sayfasında, dökümanlarla çalışırken farklı oranlarda büyütmelere ihtiyaç duyabilirsiniz. Bunun için; Araç çubuğundan büyüteci seçip, imleci büyütmek istediğiniz bölge üzerine getirip farenin sol tuşuna basın. O bölge iki katı kadar büyüyecektir. Büyütmek istediğiniz bölgeyi dilediğiniz gibi görmek için birkaç tıklama yapmak yerine büyüteç aracı seçili iken o bölge etrafında bir dikdörtgen çizebilirsiniz. Bu durumda dikdörtgen ile sınırladığınız alan sayfanın ortasına olabildiğince en büyük boyutta yerleşir. Çalışmanın boyutunu tekrar küçültmek için büyüteç aracı seçili iken ekran üzerinde farenin sağ tuşuna tıklayın. Çalışma her seferinde yarı yarıya küçülür. Şekil 1.18: Zoom Aracı Büyüteç aracını seçtiğinizde property bar üzerine bazı büyütme ikonları gelir. Bunları kullanarak belirli boyutlara bir tıklamada ulaşabilirsiniz. 13
- 20. Zoom Levels Zoom to height Zoom in Zoom to Zoom Out Büyütme araçları to all Şekil 3.6. Zoom to Zoom Zoom to width selected objeckt page Şekil 1.19: Property bar zoom ıkonları • Zoom in : Ekrandaki görüntüyü iki katı büyütür. • Zoom out : Ekrandaki görüntüyü yarı yarıya büyütür. • Zoom to selected : Seçili nesneler olabildiği kadar büyük ekranının ortasına getirilir. • Zoom to all objecks : Tüm nesneler olabildiği kadar büyük ekranın ortasına getirilir. • Zoom to page : Çalışma sayfası olabildiği kadar büyük ekranın ortasına gelir. • Zoom to page width : Çalışma sayfası genişliği ekrana sığacak şekilte büyütülür. • Zoom to page height : Çalışma sayfası yüksekliği ekrana sığacak şekilte büyütülür. Ekrandaki görüntüyü standart toolbar üzerinde Zoom Levels bölümünü kullanarak da büyütüp küçültebilirsiniz. Şekil 1.20 : Zoom levels 1.3.6. Gezinmek Ekranda gitmek istediğiniz yere ulaşabilmeniz için pencerenin kenarlarına gitmeye gerek kalmadan Toolbox panelindeki Hand aracı kullanılır. Hand aracını kullanmak için tools panelinde Hand aracını tıklayın ve doküman penceresine getirin. Hand aracına klavye kısayolu ile ulaşmak için H tuşuna basabilirsiniz. 14
- 21. Şekil 1.21: Toolbox panelindeki hand aracı 1.4. Araç Kutusu ( Toolbox ) Tasarım programını öğrenmenin en iyi yollarından biri, temel şekilleri oluşturmaya başlamaktır. Bu temel şekilleri sıfırdan çizerek oluşturmak yerine, programın her tür nesneyi oluşturan çok sayıda aracını kullanmak çok daha kolay ve zevklidir. 1.4.1. Pick Tool (İmleç) Seçme, taşıma, ekranda hareketi sağlama aracıdır. Şekil 1.22: İmleç 1.4.2. Rectangle Tool Oluşturacağınız en temel nesnelerden biri dikdörtgendir. Rectangle aracı ile normal dikdörtgenler, karaler ve köşeleri yuvarlatılmış dikdörtgenler oluşturabilirsiniz. Şekil 1.23: Tool panelindeki seçilmiş rectangle aracı Bir dikdörtgen çizmek için • Tools panelindeki Rectangle aracını tıklayın. • Ekranda gözüken (+) imlecini dikdörtgenin köşesinin olmasını istediğiniz konuma getirin. • İmlecinizi karşı köşeye çapraz biçimde sürükleyin. • Dikdörtgenin boyundan emin olduğunuzda farenin düğmesini bırakın. • Çizimi yaparken aynı anda SHİFT tuşuna basarsanız, dikdörtgeniniz çizmeye başladığınız nokta bir köşe değil de dikdörtgenin merkezi olacak şekilde dört yana da eşit oranlarda genişler. 15
- 22. Bir kare çizmek için • Bir dikdörtgen çizmek için izlediğiniz adımları uygulayın. • Çiziminizi yaparken CTRL tuşunu basılı tutun. Bu tuş doğru köşegeni takip edemeseniz bile dikdörtgenin kare olmasını zorunlu tutar. Yani çiziminiz her durumda kare olacaktır. İPUCU SHİFT ve CTRL tuşu gibi değiştirici bir tuşu basılı tutmanız gerektiğinde daima önce tuşu, sonra farenin düğmesini bırakmalısınız. Çizdiğiniz Dikdörtgen ve karenin sonradan ölçülerini değiştirebilirsiniz Bir dikdörtgenin boyutlarını değiştirmek için • Dikdörtgeni seçin. • Object position içinde bulunan ayarlar aşağıda verilen işlemleri yapar. o x alanı dikdörtgenin yatay konumunu denetler. o y alanı dikdörtgenin düşey konumunu denetler. • Object size içinde bulunan ayarlar aşağıda verilen işlemleri yapar. o x alanı dikdörtgenin genişliğini denetler. o y alanı dikdörgenin yüksekliğini denetler. • Değerlerde yaptığınız değişikliği uygulamak için enter tuşuna basın. • Property bar üzerinde Roundness değerleri yer alır. Buradaki değerler dörtgeninizin köşelerinin yuvarlanmasını sağlar. Dörtgenin her köşesi için ayrı bir bölüm yer alır. Dörtgeni çizmeden önce tüm bölümler birbiri ile kilitlidir. Yani birine verdiğiniz değer otomatik olarak diğerlerine de aktarılır. Ama dörtgeni çizdikten sonra Property Bar üzerinde aktifleşen kilit ikonunu açarak her köşenin yuvarlaklığını birbirinden bağımsız olarak tanımlayabilirsiniz. 16
- 23. Şekil 1.24: Rondness aracı 1.4.3. Elipse Aracının Kullanılması Oluşturabileceğiniz bir başka nesne türü elipslerdir. Elipse aracı ile aynı zamanda daireler de oluşturabilirsiniz. Şekil 1.25 : Ellipse aracı Bir elips ya da daire çizmek için • Toolbox dan Ellipse Tool’ u seçin. • Property Bar üzerinde elipse ikonu seçili olsun. Şekil 1.26: Property barda elips ikonu • Farenin düğmesine basarak imlecinizi karşı köşeye sürükleyin. • Elipsi çizerken bir yandan da SHIFT tuşuna basarsanız, elipsinizi çizmeye başladığınız nokta bir köşe değil de elipsin merkezi olacak şekilde dört yana da eşit oranla genişler. • Elipsi çizerken bir yandan da CTRL tuşuna basarsanız, elipsiniz daire olur. • Çizdiğiniz elipsin ölçülerini değiştirebilirsiniz. Bunun için dikdörtgenin ölçülerinin değiştirilmesi için yapılan işlemlere bakınız. Pasta dilimi (Pie) çizmek için • Toolbox dan Elipse Tool’u seçin, Property bar üzerindeki Pie ikonunu tıklayın. • Starting and Ending Angles bölümünde pasta diliminin başlangıç ve bitiş açılarını yazın. 17
- 24. • İmleci şeklin bir köşesinden yerleşeceği noktaya getirip sol tuşa basın, parmağınızı kaldırmadan farenizi hareket ettirin, şekil istediğiniz boyuta gelince parmağınızı tuştan kaldırın. Pie Şekil 1.27 : Pasta dilimi çizme Yay çizmek için; • Toolbox dan Elipse Tool’u seçin, Property bar üzerindeki Arc ikonunu tıklayın. • Uygulama için pasta dilimi çizimini işlem basamakları gibi uygulayın. Arc Şekil 1.28: Yay çizme İPUCU Elips, pasta dilimi ve yay çizimlerinde Clockwise/Counter Clokwise Arcs or Pies ikonuna tıklayarak yazdığınız başlangıç ve bitiş açılarını yer değiştirebilirsiniz. CTRL ve SHIFT tuşları hepsinde aynı işlemi yapar. 18
- 25. 1.4.4. Object Flyout Aracının Kullanılması Değişik şekiller ve tablo çizimi oluşturabilmek için bu aracı kullanabilirsiniz. Şekil 1.29: Object flyout aracı Tablo çizmek için • Toolbox’tan Object Flyout penceresinsen Graph Paper Tool’u seçin. • Property bar üzerinde tablonun sütun ve satır sayısını belirtin. • Farenin düğmesini basılı tutarak imlecinizi sürükleyin. • Çizginin bitmesini istediğiniz yere geldiğinizde farenin düğmesini bırakın. Şekil 1.30: Verilen satır ve sütun sayılarına göre tablo oluşturma Çokgen çizmek için ; • Toolbox’tan Object Flyout penceresinde Poygon Tool’u seçin. • Property bar Polygon ikonuna tıklatın. • Yine Property Bar üzerinde Number of Points on Polygon bölümünde çizeceğiniz poligonun köşe sayısını belirtiniz. Bu değer 3 ila 500 arasında değişebilir. • Farenin imlecini çokgeninizin bir köşesinin yerleşmesini istediğiniz yere getirip farenin sol tuşuna basın, parmağınızı kaldırmadan farenizi hareket ettirin. Çizmekte olduğunuz çokgen istediğiniz boyuta geldiğinde farenin tuşunu bırakın. 19
- 26. Şekil 1.31:Polygon aracı Spiral çizmek • Toolbox’tan Object Flyout penceresinde Spiral Tool’u seçin. • Property Bar üzerinde Spiral Revolutions bölümünde spiralinizin iç içe kaç döngüden oluşacağını belirtin. • İki tip spiral çizebilirsiniz. o Symmetrical spiral(simetrik spiral)Bu tip sipiralin her döngüsü arasındaki aralık eşittir. Spiral döngü sayısını belirledikten sonra spiralinizi ne kadar büyütürseniz döngülerin aralığı o kadar büyür. o Diğer spiral tipi ise Logarithnic Spiral ( Logaritmik Spiral ) Bu tip spiralde döngüler arası mesafe, dış döngüye doğru logaritmik olarak genişler. Spiralin döngüleri arasındaki mesafenin hangi oranda artacağını property bar üzerinde yer alan Spiral Expansion Factor ayarı ile belirleyebilirsiniz. Bu değer ne kadar artarsa aradaki boşluklar arasındaki fark o oranda değişir. Symmetrical Spiral Logarithnic Spiral Şekil 1.32: Spiral çizimi 20
- 27. 1.4.5. Pre-Defined Shapes Aracı Toolbox üzerinde Pre-Defined Shapes uçan penceresinde değişik katogorilerde uçan pencereler yer alır. Bunların içerikleri değişmekle birlikte kullanımları aynıdır. Şekil 1.33 : Pre-defined shapes aracı • Hazır şekillerden birini çizmek için Pre-Defined Shapes uçan penceresinde ilgili şekli içeren kütüphanedeki şekilleri görebilirsiniz. • Dilediğiniz şekli seçin. • Farenin imlecini bir köşesinin yerleşmesini istediğiniz yere getirip farenin sol tuşuna basın, parmağınızı kaldırmadan farenizi hareket ettirin. • Çizmekte olduğunuz şekil istediğiniz boyuta geldiğinde farenin tuşunu bırakın. • Şekil üzerinde bir ya da daha fazla sayıda renkli noktalar görebilirsiniz. Bu noktaları hareket ettirerek şekillerde değişiklik yapabilirsiniz. Yıldız çizmek Toolbox üzerinde Pre-Defined Shapes aracından Star shapes aracını seçin. Property Bar üzerinde Perfect Shapes bölümünden çizeceğiniz yıldızın köşe sayısını belirleyip seçin. Farenin imlecini bir köşesinin yerleşmesini istediğiniz yere getirip farenin sol tuşuna basın, parmağınızı kaldırmadan farenizi hareket ettirin. Çizmekte olduğunuz yıldız istediğiniz boyuta geldiğinde farenin tuşunu bırakın. 21
- 28. Şekil 1.34: Perfect shapes Şekil 1.35: Değişik ayarlarla yıldız örnekleri 1.4.6. Çizgi ve Eğri çizmek Şekil 1.36: Çizim araçları Freehand aracı ile eğri çizim yapmak • Toolbox dan Curve Flyout penceresinden Freehand Tool’u seçin. • Çizgiyi çizmek için farenin tuşuna basın. Parmağınızı tuştan kaldırmadan fareyi hareket ettirin. • Farenin hareketini takip eden bir şekil çizersiniz. • Tuşu bırakınca çizginiz sonlanır. • Çizgi farenin hareketine bağlı olarak biraz titrek görünür. Ama çizginiz bittiğinde otomatik olarak yumuşar, düzgünleşir. Bunu sağlayan property Bar üzerindeki Curve Smoothness fonksiyonudur. Bu fonksiyonun değeri ne kadar yüksek olursa çiziminiz o kadar yumuşak olur. Şekil 1.37: Curve Smoothness 22
- 29. Şekil 1.38: Freehand aracı ile eğri çizim Freehand Aracı ile düz çizgi çizmek • Toolbox dan Curve Flyout penceresinden Freehand Tool’u seçin • Çizgiyi başlatmak istediğiniz yere farenin sol tuşuyla bir kez tıklatın. • Farenizi hareket ettirin, ikinci noktanın yerini belirlediğinizde tıklayın. • Çizgilerin ard arda gelmesi için ikinci çizgiyi ilk çizginin noktalarından birinin üzerinde tıklayın. Ya da çiziminiz bitene kadar çift tıklama yapın. Şekil 1.39: Freehand aracı ile düz çizgi çizmek İPUCU Düz çizginizin yatay yüzey ile 15 ° ve katları değerinde açılar yapması için çizgiyi çizerken bir yandan CTRL tuşuna basılı tutun. Bezier aracı ile çizim yapmak için • Toolbox’da Curve Flyout penceresinden Bezier Tool’u seçin. • Eğriyi çizmek için ilk noktanın olmasını istediğiniz yere bir kez tıklayın. Farenizi ikinci noktanın olmasını istediğiniz yere getirin. Sol tuşa basın ama bırakmayın. • Bu durumda farenizi hareket ettirdiğinizde kontrol noktaları ekranda görünür. Siz farenizi hareket ettirdikçe bu kontrol noktası da hareket eder. Diğer kontrol noktası da sizin kontrol ettiğiniz noktanın hareketini zıt yönde taklit eder. • Farenin hareketine göre kontrol noktalarının yeri değiştikçearadaki çizginin de eğimi değişir, çizgi istediğiniz gibi olduktan sonra parmağınızı tuştan kaldırın. 23
- 30. • Üçüncü noktanın yerini belirleyin ve ikinci nokta için yaptıklarınızı tekrarlayın. • Eğer en sonda ilk noktanın üzerine tıklarsanız eğriniz kapalı bir yüzey olur. Şekil 1.40: Bezier aracı ile çizilmiş eğri Artistik media tool ile yüzey çizmek, çizgileri yüzeye dönüştürmek • Toolbox’da Curve Flyout penceresinden Artisitk Media aracını seçin. • Property Bar üzerindeki değişik araçların yaptığı işlemler farklı olmasına rağmen hepsinin uygulama şekli aynıdır. Dilediğiniz bir aracı seçiniz. • Smoothing bölümünde çizdiğiniz çizginin ne kadar yumuşatılacağını belirtin. Şekil 1.41: Smooting • Property Barda seçtiğiniz araca uygun karşınıza gelen diğer ayarları yapın. • İmleci sayfa üzerine yerleştirin, farenin sol tuşunu basılı tutarken farenizi hareket ettirin. • Çizim işleminizi tamamladığınızı düşündüğünüzde farenin düğmesini bırakın. o Property Bardaki Preset, Brush, Image Sprayer, Calligraphic ve presure araçları belirli şekillerde sizin çizdiğiniz çizginin eğiminde yüzeyler çizmenizi veya çizimlerinizi nesneye dönüştürmeye yarar. Preset Preset Listesi Smoothing Maxsimum List Şekil 1.42 : Preset aracı ile örnek çizim 24
- 31. Şekil 1.43 : Image Sprayer ile örnek çizim İPUCU Daha önce çizdiğiniz bir çizgi ya da yüzeyin konturlarını Preset, Brush, Image Sprayer listesindeki bir yüzeye dönüştürmek için araç seçili iken nesne üzerine bir kez tıklayıp listeden bir yüzey şekli seçin, seçtiğiniz nesnenin konturları otomatik olarak seçtiğiniz yüzeye dönüşecektir. Pen ile düz çizgiler çizmek için • Toolbox’da Curve Flyout penceresinden Pen aracını seçin. • Sayfanızda imleci yolun başlamasını istediğiniz yere getirin ve tıklayın. Ucunda bir kare olarak köşe noktası belirecektir. Şekil 1.44: Pen aracı tıklandığında beliren kare köşe noktası • İmlecinizi bir sonraki noktanın olmasını istediğiniz yere getirin ve tekrar tıklayın. İlk noktadan bu noktaya uzanan bir çizgi oluşacaktır. • Çizimini yapmak istediğiniz nesnenin tüm kenarlarını bu şekilde dolaşın. • İlk noktaya tıklayarak yaptığınız çizim yolunu kapatın. Pen eğimli çizgiler çizmek için • Toolbox’ta Curve Flyout penceresinden Pen aracını seçin. • İlk noktayı tıklayarak imlecinizi yukarı doğru sürükleyin. Oluşturmak istediğniz eğriyi yaklaşık üçte biri kadar bir mesafeye katetmeden farenin düğmesini bırakmayın. • Yolun yön değiştirdiği bütün noktalara eğri noktaları yerleştirmek için imlecinizi sürüklemeye devam etmelisiniz. 25
- 32. Şekil 1.45 : Pen aracı ile eğimli yol çizimleri İPUCU Pen aracı ile yaptığınız yol oluşumlarını bezier aracını kullanarak ta yapabilirsiniz. Kullanım yolları birbirine benzer özellikler gösterir. 1.4.7. Çizilen Neslenelerin Boyunu Ölçmek Bazı teknik çizimlerde nesnelerin boyutunu ya da bazı açıların değerlerini göstermeniz gerekir. Bunun için Dimension Tool’u kullanabilirsiniz. Bir nesnenin boyunu ölçmek için • Toolbox’da Curve Flyout penceresinde yer alan Dimension Tool’u seçin. • Property Bar üzerinde ölçmek istediğiniz boyuta göre ilgili boyut aracını seçin. • İmleci boyutunu ölçeceğiniz nesnenin üzerinde gezdirdiğinizde nesnenin çerçevesi üzerinde küçük noktalar görülür. Bu noktalara yapışma noktası (Snap Point)adı verilir. • Yapışma noktaları nesne ile boyut çizgisini birbirine bağlar. Şekil 1.46 : Ölçme aracı 26
- 33. 1.4.8. İki Nesneyi Bir Çizgi İle Birleştirmek İnteractive Conector Tool iki nesneyi birbirine bağlamanızı sağlar. Daha sonra bu nesnelerin birinin yerini değiştirdiğinizde bu bağlantı çizgiside onu takip eder, böylece bağlantı kopmaz. Nesneleri birleştirmek için • Toolbox’ta Curve Flyout penceresinde yer alan Interactive Connector Tool’u seçin. • İmleci nesneler üzerinde gezdirdiğinizde yapışma noktaları belirecektir. • Bağlamak istediğiniz nesnelerden birinin yapışma noltasını sürükleyip diğer nesnenin yapışma noktalarının birinin üzerine bırakın. o Düz bağlantı noktası çizmek için Property Bar üzerinde Straight Connector ikonunu seçin. o Girintili bağlantı noktası oluşturmak için Property Bar üzerinde Angled Connector’ı seçin. Şekil 1.47: Nesneleri birleştirmek 1.5. Taşıma ve Dönüştürme 1.5.1. Dönüşümler Tüm çalışmalarda nesnelerin seçilmesi ve taşınmaları çizimlerde değişiklik oluşturmak için büyük önem taşımaktadır. Bir nesneyi seçerek taşımak için • Bir nesneyi taşımanın en pratik yolu seçme aracını (Pick Tool) kullanmaktır. • Nesneyi üzerinde bir kez tıklayarak seçin. • Farenizin sol tuşuna basarken farenizi hareket ettirip, istediğiniz yerde tuşu bırakın. 27
- 34. İPUCU Nesnenizi fare ile taşırken bir yandan da klavyenizde CTRL tuşuna basılı tutarsanız nesne sadece yatay ya da sadece dikey yönde hareket eder. Nesnenizi fare ile taşırken bırakmadan önce farenin sağ tuşuna basar, her iki tuşu birden bırakırsanız, nesne olduğu yerde kalır, kopyası oluşturulur, oluşturulan kopya yeni konuma taşınır. • Klavyenizin ok tuşları da seçili nesneyi hareket ettirir. Her basışınızda nesne ok işaretinin gösterdiği yönde belirli bir miktar ilerler. • Nesnenin, her tuşa bastığınızda ne kadar ilerleyeceğini hiçbir şey seçili değilken property bar üzerinde Nudge bölümüne istediğiniz değeri yazarak yapabilirsiniz. • Ok tuşlarına SHIFT tuşu basılı iken basarsanız, nesne Nudge bölümündeki değerin iki katı kadar hareket eder. • Ok tuşlarına CTRL tuşu basılı iken basarsanız, nesne Nudge bölümündeki değerin yarısı kadar hareket eder. Sayfadaki bütün nesneleri seçmek için • Edit > Select > Al komutunu verin. Ya da pick Tool ile nesnelerin tümünü içine alacak bir alanı fareyi basılı tutarak belirleyin ve farenin düğmesini bırakın. • Sayfanızda bulunan tüm nesneler seçilmiş olacaktır. Şekil 1.48: Seçilmiş nesneler Şekil 1.49: Pointer aracı ile nesnelerin seçilmesi. Seçimi iptal etmek • Edit > Select > Nodes komutunu verin. Ya da pick Tool ile sayfa dışında başka bir yere tıklayın. Boyut Değiştirme • Seçme aracı ile nesneyi seçip köşelerinde ve kenarlarında beliren siyah karelerden hareket ettirerek nesnenin boyutunu değiştirebilirsiniz. • Property Bar üzerinde Object (s) Size bölümünde nesnenin boyutu görünür. Bu değerleri değiştirerek nesnenin boyutunu değiştirebilirsiniz. 28
- 35. • Property Bar üzerindeki kilit kilitli ise, nesnenin genişliği ve yüksekliği eşit oranda değişir. Siz bir değeri değiştirdiğinizde diğeri otomatik olarak değişir. • Arrange/Transformations/Size’ı seçerek Size penceresini açıp nesnenin ölçülerini H ve V yazıp Apply tuşuna basarak nesnenin boyutunu değiştirebilirsiniz. • Free Transform aracı da nesnenin boyutunu değiştirmenize yarar. Free Transform Tool seçili iken nesne üzerine tıklayın. Property Bar üzerinde Free Scala Tool seçin. İmleç nesne üzerinde iken farenin sol tuşuna basın, tuş basılı iken imleç sağa giderse nesnenin genişliği artar, sola giderse azalır. İmleç yukarı giderse nesnenin yüksekliği artar, aşağı giderse azalır. Çevirme (Mirror) • Nesnenizi seçtikten sonra Property Bar üzerindeki Mirror Buttons tuşlarından uygun olanına tıklayınız. Mirror Butons Şekil 1.50 : Mirror butonla çevirme • Çevirmede değişken eksenler kullanmak için Free Transform acını seçip nesne üzerine tıklayın. Property Bar üzerinde Free Angle Reflection Tool seçin. İmleci yaratmak istediğiniz sanal aynanın bir noktası üzerine getirip farenin sol tuşuna basın ve basılı halde hareket ettirin. Dilediğiniz konuma geldiğinde farenin tuşunu bırakın. Free Angle Reflection Free Transform Tool Şekil 1.51: Free angle reflection ile çevirme 29
- 36. Döndürme (Rotate) • Nesneyi seçme aracı (Pick Tool) ile tıklayın. Nesne etrafında siyah kareler belirir. Birkez daha tıkladığınızda o kareler ok işaretlerine dönüşür. • Köşelerdeki ok işaretlerini hareket ettirerek nesneyi döndürebilirsiniz. • Nesnenin merkezinde görülen daire merkezi gösterir. O daireyi başka bir noktaya taşırsanız dönme merkezi de taşınır. Şekil 1.52 :Pick Tool ile nesneyi döndürme • Nesneyi döndürmek için Free Transform aracını da kullanabilirsiniz. Free Transform aracını seçtikten sonra Property Bar’da Free Rotation Tool üzerinde tıklayın. • İmleç nesne üzerinde farenin sol tuşu basılı iken fareyi hareket ettirin. • Tuşa ilk bastığınız nokta merkez olacak şekilde nesne imlecin yönünde döner. Free Rotation Tool Şekil 1.53 :Free rotation ile nesneyi döndürme • Transformations penceresini kullanarak nesneyi kontrollü döndürebilirsiniz. • Arrange/Transformations/Rotate seçerek pencereyi ekrana getirin. • Angle bölümünde nesnenin kaç derece döneceğini belirtin. 30
- 37. Şekil 1.54: Arrange/transformations/rotate Eğme (Skew) • Eğmek nesnede derinlik etkisi yaratır. Nesne üzerinde Pick Tool ile ikinci kez tıkladığınızda nesnenin etrafına ok işareti gelir. • İmlecinizi bu okların üzerine getirdiğinizde şekil iki ters yönü gösteren iki ok şekline dönüşür. • Farenizi, sol tuşunu basılı tutarken hareket ettirin. • Üst ve alttaki oklar nesneyi yatay, sol ve sağdakiler dikey olarak eğer. Şekil 1.55: Eğme (Skew) 1.5.2. Şekilleri Değiştirme Şekil aracı ile çalışmak için (Shape Tool) • Şekil aracı ile bir nesne üzerine tıkladığınızda nesnelerin şeklini oluşturan eğriler ve noktalar görünür. • Herhangi bir noktayı üzerine tıklayarak seçebilirsiniz. Birden fazla nokta seçmek için SHIFT tuşu basılı iken noktalar üzerine tek tek tıkayın. • Bir şeklin tüm noktalarını seçmek için şekil aracı ile şekildeki bir noktayı seçin, Property Bar üzerinde Seleck All Nodes ikonuna tıklayın. • Bir eğri üzerinde tıkladıktan sonra Property Bar üzerinde Convert Curve to Line ikonuna tıklayarak eğri çizgiyi düz çizgiye çevirebilirsiniz. • Convert Line to Curve ikonuna tıkladığınızda düz çizgi eğri çizgiye dönüşür. 31
- 38. • Property Bar üzerindeMake Node Cups, Make Node Smooth, Make Node Symmetric ikonlarına tıklayarak seçili noktaların tipini değiştirebilirsiniz. • Property Bar üzerindeki Delete Node ikonuna tıklayarak seçili noktalarınızı silebilirsiniz. • Bir şekilde herhangi bir noktayı seçtikten sonra Property Bar üzerinde Revese Curve Direction ikonuna tıklayarak noktaların sıralamasını ters yüz edebilirsiniz. • Eğri üzerine yeni bir nokta eklemek için nokta ekleyeceğimiz segmentin sonundaki noktayı şekil aracı ile seçin, Property Bar üzerinde Add Node ikonuna tıklayın. Add Node Delete Node Convert Line Cusp Smooth Symmetric Shape Tool to Curne Select All Nodes Convert Curve To Line Şekil 1.56: Şekil araçları Bir eğride kapalı yüzey oluşturmak • Bir eğriyi başlangıç ve bitiş noktalarını birleştirerek kapalı yüzeye dönüştürmek için eğrinin bir noktası üzerine şekil aracı ile tıklayıp, Property Bar üzerinde Auto Close Curve ikonuna tıklayın. Şekil 1.57: Eğride kapalı yüzey oluşturma • Bir çizgiyi koparıp ikiye ayırmak için, Şekil aracı ile çizginin koparmak istediğiniz kısmına tıklatyın. • Property Bar üzerindeki Brek Curve ikonuna tıklayın. • İki eğriyi tamamen birbirinden ayırmak için Extract Subpath ikonuna tıklayın ya da Arrange >Break Curves Apart komutu verin. Break Curve Extact Subpath Şekil 1.58: Eğriyi koparma 32
- 39. Bıçak Aracı ( Knife Tool ) • Knife aracını seçin, imleciniz bıçak şekline dönüşecektir. • Keseceğiniz nesne üzerine bir kez tıklayın. • Tuşu basılı tutarken imleci diğer uçtaki kontura kadar dilediğiniz şekilde götürün. • Kontur üzerinde parmağınızı tuştan kaldırın. Bıçak (Knife Tool) Şekil 1.59: Bıçak aracı (Knife Tool) Silgi aracı(Eraser Tool) • Eraser aracını seçin. • Property Bar üzerinde Circle>Square ikonunu kullanarak dörtgen ya da daire şeklinde bir silgi edinebilirsiniz. • Eraser Thickness bölümünde silginin büyüklüğünü belirtin. • Nesne üzerinde bir kez tıklayın ve farenin sol tuşunu basılı tutarken nesnenin silmek istediğiniz bölümü üzerinde fareyi gezdirin. Eraser Thickness Circle/Square Auto-Reduce Şekil 1.60: Silgi aracı (Eraser Tool) İPUCU Gruplanmış ya da efekt uygulanmış nesneleri silgi aracı ile silemezsiniz. 33
- 40. 1.6. Nesneleri Düzenleme 1.6.1. Nesnelerin Birbirine Göre Konumları Sıralamayı Değiştirme Neslener sayfa üzerinde sıralıdır. İlk çizilen nesne en arkadaki, son çizilen ise en üsttekidir. Sırası ne olursa olsun gruplama, birleştirme gibi komutlar uygulanan nesneler en öne geçer. Ama bu sıralamayı herhangi bir komut kullanmadan da değiştirebilirsiniz. • Arange>Order>To front komutu ya da klavyenizdeki SHIFT tuşunu basılı tutarken Page Up tuşuna bir kez basmak, seçili nesneyi en öne alır. • Arrange>Order>To Back komutu ya da klavyenizdeki SHIFT tuşunu basılı tutarken Page Down tuşuna bir kez basmak, seçili nesneyi en arkaya alır. • Arrange>Order>Forward One komutu yada klavyenizdeki CTRL tuşunu basılı tutarken Page Up tuşuna bir kez basmak, seçili nesneyi bir adım öne alır. • Arrange>Order>Back One komutu yada klavyenizdeki CTRL tuşunu basılı tutarken Page Down tuşuna bir kez basmak, seçili nesneyi bir adım öne alır. • Nesnelerin hepsini seçer ve Arrange>Order>Revese Order komutunu verirseniz nesnelerin sıralamasını ters yüz etmiş olursunuz. Hizalama Nesneleri sayfa üzerine yerleştirirken birbirine göre hizalamak için kullanacağınız komutlar Arrange>Align komutu ile ekrana getirebileceğiniz pencerede yer alır. • Arrange>Align penceresindeki seçeneklerden aynı anda bir yatay ve bir dikey hizalama komutu seçin ve Ok komutu verin. Şekil 1.61: Hizalama 34
- 41. o Left :Seçili nesneleri sol kenarlarından hizalar. o Center :Seçili nesneyi yatay merkeze göre hizalar o Right:Seçili nesneleri sağ kenarlarından hizalar. Left Center Right Şekil 1. 62: Yatay hizalama komutları o Top :Seçili nesneleri üst kenarlarından hizalar. o Center :Seçili nesneleri dikey merkezlerine göre hizalar o Bottom: Seçili nesneleri sol kenarlarından hizalar. Top Center Bottom Şekil 1.63: Dikey hizalama komutları Dağılım Dağılım komutları da hizalama komutlarıyla aynı Şekil de işlem yapar. Seçili nesneleri eşit aralıklarla dağıtmak için Arrange>Aling komutunu verin. Pencerenin üstündeki Distribute yazısı üzerinde tıklayarak Distribute penceresini açın. Gerekli seçenekleri seçin ve ok ikonunu tıklayın. 1.6.2. Gruplama Grubu Bozma Artık üzerinde çalışmanız bitmiş ve birlikte olması gereken nesneleri gruplayabilirsiniz. Gruba dahil olan nesneleri tek tıklama ile bir kerede seçebilirsiniz. Gruba uyguladığınız bir işlem gruptaki tüm nesneleri birden etkiler. • Nesneleri seçtikten sonra Arrange>Group komutu ile ya da Property Bar üzerinde Group ikonunu tıklayarak gruplayabilirsiniz. • Bir grubu bozmak için Arrange>Ungroup komutu verin. • Bir grup ile gruba dahil olmayan bir başka nesne yada grubu birlikte seçerek yeniden gruplayabilirsiniz. Bu şekilte ard arda çok sayıda gruplama yapabilirsiniz. 35
- 42. • Ungroup komutu en son yapılan grubu bozar. Bir önceki grubu bozmak için bir kez daha Ungroup komutunu kullanmanız gerekir. • Bir kerede iç içe tüm grupları bozmak için Arrange>Ungroup All komutunu verin. Ya da Property Bar üzerinde Ungroup All ikonunu tıklayın. • Bir gruptaki nesneyi grubu bozmadan seçmek için seçme aracını seçin klavyede CTRL tuşunu basılı tutarken nesne üzerinde tıklayın. Birleştirme • Nesneleri Combine komutu ile birleştirebilirsiniz. Combine komutu gruplamaktan farklı olarak seçili nesneleri bir bütüne çevirir. • Birleştirilen nesnelerin kontur ve dolgu özellikleri aynı olur. • Metinler birleştirildiğinde diğer nesnelerden farklı olarak, renk, kontur ve font bilgileri değişmez. • Bir grup bir nesne ile birleşmez. Birleştirmek için grubu bozmalısınız. • Seçili nesneleri birleştirmek için Arrange>Combine komutu verin. • Birleştirilen nesneleri ayırmak için Arrange>Break Curve Apart komutunu verin. • Ayrılan nesneler eski şekillerine dönerler ama eski kontur ve dolgu özelliklerine kavuşamaz. Şekil 1. 64: Birleştirme (Combine) Kaynak • Combine komutu gibi nesneleri birleştirir ama tüm nesnelerin kontur ve dolgu özellikleri aynı olur. • Kaynak yapılan nesnenin kesişen bölgeleri varsa, bu bölgeler oyulmaz. • Metinler eğriye çevrilir. 36
- 43. • Bir grup bir nesne ile kaynak yapılabilir. Kaynak yapılan nesneler gruplanabilir. • İki nesneyi kaynak komutu ile birleştirmek için nesnelerden birini seçin. Arrange>Shaping>Weld komutu verin. Ekranda Weld docer penceresi açılır. Weld To ikonuna tıklayın. İmleciniz sağı gösteren bir oka dönüşür. • İkinci nesne üzerine tıklayın. Kaynak işlemi uygulanır. • Kaynak işlemi için Property Bar’daki Weld ikonunu kullanabilirsiniz. • Eğer kaynak yapılan nesnelerin kesişme bölgesi yoksa Arrange>Break Apart komutu ile parçalanabilir. Ama nesnelerin kesişme noktaları varsa nesneleri parçalamak mümkün değildir. Şekil 1.65: Kaynak Oyma • Üst üste duran nesnelerden birinin diğerini oyması için nesnelerden birini seçin, Arrange>Shaping>Trim seçin. • Ekrana gelen shaping penceresinde Trim ikonuna tıklayın. İmleciniz sağı gösteren bir oka dönüşür. • İkinci nesne üzerinde tılayın. • İlk seçilen nesne kaynak(Source Object),son tıklanan nesne hedef nesnedir.(Target Object) • Hedef nesne oyulur. • Oyma işlemi nesnelerin dolgu ya da konturunu değiştirmez. • Nesneler üst üste gelmiyorsa oyma işlemi uygulanamaz. • Grup komutu ile gruplanmış nesneler tek nesne gibi davranır. 37
- 44. Şekil 1.66 : Oyma Kesişim • İki ya da daha fazla nesnenin kesişim bölgesini ayrı bir nesne olarak elde etmek için nesnelerden birini seçin. • Arrange>Shaping>Intersect seçin. Ekrana Shaping docker penceresi açılır. • Intersect With ikonuna tıklayın. • İmleciniz sağı gösteren bir oka dönüşür. İkinci nesne üzerine tıklayın. • İlk seçilen nesne kaynak(Source Object),son tıklanan nesne hedef nesnedir.(Target Object) • Kesişim nesnesinin kontur ve dolgu özellikleri hedef nesne ile aynı olur. • Kesişimi alınan nesnelerin kesişen bölgeleri yoksa işlem yapılmaz. • Birden fazla nesne varsa tümünü ortak bölgesi alınır. Kilitleme Bir nesneyi kilitleyerek herhangi bir şekilde değiştirlmesini engelleyebilirsiniz. Nesneyi seçmek istediğinizde nesnenin etrafında, kilitli olduğunu belirten işaretler belirir. • Nesneyi kilitlemek için nesneyi seçtikten sonra Arrange>Lock Object seçin. • Lock işlemi objenin özelliklerini değiştirmez. • Nesnenin kilidini açmak için nesne üzerine tıklayın ve Arrange>Unlock Object seçin. • Sayfa üzerindeki kilitli tüm nesnelerin birden kilidini açmak için Arrange>Unlock All Object seçin. 38
- 45. Şekil 1. 67: Kilitleme 1.6.3. Efektler Perspektif • Nesneyi seçip Effects>Add Perspective seçin. • Nesnenin dört köşesinde noktalar üzerinde ise ızgara yer alır. • Nesnelerin köşesinde beliren noktaları hareket ettirerek nesnenizi deforme edebilirsiniz. Şekil 1.68: Perspektif • Perspektif efektini iptal etmek için Effekts>Clear Perspective komutunu verin. Zarf • Nesneyi ve araç kutusunda yer alan Interactive Envelope Tool’u seçin. 39
- 46. Şekil 1. 69: Interactive envelope tool • Dörtgenin köşelerinde ve kenarlarının ortalarında noktalar yer almaktadır. • Noktaları hareket ettirerek nesnenin zarfını değiştirebilirsiniz. • Property Bar üzerinde ilgili ikonlar yer alır. Bu ikonları bazılarını Shape Tool’dan tanıyorsunuz. • Bu ikonlarla zarf üzerine yeni noktalar ekleyebilir, noktaları silebilir, zarf çizgilerini düz ya da eğri yapabilirsiniz. Şekil 1.70: Interactive envelope tool örnek çalışma Kontur ( Contour) • Interactive Contour Tool’u ve nesneyi seçin. Şekil 1.71: Interactive Contour Tool • Property Bar üzerinde To Center (merkeze), Inside(İçeri), Outside (dışarı) ikonlarından birini tıklayarak konturların yönünü belirtin. • Property Bar üzerinde Contour Steps (Kontur adım sayısı) bölümüne kontur sayısını yazın. • Property Bar üzerinde Contour Ofset bölümünde konturların kalınlığını belirleyim. 40
- 47. • Outline Colour bölümünde son konturun rengini belirtin. • Fill Color bölümünde en son oluşturulacak nesnenin rengini seçin. • İnteractive Countour aracı seçili iken farenin sol tuşuna basın ve basılı tutun. • Nesnenin kenarlarından imlece doğru beliren oku istediğiniz şekil de taşıyın. Şekil 1.72: Interactive Contour Tool Karışım (Blend) • İki farklı nesnenin arasına, şekil ve renkleri birinden diğerine geçiş sağlayacak şekil’ de değişen belirli sayıda nesne ekler. • Interactive Blend Tool’u seçin. • Nesnelerden birini diğerinin üzerine taşırmış gibi yapın. • Property Barda yer alan Steps bölümünde nesnelerin kaç tane olacağını yazabilirsiniz. Şekil 1.73: Karışım • Geçiş nesnelerini döndürmek için Property Bar üzerinde Direction bölümüne son geçiş nesnesinin kaç derece döneceğini belirtin. 41
- 48. Şekil 1.74: Geçiş nesnelerini döndürmek • Eğer Property Bar üzerindeki Loop ikonu basılı olursa geçiş nesneleri, çapı verdiğiniz dönme açısı ile orantılı bir yayçizer. Loop Şekil 1.75: Loop ikonu ile geçiş nesnelerini döndürmek • Geçiş nesnelerini eğri üzerine yerleştirmek için bir eğri oluşturun. • Geçiş nesnelerini farenin sağ tuşuna basılıyken sürükleyip eğrinin üstüne getirip bırakın. • Farenin tuşunu bıraktığınızda bir menü açılır. Menüde Fit Blend to Path satırı üzerine tıklayın. • Esas nesneler dahil olmak üzere tümü eğri üzerine yerleşir. • Geçiş nesnelerini seçtikten sonra Property Bar üzerindeki Path Properties ikonuna tıklayarak açılan menüden New Path’i seçerseniz. İmleciniz eğri bir oka dönüşür. Daha önce oluşturduğunuz eğrinin üzerine tıklarsanız nesneler eğrinin üzerine yerleşir. 42
- 49. Şekil 1.76: Geçiş nesnelerini eğri üzerine yerleştimek • Nesneleri eğri üzerinde düzgün yerleştirmek için Property Bar üzerindeki Options ikonuna tıklayın. • Açılan pencerede Blend Along Ful Path seçin. Şekil 1.77: Geçiş nesnelerini eğri üzerine düzgün yerleştimek • Nesneleri eğrinin eğimine göre döndürmek için Options penceresinden Rotate All Objects seçin. Derinlik ( Extrude ) • Interactive Extrude aracını seçin. Şekil 1.78: Interactive extrude tool 43
- 50. • Derinlik vereceğiniz nesneyi taşıyormuş gibi yapın. Derinlik yüzeyleri oluşur. • İmlecinizin altında oluşan X işareti kaçış noktasıdır. Bu noktanın yönü derinlik yüzeyinin yönünü belirler. • Kaçış noktası ile nesneyi bağlayan kesikli çizgi derinlik yüzeyinin eksenidir. • Eksen üzeride yer alan beyaz dörtgen derinlik yüzeyinin uzunluğunu belirleri • Kaçış noktasının konumunu Property Bar üzerinde Vanishing Point Coordinate bölümünde değiştirebilirsiniz. • Depth değeri derinlik yüzeynin uzunluğunu gösterir. Depth Vanishing Point Coordinate Extrusion Type Lighting Renk Penceresi Şekil 1.79: Interactive Extrude Tool ile örnek çalışma Lens • Nesneyi seçip Effects>Lens menüsüne tıklayın. • Açılan Lens Docker menüsünden bir lens tipi seçin. • Alt bölümden lensle ilgili ayarları yapın. Şekil 1.80: Lens çalışması 44
- 51. • Lens olarak kullanılan nesnenin yerinden ayrıldığında görüntüsünün değişmesini istemiyorsanız efekti uygularken Lens Docker penceresindeki Frozen değerinin seçin. • Lensin boşta kalan bölümlerini etklemesini istemiyorsanız Remove Face seçili olmalıdır. • Lensin altında kalan bölgenin dışında bir başka noktayı görmesini isterseniz Viewpoint ikonunu tıkladığınızda Edit ikonu aktifleşir ikona tıkladığınızda lensin üzerinde X işareti görünür. Bu işareti istediğiniz bölgeye sürükleyip bırakabilirsiniz. Dekupe (Powerclip) • Nesneyi seçin Effects>Powerclip menüsünden Place Inside Container komutunu verin. • İmleciniz sağ tarafı gösteren bir ok haline dönüştüğünde kap olacak nesnenin üzerine tıklayın. Şekil 1.81: Dekupe (Powerclip) çalışması • Kırpma işleminden vazgeçmek için Effects>Powerclip>Extrackt Contents komutu verin. Gölge aracı (Drop Shadow Tool) • Drop Shadow aracını seçin. • Gölge vereceğiniz nesneyi kenara doğru sürükleyip bırakıyormuş gibi yapın, farenin tuşunu bıraktığınız noktada gölge oluşur. 45
- 52. Şekil 1.82: Drop Shadow aracı ve örnek çalışma • Gölgenin nesneden uzaklığını ayrlamak için property Bar üzerindeki Drop Shadow Ofset değerini kullanın. • Property Bar üzerindeki Drop Shadow Angle eğimli gölgenin zemin ile yaptığı açıyı belirler. • Property Bar üzerindeki Drop Shadow Stretch değeri gölgenin ana nesneye göre büyümesini sağlar. • Drop Shadow Fade bölümüne bir değer verilirse gölge nesneden uzaklaştıkça şeffaflaşır, bir süre sonra da yok olur. • Drop Shadow Opacity değerini kullanarak da gölgenin şeffaflığını ayarlayabilirsiniz. • Property Bar üzerinde Color renk kutusunu kullanarak gölgenin rengini değiştirebilirsiniz. • Gölgedeki gittikçe şeffaflaşan geçiş bölgesini Drop Shadow Feathering bölgesinden değiştirebilirsiniz. Angle Feathering Color Opacity Fade Şekil 1.83: Property Bar üzerindeki Drop Shadow ayarları 46
- 53. Deformasyon Efektleri (Distortion) • Efekti uygulamak için nesneyi ve Distortion aracını seçin. Şekil 1.84:Distortion Tool • Property Bar üzerinde 3 değişik deformasyon seçeneği karşınıza çıkar; o Push and Pull Distortion;Nesneyi baklava dilimi ile defome eder. o Zipper Distortion:Nesnenin konturunda testere dişi şeklinde girinti çıkıntılar oluşturur. o Twister Distortion:Nesneyi sarmala dönüştürür. • Nesneyi farenin sol tuşu ile taşıyormuş gibi yapın. Efekt uygulanır. Property bar üzerinde ayarlarını değiştirebilirsiniz. Push and Pull Distortion Twister Distortion Zipper Distortion Şekil 1.85:Distortion Tool seçenekleri 47
- 54. Şeffaflık (Transparency) • Interactive Transparency Tool ile nesneyi seçin. Şekil 1.86: Interactive Transparency Tool • Property Bar üzerinde Transparency Type bölümünden bir şeffaflık türü seçin. • Setting Transparency bölümünde şeffaflık oranını belirleyin. • Transparency Operation bölümünde şeffaf nesnenin ardında kalan nesnenin dolgusuna nasıl bir etkide bulunacağını belirtin. Şekil 1.87: Sabit şeffaflık uygulaması Efekti kaydetmek, kayıtlı efektleri kullanmak • Etkileşimli efektlerden birini seçtiğinizde Property Bar da kayıtlı efektler listelenir. • Nesne seçili iken listede uygulayacağınız efekt üzerine tıklarsanız kayıtlı efekti kullanmış olursunuz. • Kendi efektinizi kaydetmek için Property Bar üzerindeki Preset alanı sağındaki + ikonuna tıklayın. Efekte isim verip Save komutu verin. Efekt kopyalamak • Efekt uygulayacağınız nesneyi ve Effects>Copy Effect menüsünden kopyalamak istediğiniz efekti seçin. İmleciğiniz sağı gösteren bir oka dönüştüğünde efektini kopyalamak istediğiniz nesne üzerinde tıklayın. • Blend,Extrude,Countour ve Drop Shadow efektlerini klonlayabilirsiniz. Efekt uygulayacağınız nesneyi ve Effects>Clone Effect menüsünden kopyalamak istediğiniz efekti seçin. İmleciniz sağı gösteren bir oka dönüştüğünde efektini kopyalamak istediğiniz nesne üzerinde tıklayın. 48
- 55. Efekti iptal etmek • Efekt uygulayacağınız nesneyi seçin. • Effects>Clear komutu verin. 1.7. Renk Ayarları 1.7.1. Renkler Işık ile çalışan monitör ve tarayıcılar üç renk mantığıyla çalışır. Bu renkler kırmızı, mavi ve yeşildir. Monitörünüzdeki her bir nokta aslında kırmızı, mavi ve yeşil renkleri sağlayan üç noktadan oluşan bir gruptur. Kırmızı, mavi ve yeşil elektron tabancaları bu noktaları belirli şiddette aydınlatarak grubun belirli bir renkte görünmesini sağlar. Bu modele RGB modeli adı verilir. Boya pigmentleri ışığın tam tersi sonuçlar verecek şekilde çalışır. Boya söz konusu olduğunda ana renkler olarak, spektrumda kırmızı, mavi ve yeşilin zıt renkleri kullanılır. Bunlar cyan(camgöbeği), magenta(pembe), yellow(sarı)dır. Bir de K harfi ile simgelenen siyah bileşeni vardır. Bu modele CMYK diyoruz 1.7.2. Palet Renk seçmek için • Renk seçmenin en pratik yolu ekrandaki paleti kullanmaktır. • Bir nesneyi seçtikten sonra paletteki bir renk üzerinde farenin sol tuşuna tıklarsanız seçili nesnenin dolgusu o rengi alır. • Paletteki bir renk üzerinde farenin sağ tuşuna tıklarsanız seçili nesnenin konturunu renklendirmiş olursunuz. • Paletin üstünde bulunan X işaretli ikon şeffaflık demektir. Nesneyi seçtikten sonra bu kutu üzerine tıklarsanız nesnenin dolgusu ya da konturu şeffaflaşır. Yeni renk paleti çağırmak için • Window>Color Palettes menüsünden bir palet üzerine tıklayınız. • Yeni palet ekranda olan paletin yanında yer alacaktır. • Paletleri kapatmak için Window>Color Palettes menüsünde bu paletin üzerine bir kez daha tıklayınız. Kendi paletinizi oluşturun • Hazırladığınız bir çalışmada kullandığınız renkleri bir palet olarak kaydetmek için Window>Color Palettes>Create Palette From Document seçin. • Sadece seçili nesnelerin renkleri ile palet oluşturmak için nesneleri seçin, Color Palettes veya Create Palette From Selection seçin. 49
- 56. • Yeni bir palet oluşturmak ya da var olan bir palet üzerinde renk ekleme, renkleri değiştirme gibi işlemler yapmak için Window>Color Palettes/Palette Editor penceresini açın. • Pencerenin sağ köşesindeki New ikonuna tıklayın. • New palet penceresinde yeni palete vereceğiniz ismi yazın. Ok ikonunu tıklayın. • Palete yeni renkler eklemek için Add Color ikonuna tıklayın. Ekrana renk penceresi gelir.Pencereden bir renk seçin Add To Palette ikonuna tıklayarak rengi palete ekleyin. • Close ikonuna tıklayarak Palette Editör penceresine dönebilirsiniz. • Paletteki bir rengi silmek için renk kutusu üzerinde tıklayın ve Delete Color ikonuna tıklayın. • Paletteki renklerin sıralamasını değiştirmek için Sort Colors listesindeki seçeneklerden birini kullanabilirsiniz. • Paleti kaydetmek için Palette Editor penceresinde yer alan Save ikonuna tıklayın. Şekil 1.88: Palette Editor 1.7.3. Kontur Nesnenin konturunu renk, kalınlık gibi değerlerini hemen ekran üzerinde değiştirebilirsiniz. Kontur rengini değiştirmek için palette ilgili renk üzerinde farenin sağ tuşuna tıklayın. 50
- 57. Kontur özellikleri • Outline Tool ikonuna tıklayın. Outline Fill Dialog ikonunu seçin. Şekil 1.89: Outline Tool • Outline Pen penceresi açılır. o Color bölümünde kontur rengini seçebilirsiniz. o Width bölümünde kontur kalınlığını değiştirebilirsiniz. o Style bölümünde kontur biçimini değiştirebilirsiniz.(kesikli, noktalı vs.) o Arrow bölümünde ise çizginin uçlarına ok işareti verebilirsiniz. o Corners bölümündeki seçenekler eğrilerin köşelerinin görünümünü, Line Caps bölümündeki değerler ise eğrinin uçlarının görünümünü belirler. o Calligraphy bölümündeki değerleri kullanarak eğrinin yaptığı açıya göre kontur kalınlığının değişmesini sağlayabilirsiniz. Çizginin en ince olacağı açıyı Angle bölümünde,en ince iken normal kalınlığının yüzde olarak normal kalınlığının ne kadarı olacağını Stretch bölümünde belirtebilirsiniz. Şekil 1.90: Outline Pen (Kontur Özellikleri) 51
- 58. 1.8. Temel Metin Araçları Artistik ve Paragraf metinler olmak üzere iki tip metin nesnesi vardır. Artistik metinlerdaha çok kısa ya da efekt uygulanacak metinler oluşturmak için kullanılır. Kolon, sekme, imli metingibi bazı fonksiyonları artistik metinlerde uygulayamazsınız. 1.8.1. Metin Ekleme Artistik metin • Artistik metin eklemek için Toolbox’dan Text Tool’u seçin. • Property üzerinde metinlerle ilgili ikonlar karşınıza gelir. • Bunları kullanarak henüz yazmaya başlamadan yazı tipi, yazı boyu gibi ayarları yapabilirsiniz. • Sayfa üzerine tıkladığınızda imleç sayfa üzerine yerleşir. Yazmaya başlayabilirsiniz. • Yazdığınız sürece satır devam eder. Alt satıra geçmek için ENTER tuşuna basın. • Paragraf kavramı Artistik metinlerde yoktur. Şekil 1.100: Artistik metin Paragraf metinler • Paragraf Metinleri çerçeve temellidir. Yazmadan önce metnin içine yerleşeceği bir çerçeve bulmanız gerekiyor. • Text Tool’u seçin, sayfa üzerinde bir dikdörtgen çizin. • Bu dikdörtgen paragraf metinin içine yazılacağı çeçeveyi oluşturur. • Çerçeve çizilir çizilmez imleç çerçevenin sol üst köşesine yerleşir. Artık yazabilirsiniz. Şekil 1.101: Paragraf metin 52
- 59. • Hazır bir kapalı yüzeyi çerçeve olarak kullanmak için imleci şeklin üzerine getirin, imleciniz değişince tıklayın ve yazın. Şekil 1.102: Kapalı bir yüzeyde paragraf metin Metin üzerinde değişiklikler yapma • Metinde değişiklik yapmak için Text Tool’u seçin. Metin üzerinde değişiklik yapmak istediğiniz bölge üzerine tıklayın. • İmleç metin üzerine gelir. Klavyedeki tuşları kullanarak yapmak istediğiniz değişiklikleri yapın. • Sağ-sol yön tuşları; bir harf sağa ya da sola hareket etmenizi sağlar. • Yukarı-aşağı yön tuşları; bir satır üste ya da alta hareket etmenizi sağlar. • CTRL+sağ-sol yön tuşları; bir kelime sağa ya da sola hareket etmenizi sağlar. • CTRL+yukarı-aşağı yön tuşları; paragraf metinlerde bir paragraf üste ya da alta hareket etmenizi, artistik metinlerde metnin başına ya da sonuna gitmenizi sağlar. • Home; satırın başına gitmenizi sağlar. • End ; satırın sonuna gitmenizi sağlar. • CTRL+Home ; metnin başına gitmenizi sağlar. • CTRL+End ; metnin sonuna gitmenizi sağlar. Edit Text Penceresi • Yazı tipi özelliklerini değiştirmenin bir diğer yolu da Edit Text penceresini kullanmaktır. • Bu pencereyi açmak için metni seçmek için Text> Edit Text komutunu verin ya da Property Bar üzerinde Edit Text ikonuna tıklayın. • Açılan pencereninin üst kısmında metnin özelliklerini değiştirmenizi sağlayan ikonlar yer alır. 53
- 60. • Yazımınız geçtikten sonra OK ikonuna tıklayarak çalışma sayfasına geçebilirsiniz. Şekil : Property Bar’da Edit Text Şekil 1.103: Edit Text Metin seçme • Oluşturduğunuz metinlere yönelik yapacağınız işlemler sadece seçili metinleri etkiler. • Seçim aracı ile bir metni seçtiğinizde tüm metin seçilir ve uygulayacağınız fonksiyon tüm karakterleri etkiler. • Metin aracı ile metnin bir kısmını seçerseniz uygulayacağınız işlemler sadece seçili karakterlere uygulanır. • Bunun için; o Metin aracını seçin. o İmleci metnin üzerine getirin. o Farenin sol tuşuna basılı tutarak imleci seçmek istediğiniz harflerin üzerinden geçirin. o Seçilen karakterler etrafında koyu renkli bir çerçeve oluşacaktır. Şekil 1.104: Seçilmiş metin 54
- 61. • Klavyeyi kullanarak metin seçmek için; o SHIFT+ Yön tuşları; harfleri teker teker seçer. o SHIFT+CTRL+Yön tuşları; kelimeleri teker teker seçer. o SHIFT+HOME; imlecin bulunduğu yerden satır başına kadar olan harfleri seçer. o SHIFT+END;imlecin bulunduğu yerden satır sonuna kadar olan harfleri seçer. o SHIFT+PGUP;imlecin bulunduğu yerden metin başına kadar tüm harfleri seçer. o SHIFT+PGDN;imlecin bulunduğu yerden metin sonuna kadar olan harfleri seçer. Yazı tipine yönelik ayarlar Seçili metnin yazıtipi, büyüklüğü, biçimi kalın, eğri, altı çizgili gibi özelliklerini Property Bar üzerinde yer alan ikonları kullanarak değiştirebilirsiniz. • Metni seçin, Property Bar üzerindeki Font List bölümünü tıklayın. • İmleç herhangi bir yazı tipinin üzerinde iken metnin başındaki birkaç kelimenin nasıl görüneceğini listenin yanında görebilirsiniz. • Bir yazı tipini seçmek için üzerinde tıklayın. Şekil 1.105: Yazı tipi seçimi • Yazıtipinin boyutunu değiştirmek için Property Bar üzerindeki Font Size List bölümünü kullanabilirsiniz. • Listede olmayan bir değeri siz yazarak kullanabilirsiniz. 55
- 62. Şekil 1.106: Metin boyutu seçimi • Metin biçemini için Property Bar’da kalın ( B ),eğik ( I ),altı çizgili ( U ) ikonunu seçin. Şekil 1.107: Bold yazı Şekil 1.108: İtalik yazı Şekil 1.109: Altı çizgili yazı • Format Text penceresindeki Uppercase bölümündeki değerler metindeki karakterleri büyük harfe dönüştürür. • Aynı pencerenin Postion bölümünden seçili karakterleri üs ya da indise çevirebilirsiniz. 56
- 63. Şekil 1.110: Uppercase Boşluklar Metinleri yazarken harfler arasındaki, kelimeler arasındaki boşluklar otomatik olarak belirlenir. Bu değerleri Format Text penceresinde Paragraph bölümünden değişitirebilirsiniz. Şekil 1.111: Boşluk ayarları • Charakter, harfler arasındaki boşluğu belirler. • World, kelimeler arasındaki boşluğu belirler. • Line, satırlar arasındaki boşluğu belirler. Chararter World Line Şekil 1.112: Boşluk ayarları örnekleri Hizalama (Alignment) • Seçili metinlerin satırlarını hizalamak için Property Bar üzerindeki Alignment bölümü ya da Edit Text penceresindeki Paragraph sekmesini kullanabilirsiniz. 57
- 64. o None Alignment ; metnin yazıldığı gibi kalmasını sağlar. o Left Alignment ; satırların sol tarafa hizalanmasını sağlar. o Center Alignment ; satırların merkezleri aynı hizada olacak şekilde yerleştirilmesini sağlar. o Full Alignment ; satırlar sol ve sağ taraflarda hizalanacak Şekil de, kelimeler ve harfler arasındaki boşlukların ayarlanmasını sağlar. o Force Full alignment ; Full Alignment gibidir fakat son satırıda sağ kenara yanaşacak kadar uzatır. Sekme ( tab ) ayarları • Sadece paragraf metinleri için kullanılan metin içerisinde hizalı ve uzun boşlukları oluşturmak için TAB tuşunu kullanmak büyük kolaylık sağlar. • Format Text>Tabs sekmesinde sekmelerin listesini görebilir, sekmelerin konumlarını değiştirebilirsiniz. Gömme harf ( drop caps ) • Paragrafların başındaki ilk harf diğerlerine kıyasla daha büyük tutularak güzel bir etki yaratılabilir. Bu efekt sadece paragraf metinlerinde uygulanabilir. • Gömme harf efekti için Property Bar üzerindeki Drop Caps ikonuna tıklayın. • Bu ikon paragrafın ilk harfini bir ön değer kadar büyütür. • Bu öndeğeri değiştirmek için Text>Format Text>Effeckts penceresini açın. • Effet Type listesinden Drop Cap seçin. • Dropped Lines bölümünde gömme harfin kaç satır boyunda olacağını belirtin. • Dropped ikonu basılı ise sadece gömme harf hizasındaki satırlar sağa ötelenir, Hanging İndent basılı ise paragrafın tüm satırları sağa ötelenir. Şekil 1.113: Gömme harf ayarları(drop caps) 58
- 65. İmler ( bullets) • Maddeleri olan bir metin yazdığınızda im eklemek için paragrafı seçtikten sonra Text>Format Text>Effects penceresinde Efekt Type olarak bullets seçin. • Font bölümünde sembolü alacağınız fontu, • Size bölümünde sembolün boyutunu, • Baseline Shift değeri sembolün metnin tabanından ne kadar yukarıda ya da aşağıda olacağını, • Indent bölümünde sembollerin çerçeveden ne kadar içerde olacağını belirleyebilirsiniz. • Bulleted ikonuna tıklayarak sembolü ilk madde satırınca, • Hanging ikonuna tıklayarak boşluğun tüm madde satırlarınca geçerli olmasını sağlayabilirsiniz. Tireleme • Paragraf metinlerde satır sonunda kalan kelime satıra sığmıyorsa bir alt satıra atılır. • Son kelimeyi parçalamak isterseniz Text >Format Text seçip paragraph sekmesini açın. • Hyphenation ikonuna tıklayın. Automatik Hyphenation seçin. • Ayarları düzenleyip OK komutu verin. Metnin içine grafik yerleştirme • Yerleştireceğiniz grafiği seçin. • Property bar üzerinde Wrap Paragraph Text ikonuna tıklayın. • Metin iki sekilde grafiği çerçeveler. o Square tiplerinden birini seçerseniz grafiğin şekli ne olursa olsun metin dörtgen şeklinde ötelenir. o Contour tiplerinden birini seçerseniz metin grafiğin etrafını sarar. Şekil 1.114: Gömme harf ayarları (drop caps) 59
- 66. Metni bir eğri üzerine yerleştirme • Artistik metinleri bir eğri üzerine yazabilmek için metin aracı seçili iken imleci eğri üzerine getirin. • İmleç değişir ve farenin sol tuşuna tıklayınca imleç eğri üzerine yerleşir. • Yazmaya başladığınızda metin doğrudan tıkladığınız yerden itibaren yazmaya başlar. Şekil 1.115: Metni eğri üzerine yerleştirme • Eğer metni önceden yazdıysanız, metin ve eğriyi birlikte seçip Text>Fill Text to Path seçerseniz metin eğri üzerine yerleşir. Şekil 1.116: Önceden yazılmış metni eğri üzerine yerleştirme • Eğriye yerleştirdiğiniz metin üzerinde tıladığınızda Property bar üzerinde efekt grubu görülür. Metnin eğri üzerindeki Metnin eğri üzerindeki Metnin eğriden Metnin yerini Ayna görüntüsü konumu uzaklığı değiştirir görüntüsü Şekil 1.117: Metnin eğri üzerindeki ayarları 60
