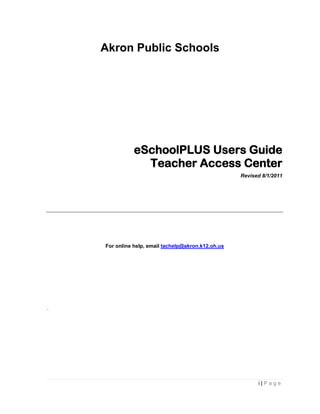
Final draft 2011.2012 tac manual
- 1. Akron Public Schools eSchoolPLUS Users Guide Teacher Access Center Revised 8/1/2011 For online help, email tachelp@akron.k12.oh.us . i|Page
- 2. Table of Contents Introduction to Teacher Access Center……………………………………………………………..1 Logging into Teacher Access Center…………………………….……………………………..1 Your My Home Page…..…………………………………………….…………………………….….2 Home Page Menus……………………………………………………..……………….……..……...3 My Classes………………………………………………………………………………….……..3 Course Information………………………………………………………………………… …….4 News………………………………………………………………………………………………..5 My Reports……………………………………………………………………………….………...5 TAC Navigation Pane………………………………………………………………..…………..……6 Course Rosters and Student Summary Information………………………………………………..7 View a Course Roster…………………………………………………………………………….7 Print a Class Roster……………………………………………………………………………….8 To Change How Information Displays on the Class Roster…………………….…………….8 To View Student Alerts………………………………………………………………….……….10 To View Student Summary Information………………………………………………………..11 To Create a Customized Seating Chart………………………………………….…………….12 Taking Attendance……………………………………………………………………………….…...13 To Take Attendance by Class Roster………………………………………… ……………....14 To Indicate All Students Are Present……………………………………………………….….15 To Take Attendance Using Pictures……………………………………………………………15 Attendance Audit Reports……………………………………………………………………….16 To View Attendance Information on the Morning Bulletin…………………………………………17 The TAC Gradebook……………………………………………………………………………………………….18 Part A. Setting Up Your Course Categories………………………………………………....19-23 Editing Categories…………………………………………………………………….…..24 Part B. Defining Assignments…………..…………………………………………………… 25-27 Extra Credit Notes: …………………………………………………………….………...26 To Delete an Assignment………………………………………………………..………28 To Add attachments to Assignments/Categories………………………………….28-29 ii | P a g e
- 3. To Copy Categories and Assignments “To” a Course………………………………………………30 To Copy Categories and Assignments from Last Year‟s Gradebook…………………………… 32 Scoring Assignments………………………………………………………………………………… 33 Entering Student Scores…………………………………….………………………………….. 34 Special Scores: Alpha Marks…………………………………………………………………… 35 Other Important Score Screen Information……………………………………………………. .36 Student Score Information…………………………………………………………….…………..36 Gradebook Score Display (show only one or show withdrawn students)…………………………37 Generating Gradebook Reports……………………………………………………………………….38 Print your Gradebook………………………………………………………………………………39 Student Detail Reports……………………………………………………………………………..39 Missing Score Reports………………………………………………………………………..……40 Assignment Average Reports………………………………………………………………..……40 Student Alias………………………………………………………………………………………...41 To Assign a Default Grade…………………………………………………………………………41 Enter a comment attached to a score…………………………………………………………….42 Score Threshold Report……………………………………………………………………………43 To Add a Note to a Student Associated with the Course……………………………………………43 Interim Progress Reports (IPRs)……………………………………………………………………….44 Entering Interim Progress Reports (IPRs) Into TAC…………………………………………..45-48 Entering Grades into Report Cards……………………………………………………………………..49 Elementary Marking Periods TAC Report Card Entry Procedures……………………………50-56 Primary Progress Marking Periods TAC Report Card Entry Procedures…………………….57-61 Secondary Marking Periods 1 & 3 TAC Report Card Entry Procedures……………………..62-68 Secondary Marking Periods 2 & 4 TAC Report Card Entry Procedures…………………..... 69-76 E-mailing Students and Guardians ……………………………………………………………………...77 Teacher Preferences………………………………………………………………………………………79 iii | P a g e
- 4. Important Notification: You will be utilizing your APS credentials to sign into eSchoolsPlus TAC Gradebook. It is imperative that you protect your username and password from corruption. These credentials are the same that you use for your access to Safari Montage, your APS email and possible future programs that are released from the district. Do not share or post that information in a location that could be compromised. A good safety precaution is to insure that you sign out of any programs which contain sensitive information when you are away from your computer. iv | P a g e
- 5. To access TAC from home: Internet Explorer and Firefox are the only two browsers approved for TAC use. Home Use Internet Explorer Home Use Firefox (IE) IE 7 & IE8 & IE9 PC w/ Firefox Mac- Firefox only 1. Open the Internet 1. Open the Firefox 1. Open the Firefox Explorer browser. browser. browser. 2. From the Internet 2. From the Firefox toolbar, 2. On the menu bar click on Explorer toolbar, select select Tools → Options. Firefox → Preferences. Tools → Internet Options. 3. The Internet Options 3. The Options window 3. The Preferences window window opens displaying opens displaying the opens displaying the the General tab, or the General tab, or the last General tab, or the last last tab selected. tab selected. Select the tab selected. Select the Advanced tab. Advanced tab. 4. Select the Advanced tab. 4. Select the Encryption 4. Select the Encryption Scroll down to the tab and then click the tab and then click the Security section. Validation button. Validation button. 5. Uncheck “Check for 5. Uncheck “Use the 5. Uncheck “Use the server certification online Certificate online Certificate revocation”. Status Protocol (OCSP) Status Protocol (OCSP) 6. Click OK to confirm the current”, to confirm the current”, click OK. click OK. 7. Close the Internet 6. Close the Advanced 6. Close the Advanced Options window by dialog box by clicking dialog box by clicking clicking OK. OK. OK. 8. Completely close Internet 7. Completely close Firefox 7. Completely close Firefox Explorer and reopen it. and reopen it. and reopen it. 9. Open TAC. 8. Open TAC. 8. Open TAC. If you get a screen with “This Connection is Untrusted” click on “I Understand the Risks” at the bottom. When the window expands, click the button Add Exception. When the Add Security Exception window opens, make sure the TAC URL (https://esp.akron.k12.oh.us/TAC) is correctly entered in the location box. Make sure the “Permanently store his exception” box is checked. Click Confirm Security Exception button and the TAC logon box should appear. v|Page
- 6. eSchool/TAC Help Matrix vi | P a g e
- 7. vii | P a g e
- 8. Introduction to Teacher Access Center The Teacher Access Center (TAC) is a browser-based student information system that allows you to record attendance and grading information for your classes and homerooms. Access is available from home by following the directions for home (Browser Settings on index page IV) The Teacher Access Center also contains a Student Summary page that allows you to view student registration, attendance, scheduling, grading and testing information. The availability of the Student Summary option and the sections within the page depends on the security configuration for your district. Logging in to Teacher Access Center 1. Start your computer, log in, and connect to the Internet. (Internet Explorer is the preferred browser) 2. Connect to the following URL: https://esp.akron.k12.oh.us/TAC 3. You will be prompted to enter your username and password. Your username credentials are provided by the district and are the same that you use for email access. Click ok. 1|Page
- 9. Your “My Home” Page After logging into TAC, you will be directed automatically to the “My Home” page. My Home allows you to access your attendance and Gradebook tools, as well as a list of your classes, any reports you have created, and news items published by your school district. Please take time to familiarize yourself with the features of the Home Screen. Click on from any screen in Teacher Access Center to return to the My Home page at any time while you are in TAC. For more detailed information on each entry field, use the button on the upper right corner of the screen. Once the screen help is displayed you may click on the field in question Example Home Screen: 2|Page
- 10. Home Page Menus: My Classes Listed in the My Classes pane are the courses you are assigned to teach in the Master Schedule. The list of courses which display will depend on the option you select in the Courses drop down selection field. These settings will always default to the current date‟s settings. View Drop Down: The list of courses will display one of six options: Current MP Courses: Courses meeting in the current marking period. Attendance Courses: Those courses or homerooms which take attendance, such as a study hall. Graded Courses: Those courses which receive grades. Activities: Courses assigned outside the regular day. Note: If you are logging in to Teacher Access Center prior to the start of your current school year, select “All Courses” to see a listing of all your scheduled courses for the current year. Attendance Date Drop Down: The available dates to view or take attendance. The attendance date defaults to the current date. Note: You will be able to view previous dates‟ attendances but you may not alter them. RC Run Drop Down: Displays the current marking period for report card grades. You will be able to view previous report card run Gradebooks by selecting quarter from the drop down list. IPR Date Drop Down: Displays the processing date(s) for Interim Progress Reports. The IPR processing dates will depend on your district‟s policies and setup. 3|Page
- 11. Course Information At a glance, you can see your building location, period, course, description, room, cycles (days meeting) and marking periods. To see an entire year‟s course at once, choose “ALL” from the View Drop Down menu. The following hyperlinks will display under the Actions section of the My Classes. Brief descriptions of the hyperlinks are below. See the following sections in this manual for detailed instructions on how to use these links. Click to view the list of active students in the selected course. Click Att to take attendance, If all students are present, click All P. Click to take attendance by seating chart displaying students‟ pictures. Click to define Categories or Assignments for the selected course. Click to enter scores for the defined Assignments for the selected course. Click to enter Interim Progress Report grades and comments. Click to enter Report Card grades and comments. 4|Page
- 12. News News options are messages that will appear on the right side of your screen. These may come from the district or your building level administrator. My Reports The My Reports pane displays the history of reports you have made. Reports are created as Adobe .pdf files and can be viewed online, saved, or printed. These files will not automatically update when you have scheduling changes. You would need to regenerate a report for the most recent information if needed. To view a report, click the report name. To print the report, view the report and then click . To save the report, view the report and then click . To delete a report, select the report(s) and click Delete. To delete “all” your reports, click and click Delete. 5|Page
- 13. Using Menu Options The TAC navigation pane contains menu options which allow you to navigate to pages to take attendance, enter report cards, enter IPRs, define Gradebook Assignments, score Gradebook Assignments, email students and guardians, select your color scheme, specify preferences for Gradebook, and select a summer school or current year environment. For TAC options that require a course, you should first click a link for the course in the My Classes list. Once you have selected a course, choosing a course-related menu item moves you to that option for the course. One of two options will display on the left-hand side of the My Home title bar: allows you to close the menu options and expand TAC to the width of the full window. (Note: The Home, Help and Print buttons will disappear when in Max mode) allows you to open the menu options after you have expanded TAC to the maximum size of your window. Click a link for a course in My Classes list and select a menu item to: View Student List: Display a class list for the selected course. Take Attendance: Take attendance for the selected course. Enter Interim Progress: Display the Interim Progress Report screen for the selected course. Enter Report Cards: Display the Report Card Entry screen for the selected course. View Test Scores: Testing history flat scores for your students by class. You do not have to select a course for the following menu items: Morning Bulletin: To view a list of students reported absent that day in your classes or in your building. Email Students/Guardians: Send an email to students and guardians. Teacher Preferences: Modify your teacher preferences. Cognos Reporting: Must have access assigned eLearning Center: Tutorials on TAC Select Theme: Change the color or design of the TAC screen. Set Environment: Logs you out and returns you to the login page –or – change to summer school mode (if applicable to your district.) Coming Soon: eSchool Performance Tracker for test/data analysis 6|Page
- 14. Viewing Course Rosters and Student Summary Information The Course Roster page displays the list of students enrolled in a course or homeroom assigned to you. General course or homeroom information displays at the top of the Course Roster. You can see the course code, description, building, and meeting information. Within this section of the window, you can specify additional information to display on the roster: To view your course roster, click the LIST hyperlink on your home screen. To View a Course Roster 1. On the My Home page, click List to view the Course Roster for the selected course. 2. The Course Roster will display listing all of your active students in the course. This list is populated by the scheduling administrator in your building. Errors in this list need to be reported to that person responsible for scheduling your courses. Students adding/dropping from your courses will automatically be updated. Sample Course Roster Screen: 7|Page
- 15. Print a Class Roster 1. From the Course Roster screen, click Report. 2. A printable/savable .pdf will generate. Click the Printer icon to send the Class Roster to your local printer. To Change How Information Displays on the Class Roster 1. To change how information displays on the Class Roster page, click Show Options when you are in a selected course list. 2. In the Show Withdrawn Students selection box, select how withdrawn students are listed. Select from the following options: None: to not display withdrawn students Alphabetically: to display withdrawn students sorted in alphabetical order within the list of active students Grouped: to display withdrawn students grouped at the bottom of the list of students in the class 3. In the Additional Columns field, select the columns to display in the roster. Ctrl+click on the columns you want to include. (Student Name displays automatically) 8|Page
- 16. 4. If you checked Display Grid, in the Columns To Display field, select the number of columns (1 to 20) to display. Note: To print the class roster report, you may need to change the columns you have selected if the space used by the selected columns exceeds the page width of the report 5. If you wish to display attendance dates for the grid columns, check Display Attendance Dates. 6. If you checked Display Attendance Dates, enter the first date to print in the Start Date field. (The Start Date will default to the current date if Display Attendance Dates is selected.) 7. A sample of your selected Class Roster format will display on the lower portion of your screen. Note the 7 additional columns which have been added with the appropriate attendance dates appearing at the top of the column headings. 8. Click Report to generate a .pdf of your Class Roster. 9|Page
- 17. To View Student Alerts 1.) On the My Home page, click List to view the Course Roster for the selected course. 2.) The Course Roster will display listing all of your active students in the course. Yellow triangles signal there is an Alert for a student. Familiarize yourself with your students‟ alerts as pertinent information will be posted there. 3.) These alerts are tied to information contained in eSchoolPLUS Medical, Special Ed, Personal Comments, and Academic areas screens. The following alerts are available for viewing by teachers according to our district policy: Medical Alerts, Disabilities, 504 Plan, Classification (Special Ed), IEP (Special Ed), Personal Comments, At Risk, Eligibility Status (athletics). They are denoted by the following symbols: 4.) To view details of the alert, click on the appropriate symbol next to the student‟s name. These alerts are confidential and will not print tied to any student information. Office secretaries are in charge of updating alerts as they become available. 10 | P a g e
- 18. To View Student Summaries Student summary screens provide you with detailed information about each student on your course rosters. Here you will find information on individual registration, home contact information, building assignments, scheduling, attendance, mark report history and testing data. To view the student summary information, click on the student‟s name wherever it appears in TAC. 1. To display the student's schedule for the year, click Schedule Information link. 2. To display a year view of the student's attendance, click Attendance Information link. 3. To display the IPR Summary for the student, click IPR Summary. You can select another IPR Date to display. After you have reviewed the IPR information, click Summary to return to the Student Summary or Close to close the IPR Summary and Student Summary. 4. To display the Report Card Summary for the student, click RC Summary. You can select another Report Card Run to display. After you have reviewed the Report Card information, click Summary to return to the Student Summary or Close to close Report Card Summary and Student Summary. 5. To display the Test Summary for the student, click Test Summary. 11 | P a g e
- 19. To Create a Customized Seating Chart 1. To create a customized seating chart, click List for the selected course you wish to make a seating chart in. Click Seating Chart from the top of the screen. 2. Specify the number of columns and rows for the seating chart. You cannot enter a number of columns or rows that is less than the highest column number or row number in which a student is displayed. When you select another field, the number of columns and/or rows you selected will display in the seating chart. 3. To move a student, move your cursor over the student‟s name and drag and drop the student‟s photo to a new location . 4. Repeat Step 3 until all student photos are arranged. Note: Updated photos will be loaded automatically by the district once available. 5. To save the seating chart, click on Save. 6. Use the gray print button at the top of the screen to generate a .pdf to save or print your seating charts. 12 | P a g e
- 20. Taking Attendance The Take Attendance page allows you to add and view attendance information for students in your classes. Information on the page header identifies the homeroom or course selected, the attendance date, and the period in which the class is taught. The bottom of the page includes a list of students and columns in which you can enter attendance information for your students. This list of students is sorted in alphabetical order by the student's last name. If attendance has previously been entered by the office, it will display in red above the other columns. If there is an office entry that is incorrect, contact the attendance clerk so the clerk can correct absence information. Buttons display above the list of students to allow you to check all checkboxes or clear all checkboxes for an attendance code. For example, if the page displays a Check All Abs button, you can click the button to check the Absent checkbox for all students. Taking attendance in a timely manner is a legal entry and mandatory part of TAC use. Please be as accurate as possible when marking students absent, present or tardy to your course. 13 | P a g e
- 21. To Take Attendance by Course Roster 1. From the My Home page click Att under the Actions column for the selected course or homeroom If homerooms are assigned to you, the My Classes will look similar to the following example: If scheduled courses are assigned to you in the master schedule, the My Classes will display all the scheduled courses as well. Period by period attendance is required each time you have a fresh group of students at the secondary level. 2. Take attendance by selecting one of the following checkboxes: A: Student was absent. T: Student was tardy to class (not applicable to homerooms). You may type in a time arrived if desired. (Shortcut – T key inserts current time) P: Student was previously marked absent, but was actually present. This checkbox is ONLY used to correct errors. It is not necessary to mark the P for present on a routine attendance as no entry means a student was present for your course. 3. Use the Check All Abs or Check All Tar buttons to mark the entire class absent or tardy (rarely used). Don‟t forget! 4. Click Save to submit attendance. A “green” checkmark next to the Att link indicates that attendance has been taken and submitted. You may return to the Att link to correct errors if needed later if needed. You may not go back more than the current school day. If you‟ve made an error and cannot fix it, please notify the attendance secretary in your building as soon as possible. 5. **Failure to take attendance with a defined time frame will generate your name on a Missing Submissions report for Attendance. 14 | P a g e
- 22. To Indicate All Students Are Present 1. From the My Home page click All P under the Actions column for the selected course. You may use this feature to quickly indicate all your students are in class today. To Take Attendance Using Pictures 1. From the My Home page click Pic under the Actions column for the selected course. 2. Take attendance by selecting one of the following checkboxes: A: Student was absent. T: Student was tardy to class. P: Student was previously marked absent, but was actually present. This checkbox is ONLY used to correct errors. 3. Students appearing in orange/red are marked absent, green are tardy and white indicates that they are present. You may realign the order of the students on this screen. 15 | P a g e
- 23. Attendance Audit Reports An attendance audit report allows you to print a report for a range of dates for a particular course. The report prints 5 columns of attendance dates per page. If you select a range of dates that spans more than 5 dates, multiple pages will be printed. To print an audit report; 1. Click Audit Report at the top of a course attendance screen. 2. In the pop up window that displays, enter a start and end date in month/day/year format for the time frame you wish to generate. Include Attendance: select the attendance information you want to include in the report. The options are: Show Bottomline - displays the attendance entry that your building has selected as the official entry. Typically, the bottomline entry is the office entry. Show Last Teacher Only - displays the last entry entered as a teacher entry. Show Last Office Only - displays the last entry entered as an office entry. Show Last Office and Teacher - displays the last entries for the office entry and teacher entry 3. Click Run to generate the report. A printable/savable pdf will generate. 16 | P a g e
- 24. To View Attendance Information on the Morning Bulletin Use the Morning Bulletin page to view an attendance list for students in a specified building for a specified date. You may view either attendance information only for students who are in your classes, or you may view attendance information for all students. Click the Morning Bulletin option on the left menu to display a list of absent students for your assigned courses. The morning bulletin will automatically update in TAC as the attendance secretary and teachers enter information into the system. A screen similar to the one shown here will display. The default display is always today‟s date, only your students, building you are at during this time, and sorted by student name. Attendance Date Pull Down Menu: You may choose to adjust the date displayed by selecting an earlier date in the school year. Show Pull Down Menu: Change from “Only My Students” to “All Students” to display an attendance list for the entire building. Building Pull Down Menu: for teachers who are assigned multiple buildings. Sort Order: you may choose to sort by student name or period order After any of these changes, click Refresh Bulletin to generate a new on screen list with your preferences. 17 | P a g e
- 25. The TAC Gradebook The following section describes how to set up and utilize your TAC Gradebook. During the course of the 2011-2012 school year, your building will be launching their Home Access Center (HAC) for parents. In HAC, students and guardians will have access to their student‟s progress in courses grades, attendance and communication from teachers. You are encouraged to use this medium as a part of improving student/home communications. Before you can enter grades, you must complete two parts: Part A) You must define your course categories. These are good for the entire school year, but may be changed/edited. Part B) You must define your course assignments. These can be done in advance or on an as assigned basis. Once categories and assignments are defined, you may then enter scores (grades) for individual students. Details on how to complete the set up are provided on the following pages in this manual. If you are experiencing difficulties in set up or have special questions about grading for your courses, please email tachelp@akron.k12.oh.us for assistance. 18 | P a g e
- 26. Part A: Setting up your Course Categories The Def link on your home page allows you to define your course categories and assignments. Step 1.) Click on the Def link for the first course you wish to set up. You will see several tabs across the top of the page: Tab definitions are: Categories: Categories are predefined. A “category” is associated with each assessment created for the entire duration of a course. You must start with the categories when you initially set up your individual Gradebook. Assignments: Use this tab to add the Assignments to be scored. Assignments are the specific assignments that you are grading. You must assign each assessment to a category. IPR Averages: Use this tab to select the categories of Assignments to be used to calculate the mark(s) to post to the student‟s IPR marks for the course. Will default to all your categories. Report Card Averages: Use this tab to select the categories of Assignments to be used to calculate the mark(s) to post to the student‟s RC marks for the course. Will default to all your categories. Attachments: Use this tab to upload attachments that you want to store for the class. Example: your course rules, grading practices, etc. (Not currently active) 19 | P a g e
- 27. Step 2.) Make sure you are on the Categories Tab. If you have never set up course categories, it will default to the Categories tab automatically. A screen similar to this one will appear: From this screen you will define how you grade and what you grade from. Before progressing, ask yourself some questions regarding your assessment practice. Explanations are on the following pages. A) Do you calculate averages using Total Points? Or do you use Weighted Scores? B) Do you wish to round or truncate averages? C) Which grading scale do you use for this course? D) Which categories of assignments do you commonly asses from? Note: an optional Other 1 and Other 2 category has been added to allow you to customize classroom assessments that may not fit into this list. Please provide your students/guardians with a definition for how you are utilizing the Other categories. 20 | P a g e
- 28. Step 3) Calculating Averages Before you define your categories, you must tell the system if you grade using total point or weighted scores (definitions below). Calculate Average Using Total Points: Select whether you wish to “Calculate Average Using Total Points.” If checked, the Category Weight fields will not be used when the assessment is defined. If this box is not checked, averages will be calculated using weights and percentages. The options available to you will depend on how you wish to calculate averages for the selected course. You will need to determine which way you calculate averages before you can begin using the Gradebook. Teachers have a choice of two (2) methods of calculating averages: Using Weights and Percentages: If you choose to calculate averages using weights and percentages, each category is assigned a weight value and a corresponding percent will be calculated based upon the assigned weight of the category. Each assessment assigned to that category will be weighted by the default amount and the final average will be computed using the percent allocated by the category weight. Leaving the box unchecked defaults to this grading practice. Example of a teacher who uses Weighted Scores: 10% of your grade is Class Participation (weight =1) 10% of your grade is from Homework (weight =1) 20% of your grade is from Class Quizzes (weight = 2) 20% of your grade is Class Projects (weight = 2) 40% of your grade is Tests (weight=4) This teacher weighs out each categories average to reflect a final score. Using Total Points: If you choose to calculate averages using total points, the weight column will not be available for entry. The average posted to the mark slot will be the total points given in each category divided by the total possible points for the categories. If you use this option, you cannot override the average for category tabs because marks are not calculated using category averages. Example of a teacher who uses Total Points: 5 points for class participation 15 point homework assignment 25 point quiz 50 point test … and so on. This teacher adds up all points regardless of assignment type and divides by the total points possible to get an average. Regardless of which averaging option you select, you will be have to predefine whether you wish to drop low scores (and how many) and the way you wish to handle missing assessment scores. 21 | P a g e
- 29. Step 4) Select if you are grading from an A-F scale or an OSU scale for this course. Default Grading Scale: A default grading scale may be associated with a category type. For example, if your district has elected to turn on this option, you may choose to associate a Alpha A-F or OSU depending on your course needs. The default is A-F scale. Step 5) Calculation- Rounding Feature: Rounding will automatically raise a score to the next highest mark if it is .5 or less away. For example 89.97 will become an A- on an A-F scale. Calculation: Select the “Calculation” type to determine whether averages for categories will be rounded or truncated. Truncating will assign the actual letter score without rounding. (Does not apply to OSU courses) Step 6) Select your Course Categories one at a time Categories are those items you assess from such as quiz, homework, tests, etc. For example, you may have a Homework category with several different assignments inside of it. As you checkmark a categories, you will need to enter some criteria: Weight: (if you selected this option) a weight can be a value such as 1,2 or 3 or it can be a percentage of their grade. The system will automatically average these out to 100%. Drop Lowest - enter the number of assignments you wish to drop from the students overall grades. Defaults to zero. Example; I may want to drop the students two lowest homework assignments, so I would enter the number 2 in this box. Marking Period: Leave unchecked. This will default for the entire year. Selecting a quarter by quarter basis will require that you recreate the categories each marking period and may cause conflicts in some courses. Exclude Missing: You may choose to either a) Exclude missing scores from the average (blanks do not affect average grade until you put a zero or a mark in the score book) or b) Missing Scores Count as Zero (any blanks will calculate as zeroes, even if you haven‟t had a chance to put in a score yet) Percent: (appears only you selected the Weighted Scores option) This will automatically calculate. Click SAVE when you finish setting up your course category. 22 | P a g e
- 30. Step 7) Continue selecting the categories you wish to teach from by repeating the directions in Step 6. Example with Weighted Scores: This teacher has selected categories that are used as weights in his class. Checking the box under “Include” will put that category in your Gradebook. Complete the fields from left to right and click “save” at the end. You may edit these settings at any time. You MUST assign a value in the weight column for those grades to calculate in the student‟s overall average. Example with Total Points: This teacher has selected the use of Total Points. The “weight” option has disappeared and the teacher can go on selecting the special setting he wants for that category. Be sure to click Save after completing a category selection. Step 8) Repeat Steps 1-7 to customize categories for each course on your Home Screen. If you wish to use the same categories for each course you teach, see pages 31-33 for directions on copying categories. 23 | P a g e
- 31. Editing Categories: 1.) Click on the Def Link for the course where you have categories you wish to edit. 2.) Click on the Categories Tab 3.) Click the Edit link on the far right side to update the category definitions as follows: Include: A “green” checkmark will appear in this field for each category of Assignments that have been defined for the selected course. You may not uncheck categories that you have attached assignments to. Category: The code and description of the category defined for your district, for example, HWK for Homework Weight: The default weight, if chosen, of this category in calculations of IPR marks and Report Cards marks that are based on the average of categories. The field will not display if you selected “Calculate Average Using Total Points.” If you are weighing grades, you must assign a value here higher than 1 for it to calculate in the overall average. Drop Lowest: Determines whether a certain number of low scores by students are dropped. For example, if set to 2, the lowest two scores in this category for a student are dropped. The lowest score is determined as the lowest percentage score; not the lowest number. For example, if a student got 4 out of 5 on Homework Assignment A and 20 out of 100 on Homework Assignment B and you drop only one score, the 20 out of 100 assessment would be dropped. Scores are not dropped until you have entered one more score than the number entered at the Drop Lowest field. The default of 0 means no scores are dropped. Exclude Missing: Determines whether missing scores should count as zero or be excluded from the average. A score is considered missing when no scores have been entered on or after the due date. Percent (only displayed for weighted grades): The percent is automatically calculated based upon the weight applied to the categories selected for inclusion. If you selected four categories for inclusion, each with a weight of 1, the percent to be applied to the average calculation would be 25%. This field will not display is you selected “Calculate Using Total Points.” 4.) Click Save when done. If you have marks in your Gradebook for these categories already, the grades will automatically update to show your changes. 24 | P a g e
- 32. Part B: Defining Assignments Once you have defined your course categories, you are ready to define the Assignments. The Assignments tab is used to define the individual assignments to be scored in the selected course. Each assignment is associated with a category that determines how the assessment score computes in the students‟ calculated averages for the marking period. As you proceed with entering assignments, keep in mind that this is how they will be displayed in Home Access Center. It will be important to watch your spelling and be as clear as you can on the description of the assignment. After you define categories and assignments for a course, you can copy defined assignments to other courses you teach if needed. Step 1) Click on the Def link for the course in which you wish to enter assignments Step 2) Make sure you are on the Assignments Tab 25 | P a g e
- 33. Step 3) Enter Assignment data. Go from left to write entering the fields for your assignment. All fields marked with an * are required. 1. In the Date Assigned field, enter the date the assessment will be assigned to students (optional) 2. In the Date Due field, enter the date the assessment is due. (required) Note: In order for the assessment to be included in the current marking period, the date due must be within the marking period date range. The Date Due is used to determine if scores should be included in averages. If the Date Due is after the current date, the scores and points for the assessment are not included in averages. If the Date Due is before the current date and no score is entered for the student, the assessment is considered missing. On the Category tab, you can specify whether averages for categories should exclude a missing assessment or should use a score of 0 (zero) for a missing assessment. 3. In the Category field, select the “assessment” category type. Only those categories that have been defined by you will be available for selection. (required) 4. In the Extra Credit field, select an option only if the ENTIRE assignment is extra credit. Three options are available: Add to Total Points. The extra points will be added to the numerator before averaging. Thus if a student had 180 points out of 200 possible points, plus 5 extra credit points, the average would be 185/200 or a 92.5 percent. Add to Average. The extra points will be added after the average is calculated. Thus if a student had 180 points out of 200 possible points, plus 5 extra credit points, the average without the extra credit would be 180/200 or 90 percent. With the 5 extra credit points, the average would be 95 percent. Not Extra Credit. The regular calculations apply. * This is the typical use. Extra Credit Notes: You cannot define a category to store only extra credit Assignments if you use category weights to calculate averages. You must have at least one regular assessment included in a category that includes extra credit Assignments. If an assignment allows a student to earn extra credit in addition to the possible score, select Not Extra Credit. For example, if a 10 point quiz has a 2 point extra credit question, then the assessment is not an extra credit assessment. When you enter student scores, you can enter more points than the possible points for the assessment to indicate that extra credit points were earned. Extra credit scores are only counted if not blank. The possible points are not included in the denominator before averaging for a category or a mark. Extra credit is never dropped as part of a Drop lowest score. 26 | P a g e
- 34. 5. In the Description field, enter the description of the assignment. (required) This description appears above the scores section of the Scores page when you are in the Score column for this assessment and displays as a tool tip when you hover the mouse cursor over the heading for the assessment. The description will also display in the Home Access Center if you publish the item. Click More... if you want to add an extended description of the assessment. 6. In the Points field, enter the total possible points for this assessment. This does not limit the points that can be entered as a score, so bonus points should not be included here. Because points are used in the formula for calculating averages, this should not be set to zero. (required) If the assignment is extra credit, points will not be included in possible total points. Category averages are calculated based on points and if configured weights. For example, if a student gets 7 points out of 10 on assignment 1 and 20 points out of 20 on assignment 2 and neither assignment is weighted, the students average would be calculated as 7 + 20 / 10 + 20 = 27/30 which is 90%. To calculate averages based on percentages for assignments, you must enter possible points and scores as percentages. For example, to indicate that a student got 75% for an assessment, you would define the assessment with possible points of 100 and a score of 75. 7. In the Weight field, enter the relative weight of this assessment when calculating the average. Most of the time, you will leave this as a 1 even if you are using weighted scores. When averages are determined, the weight is multiplied against both the score and the total number of points. The average for a category is calculated as the [sum of (each score X weight)] / [sum of (each total points X weight)]. If you set the weight to zero, the assignment will not calculate in the students‟ grades. (required) 8. Check Publish Item if this assessment should be listed in the Home Access Center. 9. Check Publish Scores if the score for this assessment should be listed in the Home Access Center. 10. Click Save. 11. The next row will automatically appear for you to repeat entering assignment information. 12. If you wish to upload files for this assessment to Home Access Center, click the folder icon located under the Files column heading. (not currently available for use) 27 | P a g e
- 35. To Delete/Edit an Assessment 1. Assignments can only be deleted if no scores have been entered against the assessment. 2. Click Delete or Edit link next to the assessment record. If editing, be sure to click Save when you finish. You may choose to edit all assignments at one time by clicking Edit All Assignments button. To add a file attachment to an assignment (not currently available for use) You have the ability to add up to 1GB per teacher in file attachments that will be viewable from HAC. For example, a teacher may want to attach this week‟s spelling list so that it can be accessed from home. Due to limited space, file attachments are not to be used as a primary source for storage. They will all be deleted at the end of each school year. 1. Click the file icon next to the assignment field 2. In the next window, click the Browse button 3. Navigate to the document you wish to attach on your computer. 28 | P a g e
- 36. 4. Click the Upload Link. You may delete attachments by clicking the Delete link later. If you are uploading Microsoft word documents as attachments, keep in mind that if the recipient does not have Microsoft word, you will want to convert the original document to a text or .pdf file which are viewable on most computers before you upload it. To attach a file to an entire course: i.e. your class rules (not currently available for use) 1. Go to the Def Link 2. Click on the Attachments Tab 3. Select to include in All MPs for the year if applicable 4. Click on the Browse button 5. Navigate to to the file on your computer 6. Click Upload Finished course attachments will look like this: 29 | P a g e
- 37. Copy Course Categories and Assignments Once you have defined a course‟s categories, you may choose to copy them all over to your other courses so that you do not have to go through the set up each time. You may also do this with assignments that are the same yet given to different classes. To Copy Categories and Assignments “To” a Course 1. Click Def link for the course you have already defined categories or assignments in. The Define Assignments page displays. 2. Click Copy button. 3. In Copy Direction field, select To Courses. (Alternatively, you can do these steps to copy categories and/or assignment From a course as well) 4. In the Copy Type field, select the options you want to copy. Categories and Assignments: This option copies all the categories and Assignments. Categories Only: This option copies only categories, without copying Assignments. 5. In the Include Marking Periods fields, check the marking periods for which you want to copy information. 6. Check Overwrite Categories if you wish to overwrite existing category information for the course 7. Check Copy Course Attachments if you wish to copy any uploaded attachments to the course. 8. Check Copy Assessment Attachments if you wish to copy attachments defined for the Assignments. 9. Akron is not currently using Rubrics in TAC. 30 | P a g e
- 38. 10. In the To Courses section, select the course(s) you want to “copy to” and select the appropriate marking periods. (You can copy to more than one course at a time!). Do not select the course you are copying from or you may wind up with double assignments. 11. In the Categories and Assignments section, click to select categories and assignments to copy. You may click the small blue All button to get all assignments over at once. 12. Click Copy again. 13. A confirmation window will appear that you have successfully copied to other courses. NOTE: Your options for Rounding and Calculating Using Total Points DO NOT COPY. You will need to go to each individual course to select those options. 31 | P a g e
- 39. 32 | P a g e
- 40. To Copy Categories and Assignments from Last Year‟s Gradebook 1. On My Home page, select the appropriate report card run you want to define gradebook information for. 2. Click Def link for the course you want to define. The Define Assignments page displays. 3. Click Copy button. 4. In Copy Direction field, select From Course. 5. In the Copy Type field, select the options you want to copy. Categories and Assignments to copy all the categories and Assignments. Categories Only to copy the categories, without copying Assignments. Use this option if the same Assignments are not used for selected courses. Course Attachments Only to copy the attachments. 6. In the Previous School Year field, select the year from which you want to copy the Gradebook. 7. In the Include Marking Periods fields, check the marking periods for which you want to copy information. 8. To overwrite existing category information for the course, check Overwrite Categories. 9. Previous years attachments will NOT be available. 10. In the From Courses section of the page, select the radio button for the course from which you want to copy categories and Assignments. 11. In the Marking Period columns that are available for the course, select the radio button for the marking period to which you want to copy information. If the courses meet for the same marking periods, you will most likely select the same marking period as the marking period being copied. But, if you have a section of a course that meets marking periods 1 and 2 and you want to copy to a section that meets marking periods 3 and 4, you might copy from marking period 1 to marking period 3. 12. In the Categories and Assignments section of the page, select the categories and Assignments you want to copy by entering a check for the ones you want to copy. To copy all categories, click All in the header row at the top of the list of Categories and Assignments. To copy a category and all of its Assignments, click All in the header that displays below the row of the category you want to copy. 13. Click Copy. Important Note: If you copied Assignments, you must edit the date due for the Assignments. The copy sets the date due for all Assignments to the date of the first day of the school year. NOTE: Your options for Rounding and Calculating Using Total Points DO NOT COPY. You will need to go to each individual course to set those up. 33 | P a g e
- 41. Scoring Assignments Congratulations! You have set up your TAC Gradebook and are ready to begin entering scores for the assignments that you defined in the previous section. Some things to keep in mind as we move forward…. Your entries will show up automatically in Home Access Center if you have chosen to Publish Item and Publish Scores when setting up your assignments. Comments attached to students and assignments must be academic based. The score screen is not to be used for behavior incidences. Keep positive in your notes and be aware of your tone. Missing scores calculate based on how you set up your course categories. It is recommended that you keep your online Gradebook updated within every two weeks. The greater the frequency of updates, the greater impact this feedback will have. When you publish it, it is out there! Be professional, be thorough, and be ready to explain yourself. It is a good practice to provide your students and guardians with a “How I Grade” document because they will need to be aware of what sort of assignments you give and how you assess their students (Example; weighted vs. total points grades, how frequently you will update grades, etc.) Think reflectively on what you are using to assess students‟ progress in your class. Keep consistent, timely and fair. Technology issues or configuration mistakes are a part of any computer system. Be patient and use the words “I‟ll check into that” when parents are questioning something that you don‟t have an answer for. Keep negative comments regarding computer glitches in-house. Keep your password secure. Do not ever share your password information with anyone – even subs, tutors, administrators and student teachers! Do not post password information. Enjoy this new process and be excited about what it may mean in terms of student achievement! 34 | P a g e
- 42. Entering Student Scores To Enter Gradebook Scores 1. Click Score link for the course you want to enter scores for from your Home Screen. The Gradebook Scores page displays. 2. Click in the assignment column you wish to enter scores for. Be sure you are entering marks in the correct column. The assignment description is displayed in the upper left side of the screen. 35 | P a g e
- 43. 3. Begin entering your numeric scores down the column. To enter a score for a student, click in an assignment column and enter a score. By placing the mouse directly on top of the score field, a pop-up window will appear with the valid scoring choices. In addition to numeric marks, you may enter Alpha Marks. See table below for valid Alpha Mark choices. You may jump around from student to student but the list will stay alphabetical Press ENTER after each score entry. Saving will happen automatically. The RC Value and Student Average columns will automatically calculate. Pay attention to the Blue Line (if visible). Any scores due after today‟s date will not calculate in the students‟ averages. You may still enter scores in advance as students complete the work. 4. Special Scoring Aside from numeric values, you may also enter Alpha Marks. For example, you may type in EXC to Excuse an individual student from an assignment. See the table below for the types of Alpha Marks available. Akron Public Schools has chosen the following alpha marks EXC Excused Will not count against a student‟s score MED Medical Will not count against a student‟s score I Incomplete Counts as a zero grade NT Not Turned In Counts as a zero grade ABS Absent Counts as a zero grade 36 | P a g e
- 44. Other Important Score Screen Information Category Tabs Depending on your categories, if you have created assignments tied to them, you will see your category tabs across the top. It will default to all, but you could select “Lab” to see assignments/scores just for that category. Student Score Information As you enter scores, you may see the background of the score cell change from white to another color. The color coded key is listed on your screen and details are below: Yellow Background: the score is incorrect. There is an error in how you entered the score. Pink Background: the score is dropped from the average for the tab. (depending on your category settings) Blue Background: the score entered is greater than the possible score for the assessment, but not greater than 999.99. This value may be valid if students can earn extra credit for the assessment. Red Text: a comment has been entered for this assessment for the student. If a comment has been entered, it will appear at the bottom of page when you position your cursor in the score field. Green Background: You have hand adjusted a score for this student in the category tabs. (Weighted Score Set up Only) 37 | P a g e
- 45. Gradebook Scores Displays Display only one Student: This feature is useful if you want to show a student his/her progress from your computer without the student being able to view other student information. Look on the upper right side of your Score Screen to find this option. If you want to view a single student, click any score on that student's row, then click the Show Only Selected Row checkbox. Display/Retrieve Student Scores for Withdrawn Students: This feature is useful to retrieve scores for students who are no longer on your rosters. Look on the upper right side of your Score Screen to find this option. The students score as of the time they were withdrawn from your class will reappear in red. None: to not display withdrawn students (default setting) Alphabetically: to display withdrawn students sorted in alphabetical order within the list of active students Grouped: to display withdrawn students grouped at the bottom of the list of students in the class 38 | P a g e
- 46. Generating Gradebook Reports The following buttons appear on the Gradebook Scored Items page: My Classes: Goes to the My Home page. Assignments: Goes to the Define Gradebook Assignments page. You can view or define Assignments and update selected information for categories or averages. Printable: Displays a printable version of the Gradebook, including student name, ID, scores, and average. You can choose whether to print just a student list, or a list in grid format. Student Detail: Displays a more detailed report of the students' scores. Missing Scores: Displays a report of students who have one or more scores missing. Assignment Averages: Displays a graph of assignment averages as a report. Student Aliases: Displays the Student Alias Entry page so you can enter alias names and order numbers for students to be used on reports. Default Grade: Enters a default score for all students who do not have a score for the selected assessment. Comment: Displays a pop-up where you can select a comment code, if available, and enter a free-text comment for the selected assessment for a student. Averages: Displays Student Averages page so you can view the average for all students for the averages that are calculated based on mark weights when you load marks from Gradebook. For example, you could view the semester average if the semester mark is calculated as the average of the marking period mark for marking period 1 and marking period 2. If you select this option in a marking period for which the course does not receive a mark that is calculated by the Load from Gradebook based on the average of other marks, no average will display. This option is designed to provide you with the ability to see the average that will be posted for these marks when you click Load from Gradebook on the Enter Report Cards page. Score Threshold: Displays the Score Threshold report which is a list of students who have exceeded or fallen below a threshold for an assignment, category, or mark. You can run this report to compare the student's score or percentage to a threshold for a selected assignment or to compare the student's percentage average to a threshold for the tab you have displayed. These buttons are described in more detail on the following pages from left to right 39 | P a g e
- 47. Printable: Create a printout of your Gradebook- generally for teacher use. 1. Click the gray Printable Button from the Scores Screen in TAC 2. A Student Scores- Printable screen will appear 3. Customize your settings for what you would like to display on the report. Changing nothing will generate a basic report with students‟ names, ids and grades. 4. Click the gray Print Button, select the printer to send the report to. Student Detail: Create an individual report of student progress to pass out. 1. Click the gray Student Detail Button from the Scores Screen in TAC 2. A Student Detail Report Options screen will display 3. Customize your options on this screen. You may type in additional text to go on each report in the Header Text field. 4. Click Run. 40 | P a g e
- 48. Missing Score Reports: This report will generate any BLANKS in your score book. It is helpful to run this report before Interim Progress Reports and Report Cards to insure you have marks in for all assignments. 1. Click the gray Missing Scores Button from the Scores Screen in TAC The Missing Scores Report Options screen will display 2. Select the options you wish to display on this report. Most teachers leave it at the default. 3. Click Run. The printable .pdf will generate on your screen. Use the .pdf print icon to print reports. Assignment Average Reports: This report will generate Bar or Line Graphs to give individual students to compare their progress on assignments with their classmate‟s average. Click the gray Assignment Averages Button from the Scores Screen in TAC. The Assignment Average Report Options screen will display 1. Customize the options you wish to display. If you have clicked on a student‟s name prior to generating this report, you can create a graph for an individual student. Otherwise, it will default to the entire class‟ progress. 2. Click Run. The printable .pdf will generate on your screen. Use the .pdf print icon to print reports 41 | P a g e
- 49. Student Alias: Use this report to generate an alias for the student in your class. This feature is useful is you wish to post your Printable Gradebook in the classroom, but do not want the student real names or IDs to display. 1. Click the gray Student Aliases Button from the Scores Screen in TAC. 2. The Student Alias Entry Screen will display. In the alias column, you can type in a number or alternate name for that student. You may also type in a different order than the alphabetical list. 3. Click Save when you are satisfied with your order. 4. Return to the Printable button. Select “Aliases” from the Show Student Names option. Only the alias you described will print on this report. 5. Click print to get an anonymous class printout. To Assign a Default Grade Assigning a default grade allows you to enter the same score for an entire column of students. For example; all students in class receive 10 pts on a Class Participation assignment. Instead of entering the 10 for each student, you can fill in the entire column at once. 1. Click the column for the assignment you wish to fill in. 2. Click the gray Default Grade Button from the Scores Screen in TAC. 3. On the Assign Default Grade pop-up window, enter the score you want to default for all students. 4. Click Assign. Grades will fill in for any BLANKS in that column. 42 | P a g e
- 50. To Enter a Gradebook Comment for a Student Associated to a Score 1. Click on the score for the student that you want to enter a comment for. 2. Click Comment from the gray buttons across the top of the screen. 3. On the Student Score Comments pop-up window, enter the comment information. If the Comment field displays, you can select a comment code that was defined by your district. (currently not available) In the Notes field, enter the free text comment (up to 255 characters) The Publish field – if you check mark this, it will be published in HAC. 4. To spell check the text you entered, click Spell Check. Use the UltimateSpell options to make changes as needed. When you have completed the spell check, click OK to keep the changes and display the Student Score Comment pop-up window. Note: choosing “publish” will put the note on the parent home access (when available) and will print on reports that you generate for a student if you choose. Keep comments academic based. 5. Click Save when you are satisfied with the comment. The score will turn to red letters to indicate a comment is attached to that assignment. 43 | P a g e
- 51. Score Threshold Report: Use this report to generate a list of student in need of remediation, intervention or enrichment based on score or percentage results. 1. Click on the column for the Score you wish to aggregate data on. 2. Click on the Score Threshold Button The Score Threshold Report Options screen will display. 3. Enter the criteria for your report. 4. Click Run. The printable .pdf will generate on your screen. Use the .pdf print icon to print reports To Add a Note to a Student Associated with the Course 1. If desired, you can enter a note for a student. Click the Notes icon next to the student‟s record to open the Student Notes Entry page. If Publish is checked, the notes will be viewable in Home Access Center. Keep notes academic based. 2. Click Save. The students name in the Score Screen will appear with the bubble filled in to signify that notes have been written on this student by the teacher. 44 | P a g e
- 52. Entering Interim Progress Reports (IPRs) Use the Enter Interim Progress page to add IPRs, notes and/or comment information for reporting the student's interim progress information for the selected IPR run date. Interim Progress Report (IPR) Run Dates are pre-defined dates created by your district for reporting student‟s progress averages. Every school in Akron, except Early College, will have the same predefined date regardless of when your actual interim progress report pick up is. Important Note: Assignments due AFTER the IPR date listed in TAC will not be reflected IPR reports. If you have an assignment that you want listed on the IPR as part of the student‟s current progress, you will need to make sure the due date is BEFORE the IPR date. For example: My IPR date is October 1. I have assignments in my Gradebook that are due October 3rd. The October 3rd assignments will not be included in the students‟ IPR averages even though they display on my score screen because they are after the district IPR date. 45 | P a g e
- 53. Entering Interim Progress Reports (IPRs) into TAC 1.) Sign into TAC 2.) Run the Missing Scores report for the class to verify that there are no scores missing for students that should be entered. See page 41. Tip: You can enter the appropriate alpha score for a missing score so the missing score does not affect the student's average. If you selected to exclude missing scores from the category average, missing scores will never affect student averages. 3.) If you ask students to confirm the scores entered in your Gradebook, run the Student Detail Report for the class. See page 40. 4.) You will be at your Home Screen. To the right of each of your courses that require interim progress marks, you will see a blue hyperlink for IPR. Click on the IPR link for the course you wish to enter IPR grades for. 46 | P a g e
- 54. 5.) The Enter Interim Progress window will appear on your screen. Visually verify you are in the correct course and IPR run date. 6.) Begin entering IPR Marks into the cells next to the student‟s names. There are three options to Enter IPRs into the system. Option A) Choose a score from the drop down menu From the pop up window, choose the letter grade you wish to assign for Interim. Click OK Repeat as needed to enter IPR Marks for all students in this course. Option B) You may type in the student‟s mark by hand using the keyboard. Click Tab to move to one cell to the right or the down arrow to move one cell down. Repeat as needed to enter IPR Marks for all students in this course. 47 | P a g e
- 55. Option C) Click the gray Load from Gradebook Button across the top of the screen. Scores due in or before the IPR date will be averaged and loaded on your screen automatically. 7.) You may choose to enter up to two district defined comments in the CM1 and CM2 columns. To enter the comment, click the pull down arrow (see „click here‟ below) or hand enter the two digit comment code. Elementary Comment Code 01-26. Secondary Comment Codes 01-24 48 | P a g e
- 56. 8.) Optional: You may also choose to type a personal note to the student/guardian regarding their class progress in class. Click on the gray Show Notes button. An empty notes cell will appear below each student‟s name which enables you to type a short comment. Spell check is available at the top of the screen. 9.) When you are satisfied that you have entered all scores, comments and notes that you need, click the gray SAVE button. Clicking Save “submits” the marks to the eSchoolPlus Mark Reporting application. Note: please do a visual inspection to review that you have included all grades and comments for students. 10.) To verify that your IPR submissions were saved and sent to the office, click the HOME button. A green check mark will appear next to the IPR link indicating that you successfully completed IPRs for that course. 9.) Select the next course on your My Classes list to enter IPR marks for. Repeat steps 1-10. Special Notes: You may continue updating and resaving IPR scores if needed until the IPR window closes. Be sure to click SAVE again if you make any changes. The office will print all IPR reports. Attendance/tardy information will generate from the office. You may also save mid entry if needed and return later to finish a course. EMAIL tachelp@akron.k12.oh.us with questions regarding IPR entry. 49 | P a g e
- 57. Entering Grades into Report Cards The Enter Report Cards page is used to add grades, attendance, or comment information for a class. Information entered on this page will be reported on the student's report card for the run/marking period. The following sections are divided up by grade level and marking periods. These directions may be periodically updated throughout the year. Look for current directions on email or at your schools. If you need questions answered, please email tachelp@akron.k12.oh.us or you may call the Office of Instructional Technology at 330-761-3054. 50 | P a g e
- 58. Elementary Marking Period TAC Report Card Entry Checklist Checklist Description of Process Due Completed Date 1 Building principal notifies you that RC window is open and you may begin entering grades. Do NOT enter any marks until notified it is ok to proceed! 2 Update all your assignment grades and averages in your grade books to prepare for grade card entry 3 Run a missing scores report (optional) 4 Post Grades to Courses - See step by step directions on attached sheet Marks include: 1.) Marking Period Grade 2.) Effort mark 3.) Up to two Comments 5 Run a grade verification report 6 Confirm with building principal that you have entered all grades correctly. If marks are missing, your name will appear on a missing submissions report. 7 Report Card window closes. No more marks may be entered. Listen for announcement from you building principal for due date. *Submission of Grades Members assigned to elementary and middle schools shall submit student grades to the appropriate office within one week after the close of the grading period. Members assigned to high schools shall submit grades to the appropriate office by the close of school on the third workday following the close of the grading period. 51 | P a g e
- 59. Checklist Item 2 Depending on the type of course you have, you will have different grade entry available to you. This page references the district grade entry standards. Take time to review your score link in TAC to make sure you have entered all assignments and marks for students for this MP. Use the tables below to confirm as reference. District Defined A-F Grading Scale District Defined O,S,U Grading Scales 93-100 A 90-92 A- 100-80 O 87-89 B+ 83-86 B 61-79 S 80-82 B- 77-79 C+ 0-60 U 73-76 C 70-72 C- 67-69 D+ 63-66 D 60-62 D- 0-59 F Grading Scale OSU Courses (Social and Study Skills) o A=Excellent (-) o O=Outstanding o B=Above Average (+/-) o S=Satisfactory o C=Average (+/-) o U=Unsatisfactory o D=Below Average (+/-) o P=Passing o F=Failing o I= Incomplete Effort Scale Alternative Marks (Generally entered by office) o 1= Maximum Effort o N=Loss of Credit o 2=Average Effort o E=Excused o 3=Minimal Effort o H=Audit n= non credit status 52 | P a g e
- 60. Checklist Item 3: Run the Gradebook Missing Scores Report – Optional To insure that you have entered scores for all students’ grades; it is helpful to run a Missing Scores Report. Any assignments in the TAC Gradebook that have no scores attached to them will generate on this report. 1. On My Home page, select the report card run you want to view the report for. 2. Click Score link for the course you want to print missing scores for. The Gradebook Scores page displays. 3. Click Missing Scores. (the gray button on the top of the screen) 4. On the Missing Scores Reports Options page, select how you want to run the report. No Page Break: check to remove page breaks if desired. Note: If you wish to print the report for the purpose of providing each student in your course with a printed report of missing scores, you will need to enter a page break between each student id. Group By: select how information should be grouped on the report. The options are: Student (to list all the Assignments missed by a student grouped together) or Assessment (to list all the students missing an assessment grouped together). Show Withdrawn Students: displays the selection from the Gradebook Scores page. If you want to change this setting, click Cancel and change the selection on the Gradebook Scores page. Selected Assessment Only: check to print the missing scores for only the assessment you had selected on the Gradebook Scores page. To print all Assignments, do not check this checkbox. 5. Click Run. The report will open. You can then view, print, or save to your computer. Additionally, the PDF file is saved automatically to your report directory and can be accessed from the My Home page. 6. Visually inspect this report to determine where you have missed or need to enter any scores for in your Gradebook. TIP- You may enter an alpha-mark in lieu of a point value. The alpha-marks you may enter in your score screen are: ABS (Absent- zero credit) I (Incomplete- zero credit) NT(Not Turned In- zero credit) MED (Medical- no penalty in credit/excuse from assignment) EXC (Excused-no penalty in credit/excuse from assignment) 7. When you are satisfied with students score entry, continue on to Checklist Item 4. 53 | P a g e
- 61. Checklist Item 4: Post Grades to Courses 1.) When you sign into TAC, you will be at your home screen. To the right of each of your courses that require marking period grades, you will see a blue hyperlink for RC. 2.) Click on the RC link for the course you wish to enter RC grades for. 3.) The Enter Report Card window will appear on your screen. If the grade entry window does not open or the roster is incorrect for your selected course, please see your building principal as soon as possible. 4.) Visually verify you are in the correct course and marking period. Elementary Entry Requirements: You will record Marking Period (M) and Effort (EFF) and up to two Comments (CM1/CM2). 4th quarter marks: You do not need to enter FNL (final grade) or FEFF (final effort) grades for A-F courses yet. 54 | P a g e
- 62. 5.) Let’s start with the M (marking period) column entry To populate grades from TAC Gradebook, click Load from Gradebook. Your marks from your score book will automatically load into the M column for Report Cards. (Alternatively, you can hand enter grades) If you hover over any of the loaded marks, you will see a percentage correlation. 4th Quarter Only: You will see a mark go in for FNL if there are marks for all four marking periods for that student. You must hand enter a FNL grade for students who do not meet this requirement as their FNL column will be blank. If the FNL column remains blank for a student, you will need to hand average a grade for him/her. You may adjust the FNL grade by hand by overriding the grade. Tip: To find a student’s grades from other teachers, click the student’s name and then click RC Summary. If you hand entered grades for M, you must still click Load from Gradebook to get your FNL column to show up. (be sure the Ovr box is check marked for M). 6.) If you want to change the mark that was loaded from Gradebook, you still have permission to override Gradebook averages. If you hand enter a grade for marking period and want the FNL mark to recalculate, click Load from Gradebook again. IMPORTANT: the Ovr box will checkmark to denote that you have over-ridden a score. All hand entered scores will also appear as Ovr. This will ‘lock’ that score in place and trumps any future Load from Gradebook you may do. 55 | P a g e
- 63. 7.) IMPORTANT: Social Skills and Study Skills courses WILL NOT LOAD FROM GRADEBOOK. You must hand enter scores for MP as an O, S or U only. Do not enter letter (A-F) grades in the boxes for Social Skills and Study Skills courses. Soc. Skill and Study Skills Final Marks: In order to determine your Final Marks for OSU courses, you may retrieve previous marking period summaries by clicking on the Summary button at the top of the screen and printing a report. 8.) Enter the Effort (Eff) column select the number score for each student from the pull down menu. (Alternatively, you can type in the number in the empty cell). Note how the Ovr automatically checkmarks since you are entering this score by hand. The FEFF (final effort) column will auto-calculate from the office. 9.) Enter up to 2 Comments (CM1 and CM2) for each student from the pull down menu. (Alternatively, you can type in the two digit code in the empty cell) Elementary comment entry: 56 | P a g e
- 64. 10.) When RC Marks and Comment entry has been completed, click Save. Clicking Save “submits” the marks to the eSchoolPlus Mark Reporting application. 11.) Click HOME. The RC link will display with a green checkmark on your home screen when grades have been submitted. 12.) You may update scores if necessary until the report card window closes. Be sure to click Save after each update. 13.) Repeat these steps to complete Posting Grades to RCs for every course on your rosters which require scores. Checklist Item 5 Run a verification report Your administrator may request that you print a verification report that all your grades have been submitted and that you have visually inspected that each student has a score. 1.) Click on the RC hyperlink for a course 2.) The Enter Report Card window will appear. 3.) Your saved grades and comments will be on the screen. 4.) Click Summary (gray button at top) 5.) A preview of the verification report will appear on your screen. 6.) Click PRINT. (gray print button) 7.) Check for errors and make corrections to your RC window if necessary. Be sure to click SAVE to resend any changes you have made to your mark entry. Need more help? Email tachelp@akron.k12.oh.us with your questions. ***Important Note to TAC Gradebook users*** To start entering scores into your Gradebook for the next Marking Period before the RC window closes , you will need to the next MP from the pull down window in your SCORES*** 57 | P a g e
- 65. Primary Progress Marking Period TAC Report Card Entry Checklist Checklist Description of Process Due Completed Date 1 Building principal notifies you that RC window is open and you may begin entering grades. Do NOT enter any marks until notified it is ok to proceed! 2 Post Grades to Courses - See step by step directions on attached sheet Marks include: Primary Progress Grade Primary Progress Effort 5 Run a grade verification report 6 Confirm with building principal that you have entered all grades correctly. If marks are missing, your name will appear on a missing submissions report. 7 Report Card window closes. No more marks may be entered. Listen for announcement from you building principal for due date. *Submission of Grades Members assigned to elementary and middle schools shall submit student grades to the appropriate office within one week after the close of the grading period. Members assigned to high schools shall submit grades to the appropriate office by the close of school on the third workday following the close of the grading period. Primary Progress Effort Scale Primary Progress Scale o 1=Shows Effort o P=Meets Standards of Excellence o 2=Needs Encouragement o S=Meets Acceptable Standard o N=Needs Improvement H=Does Not Meet Acceptable Standard 58 | P a g e
- 66. Checklist Item 2: Post Grades to Courses When you sign into TAC, you will be at your home screen. To the right of each of your courses that require marking period grades, you will see a blue hyperlink for RC. 1.) Click on the RC link for the course you wish to enter RC grades for. 2.) The Enter Report Card window will appear on your screen. If the grade entry window does not open or is blank for your selected course, please see your building principal as soon as possible. Visually verify you are in the correct course and marking period. You will enter Primary FNL Grade (PPFNL), Primary Effort (PPEFF) and up to two Comments (CM1/CM2). An alphabetical list of your students appears. If this list is incorrect, see your building administrator as soon as possible. 59 | P a g e
- 67. 3.) Let’s start with the PPFNL column entry. Click the pull down arrow next to the cell for PPFNL. A web dialogue box will pop up: Alternatively, you can type in the letters P, S, N or H by hand into the empty cells next to the student’s name. Note how the Ovr: checkmark box is selected. This locks that score in place. 4.) Enter the Primary Effort (PPEFF) column select the number score for each student from the pull down menu. Alternatively, you can type in the number in the empty cell. 60 | P a g e
- 68. 5.) Enter up to 2 Comments (CM1 and CM2) for each student from the pull down menu. Alternatively, you can type in the two digit code in the empty cell. Elementary comment entry: 6.) When RC Marks and Comment entry has been completed, click Save. Clicking Save “submits” the marks to the eSchoolPlus Mark Reporting application. 7.) Click HOME. The RC link will display with a green checkmark on your home screen when grades have been submitted. 8.) You may update scores if necessary until the report card window closes. Be sure to click Save after each update. 9.) Repeat these steps to complete Posting Grades to RCs for every course on your rosters which require scores. 61 | P a g e