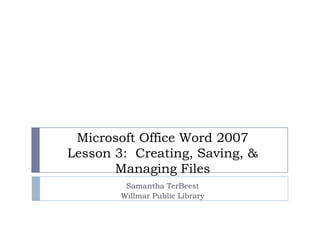
Microsoft Office Word 2007 - Lesson 3
- 1. Microsoft Office Word 2007 Lesson 3: Creating, Saving, & Managing Files Samantha TerBeest Willmar Public Library
- 2. Overview Creating a Document Finding a Saved Document Saving as a New Document/Creating a New Folder The Save Command Moving Files Organizing Files & Folders Deleting a File or Folder
- 3. Creating a Document When you first open or type in a Document, it shows Document1 in the Title Bar. If you do not save your information, it will become lost.
- 4. Exercise: The “Formal” Save Open Word Type: This is the first document that I will be saving. Click the office button, Move the pointer down to the Save As command. It will change color & a menu will appear in the right plane. Click the Word Document in the right plane. You are now in the “Save As” Dialog Box.
- 5. Creating a Document, Cont. At the Top of the Save As Dialog Box: You specify the storage location of the document By default the storage location will show the “Documents” folder. At the Bottom Plane: The File Name box is located here You specify the name of the box here By default, the name is usually the first line of the Document.
- 6. Exercise, Cont. Keep the Storage Location as the Documents Folder Keep the File Name as the Default Name Click the Save command in the Save As dialog window. Close Word. It will close without asking to confirm saving because you just did. You have now successfully created a document stored in the Documents folder. Its name is This is the first document that I will be saving.
- 7. Finding a Saved Document Exercise: Click the Start Button at the bottom of the Desktop Screen. Type “Libraries” in the search bar and click Enter. Choose Documents from the menu. You will now see the contents of the Documents folder. The longer Names of Documents will not always appear. It is recommended to always have short names.
- 8. Finding a Saved Document, Cont. Exercise, Cont: Click on the name of the document you created. (Do Not Double-Click.) Notice that detailed information is shown in details plane at the bottom. If there is no plane, click Organize, move the pointer down to Layout, in the menu click Details Plane. Exercise Double-click on the document name. Word opens showing the document.
- 9. Saving as a New Document/New Folder Exercise: Stay in the document you just opened Type: Here is some additional text. Click the Office button, click Save As. We want to save this in a New Folder which we will create.
- 10. Saving as a New Document/New Folder New Folder Exercise: Click New Folder on the tool bar in the Save As dialog window. The new folder is now in the contents pane and is highlight in a textbox if you want to change the name. Enter a new name and call it: exercise documents Press Enter. Now double-click into the folder. Click the File Name: box. The name will be selected so you can just type in the new name. Use: test file 2. Click Save. The file is now saved. Notice that the title bar now shows a new name. Close Word.
- 11. The Save Command There is also the Save Command; we have only used the Save As Command. There are differences between the two. Save As: Allows you to store a new file with the modified information in Word on your computer. Save: It replaces the stored file with material currently in the Word program – and thus in the working memory. The previous file is overwritten and thus destroyed. Word does not ask for permission to destroy the old file!
- 12. The Save Command, Cont. Why is Save Good? It allows you to save the document periodically. You can save, take a break, and come back. If the power goes out or your pet unplugs the computer, you will have a recovered copy of the last stored version. Just remember the previously stored version is replaced. If you just deleted a section of text, click Save, and then change your mind about the deletion, you may be in trouble.
- 13. The Save Command, Cont. Save As is for safekeeping of a document version that you may want to come back to. Save as you add material so you will not lose the latest additions. The save command has to locations: In the Office menu/Office Button. In the Quick Access Toolbar.
- 14. Moving Files Moving a file means that it is removed from the source location and placed into the destination location. Exercise: Click Start. Type “Libraries” in the search bar and click Enter. Click Documents. Change the view of the contents pane to large icons. Click the next to , then click Large Icons. (Note: Large Icons are easier to drag. Find the file SampleDocument and drag it to the exercise documents folder. Find the file This is the first… and drag it to the exercise documents folder.
- 15. Organizing Files and Folders Exercise: Open Word. Click the Office Button. Click Open. In the contents pane, next to Arrange By:, select Date Modified. This will arrange folders and files by the date they were modified. You can also arrange by title, author, and more.
- 16. Deleting a File or Folder Exercise: Hover the pointer on the WB_PracticeFiles icon with the zipper. Note: this folder is described as a “Compressed (zipped) Folder.” Right-click on the icon or name. In the drop-down menu, click Delete. In the Delete Folder dialog, click Yes to move the file to the Recycle Bin.
- 17. End of Lesson 3 Senior Academy. (2008). Word 2007 Basics: An Introduction to Microsoft Office Word 2007. Ludwig Keck. Next Class is Tuesday, October 23rd @ 11AM. We will be learning how to modify text.
