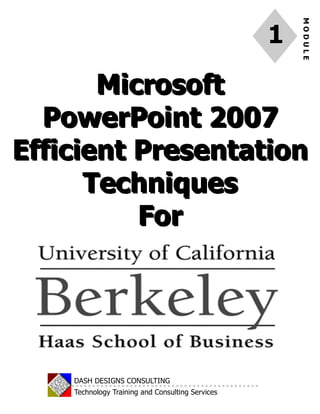
power point_2007
- 1. MODULE 1 DASH DESIGNS CONSULTING Technology Training and Consulting Services MicrosoftMicrosoft PowerPoint 2007PowerPoint 2007 Efficient PresentationEfficient Presentation TechniquesTechniques ForFor
- 2. PowerPoint 2007 Efficient Techniques For The Haas School of Business, UC Berkeley - Dash Designs Consulting
- 3. Microsoft PowerPoint 2007 Efficient Presentation Techniques For The Haas School of Business, University of California Copyrights and Trademarks 2007, Dash Designs Consulting, Jerry Maletsky San Rafael, CA 94903 email: jerry@dashdesignsconsulting.com web site: www.dashdesignsconsulting.com fax (415) 491-1490 Any mention or use of Microsoft®, University of California, or any third party products is hereby acknowledged by Dash Designs Consulting to be for the sole purpose of editorial and educational use of this training manual and for the benefit of the mentioned Dash Designs Consulting gives permission to the Haas School of Business of the University of California at Berkeley to reprint this training manual for internal use only. No re-sale of this material or renunciation of copyrights are granted by this author. Revised: July 18, 2007 PowerPoint 2007 Efficient Techniques For The Haas School of Business, UC Berkeley - Dash Designs Consulting
- 4. Table of Contents Overview of PowerPoint 2007 ................................... 2 Creating a Presentation Starting a Presentation....................................12 Adding New Slides ..........................................14 Inserting Images ............................................20 Applying Design Themes..................................24 Exploring PowerPoint 2007 Views Normal View ..................................................28 Notes Pages ...................................................30 Slide Sorter....................................................32 Outline View ..................................................34 Working With Text In PowerPoint 2007 Formatting Text..............................................38 Customizing Bullet Lists...................................42 Applying Line Spacing .....................................50 Copy and Paste Techniques..............................52 Use Find and Replace ......................................51 Proofing The Presentation ................................56 Creating Tables in PowerPoint 2007 ...................60 Printing Presentations ................................... 62 Addendum...........................................................74 PowerPoint 2007 Efficient Techniques For The Haas School of Business, UC Berkeley - Dash Designs Consulting Reference Presentation: UC PowerPoint 2007-New Products Division.pptx
- 5. CHAPTER PowerPoint 2007 Efficient Techniques For The Haas School of Business, UC Berkeley - Dash Designs Consulting 1 1 MMICROSOFTICROSOFT PPOWEROWERPPOINTOINT 20072007 EEFFICIENTFFICIENT PPRESENTATIONRESENTATION TTECHNIQUESECHNIQUES FFOROR Jerry Maletsky Dash Designs Consulting Technology Training And Consulting
- 6. CHAPTER PowerPoint 2007 Efficient Techniques For The Haas School of Business, UC Berkeley - Dash Designs Consulting2 POWERPOINT 2007 INTERFACE Normal View Microsoft Office Button View Buttons and Zoom Slider Ruler Ribbon Commands 1 Overview Of PowerPoint 2007 Overview Of PowerPoint 2007 Quick Access Toolbar
- 7. CHAPTER PowerPoint 2007 Efficient Techniques For The Haas School of Business, UC Berkeley - Dash Designs Consulting 3 1 Overview Of PowerPoint 2007 OFFICE 2007 QUICK ACCESS TOOLBAR Quick Access Toolbar Quick Access Customize Button More Commands—Additional Commands That Can Be Added to the Quick Access toolbar Customize Quick Access Toolbar Dialog Box
- 8. CHAPTER PowerPoint 2007 Efficient Techniques For The Haas School of Business, UC Berkeley - Dash Designs Consulting4 1 POWERPOINT 2007 COMMAND RIBBONS Home Tab Insert Tab Design Tab Animations Tab Overview Of PowerPoint 2007
- 9. CHAPTER PowerPoint 2007 Efficient Techniques For The Haas School of Business, UC Berkeley - Dash Designs Consulting 5 1 POWERPOINT 2007 COMMAND RIBBONS Slide Show Tab Review Tab View Tab Overview Of PowerPoint 2007
- 10. CHAPTER PowerPoint 2007 Efficient Techniques For The Haas School of Business, UC Berkeley - Dash Designs Consulting6 HOW TO GET HELP If you need help during your Microsoft PowerPoint session, simply press the <F1> key. The Question Mark icon will also activate the Help system. If you are in a Dialog Box, PowerPoint will display the help screen for that specific command or dialog box. 1 Help Button in Main Power- Point Screen Help Button in Dialog Box Overview Of PowerPoint 2007
- 11. CHAPTER PowerPoint 2007 Efficient Techniques For The Haas School of Business, UC Berkeley - Dash Designs Consulting 7 Microsoft PowerPoint Help System 1 HOW TO GET HELP Overview Of PowerPoint 2007
- 12. CHAPTER PowerPoint 2007 Efficient Techniques For The Haas School of Business, UC Berkeley - Dash Designs Consulting8 OPEN A POWERPOINT 2007 PRESENTATION You can open an existing PowerPoint presentation through the Microsoft Office Button: Open command. In addition, you can access a file using the Recent Files list on the right side of the Office Button menu. Steps: Click Office Button menu: Open command -- Or -- Click the Filename from the Recent Documents list Navigate to the appropriate drive and folder Double-Click the file to open it 1 Reference File: New Products Division.pptx Recent Documents List Overview Of PowerPoint 2007
- 13. CHAPTER PowerPoint 2007 Efficient Techniques For The Haas School of Business, UC Berkeley - Dash Designs Consulting 9 OPEN A POWERPOINT PRESENTATION 1 Open File Dialog Box Overview Of PowerPoint 2007
- 14. CHAPTER PowerPoint 2007 Efficient Techniques For The Haas School of Business, UC Berkeley - Dash Designs Consulting10 NAVIGATING A POWERPOINT PRESENTATION You can navigate a PowerPoint presentation using a variety of different mouse and keyboard methods. Method Action Ctrl+Home Moves to the First Slide Ctrl+End Moves to the Last Slide Page Down Moves to the Next Slide Page Up Moves to the Previous Slide Keyboard Methods Previous Slide Next Slide Drag Scroll Box To Change Slides Lower Right of Screen Mouse Methods 1 Overview Of PowerPoint 2007
- 15. CHAPTER PowerPoint 2007 Efficient Techniques For The Haas School of Business, UC Berkeley - Dash Designs Consulting 11 NAVIGATING A POWERPOINT PRESENTATION You can also use the Slides tab to navigate to a specific slide 1 Overview Of PowerPoint 2007
- 16. CHAPTER PowerPoint 2007 Efficient Techniques For The Haas School of Business, UC Berkeley - Dash Designs Consulting12 Creating A Presentation 2 STARTING A PRESENTATION IN POWERPOINT 2007 You can start a new presentation through the Office Button: New command. You can start with a Blank Presentation, Installed Templates, Installed Themes, or Templates From Microsoft Online. Design Themes apply color and graphics to a presentation. They give your presentation a consistent and professional look. Choosing New From Existing... opens a copy of an existing presentation. Changes made to this new presentation do not effect the original file. Steps: Click Office Button: New command Click an option under Templates Blank And Recent Installed Templates My Templates New From Existing Microsoft Office Online Reference File: Start New Blank Presentation
- 17. CHAPTER PowerPoint 2007 Efficient Techniques For The Haas School of Business, UC Berkeley - Dash Designs Consulting 13 2 Creating A Presentation STARTING A PRESENTATION IN POWERPOINT 2007 Microsoft Office Online Templates in the New Presentation Dialog Box
- 18. CHAPTER PowerPoint 2007 Efficient Techniques For The Haas School of Business, UC Berkeley - Dash Designs Consulting14 ADDING NEW SLIDES Every slide you create is based on a slide layout. There are a variety of slide layouts that contain text or graphics and combinations of both. A slide layout is a “template” for a slide with placeholders to place text, charts, and graphics on a slide. It’s important to remember that a slide layout, although it contains specific placeholders, can be customized to fit your specific needs. That is, placeholders can be moved, sized, as well as deleted from a particular slide. When you start a presentation, the default starting slide is the Title layout. The Slide Layout Task Pane allows you to select the layout you want to use. You can change the layout of a slide at any time. 2 Creating A Presentation Steps: On the Home Tab, do one of the following: Click the Top of the New Slide command (This will insert a new slide automatically) Click the Bottom of the New Slide command (This will open a gallery of slide layout choices) Click in the proper placeholder and fill in your content -Or-
- 19. CHAPTER PowerPoint 2007 Efficient Techniques For The Haas School of Business, UC Berkeley - Dash Designs Consulting 15 ADDING NEW SLIDES Types of PowerPoint 2007 Slide Layouts 2 Creating A Presentation Slide Layout Contains Title Slide Placeholders to enter a Title and Subtitle Title and Content Placeholders to enter a Title and either Text (i.e. bullet items) or Graphic Content (i.e. Charts, Images) Section Header Placeholders to enter a Title and Text for a different area of the presentation Two Content Placeholders to enter a Title and Two Content Areas such as a Bullet List and a Chart Comparison Similar to Two Content Layout but with place- holders for Subtitles for each content area Title Only Placeholder for Title only Blank A Slide layout without any placeholders Content With Caption 3 Placeholders… Title, Subtitle, Text, and Content Picture With Caption Placeholders for Graphic Content and Caption text box
- 20. CHAPTER PowerPoint 2007 Efficient Techniques For The Haas School of Business, UC Berkeley - Dash Designs Consulting16 ADDING NEW SLIDES 2 Creating A Presentation New Slide Layout Gallery
- 21. CHAPTER PowerPoint 2007 Efficient Techniques For The Haas School of Business, UC Berkeley - Dash Designs Consulting 17 ADDING NEW SLIDES Examples of PowerPoint 2007 Slide Layouts 2 Creating A Presentation Two Content Slide LayoutTitle and Content Slide Layout Content With Caption Slide LayoutSection Header Slide Layout
- 22. CHAPTER PowerPoint 2007 Efficient Techniques For The Haas School of Business, UC Berkeley - Dash Designs Consulting18 USING THE AUTOFIT SMART TAG Microsoft Office uses a variety of icons called Smart Tags. They offer additional options as you work in all the Office programs. One of the PowerPoint smart tags is the AutoFit tag. It “pops up” automatically when you enter text into a placeholder (i.e., a Sub-Title) and the text is larger than the boundary of that placeholder. By default, PowerPoint will shrink the text to fit the boundary. PowerPoint does offer you an option to revert back to the original text size in the AutoFit Smart Tag. The Control AutoCorrect Options command opens a dialog box that allows you to permanently turn off the AutoFit option. Just uncheck either of both of the AutoFit check boxes. 2 Creating A Presentation
- 23. CHAPTER PowerPoint 2007 Efficient Techniques For The Haas School of Business, UC Berkeley - Dash Designs Consulting 19 2 Creating A Presentation Practice Exercise: 1. Click Office Button: New menu command 2. Select Blank Presentation 3. Create the following Slides STARTING A NEW PRESENTATION
- 24. CHAPTER PowerPoint 2007 Efficient Techniques For The Haas School of Business, UC Berkeley - Dash Designs Consulting20 INSERTING IMAGES You can insert photos as well as clipart images onto a slide. You can use a pre-defined slide layout such as the Title And Content layout. You can also insert images onto any slide with or without a “content” placeholder. Steps: Click the Picture or ClipArt icon in the “Content” place- holder — OR — Click Insert Tab: Picture: (or ClipArt) command Browse to the folder that contains the picture Select the Picture or ClipArt Click OK 2 Creating A Presentation Picture Button ClipArt Button
- 25. CHAPTER PowerPoint 2007 Efficient Techniques For The Haas School of Business, UC Berkeley - Dash Designs Consulting 21 Insert Tab: Picture dialog box Picture inserted onto a slide 2 Creating A Presentation INSERTING IMAGES
- 26. CHAPTER PowerPoint 2007 Efficient Techniques For The Haas School of Business, UC Berkeley - Dash Designs Consulting22 Picture Tools, Format Tab, Picture Style Gallery POWERPOINT 2007 IMAGE FORMATTING GALLERY PowerPoint 2007 includes several new image formatting tools. These include the Picture Styles gallery in the Picture Tools group. This gallery provides some high quality image presentation formatting such as beveled edges, rotation, and shadows. As with other Office 2007 programs, additional command ribbons (such as Picture Tools) display when that type of object is selected. 2 Creating A Presentation
- 27. CHAPTER PowerPoint 2007 Efficient Techniques For The Haas School of Business, UC Berkeley - Dash Designs Consulting 23 Before Applying Picture Style POWERPOINT 2007 IMAGE FORMATTING GALLERY 2 Creating A Presentation After Applying Picture Style
- 28. CHAPTER PowerPoint 2007 Efficient Techniques For The Haas School of Business, UC Berkeley - Dash Designs Consulting24 APPLYING DESIGN THEMES PowerPoint includes a group of design templates, called Themes, that can be used to automatically format a presentation with background graphics and colors, coordinated fonts, text colors and sizes, fill colors, as well as customized bullets and master slides. Themes are applied from the Themes Gallery in the Design Tab. Themes can be applied to all slides or selected slides only. This makes for a very efficient method of customizing presentations. Design Themes can also be applied from existing presentations so that if you or a colleague have created a presentation, it can be used as the basis for the formatting of a new presentation. Steps: Click Design Tab Click to Open the Theme Gallery Select one of the Themes to apply 2 Creating A Presentation Themes Gallery
- 29. CHAPTER PowerPoint 2007 Efficient Techniques For The Haas School of Business, UC Berkeley - Dash Designs Consulting 25 APPLYING DESIGN THEMES Before Applying A Design Theme After Applying A Design Theme 2 Creating A Presentation
- 30. CHAPTER PowerPoint 2007 Efficient Techniques For The Haas School of Business, UC Berkeley - Dash Designs Consulting26 SAVING PRESENTATIONS Just as with all programs, the first time you save your presentation, you can use the Save or the Save As commands. After the file has been saved, future updates can be accomplished efficiently with the Save command. It is important to note that, as do all the Microsoft Office programs, PowerPoint 2007 has a feature called AutoRecover that saves your presentation automatically. It is set to activate every 10 minutes. This will help prevent accidental loss of a majority of your work. It is just as important to remember to save your presentation as often as you can. Remember: Save Early! Save Often! Steps: Click Office Button: Save (or Save As) command Type the appropriate filename Navigate to the appropriate drive and folder (if necessary) Click Save 2 Creating A Presentation
- 31. CHAPTER PowerPoint 2007 Efficient Techniques For The Haas School of Business, UC Berkeley - Dash Designs Consulting 27 2 Creating A Presentation Great Tip! SAVING PRESENTATIONS It is important to note that Office 2007 uses a new file format for its files. The new format is called XML (Xtensible Markup Language) which is a web-based format that should provide some benefits to users. These include smaller file sizes, more compatibility with other operating system platforms, and being more recoverable from file corruptions. Office 2007 files are not directly compatible with older versions. That means these files may not be readable in older versions. However, one of the options that Office 2007 provides is the ability to save the file as a “97-2003” file format. There will be some features and formatting from the 2007 version that will not be able to be edited in the older versions. Former versions of PowerPoint applied a .ppt extension to its files. PowerPoint 2007 applies an extension of .pptx. Save As - PowerPoint Presenta- tion is the 2007 file format Save As - PowerPoint 97-2003 Presentation is the older file format
- 32. CHAPTER PowerPoint 2007 Efficient Techniques For The Haas School of Business, UC Berkeley - Dash Designs Consulting28 Exploring PowerPoint 2007 Views NORMAL VIEW There are several views in which to work in PowerPoint. Each view allows you to perform some specific work. The primary view in PowerPoint is the Normal View. It actually contains several views but its primary purpose is to allow you to create and work on the detail of a slide. The Normal View allows you to access the Notes Pages view as well as the Outline view and the Slide Tab view. As discussed previously, the Slide Tab view provides an efficient method of navigating between slides. Each pane can be adjusted in size by dragging the edge of the pane window with your mouse. Other views such as Slide Sorter view and Slide Show view can be accessed through the View menu or by clicking the View Buttons on the bottom left of the screen. All these views are discussed in upcoming pages. The Outline and Slides tabs change to display an icon when the pane becomes narrow, and, if you only want to see the current slide in the window as you edit, you can close the tabs with a Close box in the right corner. Great Tip! PowerPoint View Tab Adjust area with your 3 Reference File: New Employee Orientation.pptx
- 33. CHAPTER PowerPoint 2007 Efficient Techniques For The Haas School of Business, UC Berkeley - Dash Designs Consulting 29 Exploring PowerPoint 2007 Views Normal View Slide Sorter View Slide Show View NORMAL VIEW Area can be adjusted by dragging the splitter bars that border the panes. 3
- 34. CHAPTER PowerPoint 2007 Efficient Techniques For The Haas School of Business, UC Berkeley - Dash Designs Consulting30 NOTES PAGES VIEW Notes Pages View, also known as Speaker Notes, allows you to add notes that can be used by the presenter during the presentation. This is an excellent method to remind the presenter of important items to discuss during the presentation that are not displayed on the slides. They can also be used as handouts to the audience, if preferred. You can format the text in Note Pages view just as you would text in the slide. PowerPoint also allows you to print the slides with their notes. It is important to note that you can only view the actual formatted text when you print or preview your presentation. In addition, you can display the notes during the slide show. Exploring PowerPoint 2007 Views Steps: Click into the Notes Pages pane Adjust the size of the Notes Pages pane as needed using the Splitter Bar Type the preferred content Select the text and format as preferred (i.e., font size, bul- lets, etc.) 3
- 35. CHAPTER PowerPoint 2007 Efficient Techniques For The Haas School of Business, UC Berkeley - Dash Designs Consulting 31 Notes Pages Area in Normal View Notes Pages Printed You will not see the actual formatting (font, bullets, etc.) of the notes until you print or preview the slide. They will display in the Notes Pages window as plain text. If you wish to see the actual formatting switch the screen to View menu: Notes Pages Great Tip! Exploring PowerPoint 2007 Views NOTES PAGES VIEW Adjust the size of the Notes Pages pane with the Splitter Bar View Tab: Notes Pages 3
- 36. CHAPTER PowerPoint 2007 Efficient Techniques For The Haas School of Business, UC Berkeley - Dash Designs Consulting32 SLIDE SORTER VIEW Slide Sorter view provides some key “file management” options that you can’t perform in the other views as efficiently. They include: Re-Arrange Slides Duplicate Slides Delete Slides Hide Slides (Hidden Slides do not show in a Slide Show or Print) Copy Slides From Other Presentations Set Slide Show Effects Time Your Presentation Exploring PowerPoint 2007 Views 3
- 37. CHAPTER PowerPoint 2007 Efficient Techniques For The Haas School of Business, UC Berkeley - Dash Designs Consulting 33 Steps: To Re-Arrange the Order of the Slides Drag Slides to new location between slides To Duplicate Slides Click on the slide Press <Ctrl+D> (shortcut key to duplicate a slide) To Delete Slides (You can undo the deletion of a slide) Click on the slide Press the <Del> key To Hide Slides (Same command to Un-Hide Slides) Click on the slide Click the Slide Show Tab: Hide Slide command To Copy Slides From Another Presentation Open the other presentation and switch to Slide Sorter View Select the Slides you want to copy (use the Shift key or the Control key for multiple slides) Click Edit menu: Copy (or the Copy toolbar button) Switch to the original presentation and Click where you want to place the slide(s) Click Edit menu: Paste (or the Paste toolbar button) To Set Slide Show Effects Select the Slide(s) Click the Animations Tab: Transitions To This Slide command Select the transition you prefer To Time Your Presentation Click the Slide Show Tab: Rehearse Timings command The Slide Show will begin to run As you practice your presentation, PowerPoint will record how much time each slide was on the screen At end of presentation the timings can be assigned to the slides You can then run the slide show automatically from those timings Exploring PowerPoint 2007 Views 3 SLIDE SORTER VIEW
- 38. CHAPTER PowerPoint 2007 Efficient Techniques For The Haas School of Business, UC Berkeley - Dash Designs Consulting34 OUTLINE VIEW Outline View allows you to edit the text of the presentation in a “text only” environment. Without the graphics of the slide, it provides a more efficient method of editing the text. The Outline View is an excellent method to create your presentation. In addition, you can print the Outline View of your presentation. Exploring PowerPoint 2007 Views 3 Reference File: New Employee Orientation.ppt
- 39. CHAPTER PowerPoint 2007 Efficient Techniques For The Haas School of Business, UC Berkeley - Dash Designs Consulting 35 Exploring PowerPoint 2007 Views OUTLINE VIEW Steps: To Demote or Promote A Bullet Click on the line in the Outline panel Click Decrease or Increase List Level Buttons on Home Tab Right-Click on the line and select Demote or Promote command To Re-Arrange the Order of the Bullets On A Slide Click on the line in the Outline panel you want to move Right-Click on the line and select Move Up or Move Down To Hide or Show the Detail of a Slide Click on the title of a slide in the Outline View panel Right-Click on the line and select Collapse or Expand To Hide or Show the Detail of All the Slides Click on the title of a slide in the Outline View panel Right-Click on the line and select Collapse All or Expand All 3 -Or - Right-Click Menu In Outline View
- 40. CHAPTER PowerPoint 2007 Efficient Techniques For The Haas School of Business, UC Berkeley - Dash Designs Consulting36 Steps: Click into the Outline View panel Type your text Press the <Enter> key If the next line needs to be Promoted, press <Shift+Tab> key If the next line needs to be Demoted, press <Tab> key If a new slide is preferred, press <Control+Enter> Repeat the previous 3 steps as needed Great Tip! CREATING A PRESENTATION IN OUTLINE VIEW Exploring PowerPoint 2007 Views 3 Reference File: New Employee Orientation.ppt One of the more efficient methods of creating a presentation is by using the Outline View. In this view, the user can enter the text content of the presentation without have to interact with the mouse. As the user types the text it appears on the slide as well as in the Outline View. Just by us- ing the keyboard, new lines can be created, demoting and promoting of bullets can be performed, and new slides can be started. It is important to note that any or all of the text and levels can be changed at any time in the future. Outline View Keystrokes Purpose Enter Creates New Line Control + Enter Creates New Slide Tab Demotes Line 1 Level Shift + Tab Promotes Line 1 Level
- 41. CHAPTER PowerPoint 2007 Efficient Techniques For The Haas School of Business, UC Berkeley - Dash Designs Consulting 37 Exploring PowerPoint 2007 Views OUTLINE VIEW 3
- 42. CHAPTER PowerPoint 2007 Efficient Techniques For The Haas School of Business, UC Berkeley - Dash Designs Consulting38 Working With Text in PowerPoint 2007 4 FORMATTING TEXT AND PARAGRAPHS PowerPoint 2007 includes a variety of ways to quickly and professionally format text in a presentation. There are formatting options on the Home Tab including font, size, font style, shadowing, embossing, text color, bullets, alignment, line spacing, indenting, and setting tabs. The Format Tab under the Drawing Group contain commands for applying formatting styles to text and paragraphs. These commands include Shape Styles and WordArt Styles. Reference File: New Employee Orientation.pptx
- 43. CHAPTER PowerPoint 2007 Efficient Techniques For The Haas School of Business, UC Berkeley - Dash Designs Consulting 39 4 Working With Text in PowerPoint 2007 SELECTING TEXT IN “TEXT MODE” OR “GRAPHIC MODE” In PowerPoint, all elements are considered graphic objects. Text however, can be formatted in Text mode or Graphic mode. In “Text mode,” just the text you have selected will be effected by the formatting you apply. In “Graphic mode,” all the text within the placeholder will be effected by the formatting you apply. In “Text mode,” you will see a text cursor (blinking bar) within the placeholder you have activated. The border of the placeholder will appear as dashed lines. In “Graphic mode,” no cursor will be visible. The border of the placeholder will appear as a solid border. One method to enter the Graphics mode in a text placeholder is to click into it and press the <Esc> key. Placeholder in Text Mode Placeholder in Graphic Mode Text Mode: Border is made up of dashes. Cursor is visible in placeholder. Only the selected text will be effected by formatting changes. Graphic Mode: Border is solid. Cursor is not visible in placeholder. All the text will be effected by formatting changes.
- 44. CHAPTER PowerPoint 2007 Efficient Techniques For The Haas School of Business, UC Berkeley - Dash Designs Consulting40 Font Group :Dialog Box Steps: Select the text (or Select the Placeholder in Graphic mode) Click Home Tab: Font Group dialog box launcher (or click the appropriate button in the Font Group) Select the appropriate options Click OK FORMATTING TEXT The Home Tab: Font Group contains text attribute options. These include Font, Style, Size, Effects, and Color. You can also set font attributes by using the dialog box options. The dialog box can be opened by clicking the bottom right corner of the group. Remember if you want to apply the formatting to the entire text placeholder, you must select the placeholder in graphic mode. Great Tip! Working With Text in PowerPoint 2007 4 Dialog Box Launcher
- 45. CHAPTER PowerPoint 2007 Efficient Techniques For The Haas School of Business, UC Berkeley - Dash Designs Consulting 41 CHANGING CASE OF TEXT Text can be displayed in UPPERCASE or lowercase. Sometimes while entering text on to a slide, you might accidentally mistype the case. Instead of deleting and re-typing the text, the Home Tab: Font Group: Change Case command provides you with options to change the case to one that you prefer. These include the following: Case Result Sentence case This is text in sentence case UPPERCASE THIS IS TEXT IN UPPERCASE lowercase this is text in lowercase Capitalize Each Word This Is Text In Title Case Steps: Select the text (or Select the Placeholder in Graphic mode) Click Home Tab: Font Group: Change Case command Select the appropriate option Click OK Microsoft Word has the same command! Great Tip! Working With Text in PowerPoint 2007 4
- 46. CHAPTER PowerPoint 2007 Efficient Techniques For The Haas School of Business, UC Berkeley - Dash Designs Consulting42 Great Tip! FORMATTING BULLETS / NUMBERING Each Design Theme decides what bullets are displayed on a slide. You can turn bullets on or off with the Bullets command button. You can change bullets by using the Home Tab: Bullets (or Numbering) command. Within the dialog box you can use the Picture button to use ClipArt images or the Customize button to use graphic bullets based on fonts (i.e., Wingdings) as bullets. Remember if you want to apply the formatting to the entire text placeholder, you must select the placeholder in graphic mode. Great Tip! 4 Note: If you want to change the bullets for the entire presentation, you need to do so in the Master View. Working With Text in PowerPoint 2007
- 47. CHAPTER PowerPoint 2007 Efficient Techniques For The Haas School of Business, UC Berkeley - Dash Designs Consulting 43 FORMATTING BULLETS / NUMBERING Bullets Picture dialog box. ClipArt images that can be used as bullets. Bullet Customize dialog box. Bullets are based on Fonts such as Wingdings. 4 Working With Text in PowerPoint 2007
- 48. CHAPTER PowerPoint 2007 Efficient Techniques For The Haas School of Business, UC Berkeley - Dash Designs Consulting44 SETTING INDENTS ON A SLIDE Setting indents allows you to customize how paragraphs are placed within a placeholder. There are three types of indents. They are the First Line Indent, Hanging Indent, and Left Indent. The indents are represented on the ruler as small “triangular” shapes. To set indents, simply drag the appropriate indent marker across the ruler. Note: You must be in “Text mode” to activate the indent markers. All of the text within that placeholder must be selected to be effected by moving the indent markers across the ruler. Also, the ruler needs to be “turned on.” This is done by activating the View Tab: Ruler Checkbox. PowerPoint RulerFirst Line Indent Marker Hanging Indent Marker Left Indent Marker Great Tip! Note: there will be a set of indent markers for each bullet level that is used in the text placeholder. There can be up to 5 levels of bullets in PowerPoint. Great Tip! 4 Working With Text in PowerPoint 2007
- 49. CHAPTER PowerPoint 2007 Efficient Techniques For The Haas School of Business, UC Berkeley - Dash Designs Consulting 45 Indent Marker Results Now is the time for all good paragraphs to be indented. Now is the time for all good paragraphs to be indented. Now is the time for all good paragraphs to be indented. Now is the time for all good paragraphs to be indented. Now is the time for all good paragraphs to be indented. SETTING INDENTS ON A SLIDE Steps: Click into the text placeholder Click and Drag the appropriate indent marker to the loca- tion on the ruler 1st Line Indent Hanging Indent Full Left Indent No Indent 4 Working With Text in PowerPoint 2007
- 50. CHAPTER PowerPoint 2007 Efficient Techniques For The Haas School of Business, UC Berkeley - Dash Designs Consulting46 APPLYING TABS ON A SLIDE Setting tabs allows you to create custom spaced lists on a slide. There are four types of tabs. They are the Left Aligned, Right Aligned, Centered Aligned, and Decimal tabs. The tabs are placed from the Tab box at the far left of the ruler. Note: You must be in “Text mode” to activate the indent markers. All of the text within that placeholder must be selected to be effected by moving the indent markers across the ruler. Also, the ruler needs to be “turned on.” This is done by activating the View Tab: Ruler Checkbox. Tabs Set On A PowerPoint Slide Great Tip! 4 Working With Text in PowerPoint 2007
- 51. CHAPTER PowerPoint 2007 Efficient Techniques For The Haas School of Business, UC Berkeley - Dash Designs Consulting 47 Steps: Click into the text placeholder Click into the Tab Box until the preferred tab is visible Click onto the Ruler at the measurement in which you want to place that tab Repeat the process until all the tabs are placed APPLYING TABS ON A SLIDE Steps: Click onto the tab you want to move Drag the tab horizontally across the ruler to move the location setting To Change the Location of a Tab Steps: Click onto the tab you want to delete Drag the tab vertically down from the ruler to delete it To Delete a Tab To Place a Tab Examples of Tab Settings Cat Cat Cat 123.45 Dog Dog Dog 1025.65 Horse Horse Horse 1.85 Left RightCente r Decimal 4 Working With Text in PowerPoint 2007
- 52. CHAPTER PowerPoint 2007 Efficient Techniques For The Haas School of Business, UC Berkeley - Dash Designs Consulting48 ALIGNING TEXT The Home Tab: Paragraph Group: Alignment command contains attributes to align paragraphs. These include Align Left, Center, Align Right, and Justify. Alignment Command Buttons in the Paragraph Group Steps: Select the text (or Select the placeholder in Graphics mode) Click Home Tab: Paragraph Group: Alignment command Select the appropriate option 4 Working With Text in PowerPoint 2007 Paragraph Group Dialog Box Paragraph Dialog Box Launcher
- 53. CHAPTER PowerPoint 2007 Efficient Techniques For The Haas School of Business, UC Berkeley - Dash Designs Consulting 49 REPLACING PRESENTATION FONTS The Home Tab: Editing Group: Clear command: Replace Fonts option allows you to “globally” change the fonts in the presentation. Steps: Click on any slide in the presentation Click Home Tab: Editing Group: Replace: Replace Fonts Select the current font (if necessary) you want to replace Select the new font you want to display in your presentation Click Replace 4 Working With Text in PowerPoint 2007
- 54. CHAPTER PowerPoint 2007 Efficient Techniques For The Haas School of Business, UC Berkeley - Dash Designs Consulting50 CHANGING THE LINE SPACING An important aspect of designing presentations is to have enough balanced “empty space” in your presentation. This aids the viewers in reading the content on the screen. PowerPoint provides you with Line Spacing options. The options include Line Spacing, Before Paragraph, and After Paragraph. Steps: Click into the text placeholder (or Select the placeholder in Graphics mode) Click Home Tab: Paragraph Group: Line Spacing button Select the appropriate options from list or click line Spacing Options Click OK 4 Working With Text in PowerPoint 2007
- 55. CHAPTER PowerPoint 2007 Efficient Techniques For The Haas School of Business, UC Berkeley - Dash Designs Consulting 51 Line Spacing Option Result Line Spacing Now is the time for all good paragraphs to have line spacing so that text becomes easier to view. Before Paragraph Now is the time for all good paragraphs to have line spacing so that text becomes easier to view. Now is the time for all good paragraphs to have line spacing so that text becomes easier to view. After Paragraph Now is the time for all good paragraphs to have line spacing so that text becomes easier to view. Now is the time for all good paragraphs to have line spacing so that text becomes easier to view. CHANGING THE LINE SPACING (Extra spacing appears between each line in a paragraph) (Extra spacing appears at the top of each paragraph) (Extra spacing appears at the end of each paragraph) 4 Working With Text in PowerPoint 2007
- 56. CHAPTER PowerPoint 2007 Efficient Techniques For The Haas School of Business, UC Berkeley - Dash Designs Consulting52 COPY AND MOVE TEXT Microsoft Windows provides you with several methods of copying or moving text. These methods include Copy and Paste, Cut and Paste, as well as the Drag-and-Drop method. You can also set font attributes by using the appropriate toolbar buttons. Steps: Select the text or graphic object Choose Home Tab: Clipboard Group: Copy -- OR -- Choose Home Tab: Clipboard Group: Cut (move) Click onto the presentation where you want to paste Click Home Tab: Clipboard Group: Paste command 4 Working With Text in PowerPoint 2007
- 57. CHAPTER PowerPoint 2007 Efficient Techniques For The Haas School of Business, UC Berkeley - Dash Designs Consulting 53 4 Working With Text in PowerPoint 2007 Dragging text to move to another location USING DRAG-AND-DROP TO COPY OR MOVE TEXT A shortcut to copying or moving text is to “drag” the selection to a new location on the slide. Drag-And-Drop is very efficient when moving or copying text to another location on the same slide. When copying or moving text to another slide, the Copy or Cut command is preferable. Moving the selection is accomplished simply by dragging it. Copying the selection is done by holding the Control key and dragging . Remember, when you are holding a key down while “mousing,” always release the mouse first and then the keyboard. Steps: Select the text or graphic object To Move the selection, drag to another location on the slide -- OR -- To Copy the selection, hold the <Ctrl> key and drag to an- other location on the slide Ctrl+Dragging text to copy to another location Great Tip!
- 58. CHAPTER PowerPoint 2007 Efficient Techniques For The Haas School of Business, UC Berkeley - Dash Designs Consulting54 FINDING AND REPLACING TEXT If you need to find and/or replace text in a presentation, the most efficient method could be the Home Tab: Editing Group: Find Command or Replace command. In this way, you could replace several occurrences of text in a presentation at one time. Home Tab: Editing Group: Find Command 4 Working With Text in PowerPoint 2007 Home Tab: Editing Group: Replace Command
- 59. CHAPTER PowerPoint 2007 Efficient Techniques For The Haas School of Business, UC Berkeley - Dash Designs Consulting 55 4 Working With Text in PowerPoint 2007 Great Tip! USING THE FORMAT PAINTER TO COPY FORMATTING The Format Painter button allows you to copy formatting from one object to another. This includes font formatting, cell formatting, and graphic formatting such as fill color. Steps: Click the object whose formatting you wish to copy Click the Home Tab: Clipboard Group: Format Painter command Click the object to which you want to copy the formatting If you wish to apply that formatting to several objects, double-click the Format Painter toolbar button instead of single-clicking. Then turn off the button when you complete the process This command is available in all of the Microsoft Office applications.
- 60. CHAPTER PowerPoint 2007 Efficient Techniques For The Haas School of Business, UC Berkeley - Dash Designs Consulting56 CHECKING THE SPELLING OF A PRESENTATION All Microsoft Office products, including PowerPoint, check your spelling as you work, by default. When a word is not recognized or misspelled, a red wavy line will appear below the text. You can spell check the text right then by right-clicking on the selection and using the spell checking menu that appears. You can also spell check your entire presentation by using the Spell Check command that can be found on Review Tab: Proofing Group. Wavy-Lined misspelled word on a slide 4 Working With Text in PowerPoint 2007 Spell Check Dialog Box
- 61. CHAPTER PowerPoint 2007 Efficient Techniques For The Haas School of Business, UC Berkeley - Dash Designs Consulting 57 Steps: Click anywhere in the presentation Click the Review Tab: Proofing Group: Spell Check command Click the appropriate button... Ignore Ignore this occurrence or the word and leave as is Ignore All Ignore all occurrences and leave as is Change Change this occurrence to one of the suggested corrections Change All Change all occurrences to one of the suggested corrections Add Leave this occurrence and add the word to the dictionary Suggest Suggest some words to replace selection (this option is on by default) AutoCorrect Add this word to the AutoCorrect options list Repeat the process until the Spell Check is complete To Spell Check the entire presentation CHECKING THE SPELLING OF A PRESENTATION Steps: Right-Click the Red-Wavy lined word In the short-cut menu, click the appropriate option Suggestions Choose one of the suggested corrections Ignore All Ignore all occurrences and leave as is Add Leave this occurrence and add the word to the dictionary Spelling Activate the Spell Check dialog box Repeat the process until the Spell Check is complete To Spell Check As You Type 4 Working With Text in PowerPoint 2007
- 62. CHAPTER PowerPoint 2007 Efficient Techniques For The Haas School of Business, UC Berkeley - Dash Designs Consulting58 USING AUTOCORRECT IN PRESENTATIONS PowerPoint automatically fixes commonly misspelled words as you type. Each time you press the Space Bar, the AutoCorrect feature checks the entered text in its list and fixes the “typo” instantly. You can enter additional words to the AutoCorrect list. The AutoCorrect feature is also an excellent method to insert repetitive text entries while only having to type few characters. The Office Button menu: PowerPoint Options button displays the options dialog box. In the Proofing Category is AutoCorrect Options. Steps: Click Office Button menu: PowerPoint Options button Click the Proofing Category (on the left side) Click the AutoCorrect Options button (on the right side) Click into the Replace Box and enter the “typo” or “shortcut” Click into the With Box and enter the properly spelled word(s) Click the Add button, and then click the OK button Great Tip! 4 Working With Text in PowerPoint 2007
- 63. CHAPTER PowerPoint 2007 Efficient Techniques For The Haas School of Business, UC Berkeley - Dash Designs Consulting 59 4 Working With Text in PowerPoint 2007 USING AUTOCORRECT IN PRESENTATIONS LOOKING FOR SYNONYMS IN PRESENTATIONS Right-click on preferred text Select Synonyms Choose an option or click The- saurus to see more options
- 64. CHAPTER PowerPoint 2007 Efficient Techniques For The Haas School of Business, UC Berkeley - Dash Designs Consulting60 5 Creating Tables in PowerPoint 2007 CREATING POWERPOINT 2007 TABLES In PowerPoint 2007, tables allow the presentation of data in an organized and professional format. Any of the Content type slide layouts can be used to create a table. Steps: Click the Home Tab: Slides Group: New Slide button Select the preferred layout from the gallery To start the table, click the icon representing a Table In the Insert Table box, enter the number of columns and rows you with which you want to start the table Enter your content into each cell, pressing Tab to move to the next cell If you press Tab in the last cell of the table, a new row will appear Reference File: New Employee Orientation.ppt Insert Table button
- 65. CHAPTER PowerPoint 2007 Efficient Techniques For The Haas School of Business, UC Berkeley - Dash Designs Consulting 61 5 Creating PowerPoint 2007 Tables USING THE TABLE SLIDE LAYOUT
- 66. CHAPTER PowerPoint 2007 Efficient Techniques For The Haas School of Business, UC Berkeley - Dash Designs Consulting62 Printing in PowerPoint 2007 PRINTING OPTIONS IN POWERPOINT 2007 PowerPoint provides a variety of options when printing your presentation. These options include different printing in a specific view, framing slides, black and white, and the number of copies. The print command resides in the Microsoft Office Button. PowerPoint provides a Print Preview screen as well as a Page Setup dialog box to make some custom settings to your presentation. In addition, you can create Footers on your slides in the Header and Footer dialog box. The different views include: Slide Note Pages Handouts Outline PAGE SETUP DIALOG BOX Options Include: Slides Sized For (setting the overall size of the page) Width and Height (setting the margin area) Number Slides From (setting the starting page number) Orientation (setting the orientation of the available print options) 6 Reference File: New Employee Orientation.ppt
- 67. CHAPTER PowerPoint 2007 Efficient Techniques For The Haas School of Business, UC Berkeley - Dash Designs Consulting 63 Printing in PowerPoint 2007 PRINTING OPTIONS IN POWERPOINT 2007 6
- 68. CHAPTER PowerPoint 2007 Efficient Techniques For The Haas School of Business, UC Berkeley - Dash Designs Consulting64 Printing in PowerPoint 2007 6 Reference File: New Employee Orientation.ppt PREVIEWING SLIDES IN POWERPOINT 2007
- 69. CHAPTER PowerPoint 2007 Efficient Techniques For The Haas School of Business, UC Berkeley - Dash Designs Consulting 65 Printing in PowerPoint 2007 6 PREVIEWING SLIDES IN POWERPOINT 2007 Options Button in Print Preview Print What Options in Print Preview
- 70. CHAPTER PowerPoint 2007 Efficient Techniques For The Haas School of Business, UC Berkeley - Dash Designs Consulting66 6 Printing in PowerPoint 2007 COLOR/GRAYSCALE VIEW The Color/Grayscale view provides a way to control how your presentation will print in black and white. In this view, you can preview how your presentation will print from a black and white printer, as well as customize the “grayscale” level of the presentation. The Color/Grayscale Setting menu provides a list of options to choose the level of grayscale applied to the presentation. It’s important to note that not every option will be effective in the presentation. Some options will not have any effect, while some might not have an effective result. Great Tip!
- 71. CHAPTER PowerPoint 2007 Efficient Techniques For The Haas School of Business, UC Berkeley - Dash Designs Consulting 67 Printing in PowerPoint 2007 6 COLOR/GRAYSCALE VIEW Slide In Normal Color Slide In Pure Black and White View Slide In Color/ Grayscale View With Light
- 72. CHAPTER PowerPoint 2007 Efficient Techniques For The Haas School of Business, UC Berkeley - Dash Designs Consulting68 PRINTING HANDOUTS One of the options PowerPoint offers in printing is handouts. The options for this view include the following: Handouts (1 per page) Handouts (2 per page) Handouts (3 per page) Handouts (4 per page) Handouts (6 per page) Handouts (9 per page) These options can be set in the Print Preview screen or the Print dialog box. 6 Printing in PowerPoint 2007
- 73. CHAPTER PowerPoint 2007 Efficient Techniques For The Haas School of Business, UC Berkeley - Dash Designs Consulting 69 INSERT HEADERS AND FOOTERS You can create Footers for the slides in the View menu: Header and Footer command. PowerPoint does not allow for Headers in a presentation. The Footer can include the Date, the Slide Number, and some Custom Text. Use the Master View if you want to format the Footer. You can also add both Headers and Footers to the Notes Pages, Handouts, and Outline views for printing. Printing in PowerPoint 2007 6
- 74. CHAPTER PowerPoint 2007 Efficient Techniques For The Haas School of Business, UC Berkeley - Dash Designs Consulting70 6 Printing in PowerPoint 2007 PRINTING NOTES PAGES
- 75. CHAPTER PowerPoint 2007 Efficient Techniques For The Haas School of Business, UC Berkeley - Dash Designs Consulting 71 Printing in PowerPoint 2007 6 PRINTING OUTLINE PAGES
- 76. CHAPTER PowerPoint 2007 Efficient Techniques For The Haas School of Business, UC Berkeley - Dash Designs Consulting72 6 Printing in PowerPoint 2007 INSERT HEADERS AND FOOTERS Slide With Footer
- 77. CHAPTER PowerPoint 2007 Efficient Techniques For The Haas School of Business, UC Berkeley - Dash Designs Consulting 73 POWERPOINT PRINT DIALOG BOX File menu: Print Dialog box Printing in PowerPoint 2007 6
- 78. CHAPTER PowerPoint 2007 Efficient Techniques For The Haas School of Business, UC Berkeley - Dash Designs Consulting74 7 POWERPOINT GLOSSARY PowerPoint Term Description Presentation PowerPoint file Slide PowerPoint page Layout The makeup of a slide. Every slide is based on a layout. Placeholder A pre-set boundary to contain Titles, Text, or Graphic objects. Placeholders can be moved, sized, and formatted. Design Template PowerPoint file that contains color, formatting, and graphics. Design Templates give a presentation a consistent and professional look. Slide Show The animated part of PowerPoint. Slides are displayed in their full size on the screen. Special effects (animations) can be added to the slides and/ or elements on a slide. Slide Master The slide master is an element of the design template that stores information about the template, including font styles, placeholder sizes and positions, background design, and color schemes The slide master's purpose is to let you make a global change — such as replacing the font style — and have that change reflected on all the slides in your presentation. Office Clipboard The Microsoft Office Clipboard allows you to collect up to 24 text and graphic items from any Office documents or other programs and then paste them Drag-And-Drop Windows shortcut process to move or copy text or graphics. This is accomplished by selecting the item and dragging it with your mouse. The Control key Addendum
- 79. CHAPTER PowerPoint 2007 Efficient Techniques For The Haas School of Business, UC Berkeley - Dash Designs Consulting 75 Addendum 7 POWERPOINT USES Visual Presentation Printed Report Report Cover Graphs Handouts Speaker Notes 35mm Slides POWERPOINT VIEWS Normal Outline Slide Sorter Notes Pages Slide Show Master Color/Grayscale
- 80. CHAPTER PowerPoint 2007 Efficient Techniques For The Haas School of Business, UC Berkeley - Dash Designs Consulting76 7 IMPROVING SLIDE SHOW PERFORMANCE There are several methods you can instigate in order to improve slide show performance . They include: Screen Resolution Change the settings to 640x480. Use Slide Show menu: Set Up Show command Color Depth Set the color range to 16 bit. Use Control Panel Reduce Animations Reduce the number of animations applied to slides Speed Up Animations Don’t use By-Word or By-Letter animations Constrain Animations Don’t use animations that include fading, rotating, or scaling Reduce Picture Size Reduce picture sizes that have animations Restrict Color Fill Don’t use gradients, use solid colors Plan Your Presentation Use Company Standards and Practices Balance The “Empty Space” Make Bullets “Short” And “To the Point” Don’t Use Too Many Fonts Use Readable Font Sizes Use Consistent Formatting On All Slides Keep “Special Effects” To A Minimum PRESENTATION GUIDELINES Addendum
- 81. CHAPTER PowerPoint 2007 Efficient Techniques For The Haas School of Business, UC Berkeley - Dash Designs Consulting 77 Addendum 7
