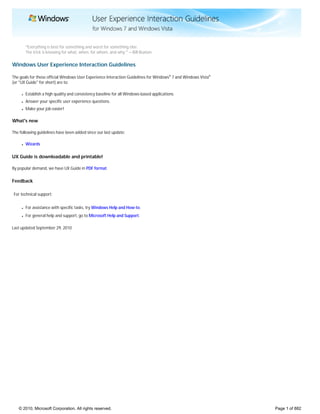
Ux guide
- 1. “Everything is best for something and worst for something else. The trick is knowing for what, when, for whom, and why.” —Bill Buxton Windows User Experience Interaction Guidelines The goals for these official Windows User Experience Interaction Guidelines for Windows® 7 and Windows Vista® (or "UX Guide" for short) are to: ● Establish a high quality and consistency baseline for all Windows-based applications. ● Answer your specific user experience questions. ● Make your job easier! What's new The following guidelines have been added since our last update: ● Wizards UX Guide is downloadable and printable! By popular demand, we have UX Guide in PDF format. Feedback For technical support: ● For assistance with specific tasks, try Windows Help and How-to. ● For general help and support, go to Microsoft Help and Support. Last updated September 29, 2010 © 2010, Microsoft Corporation. All rights reserved. Page 1 of 882
- 2. Guidelines These sections comprise the detailed user experience guidelines for Windows®: ● Design Principles ● Controls ● Commands ● Text ● Messages ● Interaction ● Windows ● Visuals ● Experiences ● Windows Environment © 2010, Microsoft Corporation. All rights reserved. Page 2 of 882
- 3. Design Principles Refer to these principles to help you design the user experience for your Windows® programs: ● Windows User Experience Design Principles. These principles were used to design Windows 7. ● Top Guidelines Violations. Some common mistakes and inconsistencies to watch out for in your user interface design. ● How to Design a Great User Experience. A list for inspiration. ● Powerful and Simple. Through carefully balanced feature selection and presentation, you can achieve both power and simplicity. ● Designing with Windows Presentation Foundation. Guidelines to help you take advantage of Windows Presentation Foundation (WPF). © 2010, Microsoft Corporation. All rights reserved. Page 3 of 882
- 4. Windows User Experience Design Principles Reduce concepts to increase confidence ● Have you introduced a new concept? Why? Is it necessary? ● Can you get rid of unneeded concepts? ● Are you making meaningful distinctions? ● Does the UX continue the same concept? Small things matter, good and bad ● What are the important "small things" seen often or by many? ● What small problems are you solving? ● Do less better. ● Don't cut the small things in your experiences. ● Plan for the thoughtful details. ● Fix the small bugs. Be great at "look" and "do" ● What is your UX great at? Does its look reflect what it is great at? ● Does the first thing users see reflect what the UX is great at? ● Does the UX match expectations? ● Is it obvious what users can do? ● Are you providing only the necessary steps? Solve distractions, not discoverability ● Reduce distractions. ● Don't let features compete with themselves. ● Commit to new functionality. ● These are not solutions to poor discoverability: r Pinning an icon in the Start menu. r Putting an icon on the desktop. r Putting an icon in the notification area. r Using a notification. r Having a first run experience. r Having a tour. UX before knobs and questions ● Turn down the volume of questions. © 2010, Microsoft Corporation. All rights reserved. Page 4 of 882
- 5. ● Ask once. ● Don't require configuration to get value. ● Was the question asked already? ● Look for opportunities to consolidate. Personalization, not customization ● Does the feature allow users to express an element of themselves? ● Have you made the distinction between personalization and customization? ● Does the personalization have to be a new feature, or can it make use of existing features and information (such as the user's location, background picture, or tile)? Value the life cycle of the experience ● Consider the user experience at all stages: r Installation and creation. r First use and customization. r Regular use. r Management and maintenance. r Uninstall or upgrade. ● Walk through the experience as if it has been used for 12 months. Does it have: r Realistic content. r Realistic volume. Time matters, so build for people on the go ● All UX principles apply equally at 12-inch and 20-inch screen sizes. ● Be interruptible. ● Account for starting and stopping (fast return, and do not get in the way of other UX). ● Account for getting and losing connectivity. ● Performance is the universal UX killer. Other resources To learn more about how these principles were used in the Windows 7 design process, see: ● Design Principles for Windows 7 ● Designing the Windows 7 Desktop Experience © 2010, Microsoft Corporation. All rights reserved. Page 5 of 882
- 6. How to Design a Great User Experience While simply expressed, each of these ideas is profound. We could make each an article, but we'll give a short explanation instead. Fill in any missing details with examples from your own experience. 1. Nail the basics The core scenarios—the primary reasons people use your Windows® program—are far more important than the fringe scenarios—things people might do but probably won't. Nail the basics! (And if you do, users will overlook fringe problems.) 2. Design experiences, not features Design experiences from beginning to end, not just individual features. And maintain your standards throughout the entire product experience. For example, if your program's setup is hard to use and is buggy, users will assume your program is hard to use and buggy too. Why should they assume otherwise? 3. Be great at something Think about how real users (not the marketing or PR departments) will describe your program. Identify your target users and make sure they can say "I love this program! It does A, B, and C super well!" If users can't say that about your program, what's the point? Today, "good enough" is no longer good enough—make your users love it. 4. Don't be all things to all people Your program is going to be more successful by delighting its target users than attempting to satisfy everyone. Remember that it is literally impossible to focus on everything. 5. Make the hard decisions Do you really need that feature, command, or option? If so, do it well. If not, cut it! Don't avoid difficult decisions by making everything optional or configurable. 6. Make the experience like a friendly conversation Think of your UI as a conversation between you and your target users. Suppose you're looking over a user's shoulder and he or she asks, "What do I do here?" Think about the explanation you would give...the steps, their order, the language you'd use, and the way you explain things. Also think about what you wouldn't say. That's what your UI should be—like a conversation between friends—rather than something arcane that users have to decipher. 7. Do the right thing by default Sure, you can pile on options to allow users to change things, but why? Choose safe, secure, convenient default values. Also, make the default experience the right experience for your target users. Don't assume that they will configure their way out of a bad initial experience. They won't. 8. Make it just work People want to use your program, not configure it or learn a bunch of things. Choose an initial configuration, make it obvious how to do the most common and important tasks, and get your program working right away. 9. Ask questions carefully Avoid asking unessential questions using modal dialogs—prefer modeless alternatives. Better yet, the current context can reveal the user's intent, often eliminating the need to ask at all. If you must ask a question in your UI, express it in terms of users' goals and tasks, not in terms of technology. Provide options that users understand (again, phrased in terms of goals and tasks, not technology) and clearly differentiate. Make sure to provide enough information for users to make informed decisions. 10. Make it a pleasure to use Make sure your program serves its purpose well. Have the right set of features and put the features in the right places. Pay attention to detail, and make sure everything is polished. Don't assume that users won't notice small things. They will. 11. Make it a pleasure to see © 2010, Microsoft Corporation. All rights reserved. Page 6 of 882
- 7. Use the standard Windows look, including standard window frames, fonts, system colors, common controls and dialog boxes, and standard layout. Avoid custom UI and use branding with restraint. Use standard Windows icons, graphics, and animations whenever possible (and legal!) For your own graphics and icons, use a professional designer. (If you can't afford one, use a few simple graphics—or even none at all.) And don't assume that providing skins will compensate for an unexciting look. Most users won't bother with them and having one great look makes a much better impression than having dozens of not-so-great ones. 12. Make it responsive Your program's responsiveness is crucial to its overall experience—users find unnecessarily slow and unresponsive programs unusable. For every feature where performance is an issue, first understand your users' goals and expectations, then choose the lightest weight design that achieves these goals. Generally, tasks that can take longer than 10 seconds need more informative feedback and the ability to cancel. Keep in mind that users' perception of speed is just as important as the actual speed, and the perception of speed is primarily determined by how quickly a program becomes responsive. 13. Keep it simple Strive for the simplest design that does the job well. Expand the design beyond that only as required. Don't have three ways to do something when one will do. Eliminate or reduce all that unnecessary junk! 14. Avoid bad experiences Easier said than done, but users' overall perception of your program is more often determined by the quality of the bad experiences than of the good ones. 15. Design for common problems Is your design great—until the user makes a mistake or the network connection is lost? Anticipate and design for common problems, user mistakes, and other errors. Consider things like the network being slow or unavailable, devices being not installed or unavailable, and users giving incorrect input or skipping steps. At each step in your program, ask yourself: What are the worst likely things that could happen? Then see how well your program behaves when they do happen. Make sure all error messages clearly explain the problem and give an actionable solution. 16. Don't be annoying Most likely, anything users routinely dismiss without performing any action should be redesigned or removed. This is especially true for anything users see repeatedly, such as error messages, warnings, confirmations, and notifications. Never interrupt something users care about with something they don't care about. Never cover something beautiful with something ugly. Use sound with extreme restraint. UI related to security and legal issues (for example, consent or license terms) are possible exceptions. 17. Reduce effort, knowledge, and thought To reduce the effort, knowledge, and thought required to use your program: r Explicit is better than implicit. Put the information users need to know directly on the screen. Carefully craft the main instruction on windows and pages to clearly communicate the purpose of the UI. r Automatic is better than manual. Try to help users by doing things automatically whenever practical and desirable. A simple test: Close your program, then restart it and perform the most common task. How much manual effort can you eliminate? r Concise is better than verbose. Put it on the screen, but concisely. Get right to the point! Design text for scanning, not immersive reading. Use Help links for helpful, supplemental, but not essential information. r Constrained is better than unconstrained. When choosing controls, the control constrained to valid input is usually the best choice. r Enabled is better than disabled. Disabled controls are often confusing, so use them only when users can easily deduce why the control is disabled. Otherwise, remove the control if it doesn't apply or leave it enabled and give helpful feedback. r Remembered is better than forgotten. Except for situations that involve security and privacy, it's © 2010, Microsoft Corporation. All rights reserved. Page 7 of 882
- 8. better to remember users' previous input and actions and make them easy to do again than to make users start over each time. r Feedback is better than being clueless. Give clear feedback to indicate whether a task is being done or has failed. Don't make the user guess. 18. Follow the guidelines Of course! Consider UX Guide to be the minimum quality and consistency bar for Windows-based programs. Use it to follow best practices, make routine decisions, and to just make your job easier. Focus your creative energy on the important things—whatever your program is all about—not the routine. Don't create that weird program that nobody can figure out how to use. Follow the guidelines and make your experience stand out while fitting in. 19. Test your UI You won't know if you've got it right until you've tested your program with real target users with a usability study. Most likely, you'll be (unpleasantly) surprised by the results. Be glad to have your UI criticized—that's required for you to do your best work. And be sure to collect feedback after your program ships. © 2010, Microsoft Corporation. All rights reserved. Page 8 of 882
- 9. Top Guidelines Violations Windows Layout Text Controls Keyboard Mouse Dialog boxes Property sheets Wizards Wizard pages Error messages Warning messages Confirmations Icons Help Here's a collection of some of the most frequently violated guidelines in UX Guide. You can use this as a checklist to make sure your program user interface gets these important items right. Windows ● Support the minimum Windows effective resolution of 800x600 pixels. For critical user interfaces (UIs) that must work in safe mode, support an effective resolution of 640x480 pixels. Be sure to account for the space used by the taskbar by reserving 48 vertical relative pixels for windows displayed with the taskbar. ● Optimize resizable window layouts for an effective resolution of 1024x768 pixels. Automatically resize these windows for lower screen resolutions in a way that is still functional. ● Be sure to test your windows in 96 dots per inch (dpi) (at 800x600 pixels), 120 dpi (at 1024x768 pixels), and 144 dpi (at 1200x900 pixels) modes. Check for layout problems, such as clipping of controls, text, and windows, and stretching of icons and bitmaps. ● For programs with touch and mobile use scenarios, optimize for 120 dpi. High-dpi screens are currently prevalent on touch and mobile PCs. ● If a window is an owned window, initially display it "centered" on top of the owner window. Never underneath. For subsequent display, consider displaying it in its last location (relative to the owner window) if doing so is likely to be more convenient. ● If a window is contextual, always display it near the object that it was launched from. However, place it out of the way (preferably offset down and to the right) so that the object isn't covered by the window. Layout ● Size controls and panes within a window to match their typical content. Avoid truncated text and their associated ellipses. Users should never have to interact with a window to view its typical content—reserve resizing and scrolling for unusually large content. Specifically check: r Control sizes. Size controls to their typical content, making controls wider, taller, or multi-line if necessary. Size controls to eliminate or reduce scrolling in windows that have plenty of available space. Also, there should never be truncated labels, or truncated text within windows that have plenty of available space. However, to make text easier to read, consider limiting line widths to 65 characters. © 2010, Microsoft Corporation. All rights reserved. Page 9 of 882
- 10. r Column widths. Make sure list view columns have suitable default, minimum, and maximum sizing. Choose list views default column widths that don't result in truncated text, especially if there is space available within the list view. r Layout balance. The layout of a window should feel roughly balanced. If the layout feels left-heavy, consider making controls wider and moving some controls more to the right. r Layout resize. When a window is resizable and data is truncated, make sure larger window sizes show more data. When data is truncated, users expect resizing windows to show more information. ● Set a minimum window size if there is a size below which the content is no longer usable. For resizable controls, set minimum resizable element sizes to their smallest functional sizes, such as minimum functional column widths in list views. Text ● Use ordinary, conversational terms when you can. Focus on the user goals, not technology. This is especially effective if you are explaining a complex technical concept or action. Imagine yourself looking over the user's shoulder and explaining how to accomplish the task. ● Be polite, supportive, and encouraging. The user should never feel condescended to, blamed, or intimidated. ● Remove redundant text. Look for redundant text in window titles, main instructions, supplemental instructions, content areas, command links, and commit buttons. Generally, leave full text in main instructions and interactive controls, and remove any redundancy from the other places. ● Use title-style capitalization for titles, and sentence-style capitalization for all other UI elements. Doing so is more appropriate for the Windows® tone. r Exception: For legacy applications, you may use title-style capitalization for command buttons, menus, and column headings if necessary to avoid mixing capitalization styles. ● For feature and technology names, be conservative in capitalizing. Typically, only major components should be capitalized (using title-style capitalization). ● For feature and technology names, be consistent in capitalizing. If the name appears more than once on a UI screen, it should always appear the same way. Likewise, across all UI screens in the program, the name should be consistently presented. ● Don't capitalize the names of generic user interface elements, such as toolbar, menu, scroll bar, button, and icon. r Exceptions: Address bar, Links bar, ribbon. ● Don't use all capital letters for keyboard keys. Instead, follow the capitalization used by standard keyboards, or lowercase if the key is not labeled on the keyboard. ● Ellipses mean incompleteness. Use ellipses in UI text as follows: r Commands. Indicate that a command needs additional information. Don't use an ellipsis whenever an action displays another window—only when additional information is required. Commands whose implicit verb is to show another window don't take an ellipsis, such as Advanced, Help, Options, Properties, or Settings. r Data. Indicate that text is truncated. r Labels. Indicate that a task is in progress (for example, "Searching..."). Tip: Truncated text in a window or page with unused space indicates poor layout or a default window size that is too small. Strive for layouts and default window sizes that eliminate or reduce the amount of truncated text. For more information, see Layout. ● Don't use blue text that isn't a link, because users may assume that it is a link. Use bold or a shade of gray where you'd otherwise use colored text. ● Use bold sparingly to draw attention to text users must read. © 2010, Microsoft Corporation. All rights reserved. Page 10 of 882
- 11. ● Use the main instruction to explain concisely what users should do in a given window or page. Good main instructions communicate the user's objective rather than focusing just on manipulating the UI. ● Express the main instruction in the form of an imperative direction or specific question. ● Don't place periods at the end of control labels or main instructions. ● Use one space between sentences. Not two. Controls ● General r Label every control or group of controls. Exceptions: ■ Text boxes and drop-down lists can be labeled using prompts. ■ Subordinate controls use the label of their associated control. Spin controls are always subordinate controls. r For all controls, select the safest (to prevent loss of data or system access), most secure value by default. If safety and security aren't factors, select the most likely or convenient value. r Prefer constrained controls. Use constrained controls like lists and sliders whenever possible, instead of unconstrained controls like text boxes, to reduce the need for text input. r Reconsider disabled controls. Disabled controls can be hard to use because users literally have to deduce why they are disabled. Disable a control when users expect it to apply and they can easily deduce why the control is disabled. Remove the control when there is no way for users to enable it or they don't expect it to apply, or leave it enabled, but provide an error message when it is used incorrectly. ■ Tip: If you aren't sure whether you should disable a control or provide an error message, start by composing the error message that you might provide. If the error message contains helpful information that target users aren't likely to quickly deduce, leave the control enabled and provide the error. Otherwise, disable the control. ● Command buttons r Prefer specific labels over generic ones. Ideally users shouldn't have to read anything else to understand the label. Users are far more likely to read command button labels than static text. ■ Exception: Don't rename the Cancel button if the meaning of cancel is unambiguous. Users shouldn't have to read all the buttons to determine which button cancels an action. However, rename Cancel if it is unclear what action is being canceled, such as when there are several pending actions. r When asking a question, use labels that match the question. For example, provide Yes and No responses to a yes or no question. r Don't use Apply buttons in dialog boxes that aren't property sheets or control panel items. The Apply button means apply the pending changes, but leave the window open. Doing so allows users to evaluate the changes before closing the window. However, only property sheets and control panel items have this need. r Label a button Cancel if canceling returns the environment to its previous state (leaving no side effect); otherwise, label the button Close (if the operation is complete), or Stop (if the operation is in progress) to indicate that it leaves the current changed state intact. ● Command links r Always present command links in a set of two or more. Logically, there is no reason to ask a question that has only one answer. r Provide an explicit Cancel button. Don't use a command link for this purpose. Quite often, users realize that they don't want to perform a task. Using a command link to cancel would require users to read all the command links carefully to determine which one means to cancel. Having an explicit Cancel button allows users to cancel a task efficiently. © 2010, Microsoft Corporation. All rights reserved. Page 11 of 882
- 12. r If providing an explicit Cancel button leaves a single command link, provide both a command link to cancel and a Cancel button. Doing so makes it clear that users have a choice. Phrase this command link in terms of how it differs from the first response, instead of just "Cancel" or some variation. ● "Don't show this <item> again" check boxes r Consider using a "Don't show this <item> again" option to allow users to suppress a recurring dialog box, only if there isn't a better alternative. It is better always to show the dialog if users really need it, or simply eliminate it if they don't. r Replace <item> with the specific item. For example, Don't show this reminder again. When referring to a dialog box in general, use Don't show this message again. r Clearly indicate when user input will be used for future default values by adding the following sentence under the option: Your selections will be used by default in the future. r Don't select the option by default. If the dialog box really should be displayed only once, do so without asking. Don't use this option as an excuse to annoy users—make sure the default behavior isn't annoying. r If users select the option and click Cancel, this option does take effect. This setting is a meta-option, so it doesn't follow the standard Cancel behavior of leaving no side effect. Note that if users don't want to see the dialog in the future, most likely they want to cancel it as well. ● Links r Don't assign an access key. Links are accessed using the Tab key. r Don't add "Click" or "Click here" to the link text. It isn't necessary because a link implies clicking. ● Tooltips r Use tooltips to provide labels for unlabeled controls. You don't have to give labeled controls tooltips simply for the sake of consistency. r Tooltips may also provide more detail for labeled toolbar buttons if doing so is helpful. Don't just repeat or give a wordy restatement of what is already in the label. r Avoid covering the object the user is about to view or interact with. Always place the tip on the side of the object, even if that requires separation between the pointer and the tip. Some separation isn't a problem as long as the relationship between the object and its tip is clear. ■ Exception: Full name tooltips used in lists and trees. r For collections of items, avoid covering the next object that the user is likely to view or interact with. For horizontally arranged items, avoid placing tips to the right; for vertically arranged items, avoid placing tips below. ● Progressive disclosure r Use More/Fewer progressive disclosure buttons to hide advanced or rarely used options, commands, and details that users typically don't need. Don't hide commonly used items, because users might not find them. But make sure whatever is hidden has value. r If the surface always displays some options, commands, or details, use the following label pairs: ■ More/Fewer options. Use for options or a mixture of options, commands, and details. ■ More/Fewer commands. Use for commands only. ■ More/Fewer details. Use for information only. ■ More/Fewer <object name>. Use for other object types, such as folders. r Otherwise: ■ Show/Hide options. Use for options or a mixture of options, commands, and details. ■ Show/Hide commands. Use for commands only. ■ Show/Hide details. Use for information only. © 2010, Microsoft Corporation. All rights reserved. Page 12 of 882
- 13. ■ Show/Hide <object name>. Use for other object types, such as folders. ● Progress bars r Use determinate progress bars for operations that require a bounded amount of time, even if that amount of time cannot be accurately predicted. Indeterminate progress bars show that progress is being made, but provide no other information. Don't choose an indeterminate progress bar based only on the possible lack of accuracy alone. r Provide a time remaining estimate if you can do so accurately. Time remaining estimates that are accurate are useful, but estimates that are way off the mark or bounce around significantly aren't helpful. You may need to perform some processing before you can give accurate estimates. If so, don't display potentially inaccurate estimates during this initial period. r Don't restart progress. A progress bar loses its value if it restarts (perhaps because a step in the operation completes) because users have no way of knowing when the operation will complete. Instead, have all the steps in the operation share a portion of the progress and have the progress bar go to completion once. r Provide useful progress details. Provide additional progress information, but only if users can do something with it. Make sure the text is displayed long enough for users to be able to read it. r Don't combine a progress bar with a busy pointer. Use one or the other, but not both at the same time. ● Prompts r Use a prompt when screen space is at such a premium that using a label or instruction is undesirable, such as on a toolbar. r The prompt is primarily for identifying the purpose of the text box or combo box in a compact way. It must not be crucial information that the user needs to see while using the control. r The prompt text must not be confused with real text. To do this: ■ Draw the prompt text in italic gray and the actual input text in roman black. ■ The prompt text should not be editable and should disappear once users click in or tab into the text box. ■ Exception: If the text box has default input focus, the prompt is displayed, and it disappears once the user starts typing. r Don't use ending punctuation or ellipsis. ● Notifications r Use notifications for events that are unrelated to the current user activity, don't require immediate user action, and users can freely ignore. r Don't abuse notifications: ■ Use notifications only if you need to. When you display a notification, you are potentially interrupting users or even annoying them. Make sure that interruption is justified. ■ Use notifications for non-critical events or situations that don't require immediate user action. For critical events or situations that require immediate user action, use an alternative UI element (such as a modal dialog box). ■ Don't use notifications for feature advertisements! Keyboard ● Assign initial input focus to the control that users are most likely to interact with first, which is often the first interactive control. If the first interactive control isn't a good choice, consider changing the window's layout. ● Assign tabs stops to all interactive controls, including read-only edit boxes. Exceptions: r Group sets of related controls that behave as a single control, such as radio buttons. Such groups have © 2010, Microsoft Corporation. All rights reserved. Page 13 of 882
- 14. a single tab stop. r Properly contain groups so that the arrow keys cycle both forward and backward within the group and stay within the group. ● Tab order should flow from left to right, top to bottom. Generally, tab order should follow reading order. Consider making exceptions for commonly used controls by putting them earlier in the tab order. Tab should cycle through all the tab stops in both directions without stopping. Within a group, tab order should be in sequential order, without exceptions. ● Within a tab stop, the arrow key order should flow from left to right, top to bottom, without exceptions. The arrow keys should cycle through all items in both directions without stopping. ● Present the commit buttons in the following order: r OK/[Do it]/Yes r [Don't do it]/No r Cancel r Apply (if present) where [Do it] and [Don't do it] are specific responses to the main instruction. ● Don't confuse access keys with shortcut keys. While both access keys and shortcut keys provide keyboard access to UI, they have different purposes and guidelines. ● Whenever possible, assign unique access keys to all interactive controls or their labels. Read-only text boxes are interactive controls (because users can scroll them and copy text), so they benefit from access keys. Don't assign access keys to: r OK, Cancel, and Close buttons. Enter and Esc are used for their access keys. However, always assign an access key to a control that means OK or Cancel, but has a different label. ● Assign shortcut keys to the most commonly used commands. Infrequently used programs and features don't need shortcut keys because users can use access keys instead. ● Don't make a shortcut key the only way to perform a task. Users should also be able to use the mouse or the keyboard with Tab, arrow, and access keys. ● Don't assign different meanings to well-known shortcut keys. Because they are memorized, inconsistent meanings for well-known shortcuts are frustrating and error prone. For the well-known shortcut keys used by Windows programs, see Windows Keyboard Shortcut Keys. ● Don't try to assign system-wide program shortcut keys. Your program's shortcut keys will have effect only when your program has input focus. Mouse ● Never require users to click an object to determine if it is clickable. Users must be able to determine clickability by visual inspection alone. r Primary UI (such as commit buttons) must have a static click affordance. Users shouldn't have to hover to discover primary UI. r Secondary UI (such as secondary commands or progressive disclosure controls) can display their click affordance on hover. r Text links should statically suggest link text, and then display their click affordance (underline or other presentation change, with hand pointer) on hover. r Graphics links only display a hand pointer on hover. ● Use the hand (or "link select") pointer only for text and graphic links. Otherwise, users would have to click on objects to determine if they are links. © 2010, Microsoft Corporation. All rights reserved. Page 14 of 882
- 15. Dialog boxes ● Modal dialog boxes require interaction, so use them for things that users must respond to before continuing with their task. Make sure the interruption is justified, such as for critical or infrequent, one-off tasks that require completion. Otherwise, consider modeless alternatives. ● Modeless dialog boxes don't require interaction, so use them when users need to switch between a dialog box and the owner window. They are best used for frequent, repetitive, or ongoing tasks. However, ribbons, toolbars, and palette windows are often better alternatives. Property Sheets ● Make sure the properties are necessary. Don't clutter your property pages with unnecessary properties just to avoid making hard design decisions. ● Present properties in terms of user goals instead of technology. Just because a property configures a specific technology doesn't mean that you must present the property in terms of that technology. r If you must present settings in terms of technology (perhaps because your users recognize the technology's name), include a brief description of the user benefit. ● Use specific, meaningful tab labels. Avoid generic tab labels that could apply to any tab, such as General, Advanced, or Settings. ● Avoid General pages. You aren't required to have a General page. Use a General page only if: r The properties apply to several tasks and are meaningful to most users. Don't put specialized or advanced properties on a General page, but you can make them accessible through a command button on the General page. r The properties don't fit a more specific category. If they do, use that name for the page instead. ● Avoid Advanced pages. Use an Advanced page only if: r The properties apply to uncommon tasks and are meaningful primarily to advanced users. r The properties don't fit a more specific category. If they do, use that name for the page instead. ● Don't use tabs if a property window has only a single tab and isn't extensible. Use a regular dialog box with OK, Cancel, and an optional Apply button instead. However, extensible property windows (which can be extended by third parties) must use tabs. Wizards ● Consider lightweight alternatives first, such as dialog boxes, task panes, or single pages. Wizards are a heavy UI, best used for multi-step, infrequently performed task. You don't have to use wizards—you can provide helpful information and assistance in any UI. ● Use Next only when advancing to the next page without commitment. Advancing to the next page is considered a commitment when its effect can't be undone by clicking Back or Cancel. ● Use Back only to correct mistakes. Aside from correcting mistakes, users shouldn't have to click Back to make progress in a task. ● When users are committing to a task, use a commit button that is a specific response to the main instruction (for example, Print, Connect, or Start). Don't use generic labels like Next (which doesn't imply commitment) or Finish (which isn't specific) for committing a task. The labels on these commit buttons should make sense on their own. Always start commit button labels with a verb. Exceptions: r Use Finish when the specific responses are still generic, such as Save, Select, Choose, or Get. r Use Finish to change a specific setting or a collection of settings. ● Use command links only for choices, not commitments. Specific commit buttons indicate commitment far better than command links in a wizard. © 2010, Microsoft Corporation. All rights reserved. Page 15 of 882
- 16. ● When using command links, hide the Next button, but leave the Cancel button. ● Use Close for Follow-Up and Completion pages. Don't use Cancel because closing the window won't abandon any changes or actions done at this point. Don't use Done because it isn't an imperative verb. ● Don't use "wizard" in wizard names. For example, use "Connect to a Network" instead of "Network Setup Wizard." However, it's acceptable to refer to wizards as wizards. For example: "If you're setting up a network for the first time, you can get help by using the Connect to a Network wizard." ● Preserve user selections through navigation. For example, if the user makes changes, clicks Back, then Next, those changes should be preserved. Users don't expect to have to re-enter changes unless they explicitly chose to clear them. Wizard pages ● Focus on efficient decision making. Reduce the number of pages to focus on essentials. Consolidate related pages, and take optional pages out of the main flow. Having users click Next completely through your wizard may seem like a good experience at first, but if users never need to change the defaults, the pages are probably unnecessary. ● Don't use Welcome pages—make the first page functional whenever possible. Use an optional Getting Started page only when: r The wizard has prerequisites that are necessary to complete the wizard successfully. r Users may not understand the purpose of the wizard based on its first Choice page, and there isn't room for further explanation. r The main instruction for Getting Started pages is "Before you begin:". ● On pages in which users are asked to make choices, optimize for the most likely cases. These kinds of pages should present actual choices, not just instructions. r If you don't use a Getting Started page, explain the purpose of the wizard at the top of the first page of choices. ● Use Commit pages to make it clear when users are committing to the task. Usually the Commit page is the last page of choices, and the Next button is relabeled to indicate the task being committed. r Don't use Summary pages that merely summarize the user's previous selections, unless the task is risky (involving security, or loss of time or money) or there is a good chance that users might not understand their selections and need to review them. ● Don't use Congratulations pages that do nothing but end the wizard. If the wizard results are clearly apparent to users, just close the wizard on the final commit button. r Use Follow-Up pages when there are related tasks that users are likely to do as follow-up. Avoid familiar follow-up tasks, such as "Send an e-mail message." r Use Completion pages only when the results aren't visible and there's no better way to provide feedback for task completion. r Wizards that have Progress pages must use a Completion page or Follow-Up page to indicate task completion. For long-running tasks, close the wizard on the Commit page and use notifications to give feedback. Error messages ● Don't give error messages when users aren't likely to perform an action or change their behavior as the result of the message. If there is no action users can take, or if the problem isn't significant, suppress the error message. ● Whenever possible, propose a solution so users can fix the problem. However, make sure the proposed solution is likely to solve the problem. Don't waste users' time by suggesting possible, but improbable, © 2010, Microsoft Corporation. All rights reserved. Page 16 of 882
- 17. solutions. ● Be specific. Avoid vague wording, such as syntax error and illegal operation. Provide specific names, locations, and values of the objects involved. ● Don't use phrasing that blames the user or implies user error. Avoid using you and your in the phrasing. While the active voice is generally preferred, use the passive voice when the user is the subject and might feel blamed for the error if the active voice were used. ● Don't use OK for error messages. Users don't view errors as being OK. If the error message has no direct action, use Close instead. ● Don't use the following words: r Error, failure (use problem instead) r Failed to (use unable to instead) r Illegal, invalid, bad (use incorrect or not valid instead) r Abort, kill, terminate (use stop instead) r Catastrophic, fatal (use serious instead) These terms are unnecessary and contrary to the encouraging tone of Windows. Instead, an error icon, when used correctly, sufficiently communicates that there is a problem. ● Don't accompany error messages with sound effects. Doing so is jarring and unnecessary. Warning messages ● Warnings describe a condition that might cause a problem in the future. Warnings aren't errors or questions, so don't phrase routine questions as warnings. ● Don't give warning messages when users aren't likely to perform an action or change their behavior as the result of the message. If there is no action users can take, or if the condition isn't significant, suppress the warning message. Confirmations ● Don't use unnecessary confirmations. Use confirmations only when: r There is a clear reason not to proceed and a reasonable chance that sometimes users won't. r The action has significant consequences or cannot be easily undone. r The action has consequences that users might not be aware of. r Proceeding with the action requires users to make a choice that doesn't have a suitable default. r Given the current context, users are likely to have performed an action in error. ● Phrase confirmations as a yes or no question, and provide yes or no answers. Unlike other types of dialog boxes, confirmations are designed to prevent users from making quick decisions. If users don't put thought into their response, a confirmation has no value. Icons ● All icons should adhere to the Aero-style icon guidelines. Replace all Windows XP-style icons. ● Choose standard icons based their message type, not the severity of the underlying issue: r Error. An error or problem that has occurred. r Warning. A condition that might cause a problem in the future. © 2010, Microsoft Corporation. All rights reserved. Page 17 of 882
- 18. r Information. Useful information. If an issue combines different message types, focus on the most important aspect that users need to act on. ● Icons must always match the main instruction or other corresponding text. ● Error icons aren't needed for non-critical user input problems. However, icons are needed for in-place errors, because otherwise such contextual feedback would be too easy to overlook. ● Don't use warning icons to "soften" non-critical errors. Errors aren't warnings—apply the error icon guidelines instead. ● For question dialogs, use warning icons only for questions with significant consequences. Don't use warning icons for routine questions. Help ● Link to specific, relevant Help topics. Don't link to the Help home page, the table of contents, a list of search results, or a page that just links to other pages. Avoid linking to pages structured as a large list of frequently asked questions, because it forces users to search for the one that matches the link they clicked. Don't link to specific Help topics that aren't relevant and helpful to the task at hand. Never link to empty pages. ● Don't put Help links on every window or page for the sake of consistency. Providing a Help link in one place doesn't mean that you have to provide them everywhere. ● Whenever possible, phrase Help links text in terms of the primary question answered by the Help content. Don't use the "Learn more about" or "Get help with this" phrasing. ● Use the entire Help link for the link text, not just the keywords. ● Use complete sentences. ● Don't use ending punctuation or ellipses, except for question marks. ● If the Help content is online, make that clear in the link text. Doing so helps make the result of the links predictable. © 2010, Microsoft Corporation. All rights reserved. Page 18 of 882
- 19. Powerful and Simple Powerful: Powerful and simple: The ideal Windows®-based application is both powerful and simple. Of course you want your application to be powerful and of course you want it to be simple, but can you achieve both? There is a natural tension between these goals, but that tension is far from irreconcilable. You can achieve both power and simplicity through carefully balanced feature selection and presentation. Powerful What does "power" really mean in terms of software? An application might be considered powerful if it is jam- packed full of features, having a tremendous breadth of functionality in an attempt to be all things to all users. Such a design is not likely to be successful because an untargeted feature set is unlikely to satisfy the needs of anyone. This is not the type of power that we are after. An application is powerful when it has the right combination of these characteristics: © 2010, Microsoft Corporation. All rights reserved. Page 19 of 882
- 20. ● Enabling. The application satisfies the needs of its target users, enabling them to perform tasks that they couldn't otherwise do and achieve their goals effectively. ● Efficient. The application enables users to perform tasks with a level of productivity and scale that wasn't possible before. ● Versatile. The application enables users to perform a wide range of tasks effectively in a variety of circumstances. ● Direct. The application feels like it is directly helping users achieve their goals, instead of getting in the way or requiring unnecessary steps. Features like shortcuts, keyboard access, and macros improve the sense of directness. ● Flexible. The application allows users complete, fine-grained control over their work. ● Integrated. The application is well integrated with Microsoft® Windows®, allowing it to share data with other applications. ● Advanced. The application has extraordinary, innovative, state-of-the-art features that are not found in competing solutions. Some of these characteristics depend upon the perception of the user and are relative to users' current capabilities. What is considered powerful may change over time, so today's advanced search feature might be commonplace tomorrow. All these characteristics can be combined into our definition of power: An application is powerful when it enables its target users to realize their full potential efficiently. Thus, the ultimate measure of power is productivity, not the number of features. Different users need help in achieving their full potential in different ways. What is enabling to some users might harm versatility, directness, and control for others. Well-designed software must balance these characteristics appropriately. For example, a desktop publishing system designed for nonprofessionals might use wizards to walk users through complex tasks. Such wizards enable the target users to perform tasks that they otherwise wouldn't be able to perform. By contrast, a desktop publishing system for professionals might focus on directness, efficiency, and complete control. For users of such an application, wizards may be limiting and frustrating. If you do only one thing... Understand your target users' goals and craft a feature set that enables them to achieve those goals productively. Simple We define simplicity as follows: Simplicity is the reduction or elimination of an attribute of a design that target users are aware of and consider unessential. In practice, simplicity is achieved by selecting the right feature set and presenting the features in the right way. This reduces the unessential, both real and perceived. Simplicity is dependent upon the perception of users. Consider how the effect of an automatic transmission depends on a user's perspective: ● For the typical driver (the target user), an automatic transmission eliminates the need for a manual gear shift and clutch, making a car much easier to drive. A manual gear shift and clutch are not essential to the task of driving, so they are removed to achieve simplicity. ● For a professional race car driver, having direct control over the transmission is essential to being competitive. An automatic transmission negatively affects the car's performance, so it is not regarded as resulting in simplicity. ● For a mechanic, an automatic transmission is a more complex mechanism, and therefore isn't easier to repair or maintain than a manual transmission. Unlike the mechanic, the target user is blissfully unaware of this internal complexity. While different users regard the automatic transmission differently, it's successful because it eliminates the need for unessential knowledge, skill, and effort from its target users. For the typical driver, automatic transmission is a © 2010, Microsoft Corporation. All rights reserved. Page 20 of 882
- 21. great feature because it just works. Simplicity vs. ease of use Simplicity, when correctly applied, results in ease of use. But simplicity and ease of use are not the same concepts. Ease of use is achieved when users can perform a task successfully on their own without difficulty or confusion within a suitable amount of time. There are many ways to achieve ease of use, and simplicity—the reduction of the unessential—is just one of them. All users, no matter how sophisticated, want to get their work done with a minimum amount of unnecessary effort. All users—even advanced users—are primarily motivated to get their work done, not to learn about computers or your application. Simplicity is the most effective way to achieve ease of use, and ease of use equals use. Complex, hard-to-use features just don't get used. By contrast, simple, elegant designs that perform their function well are a joy to use. They invoke a positive, emotional response. For example, consider the wireless networking support in Microsoft Windows XP. Microsoft could have added a wizard to walk users through the configuration process. This approach would have resulted in ease of use but not simplicity, because an unessential feature (the wizard) would have been added. Instead, Microsoft designed wireless networking to configure itself automatically. Users ultimately don't care about the configuration details, so long as it "just works" reliably and securely. This combination of power and simplicity in wireless networking technology has led to its popularity and rapid adoption. If you do only one thing... Start your design process with the simplest designs that do the job well. If you're not satisfied with your current design, start by stripping away all the unessential elements. You will find that what remains is usually quite good. Obtaining simplicity while maintaining power Design principles To obtain simplicity, always design for the probable, not the possible. The possible Design decisions based on what's possible lead to complex user interfaces like the Registry Editor, where the design assumes that all actions are equally possible and as a result require equal effort. Because anything is possible, user goals aren't considered in design decisions. The probable Design decisions based on the probable lead to simplified, goal- and task-based solutions, where the likely scenarios receive focus and require minimal effort to perform. The simplicity design principle To obtain simplicity, focus on what is likely; reduce, hide, or remove what is unlikely; and eliminate what is impossible. What users will do is far more relevant to design than what they might do. Design techniques © 2010, Microsoft Corporation. All rights reserved. Page 21 of 882
- 22. To obtain simplicity while maintaining power, choose the right set of features, locate the features in the right places, and reduce the effort to use them. This section gives some common techniques to achieve these goals. Choosing the right feature set "Perfection is achieved, not when there is nothing more to add, but when there is nothing left to take away." —Antoine de Saint-Exupery The following design techniques give your users the features they need while achieving simplicity through actual reduction or removal: ● Determine the features your users need. Understand your users' needs through goal, scenario, and task analysis. Determine a set of features that realizes these objectives. ● Remove unnecessary elements. Remove elements that aren't likely to be used or have preferable alternatives. ● Remove unnecessary redundancy. There might be several effective ways to perform a task. To achieve simplicity, make the hard decision and choose the best one for your target users instead of providing all of them and making the choice an option. ● Make it "just work" automatically. The element is necessary, but any user interaction to get it to work is not because there is an acceptable default behavior or configuration. To achieve simplicity, make it work automatically and either hide it from the user completely or reduce its exposure significantly. Streamlining the presentation "The ability to simplify means to eliminate the unnecessary so that the necessary may speak." —Hans Hofmann Use the following design techniques to preserve power, while achieving simplicity through the perception of reduction or removal: ● Combine what should be combined. Put the essential features that support a task together so that a task can be performed in one place. The task's steps should have a unified, streamlined flow. Break down complex tasks into a set of easy, clear steps, so that "one" place might consist of several UI surfaces, such as a wizard. ● Separate what should be separated. Not everything can be presented in one place, so always have clear, well-chosen boundaries. Make features that support core scenarios central and obvious, and hide optional functionality or make it peripheral. Separate individual tasks and provide links to related tasks. For example, tasks related to manipulating photos should be clearly separated from tasks related to managing collections of photos, but they should be readily accessible from each other. ● Eliminate what can be eliminated. Take a printout of your design and highlight the elements used to perform the most important tasks. Even highlight the individual words in the UI text that communicate useful information. Now review what isn't highlighted and consider removing it from the design. If you remove the item, would anything bad happen? If not, remove it! Consistency, configurability, and generalization are often desirable qualities, but they can lead to unnecessary complexity. Review your design for misguided efforts in consistency (such as having redundant text), generalization (such as having any number of time zones when two is sufficient), and configurability (such as options that users aren't likely to change), and eliminate what can be eliminated. ● Put the elements in the right place. Within a window, an element's location should follow its utility. Essential controls, instructions, and explanations should all be in context in logical order. If more options are needed, expose them in context by clicking a chevron or similar mechanism; if more information is needed, display an infotip on mouse hover. Place less important tasks, options, and Help information outside the main flow in a separate window or page. The technique of displaying additional detail as needed is called progressive disclosure. ● Use meaningful high-level combinations. It is often simpler and more scalable to select and manipulate groups of related elements than individual elements. Examples of high-level combinations include folders, themes, styles, and user groups. Such combinations often map to a user goal or intention that isn't apparent from the individual elements. For example, the intention behind the High Contrast Black color scheme is far more apparent than that of a black window background. ● Select the right controls. Design elements are embodied by the controls you use to represent them, so selecting the right control is crucial to efficient presentation. For example, the font selection box used by Microsoft Word shows both a preview of the font as well as the most recently used fonts. Similarly, the way Word shows potential spelling and grammar errors in © 2010, Microsoft Corporation. All rights reserved. Page 22 of 882
- 23. place is much simpler than the dialog box alternative, as shown in the beginning of this article. Reducing effort "Simple things should be simple. Complex things should be possible."—Alan Kay The following design techniques result in reduced effort for users: ● Make tasks discoverable and visible. All tasks, but especially frequent tasks, should be readily discoverable within the user interface. The steps required to perform tasks should be visible and should not rely on memorization. ● Present tasks in the user's domain. Complex software requires users to map their problems to the technology. Simple software does that mapping for them by presenting what is natural. For example, a red-eye reduction feature maps directly to the problem space and doesn't require users to think in terms of details like hues and gradients. ● Put domain knowledge into the program. Users shouldn't be required to access external information to use your application successfully. Domain knowledge can range from complex data and algorithms to simply making it clear what type of input is valid. ● Use text that users understand. Well-crafted text is crucial to effective communication with users. Use concepts and terms familiar to your users. Fully explain what is being asked in plain language so that users can make intelligent, informed decisions. ● Use safe, secure, probable defaults. If a setting has a value that applies to most users in most circumstances, and that setting is both safe and secure, use it as the default value. Make users specify values only when necessary. ● Use constraints. If there are many ways to perform a task, but only some are correct, constrain the task to those correct ways. Users should not be allowed to make readily preventable mistakes. Simplicity does not mean simplistic "Everything should be made as simple as possible, but not simpler."—Albert Einstein We believe that simplicity is crucial to an effective, desirable user experience—but it is always possible to take a good thing too far. The essence of simplicity is the reduction or elimination of the unessential. Removal of the essential just produces a poor design. If your "simplification" results in users becoming frustrated, confused, unconfident, or unable to complete tasks successfully, you have removed too much. Simplicity does mean more effort for you "I have only made this letter longer because I have not the time to make it shorter."—Blaise Pascal Obtaining simplicity while preserving power often requires significant internal complexity. It is usually easier to design software that exposes all the technology plumbing than to design one that hides it—the latter requires an excellent understanding of your target users and their goals. Removing a feature requires discipline, as does deciding against adding that cool feature that really isn't practical. Simplicity requires making hard design choices instead of making everything configurable. Complex software often results from a misconception about users: that they value unused features or overly complex features they can't understand. Powerful and simple Power is all about enabling your users and making them productive. Simplicity is all about removing the unessential and presenting features the right way. By understanding your target users and achieving the right balance of features and presentation, you can design Windows-based applications that do both. © 2010, Microsoft Corporation. All rights reserved. Page 23 of 882
- 24. Designing with Windows Presentation Foundation Follow the UX Guide Use Windows Presentation Foundation appropriately Guidelines Theming Software branding Custom controls 3-D Animations Dynamic behaviors Direct manipulation Hosting in browser Windows Presentation Foundation (WPF) is a user interface development environment that provides access to more advanced visuals, such as interfaces that incorporate documents, media, two- and three-dimensional graphics, animations, Web-like characteristics, and more. For a general overview, see Introducing Windows Presentation Foundation. When used appropriately, the WPF in Windows® can help you create an engaging, productive experience your target users will love. If misused, it could lead to programs that are frustrating and difficult to use. The guidelines that follow will help you understand the difference, and use this technology appropriately. Follow the UX Guide While the Windows User Experience Guidelines (or "UX Guide") were written specifically for Windows, nearly all of these guidelines apply to programs using WPF as well. However, this shouldn't be a surprise—the primary goal of these guidelines is to establish a high-quality, consistent baseline for all Windows-based applications, no matter how they are implemented. While Windows Presentation Foundation gives you the flexibility to create a broad range of user experiences— from traditional Microsoft® Windows® to highly customized—you should never feel that using WPF obligates you to abandon the Windows look and feel. In fact, WPF gives you the traditional Windows look and feel by default, and includes advanced versions of the Aero and Windows XP themes. Regardless of how your program looks, your WPF-based program can benefit from powerful capabilities such as a rich application model, dynamic layout, and data binding. Use Windows Presentation Foundation appropriately Among other things, WPF makes it possible to completely change your program's look to match your corporate branding, or to use a custom interaction model to give your program a "unique" feel. You can even customize a drop-down list to look like a slider! But when are such changes from a traditional experience genuinely appropriate? What is "cool"? WPF offers an exciting set of advanced capabilities. With this step forward comes the desire to create better—or "cooler"—software. All too often these attempts don't seem to hit the mark. To understand why, let's make a distinction between what makes a program cool and what doesn't. A program really is "cool" when it has: © 2010, Microsoft Corporation. All rights reserved. Page 24 of 882
- 25. ● Features appropriate for the program and its target users. ● Aesthetically pleasing look and feel, often in a subtle way. ● Improved usability and flow, without harming performance. ● A lasting good impression—it's just as enjoyable the 100th time as the first. A program fails to be "cool" when it has: ● Use or abuse of a technology just because it can. ● Features that detract from usability, flow, or performance. ● Is in the user's face, constantly drawing unnecessary attention to itself. ● A fleeting good impression. It might have been fun the first time, but the enjoyment wears off quickly. Just as in a painter's palette there are no intrinsically good or bad colors, there aren't intrinsically good or bad capabilities in WPF. Rather, for specific programs and their target users, we believe there are appropriate designs and inappropriate designs. Truly cool programs use technology because they should, not because they can. To achieve coolness, start not by thinking about what the technology can do, but by focusing on what your target users really need. Before adding that "cool" feature, make sure there are clear user scenarios that support it. Target users Designing great software boils down to a series of decisions about what functionality you present to the user and how it is presented. For great software, those decisions must be made based on the goals of the software and its intended audience. A good design decision must be made for the benefit of the target users—never for yourself, or because the platform made it easy. To understand your target users, make a list of their knowledge, their goals, and their preferences. You should understand their motivation in using your program, how often they will use it, and their work environment. Also, consider creating user personas, which are fictitious people designed from real data, intended to represent classes of real users. Program types The type of program you are creating also factors into your decisions. Here are the characteristics of some common program types: Productivity applications ● Target users: Knowledge workers. ● Goals: Productivity, reduce costs. ● Usage: Used often for long periods of time, possibly all day. ● User expectation: Familiarity, consistency, immediate productivity. ● Appropriate use of WPF: Help users get their work done productively. ● Examples: Microsoft Office, line-of-business applications. Consumer applications © 2010, Microsoft Corporation. All rights reserved. Page 25 of 882
- 26. ● Target users: Consumers. ● Goals: For users, perform a specific set of tasks. For ISVs, to sell well. ● Usage: Used occasionally (perhaps weekly) for short periods of time. ● User expectation: An enjoyable experience that performs targeted tasks well. ● Appropriate use of WPF: Help users perform tasks; some branding. ● Examples: Multimedia reference apps, media players and tools, security tools. Games ● Target users: Consumers. ● Goals: Entertainment. ● Usage: Used occasionally for moderate periods of time. ● User expectation: An immersive experience. ● Appropriate use of WPF: Custom look, possibly custom interaction. ● Examples: Simple games, online games. Kiosks ● Target users: Walkup users. ● Goals: Perform a specific task, get information. ● Usage: Once. ● User expectation: Perform task immediately, without learning anything. ● Appropriate use of WPF: Custom look, possibly custom interaction (touch, drag-and-drop), animations for visual explanations. ● Examples: Airport kiosks, museum kiosks. IT Pro utilities ● Target users: Developed and used by IT professionals. ● Goals: Perform a task or obtain information quickly. ● Usage: As needed, typically for short periods of time. ● User expectation: Get the job done. ● Appropriate use of WPF: Help IT pro develop and test UIs quickly. Improving usability Some design ideas are good simply because they improve usability. Here are some common ways to improve usability with WPF: ● Model the real world. You can use custom visuals and interactions to make specific controls look and behave like their real-world counterparts. This technique is best used when users are familiar with the real-world object, and the real-world approach is the best, most efficient way to perform the task. For example, simple utilities like calculators just work better when they model their real-world counterparts. © 2010, Microsoft Corporation. All rights reserved. Page 26 of 882
- 27. ● Show instead of explain. You can use animations and transitions to show relationships, causes, and effects. This technique is best used to provide information that would otherwise require text to explain or might be missed by users. For example, a book for young children could animate page turns to show how the controls work. Normal page turns would be harder for a young child to understand. ● Improve affordance. Affordance is a property of an object that suggests how the object is used (as opposed to using a label to explain it). You can use custom control visuals and animations to suggest how nonstandard controls are used. ● Use natural mapping. Natural mapping is a clear relationship between what the user wants to do and how to do it. You can use custom appearances and interactions to create natural mappings when the standard common controls won't do. ● Reduce knowledge. You can use custom interactions to limit the number of ways to perform an operation and the amount of knowledge required to perform a task. ● Improve feedback. You can use custom control visuals and animations to give feedback to show that something is being done correctly or incorrectly, or to show progress. For example, the Address bar in Windows Internet Explorer® shows the progress for loading the page in the background. ● Make objects easier to interact with. Fitts' law states that the effort required to click on a target is proportional to its distance and inversely proportional to its size. For example, you can use animations to make objects larger when the pointer is near and smaller when the pointer is far. Doing so makes the objects easier to click. It also allows you to use screen space more efficiently, by making objects normally smaller. ● Focus. You can use rich layout and custom visuals to emphasize screen elements that are crucial to the task, and to de-emphasize secondary elements. Making decisions Now, let's put all these factors together. Should you use that transition effect idea you have for your program? Don't start by thinking about the fact that you can do it, or that it's really clever or easy to do. Those factors don't matter to your target users. Instead, consider the usability of the feature itself. Does the feature benefit from the transition, perhaps because it clarifies an object's source or destination? How quick is the transition? Would overall program performance be harmed? Consider your target users. Do they perform the task only occasionally and do their time constraints make that transition annoying? And finally, are such transitions appropriate for your program type? Simple transitions that aid in usability are appropriate for nearly all programs, whereas complex animations that don't aid in usability are —at best—suitable for programs intended to entertain users, such as games. By asking yourself the right questions and giving thoughtful answers, you can use the power of the WPF appropriately to create a great user experience. The bottom line At Microsoft, the four tenets of design are that software should be useful, usable, desirable, and feasible. We believe that this is the right list, and that it's in the right order. Appropriately applied, Windows Presentation Foundation helps you better satisfy all four of these tenets. Guidelines Theming © 2010, Microsoft Corporation. All rights reserved. Page 27 of 882
- 28. As a general rule, application theming is appropriate for programs where the overall experience is more important than productivity. Highly themed applications should be immersive, yet only used for short periods of time. This rule makes theming suitable for games and kiosk applications, but unsuitable for productivity applications. However, theming isn't an all-or-nothing deal. You can use customized control visuals for specific controls to give them a custom look. For branded consumer applications, you can use simple, subtle application theming to create a sense of brand. Do: ● Use the standard Windows theme for productivity applications. ● Consider using subtle, brand-related application theming for consumer applications. ● Games and kiosk applications may use heavy application theming to achieve an immersive experience. ● Theme selectively, subtly, and with restraint. Deciding to use a theme doesn't mean that you have to theme everything or make everything appear radically different. ● If your program models real-world objects, consider using custom visuals to make controls look and behave like those real-world objects, but only if that real-world approach offers the best, most efficient way to perform tasks. (This is a very high bar.) ● Consider using theming to emphasize screen elements that are crucial to the task, and de-emphasize elements that are secondary. ● Have professional graphic artists create your themes. Successful themes require an understanding of color, focus, contrast, texture, and use of dimension. Don't: ● Don't theme window non-client areas unless the application is an immersive experience, run at full screen with no other programs. ● When in doubt, don't theme. Software branding In a competitive marketplace, companies brand their products to help differentiate them from the competition. However, having your programs look and act weird doesn't make for a strong brand identity. Rather, your goal should be to create a program with character—a product that stands out while fitting in. Ultimately, users are most impressed by high quality programs that serve their purpose well. They are unlikely to be impressed by branding that is distracting, or harms usability or performance. Do: ● Choose good product names and logos, which are the foundation of your brand. Theming isn't. ● Consider having a link to your product's Web site from its About box and Help file. A product Web site is a far more effective way to sell your brand and support your product than branding within the product itself. ● If you must brand, consider low-impact branding: r Small, subtle company or product logos, placed out of workflow. r Small, subtle theme color changes that suggest your company or product colors. © 2010, Microsoft Corporation. All rights reserved. Page 28 of 882
- 29. Don't: ● Don't use branding that is distracting or harms usability or performance. ● Don't use custom controls for branding. Rather, use custom controls when necessary to create a special immersive experience or when special functionality is needed. ● Don't use animated splash screens for branding. In fact, don't use any splash screens for programs that load quickly. ● Don't use animated logos. ● Don't plaster company or product logos on every UI surface. r Limit product and company logos to at most two different surfaces, such as the main window or home page and the About box. r Limit product and company logos to at most twice on any single surface. r Limit product and company names to at most three times on any surface. For more guidelines and examples, see Branding. Custom controls The Windows common controls are familiar, consistent, flexible, and accessible. They require no learning from experienced Windows users and they are the right choice in almost all situations. That said, common controls work best for the usage patterns they were designed for. For example, before the slider control became standard, scroll bars were sometimes used instead. But scroll bars are intended for scrolling documents, not choosing from a continuous range of values. Before the standard slider control, it was a good idea to use a custom control for this interaction. Do: ● Use custom controls for unusual behaviors that aren't supported by the common controls. ● Ensure custom controls support system metrics and colors and respect all user changes to these settings. ● Ensure custom controls conform to the Windows accessibility guidelines. Don't: ● Don't assign nonstandard behaviors to the common controls. Use standard behaviors if you can, and custom controls only if you must. ● Don't underestimate the work required to use custom controls correctly. 3-D Do: ● Use 3-D graphics to help users visualize, examine, and interact with three-dimensional objects, charts, and graphics. ● Make sure there are clear user scenarios that support the need for 3-D graphics features. Don't: © 2010, Microsoft Corporation. All rights reserved. Page 29 of 882
- 30. ● Don't use 3-D graphics just because you can. Animations There are five basic types of animations: ● Illustration animations communicate information visually instead of verbally. ● Effect animations create interactions to model their real-world counterparts. ● Relationship animations show relationships between objects (where objects come from, went to). ● Transition animations show major UI state changes. ● Feedback animations show that something is being done correctly or incorrectly, or show processing progress. The human eye is sensitive to motion, especially peripheral motion. If you use animation to draw attention to something, make sure that attention is well deserved and worthy of interrupting the user's train of thought. Animations don't have to demand attention to be successful. In fact, many successful animations are so natural that users aren't even aware of them. Do: Illustration animations ● Use illustration animations that have a single interpretation. They have little value if confusing. ● Show one thing at a time to avoid overwhelming users. ● Play at the optimal speed—not so fast they are difficult to understand, but not so slow they are tedious to watch. ● Gradually increase the speed of repeated animations. Viewers will already be familiar with the animation, so increasing speed slowly will feel right. ● Use timing to emphasize importance, such as slowing down for important parts. Effect animations ● Use effect animations for objects that the user is currently interacting with. Such animations aren't distracting because the user is already focused on the object. ● Minimize use of effect animations that show status. Make sure: r They have real value by providing additional information users can actually use. Examples include transient status changes and emergencies. r They are subtle. r They are short in duration and therefore not running most of the time. r They can be turned off. ● Keep effect animations low-key so they don't draw too much attention to themselves. Avoid movement or use small movements, but prefer fades and changes in overlays. Relationship animations ● Must start or end with the selected object. Don't show relationships between objects the user isn't currently © 2010, Microsoft Corporation. All rights reserved. Page 30 of 882
- 31. interacting with. ● Must complete within a half-second or less. Transition animations ● Use to show relationships between states. Animating state changes makes them easier to understand and appear smoother. ● Make sure transitions have natural mappings. For example, an opening window transition should be upward and expand; a closing window transition should be downward and contract. ● Must complete within a half-second or less. Feedback animations ● Must have clearly identifiable completion and failure states. ● Must stop showing progress when the underlying process isn't making progress. Don't: ● Don't use animations that affect performance noticeably. Consider performance over slow network connections or when many objects are involved. ● Don't draw attention to things that aren't worthy of attention. Dynamic behaviors With WPF, you can use progressive disclosure to show or hide additional information. Progressive disclosure promotes simplicity by focusing on the essential, yet revealing additional detail as needed. Progressive disclosure controls are usually displayed without direct labels that describe their behavior, so users must be able to do the following based solely on the control's appearance: ● Recognize that the control provides progressive disclosure. ● Determine if the current state is expanded or collapsed. ● Determine if additional information, options, or commands are needed to perform the task. ● Determine how to restore the original state, if desired. While users can determine the above by trial and error, try to make such experimentation unnecessary. Do: ● Make sure the progressive disclosure mechanism is visible at all times. ● Use the appropriate glyph. Use double or single chevrons for surfaces that slide open to show the remaining items in hidden content. ● Point the glyph in the right direction. Chevrons point in the direction where the action will occur. Don't: ● Don't depend upon mouse hover effects to reveal progressive disclosure. © 2010, Microsoft Corporation. All rights reserved. Page 31 of 882
- 32. Direct manipulation With WPF, you can use direct manipulation to let users interact directly with objects using their mouse, instead of indirectly with the keyboard, dialog boxes, or menus. Direct manipulation is a natural way to perform many tasks. It is easy to learn, and convenient to use. But there are many challenges, the most important being to prevent accidental manipulation of important data. Do: ● Make direct manipulation visible by: r Changing the pointer to a hand on mouseover. r Showing drag handles on object selection. r Showing movement when an object is dragged, then show appropriate drop targets. Also, clearly show when an object is successfully dropped or when the drop is cancelled. r Showing an in-place text box on double selection for renaming. r Showing most useful properties with tooltips. ● Prevent accidental manipulation by: r Locking by default objects that are crucial or likely to be manipulated accidentally. Provide a way to unlock in the object's context menu. r Providing an obvious way to undo accidental manipulations. ● Make direct manipulation accessible by always providing alternatives. Don't: ● Don't overuse direct manipulation by providing it where there is very little value. Overuse can lead to a UI so fragile that users are reluctant to interact with it. Hosting in browser You have the option of hosting your WPF-based program in a browser. Do: ● Host your program in the browser to navigate from a Web page to your program. Don't: ● Don't host your program in the browser when: r It is used to edit rich content (for example, a word processor). r It requires multiple windows. r It is a background task that would be broken or interrupted if users were to navigate away (for example, a media player). © 2010, Microsoft Corporation. All rights reserved. Page 32 of 882
- 33. Controls Here are visual examples of controls in Windows®. Click each image to go to the guidelines article for a particular control. Balloons inform users of a non-critical problem or special condition in a control. Check boxes allow users to make a decision between two or more clearly differing choices. Command buttons allow users to perform an immediate action. Command links allow users to make a choice among a set of mutually exclusive, related choices. © 2010, Microsoft Corporation. All rights reserved. Page 33 of 882
- 34. Drop-down lists and combo boxes allow users to make a choice among a list of mutually exclusive values. Group boxes allow users to see relationships among a set of related controls. Links allow users to navigate to another page, window, or Help topic; display a definition; initiate a command; or choose an option. List boxes allow users to select from a set of values presented in a list that is always visible. With a single-selection list box, users select one item from a list of mutually exclusive values. With a multiple-selection list box, users select zero or more items from a list of values. © 2010, Microsoft Corporation. All rights reserved. Page 34 of 882
- 35. List views allow users to view and interact with a collection of data objects, using either single selection or multiple selection. Notifications inform users of events that are unrelated to the current user activity. Progress bars allow users to follow the progress of a lengthy operation. Progressive disclosure controls allow users to show or hide additional information including data, options, or commands. Radio buttons allow users to make a choice among a set of mutually exclusive, related choices. © 2010, Microsoft Corporation. All rights reserved. Page 35 of 882
- 36. Search boxes provide users a way to locate specific objects or text quickly. Sliders allow users to choose from a continuous range of values. Spin controls allow users to change incrementally the value within its associated numeric text box. Status bars display information about the state of the current window, background tasks, or other contextual information. Tabs present users with related information on separate labeled pages. © 2010, Microsoft Corporation. All rights reserved. Page 36 of 882
- 37. Text boxes allow users to display, enter, or edit a text or numeric value. Tooltips label an unlabeled control. Infotips describe an object to which the user is pointing. Tree views allow users to view and interact with a hierarchically arranged collection of objects, using either single selection or multiple selection. © 2010, Microsoft Corporation. All rights reserved. Page 37 of 882
- 38. Balloons Is this the right control? Usage patterns Guidelines When to display How long to display How to display Password and PIN text boxes Other text boxes Interaction Icons Accessibility Text Documentation A balloon is a small pop-up window that informs users of a non-critical problem or special condition in a control. A typical balloon. Balloons have an icon, a title, and body text, all of which are optional. Unlike tooltips and infotips, balloons also have a tail that identifies their source. Usually the source is a control—if so, it is referred to as the owner control. While balloons inform users of non-critical problems, they don't prevent problems—although the owner control might. Any unhandled problems must be handled by the owner user interface (UI) when users attempt to commit to the action. Balloons are usually used with text boxes, or controls that use text boxes for changing values, such as combo boxes, list views, and tree views. Other kinds of controls are sufficiently well constrained, and don't need the additional feedback balloons afford. Furthermore, if there is a problem with other types of controls, it often involves inconsistency between multiple controls—a situation for which balloons aren't suitable. Only text-entry controls are both unconstrained and a common source of single-point errors. A notification is a specific type of balloon displayed by a notification area icon. Note: Guidelines related to notifications, tooltips and infotips, and error messages are presented in separate articles. Is this the right control? To decide, consider these questions: ● Does the information describe a problem or special condition? If not, use another control. Don't use balloons to display supplemental information for a control; consider using static text, infotips, progressive disclosure, or prompts instead. ● Can the problem or special condition be detected immediately—either on input or when the owner control loses input focus? If not, use an error message displayed in a task dialog or message box. ● For problems, is the problem critical? If so, use an error message displayed in a task dialog or message box. Such error messages require interaction (which is suitable for critical errors), whereas balloons don't. © 2010, Microsoft Corporation. All rights reserved. Page 38 of 882
