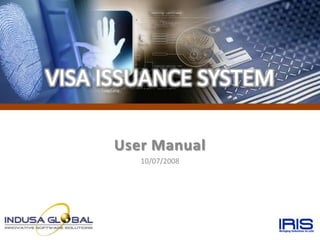
Visa user manual
- 1. User Manual 10/07/2008
- 2. Table of Contents • System Usage Scenario • Visa Issuance System • Document Management System
- 4. System Usage Scenario • This section illustrates how the user will interact with the systems/tools in order to accomplish certain tasks. • This section is divided into two parts – Common Scenarios – Uncommon Scenarios
- 5. Common System Usage Scenarios • First Time Application • Renewal Application • External Application – Sponsored – Unsponsored
- 6. First Time Application A first time applicant is someone who is either applying for an electronic visa for the first time or has had a previous application rejected. In this case, the applicant’s profile should not exist in the system or if it does the applicant was not issued an electronic visa. Only those applications that have been approved at the final approval stage will then proceed to the personalisation stage.
- 7. First Time Application $ $ $ PRE L ENROLLMENT PAYMENT OVA APPR • Capture personal details • Capture payment details • Insert interview notes • Print auxiliary receipt • Make decision to approve, reject, pending or skip the approval PERSONALISATION L FINA AL ROV DATA ENTRY APP • Print Visa • Verify the details • Capture complete personal details • Make decision to • Scan supporting documents approve or reject the application. QC ISSUANCE • Scan visa data page • Verify visa’s MRZ • Approve or reject visa • Issue visa • Stick visa onto the passport
- 8. Renewal Application The Renewal Application process is invoked in the case of an applicant’s existing electronic visa expiring. The applicant must have an existing profile in the system. In case the old visa is still valid , it must be made obsolete before a new visa can be issued. The applicant’s old visa number cannot have been used for any other renewal or replacement application. Only applications that are approved at the final approval stage will proceed on to the personalisation stage.
- 9. Renewal Application $ $ $ ENROLLMENT PAYMENT DATA ENTRY • Retrieve personal details • Capture payment details • Capture complete •Print auxiliary receipt personal details • Scan supporting documents - L FINA AL PRE AL PERSONALISATION PPR OV ROV A APP • Print visa • Verify the details • Verify the details • Make decision to • Make decision to approve or reject the approve, reject, skip the application. approval X QC ISSUANCE • Scan visa data page • Approve or reject visa • Verify visa’s MRZ • Stick visa onto the passport • system automatically obsolete old visa • Issue visa
- 10. External Application • There are two categories of external application. – Sponsored – Unsponsored • The sponsored application requires payment of a sponsorship fee set by MOFA. • The unsponsored application does not required payment since it is fully paid by the applicant himself. • Both applications will be issued a Commonwealth Visa which is produced by UK embassy after obtaining approval from Bahamas consular.
- 11. External Application - Sponsored $ $ $ L FINA AL DATA ENTRY PAYMENT ROV APP • Capture complete • Capture payment details • Verify the details personal details • Make decision to • Scan supporting approve or reject the documents application.
- 12. External Application - Unsponsored L FINA AL V DATA ENTRY APPRO • Capture complete • Verify the details personal details • Make decision to • Scan supporting approve or reject the documents application.
- 13. Enrolled Incorrect Visa Type - Case 1 This is a scenario where an applicant has been mistakenly enrolled for the incorrect type of visa. The supervisor, in this case logs in to the system prior to the applicant making a payment, and makes the necessary change to the application. It is important to do this before acceptance of payment as the amount to be paid depends on the type of visa. The rest of the process from payment onwards continues as usual.
- 14. Enrolled Incorrect Visa Type - Case 1 • Enroll applicant • Applicant identifies • Officer informs supervisor • Capture payment details • Print auxiliary receipt incorrect visa type • Supervisor corrects the Visa type • Print visa • Verify details • Perform data entry • Interview applicant • Approve application • Perform approval • Perform quality check • Issue visa
- 15. Enrolled Incorrect Visa Type - Case 2 • This is a scenario where an applicant has been mistakenly enrolled for the incorrect type of passport, but the mistake is identified only after payment has been accepted. In this case, the administrator logs in to the system and deletes the job using the Configuration System (CAT). The applicant has to be re-enrolled and the process starts anew from the beginning.
- 16. Enrolled Incorrect Visa Type - Case 2 • Enroll applicant • Capture payment details • Officer identifies • Inform administrator • Print auxiliary receipt incorrect passport type • Administrator deletes job • Perform data entry • Interview applicant • Capture payment details • Reenroll applicant • Perform approval • Print new auxiliary receipt • Verify details • Produce passport • Perform quality check • Verify details • Perform approval • Approve application • Issue passport
- 17. Update Personal Data – Case 1 • This is a scenario where incorrect or incomplete personal data has been logged into the application, and the error has been spotted at one of the approval levels after data entry. In this case, the approval officer alerts the enrollment supervisor who proceeds to use the Update Profile – Enrolment/Data Entry module to correct the data . The application then goes through one final level of approval before proceeding to the personalisation stage.
- 18. Update Personal Data – Case 1 $ $ $ ENROLLMENT PRE L PAYMENT A DATA ENTRY ROV APP • Enroll applicant • Capture payment details • Interview applicant • Perform data entry • Print auxiliary receipt • Perform approval ! L L UPDATE PROFILE - FINA AL FINA AL ROV PERSONALISATION ROV ENROLLMENT/DATA APP APP ENTRY • Print visa • Verify details • Officer informs enrollment • Officer identifies • Approve application Supervisor incorrect or incomplete • Supervisor corrects or capture information information QC ISSUANCE • Perform quality check • Issue visa
- 19. Update Personal Data – Case 2 • This is a scenario where incorrect personal or biometric data has been identified after personalising the visa. The visa is, in this case rejected at the Quality Control (QC) stage. After making the necessary corrections using the Update Profile – Enrolment module, A new visa is produced and then goes through another level of QC before being issued.
- 20. Update Personal Data – Case 2 $ $ $ ENROLLMENT PRE L PAYMENT A ROV DATA ENTRY APP • Enroll applicant • Capture payment details • Interview applicant • Perform data entry • Print auxiliary receipt • Perform approval ! UPDATE PROFILE - ENROLLMENT QC X PERSONALISATION APP L FINA AL ROV • Officer informs supervisor • Reject visa • Officer identifies • Verify details • Supervisor corrects the incorrect data after • Approve application mistakes personalisation PERSONALISATION QC ISSUANCE • Reprint visa • QC visa • Issue visa
- 21. Reject Issuance - Cases • Case 1: A faulty visa, i.e one that can’t be read is identified at the issuance counter. The visa then needs to be reproduced and to go through QC before it can be re-issued. • Case 2: Applicant identifies mistakes in the visa at issuance counter. A supervisor is alerted and makes the necessary corrections using the Update Profile – Enrollment module to re-personalise the visa. The visa then needs to be reproduced and to go through QC before it can be re-issued. • Case 3: Applicant is deceased or blacklisted. Visa is rejected at the issuance counter. No further action is necessary.
- 22. Reject Issuance – Case 1 $ $ $ PRE L ENROLLMENT PAYMENT A ROV DATA ENTRY APP • Enroll applicant • Capture payment details • Interview applicant • Perform data entry • Print auxiliary receipt • Perform approval ! X QC PERSONALISATION L FINA AL ROV APP ISSUANCE •Visa is faulty • Perform quality check • Produce visa • Verify details - i.e. MRZ could not be read • Approve application • Reject issuance PERSONALISATION QC ISSUANCE • Reprint visa • Perform quality check • Issue visa
- 23. Reject Issuance – Case 2 $ $ $ PRE L ENROLLMENT PAYMENT A ROV DATA ENTRY APP • Enroll applicant • Capture payment details • Interview applicant • Perform data entry • Print auxiliary receipt • Perform approval ! X L FINA AL ISSUANCE QC PERSONALISATION ROV APP • Applicant identifies mistakes • Perform quality check • Print visa • Verify details • Officer rejects issuance and • Approve application sends for repersonalisation UPDATE PROFILE - ENROLLMENT PERSONALISATION QC ISSUANCE • Officer informs supervisor • Supervisor makes the • Reprint visa • QC visa • Issue visa correction
- 24. Reject Issuance – Case 3 $ $ $ PRE L ENROLLMENT PAYMENT A DATA ENTRY ROV APP • Enroll applicant • Capture payment details • Interview applicant • Perform data entry • Print auxiliary receipt • Perform approval ! X L FINA AL ISSUANCE QC PERSONALISATION ROV APP • Reject passport without • Perform quality check • Print visa • Verify details further action • Approve application - i.e. applicant deceased or blacklisted.
- 26. Visa Issuance System • Chapter 1: Enrollment System • Chapter 2: Payment System • Chapter 3: Approval System • Chapter 4: Personalisation System • Chapter 5: Quality Check System • Chapter 6: Issuance System • Chapter 7: Report • Chapter 8 : Authentipass System • Chapter 9 : System Configuration
- 27. Login Into Visa Issuance System Step 1 Enter username and password Click on the <Submit> button to login using the provided user credentials
- 28. Login Into Visa Issuance System Step 2 The tabs show the systems that are granted to be used by the workstation. The main menu shows the modules accessible by the user. The welcome screen will appear upon a successful login
- 29. Chapter 1: Enrollment System • 1.1 Enroll New E-Visa • 1.2 Renew E-Visa • 1.3 Data Entry • 1.4 Update Profile • 1.5 Query
- 30. 1.1 Enroll New E-Visa Step 1 Click on “Enroll New E-Visa” link for first time e-Visa enrollment
- 31. 1.1 Enroll New E-Visa Step 2 To begin, click on <Generate> to generate the Application ID and start the enrollment process
- 32. 1.1 Enroll New E-Visa Step 3 Application ID will be generated and displayed
- 33. 1.1 Enroll New E-Visa Step 4 Select visa type and entry type from the dropdown lists If the applicant holds a machine readable passport, click on <Read Passport>
- 34. 1.1 Enroll New E-Visa Step 5 Open the passport and insert the passport at the right hand end of the OCR slot with the MRZ line facing the operator. Swipe from right to left direction. Ensure swipe action If the MRZ of the passport continues to the end of the has been read correctly, slot before lifting the the reader will produce passport. one (1) beep. However, if this is not the case, failure to read the MRZ portion will be indicated with the sound of three (3) beeps.
- 35. 1.1 Enroll New E-Visa Step 6 The MRZ data will appear in the fields accordingly.
- 36. 1.1 Enroll New E-Visa Step 7 Fill in all the mandatory fields Click on <Save & Next> to save the enrollment record to the database
- 37. 1.1 Enroll New E-Visa Step 8 A notification message will display upon successful submission of the application Click on <Proceed to Payment> to update the payment details. This feature only appears in multipurpose counter.
- 38. Chapter 1: Enrollment System • 1.1 Enroll New E-Visa • 1.2 Renew E-Visa • 1.3 Data Entry • 1.4 Update Profile • 1.5 Query
- 39. 1.2 Renew Visa Step 1 Click on “Renew E-Visa” link
- 40. 1.2 Renew Visa Step 2 Select the search criteria and enter the value to search on
- 41. 1.2 Renew Visa Step 3 If search by “Document No” is selected, key in applicant’s old e-visa number into the textboxes Click on <Retrieve Applicant Data> to search for applicant’s profile in the database.
- 42. 1.2 Renew Visa Step 4 Applicant’s information from the previous application will display. If Application ID is generated and applicant has a new passport, displayed enter the new passport’s details into the textboxes. Click on <Save & Next> to proceed to the next stage.
- 43. 1.2 Renew Visa Step 5 A notification message will display upon successful submission of the application Click on <Proceed to Payment> to update the payment details. This feature only appears in multipurpose counter.
- 44. Chapter 1: Enrollment System • 1.1 Enroll New E-Visa • 1.2 Renew E-Visa • 1.3 Data Entry • 1.4 Update Profile • 1.5 Query
- 45. 1.3 Data Entry • 1.3.1 Start Data Entry • 1.3.2 External Application • 1.3.3 Resume Data Entry
- 46. 1.3.1 Start Data Entry Step 1 Click on “Data Entry” link
- 47. 1.3.1 Start Data Entry Step 2 Click on <Search> to search Select the search criteria and for the application to be enter the value to search on processed Click on <View All> to retrieve all applications that are pending for data entry
- 48. 1.3.1 Start Data Entry Step 3 If Search by “Application ID” is selected, key in the Application ID of application to be processed into the textbox Click on <Search> to search for the application
- 49. 1.3.1 Start Data Entry Step 4 Click on <Scan photograph> to scan and capture applicant’s photograph
- 50. 1.3.1 Start Data Entry Step 5 Select “Color Picture” option Click on <Scan> to capture the photograph Click on <Preview> to preview the photograph
- 51. 1.3.1 Start Data Entry Step 6 Click on the broken rectangular line and select the area of the image to be cropped. Click on <Crop> to crop the captured photograph
- 52. 1.3.1 Start Data Entry Step 7 The cropped image appears in the Output Image box. Click on <Done> to save the output image.
- 53. 1.3.1 Start Data Entry Step 9 Fill in the applicant’s contact and employment details Click on <Save & Next> to proceed to the next stage
- 54. 1.3.1 Start Data Entry Step 10 Fill in the applicant’s travel and marriage details Click on <Save & Next> to proceed to the next stage
- 55. 1.3.1 Start Data Entry Step 11 Fill in the applicant’s financial and criminal details Click on <Save & Next> to proceed to the next stage
- 56. 1.3.1 Start Data Entry Step 12 Fill in the applicant’s additional details Click on <Save & Next> to proceed to the next stage
- 57. 1.3.1 Start Data Entry Step 13 Select the type of document to be scanned from the dropdown list. Click on <Scan Document> to scan the supporting document
- 58. 1.3.1 Start Data Entry Step 14 Click on <Scan Image>
- 59. 1.3.1 Start Data Entry Step 15 Select the “Custom Settings” option Click on <Scan> to scan and capture the scanned document Click on <Preview> to preview the scanned document
- 60. 1.3.1 Start Data Entry Step 16 Click on the broken rectangular line and select the area of the image to be cropped. Click on <Rotate Counter Clockwise>to rotate the selected area in anti- clockwise direction. Click on <Rotate Clockwise> to rotate the selected area in a clockwise direction. Click on <Crop> to crop the captured photograph
- 61. 1.3.1 Start Data Entry Step 16 The cropped image appears in the Output Image box. Click on <Done> to save the output image.
- 62. 1.3.1 Start Data Entry Step 17 Click on <Save> to save the image
- 63. 1.3.1 Start Data Entry Step 18 A notification message will display upon successful submission. Click on the “rubbish bin” to delete the image record Click on the magnifying glass Details of the previously saved to display the scanned image are displayed in the data grid image
- 64. 1.3.1 Start Data Entry Step 19 Click on <Scan Document> to scan another supporting document Click on <Next> to proceed to the next stage
- 65. 1.3.1 Start Data Entry Step 20 Click on <Submit> to save the updated information into the database
- 66. 1.3.1 Start Data Entry Step 21 Notification message will display upon successful submission.
- 67. 1.3 Data Entry • 1.3.1 Start Data Entry • 1.3.2 External Application • 1.3.3 Resume Data Entry
- 68. 1.3.2 External Application Step 1 Click on “Data Entry” link
- 69. 1.3.2 External Application Step 2 Click on “External Application” link
- 70. 1.3.2 External Application Step 3 To begin, click on <Generate> to generate the Application ID and start the enrollment process
- 71. 1.3.2 External Application Step 4 Application ID will be generated and displayed Click on <Scan photograph> to scan and capture applicant’s photograph
- 72. 1.3.2 External Application Step 5 Click on <Scan Image>
- 73. 1.3.2 External Application Step 6 Select “Color Picture” option Click on <Scan> to capture the photograph Click on <Preview> to preview the photograph
- 74. 1.3.2 External Application Step 7 Click on the broken rectangular line and select the area of the image to be cropped. Click on <Crop> to crop the captured photograph
- 75. 1.3.2 External Application Step 8 The cropped image appears in the Output Image box. Click on <Done> to save the output image.
- 76. 1.3.2 External Application Step 9 Select visa type and entry type from the dropdown lists Fill in the applicant’s personal and passport details
- 77. 1.3.2 External Application Step 10 Fill in the applicant’s contact and employment details Click on <Save & Next> to proceed to the next stage
- 78. 1.3.2 External Application Step 11 Fill in the applicant’s travel and marriage details Click on <Save & Next> to proceed to the next stage
- 79. 1.3.2 External Application Step 12 Fill in the applicant’s financial and criminal details Click on <Save & Next> to proceed to the next stage
- 80. 1.3.2 External Application Step 13 Fill in the applicant’s additional details Click on <Save & Next> to proceed to the next stage
- 81. 1.3.2 External Application Step 14 Select the type of document to be scanned from the dropdown list. Click on <Scan Document> to scan the supporting document
- 82. 1.3.2 External Application Step 15 Click on <Scan Image>
- 83. 1.3.2 External Application Step 16 Select the “Custom Settings” option Click on <Scan> to scan and capture the scanned document Click on <Preview> to preview the scanned document
- 84. 1.3.2 External Application Step 17 Click on the broken rectangular line and select the area of the image to be cropped. Click on <Rotate Counter Clockwise>to rotate the selected area in anti- clockwise direction. Click on <Rotate Clockwise> to rotate the selected area in a clockwise direction. Click on <Crop> to crop the captured photograph
- 85. 1.3.2 External Application Step 18 The cropped image appears in the Output Image box. Click on <Done> to save the output image.
- 86. 1.3.2 External Application Step 19 Click on <Save> to save the image
- 87. 1.3.2 External Application Step 20 A notification message will display upon successful submission. Click on the rubbish bin to delete the image record Click on “View” to display Details of the previously saved the scanned image image are displayed in the data grid
- 88. 1.3.2 External Application Step 21 Click on <Scan Document> to scan another supporting document Click on <Next> to proceed to the next stage
- 89. 1.3.2 External Application Step 22 Click on <Submit> to save the updated information into the database
- 90. 1.3.2 External Application Step 23 Notification message will display upon successful submission.
- 91. 1.3 Data Entry • 1.3.1 Start Data Entry • 1.3.2 External Application • 1.3.3 Resume Data Entry
- 92. 1.3.3 Resume Data Entry Step 1 Click on “Data Entry” link
- 93. 1.3.3 Resume Data Entry Step 2 Click on “Resume Data Entry” link
- 94. 1.3.3 Resume Data Entry Step 3 Click on <Resume Enrollment> to retrieve the application Select the Application ID to resume from the dropdown list
- 95. 1.3.3 Resume Data Entry Step 4 Applicant’s personal details that was saved before the interruption will display. Click on <Save & Next> to proceed to the next stage.
- 96. 1.3.3 Resume Data Entry Step 5 Click on <Save & Next> to proceed to the next stage Travel and family details that were saved before the interruption will be displayed else fill in the contact and employment details
- 97. 1.3.3 Resume Data Entry Step 6 Financial and criminal details that were saved before the interruption will be displayed else fill in the contact and employment details Click on <Save & Next> to proceed to the next stage
- 98. 1.3.3 Resume Data Entry Step 7 Additional details that was saved before the interruption will be displayed else fill in the contact and employment details Click on <Save & Next> to proceed to the next stage
- 99. 1.3.3 Resume Data Entry Step 8 Scanned supporting documents that were saved before the interruption will be displayed else fill in the contact and employment details Click on <Next> to proceed to the next stage
- 100. 1.3.3 Resume Data Entry Step 9 Click on <Submit> to save the updated information of the application into the database
- 101. 1.3.3 Resume Data Entry Step 10 A notification message will display upon successful submission.
- 102. Chapter 1: Enrollment System • 1.1 Enroll New E-Visa • 1.2 Renew E-Visa • 1.3 Data Entry • 1.4 Update Profile • 1.5 Query
- 103. 1.4 Update Profile • 1.4.1 Update Profile – Enrollment • 1.4.2 Update Profile – Data Entry
- 104. 1.4.1 Update Profile – Enrollment Step 1 Click on “Update Profile” link Click on “Update Profile” link
- 105. 1.4.1 Update Profile – Enrollment Step 2 Select the search criteria and enter the value to search on Click on <Search> to search for the application to be processed
- 106. 1.4.1 Update Profile – Enrollment Step 3 If Search by “Application ID” is selected, key in the Application ID of the application to be updated into the textbox Click on <Search> to search for the application
- 107. 1.4.1 Update Profile – Enrollment Step 4 The applicant’s personal information that was captured during enrollment Update the information as necessary will be displayed. Click on <Save & Next> to proceed to the next stage
- 108. 1.4.1 Update Profile – Enrollment Step 5 Notification message will display upon successful submission.
- 109. 1.4 Update Profile • 1.4.1 Update Profile – Enrollment • 1.4.2 Update Profile – Data Entry
- 110. 1.4.2 Update Profile – Data Entry Step 1 Click on “Update Profile” link
- 111. 1.4.2 Update Profile – Data Entry Step 2 Select the search criteria and enter the value to search on Click on <Search> to search for the passport to be processed
- 112. 1.4.2 Update Profile – Data Entry Step 3 If Search by “Application ID” is selected, key in the Application ID to be approved into the textbox Click on <Search> to search for the application’s record
- 113. 1.4.2 Update Profile – Data Entry Step 4 Click on <Update Profile> to retrieve the applicant’s profile.
- 114. 1.4.2 Update Profile – Data Entry Step 5 The applicant’s personal information that was captured during enrollment Update the information as necessary and data entry will be displayed.
- 115. 1.4.2 Update Profile – Data Entry Step 6 Update the contact and employment details as necessary Click on <Save & Next> to proceed to the next stage
- 116. 1.4.2 Update Profile – Data Entry Step 7 Update the family details as necessary Click on <Save & Next> to proceed to the next stage
- 117. 1.4.2 Update Profile – Data Entry Step 8 Update the financial and criminal details as necessary Click on <Save & Next> to proceed to the next stage
- 118. 1.4.2 Update Profile – Data Entry Step 9 Update the additional details as necessary Click on <Save & Next> to proceed to the next stage
- 119. 1.4.2 Update Profile – Data Entry Step 10 Add or delete scanned documents as necessary Click on <Next> to proceed to the next stage
- 120. 1.4.2 Update Profile – Data Entry Step 11 Click on <Submit> to save the updated information into the database.
- 121. 1.4.2 Update Profile – Data Entry Step 12 A notification message will be displayed upon successful submission.
- 122. Chapter 1: Enrollment System • 1.1 Enroll New E-Visa • 1.2 Renew E-Visa • 1.3 Data Entry • 1.4 Update Profile • 1.5 Query
- 123. 1.5 Query • 1.5.1 Enrollment Enquiry • 1.5.2 Reprint Auxiliary Receipt • 1.5.3 Read Visa
- 124. 1.5.1 Enrollment Enquiry Step 1 Click on “Query” link
- 125. 1.5.1 Enrollment Enquiry Step 2 Select the search criteria and enter the value to search on Click on <Search> to search for the passport to be processed
- 126. 1.5.1 Enrollment Enquiry Step 3 If search by “Application ID” is selected, key in the application id into the textbox Click on <Search> to search for the application
- 127. 1.5.1 Enrollment Enquiry Step 4 The application details will display.
- 128. 1.5 Query • 1.5.1 Enrollment Enquiry • 1.5.2 Reprint Auxiliary Receipt • 1.5.3 Read Visa
- 129. 1.5.2 Reprint Auxiliary Receipt Step 1 Select the search criteria and enter the value to search on Click on “Reprint Auxiliary Receipt” link
- 130. 1.5.2 Reprint Auxiliary Receipt Step 2 If Search by “Application ID” is selected, key in the Application ID into the textbox Click on <Search> to search for the application
- 131. 1.5.2 Reprint Auxiliary Receipt Step 3 The applicant and application details will be displayed. Click on <Print> to print the auxiliary receipt
- 132. 1.5 Query • 1.5.1 Enrollment Enquiry • 1.5.2 Reprint Auxiliary Receipt • 1.5.3 Read Visa
- 133. 1.5.3 Read Visa Step 1 Click on <Read MRZ> . Then, swipe the visa’s MRZ Click on “Read E-Visa”
- 134. 1.5.3 Read Visa Step 2 The visa’s MRZ information will display on the screen.
- 135. Visa Issuance System • Chapter 1: Enrollment System • Chapter 2: Payment System • Chapter 3: Approval System • Chapter 4: Personalisation System • Chapter 5: Quality Check System • Chapter 6: Issuance System • Chapter 7: Report • Chapter 8: Authentipass System • Chapter 9: System Configuration
- 136. Chapter 2: Payment System • 2.1 Accept Payment • 2.2 Adjust Fee Payable
- 137. 2.1 Accept Payment Step 1 Click on the “Payment” tab to go to payment system Click on the “E-Visa Payment” link to record payment
- 138. 2.1 Accept Payment Step 2 Select the search Click on <Search> to search criteria and enter the for the application to be value to search on processed Click on <View All> to list all applications that are pending for payment .
- 139. 2.1 Accept Payment Step 3 If search by “Application ID” is selected, key in the Application Click on <Search> to ID into the textbox search for the application
- 140. 2.1 Accept Payment Step 4 Insert the manual receipt number Select payment method from the dropdown list Click on <Submit> to complete the payment.
- 141. 2.1 Accept Payment Step 5 A notification message will display upon successful submission Click on <Proceed to Pre-Approval> to proceed with pre-approval. This feature is only available in multipurpose counter Click on “Pending Payment” link to process other applications
- 142. Chapter 2: Payment System • 2.1 Accept Payment • 2.2 Adjust Fee Payable
- 143. 2.2 Adjust Fee Payable Step 1 Click on the “E-Visa Payment” link to record payment
- 144. 2.2 Adjust Fee Payable Step 2 Select the search Click on <Search> to criteria and enter the search for the application value to search on to be processed Click on <View All> to retrieve applications that are pending for payment .
- 145. 2.2 Adjust Fee Payable Step 3 If search by “Application ID” is selected, key in the Application Click on <Search> to ID into the textbox search for the application
- 146. 2.2 Adjust Fee Payable Step 4 Insert the manual receipt number Select payment method from the dropdown list To adjust the fee payable, click on <Change>
- 147. 2.2 Adjust Fee Payable Step 5 Enter User Name and Password Click on <Login> to login using the provided credentials
- 148. 2.2 Adjust Fee Payable Step 6 Insert the new amount and reason for the adjustment in the remarks field Click on <Submit> to confirm else click on <Cancel>
- 149. 2.2 Adjust Fee Payable Step 7 Click on <Submit> to save the payment details.
- 150. 2.2 Adjust Fee Payable Step 8 A notification message will displayupon successful submission Click on <Proceed to Pre-Approval> to proceed with pre-approval. This feature is only available in multipurpose counter
- 151. Visa Issuance System • Chapter 1: Enrollment System • Chapter 2: Payment System • Chapter 3: Approval System • Chapter 4: Personalisation System • Chapter 5: Quality Check System • Chapter 6: Issuance System
- 152. Chapter 3: Approval System • 3.1 Pre-Approval • 3.2 Final Approval • 3.3 Update Approval • 3.4 View Profile
- 153. 3.1 Pre-Approval Step 1 Click on the “Approval” tab to go to the Approval System. Click on the “Pre-Approval” link
- 154. 3.1 Pre-Approval Step 2 Select the search criteria and enter the value to search on Click on <Search> to search for the application to be approved Click on <View All> to list all applications that are pending for Pre-Approval.
- 155. 3.1 Pre-Approval Step 3 If Search By “Application ID” is selected, Key in the Click on <Search> to search for application’s Application ID into the application to be approved the textbox
- 156. 3.1 Pre-Approval Step 4 Click on the links to navigate to the required page
- 157. 3.1 Pre-Approval Step 5 Click on the “Contact” tab to view applicant’s contact information
- 158. 3.1 Pre-Approval Step 6 Click on the “Employment” tab to view applicant’s employment information
- 159. 3.1 Pre-Approval Step 7 Click on the “Family” tab to view applicant’s family information
- 160. 3.1 Pre-Approval Step 8 Click on the “Travel” tab to view applicant’s travel details
- 161. 3.1 Pre-Approval Step 9 Click on the “Criminal” tab to view applicant’s criminal details
- 162. 3.1 Pre-Approval Step 10 Click on the “Additional” tab to view applicant’s additional information
- 163. 3.1 Pre-Approval Step 11 Click on “Scanned Doc” to view the scanned supporting documents.
- 164. 3.1 Pre-Approval Step 12 Click on “Approval History” to view the approval transactions.
- 165. 3.1 Pre-Approval Step 13 Key in the interview notes into the provided textbox. Select “Approve” from the dropdown list to approve the application. Click on <Submit> to update the approval details and proceed to the next stage..
- 166. 3.1 Pre-Approval Step 14 Key in the reason for deferring the approval of the application in the Remarks field. Click on <Submit> to update the approval details and proceed to the next stage.. Select “Pending” from the dropdown list to defer the approval of the application.
- 167. 3.1 Pre-Approval Step 15 Select “Reject” from the dropdown list to reject the application. Select the reject reason from the dropdown list. Click on <Submit> to update the approval details and proceed to the next stage.
- 168. 3.1 Pre-Approval Step 16 Key in the reason for skipping the approval of the application in the Remarks field. Click on <Submit> to update the approval details and proceed to the next stage.. Select “Skip” from the dropdown list to skip the approval of the application.
- 169. 3.1 Pre-Approval Step 17 A confirmation message will display requesting user to confirm the approval status. Click on <OK> to confirm.
- 170. 3.1 Pre-Approval Step 18 A notification message will display upon successful submission of the approval details. Click on <Proceed to Data Entry> to perform data entry right away. This feature is only available in multipurpose station
- 171. Chapter 3: Approval System • 3.1 Pre-Approval • 3.2 Final Approval • 3.3 Update Approval • 3.4 View Profile
- 172. 3.2 Final Approval Step 1 Click on “Final Approval” tab
- 173. 3.2 Final Approval Step 2 Select the search criteria and enter the value to search on Click on <Search> to search for the application to be approved Click on <View All> to list all applications that are pending for final approval.
- 174. 3.2 Final Approval Step 3 If Search by “Application ID” is selected, key in the application’s Application ID to be approved into the textbox Click on <Search> to search for the application’s record
- 175. 3.2 Final Approval Step 4 Click on the tabs to navigate to the required page
- 176. 3.2 Final Approval Step 5 Click on the “Contact” tab to view the applicant’s contact details
- 177. 3.2 Final Approval Step 6 Click on the “Employment” tab to view the applicant’s employment details
- 178. 3.2 Final Approval Step 7 Click on the “Family” tab to view the applicant’s family details
- 179. 3.2 Final Approval Step 8 Click on the “Travel” tab to view the applicant’s travel details
- 180. 3.2 Final Approval Step 9 Click on the “Criminal” tab to view the applicant’s criminal details
- 181. 3.2 Final Approval Step 10 Click on the “Scanned Doc” tab to view the applicant’s scanned supporting documents.
- 182. 3.2 Final Approval Step 1 Click on Approval History link to view the approval transactions information.
- 183. 3.2 Final Approval Step 2 Click on “Action” link to perform approval
- 184. 3.2 Final Approval Step 3 Select “Approve” from the dropdown list to approve the application. Else, select “Reject” to reject the application. Click on <Submit> to update the approval details and proceed to the next stage..
- 185. 3.2 Final Approval Step 4 A confirmation message will display requesting user to confirm the selected approval status. Click on <OK> confirm
- 186. 3.2 Final Approval Step 5 A notification message will be displayed upon successful submission of the approval details.
- 187. Chapter 3: Approval System • 3.1 Pre-Approval • 3.2 Final Approval • 3.3 Update Approval • 3.4 View Profile
- 188. 3.3 Update Approval Step 1 Click on “Update Approval” link
- 189. 3.3 Update Approval Step 2 Select the search criteria and enter the value to search on Click on <Search> to search for the application to be approved
- 190. 3.3 Update Approval Step 3 If Search by “Application ID” is selected, key in the Application ID to be reapproved into the textbox Click on <Search> to search for the application
- 191. 3.3 Update Approval Step 5 Click on the tabs to navigate to the required page
- 192. 3.3 Update Approval Step 6 Click on the “Contact” tab to view the applicant’s contact details
- 193. 3.3 Update Approval Step 7 Click on the “Employment” tab to view the applicant’s employment details
- 194. 3.3 Update Approval Step 8 Click on the “Family” tab to view the applicant’s family details
- 195. 3.3 Update Approval Step 9 Click on the “Travel” tab to view the applicant’s travel details
- 196. 3.3 Update Approval Step 10 Click on the “Criminal” tab to view the applicant’s criminal details
- 197. 3.3 Update Approval Step 1
- 198. 3.3 Update Approval Step 2 Click on the “Scanned Doc” tab to view the applicant’s scanned supporting documents.
- 199. 3.3 Update Approval Step 3 Click on Approval History link to view the approval transactions information.
- 200. 3.3 Update Approval Step 4 The previous final approval details will be displayed.
- 201. 3.3 Update Approval Step 5 Key in some explanatory text to explain the approval revision in the remarks field. Change the status from “Reject” to “Approve” or from “Approve” to “Reject” Click on <Submit> to update the approval status If approval status selected is “Reject”, select the reject reason from the dropdown list.
- 202. 3.3 Update Approval Step 6 A confirmation message will display requesting user to confirm on the approval status. Click on <OK> to confirm.
- 203. 3.3 Update Approval Step 7 A notification message will display upon successful update
- 204. Chapter 3: Approval System • 3.1 Pre-Approval • 3.2 Final Approval • 3.3 Update Approval • 3.4 View Profile
- 205. 3.4 View Profile Step 1 Click on “View Profile” link
- 206. 3.4 View Profile Step 2 Select the search criteria and enter the value to search on Click on <Search> to search for the application to be viewed
- 207. 3.4 View Profile Step 3 If Search by “Application ID” is selected, key in the application’s Click on <Search> to search Application ID into the textbox for the application.
- 208. 3.4 View Profile Step 4 The application, visa and applicant’s details will display.
- 209. 3.4 View Profile Step 5 Click on the “Contact” tab to view the applicant’s contact details
- 210. 3.4 View Profile Step 6 Click on the “Employment” tab to view the applicant’s employment details
- 211. 3.4 View Profile Step 7 Click on the “Family” tab to view the applicant’s family details
- 212. 3.4 View Profile Step 8 Click on the “Travel” tab to view the applicant’s travel details
- 213. 3.4 View Profile Step 9 Click on the “Criminal” tab to view the applicant’s criminal details
- 214. 3.4 View Profile Step 10
- 215. 3.4 View Profile Step 11 Click on the “Scanned Doc” tab to view the applicant’s scanned supporting documents.
- 216. 3.4 View Profile Step 12 Click on Approval History link to view the approval transactions and payment details.
- 217. 3.4 View Profile Step 13 Click on “View” to display the interview notes or the remarks
- 218. 3.4 View Profile Step 14 Click on “Action” to view the final approval’s details
- 219. Visa Issuance System • Chapter 1: Enrollment System • Chapter 2: Payment System • Chapter 3: Approval System • Chapter 4: Personalisation System • Chapter 5: Quality Check System • Chapter 6: Issuance System • Chapter 7: Report • Chapter 8: Authentipass System • Chapter 9: System Configuration
- 220. Chapter 4: Personalisation System • 4.1 Print Visa
- 221. 4.1 Print Visa Step 1 Click on the <Login> button to start using the system
- 222. 4.1 Print Visa Step 2 Key in a valid username and password Click on <login> button to login to the system using the supplied user credentials
- 223. 4.1 Print Visa Step 3 Click on <Request Job> to retrieve the list of application s that have been approved in Final Approval. The available enrollment records will be displayed in the list for selection The available enrollment records in the list may be filtered by visa type for easier selection
- 224. 4.1 Print Visa Step 4 Key in the visa ‘s sticker serial number that will be used for the record into the text box and click on <OK> Double click on the record to be personalised.
- 225. 4.1 Print Visa Step 5 The visa’s print layout will display on the screen and subsequently send the job for printing. A confirmation message will display requesting user to confirm the printing quality. Click <Yes> to grant the quality, else click on <No> to reprint.
- 226. Visa Issuance System • Chapter 1: Enrollment System • Chapter 2: Payment System • Chapter 3: Approval System • Chapter 4: Personalisation System • Chapter 5: Quality Check System • Chapter 6: Issuance System • Chapter 7: Report • Chapter 8: Authentipass System • Chapter 9: System Configuration
- 227. Chapter 6: Quality Check Visa • 6.1 Approve Visa • 6.2 Reject Visa
- 228. 6.1 Approve Visa Step 1 Click on the <Login> button to start using the system
- 229. 6.1 Approve Visa Step 2 Key in a valid username and password Click on <login> to login to the system using the supplied user credentials
- 230. 6.1 Approve Visa Step 3 Click on <Request Job> to retrieve Select the record corresponding to the records available for checking. the visa for quality checking
- 231. 6.1 Approve Visa Step 4 Click on <OK> to proceed to read visa information
- 232. 6.1 Approve Visa Step 5 Click on <White> tab to check Click on <UltravioletA> tab to the data page security check the data page security features under the white light features under the UV light Click on the <Scan> to scan the visa data page
- 233. 6.1 Approve Visa Step 6 The data read from the visa sticker will be verified against the data in the database. Any mismatch fields will be shown in red, else green signifies success
- 234. 6.1 Approve Visa Step 7 A notification message box will appear to indicate that the visa is ready for issuance
- 235. Chapter 6: Quality Check Visa • 6.1 Approve Visa • 6.2 Reject Visa
- 236. 6.2 Reject Visa Step 1 Select the record corresponding to the visa for quality checking
- 237. 6.2 Reject Visa Step 2 Click on <OK> to proceed to read visa information
- 238. 6.2 Reject Visa Step 3 Click on <White> tab to check the datapage security features under the white light Click on the <Scan> to scan the visa datapage
- 239. 6.2 Reject Visa Step 4 The officer will then have to select <Fail> in order to make another visa for this record In cases of a visa with errors, the mismatched data will be displayed in red as shown
- 240. 6.2 Reject Visa Step 5 When selecting QC failed, the reason would need to be selected from the dropdown list Click on <Select> to confirm the selected reason
- 241. 6.2 Reject Visa Step 6 A message box will be shown notifying that the visa has been QC failed. The record is automatically resent to production
- 242. Visa Issuance System • Chapter 1: Enrollment System • Chapter 2: Payment System • Chapter 3: Approval System • Chapter 4: Personalisation System • Chapter 5: Quality Check System • Chapter 6: Issuance System • Chapter 7: Report • Chapter 8: Authentipass System • Chapter 9: System Configuration
- 243. Chapter 6: Issuance System • 6.1 Issue Visa to the Applicant • 6.2 Issue Visa to Proxy • 6.3 Reject Visa Issuance
- 244. 6.1 Issue Visa to the Applicant Step 1 Click on “Issuance” tab to go to Issuance System
- 245. 6.1 Issue Visa to the Applicant Step 2 Select the search criteria and enter the value to search on Click on <Search> to search for the passport to be issued Click on <View All> to list all applications that are pending for issuance.
- 246. 6.1 Issue Visa to the Applicant Step 3 If Search by “Application ID” is selected, key in the Application ID of visa to be issued into the textbox Click on <Search> to search for the application
- 247. 6.1 Issue Visa to the Applicant Step 4 If the visa has completed production & QC and is available for issuance, the data will be retrieved and displayed Click on <Read MRZ> and swipe the visa’s MRZ line to retrieve the MRZ information
- 248. 6.1 Issue Visa to the Applicant Step 5 The visa’s MRZ information will display and automatically matched against the data in the database Click on <Issue> to issue the visa
- 249. 6.1 Issue Visa to the Applicant Step 6 Notification message will display upon successful update of the issuance status
- 250. Chapter 6: Issuance System • 6.1 Issue Visa to the Applicant • 6.2 Issue Visa to Proxy • 6.3 Reject Visa Issuance
- 251. 6.2 Issue Visa to Proxy Step 1 Click on “Issuance” tab to go to Issuance System
- 252. 6.2 Issue Visa to Proxy Step 2 Select the search criteria and enter the value to search on Click on <Search> to search for the visa to be issued Click on <View All> to list all applications that are pending for issuance.
- 253. 6.2 Issue Visa to Proxy Step 3 If Search by “Application ID” is selected, key in the Application ID of visa to be issued into the textbox Click on <Search> to search for the application
- 254. 6.2 Issue Visa to Proxy Step 4 Click on <Read MRZ> and swipe the visa’s MRZ line to retrieve the MRZ information Once the visa’s MRZ information has been read and displayed successfully, click on <Third Party Issue> to capture the proxy information
- 255. 6.2 Issue Visa to Proxy Step 5 Fill in the proxy’s information into the textboxes Click on <Issue Passport> to save the proxy’s information before handing over the passport with visa to the proxy
- 256. 6.2 Issue Visa to Proxy Step 6 A notification message will display upon successful update of the issuance status
- 257. Chapter 6: Issuance System • 6.1 Issue Visa to the Applicant • 6.2 Issue Visa to Proxy • 6.3 Reject Visa Issuance
- 258. 6.3 Reject Visa Issuance Step 1 Click on “Issuance” tab to go to the Issuance System. Then, click on “E-Visa Issuance” to proceed with visa issuing
- 259. 6.3 Reject Visa Issuance Step 2 Select the search criteria and enter the value to search on Click on <Search> to search for the visa to be issued Click on <View All> to list all applications that are pending for issuance.
- 260. 6.3 Reject Visa Issuance Step 3 If Search by “Application ID” is selected, key in the Application ID of visa to be issued into the textbox Click on <Search> to search for the application
- 261. 6.3 Reject Visa Issuance Step 4 Click on <Read MRZ> and swipe the visa’s MRZ line to retrieve the MRZ information
- 262. 6.3 Reject Visa Issuance Step 5 The MRZ information will display on the screen. Data in bold indicates that the data from the visa’s MRZ does not matched the data in the database. Click on <Reject> to reject issuance of the visa.
- 263. 6.3 Reject Visa Issuance Step 6 Enter supervisor‘s user name and password. Click on <Login> to login using the provided credentials
- 264. 6.3 Reject Visa Issuance Step 7 Select the action whether to repersonalise the rejected visa or to reject without action Reject Visa Issuance
- 265. 6.3 Reject Visa Issuance Step 8 If action selected is “Re-Personalise”, select the reject reason from the dropdown list Enter the explanatory Click on <Reject Issuance> notes in the Remarks field to reject the visa.
- 266. 6.3 Reject Visa Issuance Step 9 A notification message will display upon successful rejection of the passport
- 267. Visa Issuance System • Chapter 1: Enrollment System • Chapter 2: Payment System • Chapter 3: Approval System • Chapter 4: Personalisation System • Chapter 5: Quality Check System • Chapter 6: Issuance System • Chapter 7: Report • Chapter 8: Authentipass System • Chapter 9: System Configuration
- 268. Chapter 7: Report • 7.1 Standard Report
- 269. 7.1 Standard Report Step 1 Click on “Report” link to go to the report module
- 270. 7.1 Standard Report Step 2 List of standard reports will appear.
- 271. 7.1 Standard Report Step 3 Click on the + symbol to hide the report list Click on the report title to generate report The report filters will appear
- 272. 7.1 Standard Report Step 4 Click on <View Report> to generate the report based on the options Click on the calendar icon to selected from the report filters select a date Tick on the required options from the dropdown list
- 273. 7.1 Standard Report Step 5 The report is generated and displayed Click on the double arrows to hide the report filters for larger view of the report
- 274. 7.1 Standard Report Step 6 The report filters is hidden Click here to go to the last page
- 275. 7.1 Standard Report Step 7 The report summary will be seen
- 276. 7.1 Standard Report Step 8 Click on the printer icon to print the report To export the report, select the file format first Click on “Export”
- 277. 7.1 Standard Report Step 9 Click on <Save> to save the report with the suggested file name.
- 278. 7.1 Standard Report Step 10 Select the location to save the report Click on <Save> to save the report to the selected location
- 279. Visa Issuance System • Chapter 1: Enrollment System • Chapter 2: Payment System • Chapter 3: Approval System • Chapter 4: Personalisation System • Chapter 5: Quality Check System • Chapter 6: Issuance System • Chapter 7: Report • Chapter 8 : Authentipass System • Chapter 9 : System Configuration
- 280. Chapter 8: Authentipass System • 8.1 Create New User • 8.2 Assign User to Group • 8.3 Change Password • 8.4 Reset Password
- 281. 8.1 Create New User Step 1 Enter username and password Click on the <Submit> button to login using the provided user credentials
- 282. 8.1 Create New User Step 2 The main menu shows the modules accessible to the user. The welcome screen will appear upon successful login
- 283. 8.1 Create New User Step 3 Type in a login name, password and full name for the new user. Click on <Insert new user>. Click on “User Administration”
- 284. Chapter 8: Authentipass System • 8.1 Create New User • 8.2 Assign User to Group • 8.3 Change Password • 8.4 Reset Password
- 285. 8.2 Assign User to Group Step 1 Click on the “Access Management” link
- 286. 8.2 Assign User to Group Step 2 Click on <Add User to Group> Click on “User to Group” Select login name for the user, then the name of the group the user is to be assigned to from the drop down menus
- 287. Chapter 8: Authentipass System • 8.1 Create New User • 8.2 Assign User to Group • 8.3 Change Password • 8.4 Reset Password
- 288. 8.3 Change Password Step 1 Click on the “Change Password” link
- 289. 8.3 Change Password Step 2 Enter old password and new password (twice) Click <Ok >to replace old password with the new one
- 290. Chapter 8: Authentipass System • 8.1 Create New User • 8.2 Assign User to Group • 8.3 Change Password • 8.4 Reset Password
- 291. 8.4 Reset Password Step 1 Click on the “Change Password” link
- 292. 8.4 Reset Password Step 2 Click <Ok >to reset password to the default one Select login name, and enter default password Click on “Reset Password”
- 293. Visa Issuance System • Chapter 1: Enrollment System • Chapter 2: Payment System • Chapter 3: Approval System • Chapter 4: Personalisation System • Chapter 5: Quality Check System • Chapter 6: Issuance System • Chapter 7: Report • Chapter 8 : Authentipass System • Chapter 9 : System Configuration
- 294. Chapter 9: System Configuration • 9.1 Lookup Table Maintenance • 9.2 Delete Incomplete Transaction
- 295. Login Into System Configuration Step 1 Enter username and password Click on the <Submit> button to login using the provided user credentials
- 296. 9.1 Lookup Table Maintenance • 9.1.1 Application Reason • 9.1.2 Branch • 9.1.3 Document Type • 9.1.4 Entry Type • 9.1.5 Fee • 9.1.6 Issuance Reject Reason • 9.1.7 Payment Method • 9.1.8 Reject Reason • 9.1.9 Residential Status • 9.1.10 Scanned Document • 9.1.11 Visa Class • 9.1.12Visit Purpose • 9.1.13 Location • 9.1.14 Location Configuration
- 297. 9.1.1 Application Reason – Add Step 1 New Click on “Lookup Table Maintenance” link
- 298. 9.1.1 Application Reason – Add New Step 2 Click on <Insert> to add new application reason.
- 299. 9.1.1 Application Reason – Add New Step 3 Fill in the new application reason’s details. Click on <Submit> to save the new application reason into the database.
- 300. 9.1.1 Application Reason – Edit Step 1 Click on <Edit> to update the application reason’s details
- 301. 9.1.1 Application Reason – Edit Step 2 After updating the details, click on <Update> to save the updated details into the database
- 302. 9.1.2 Branch – Add New Step 1 Click on <Insert> to add new branch
- 303. 9.1.2 Branch – Add New Step 2 Fill in the branch’s details accordingly and click on <Submit> to save the new branch into the database
- 304. 9.1.2 Branch – Edit Step 1 Click on <Edit> to update the branch’s details
- 305. 9.1.2 Branch – Edit Step 2 After updating the details, click on <Update> to save the updated information into the database
- 306. 9.1.2 Branch – Delete Step 1 Click on <Delete> delete the branch
- 307. 9.1.2 Branch – Delete Step 2 A confirmation message will display upon clicking on <Delete>. Click on <Ok> to confirm .
- 308. 9.1.3 Document Type – Add New Step 1 Click on <Insert> to add new Visa Type
- 309. 9.1.3 Document Type – Add New Step 2 Fill in the details and click on <Submit> to save the details of the new visa type.
- 310. 9.1.3 Document Type – Edit Step 1 Click on <Edit> to update the visa type
- 311. 9.1.3 Document Type – Edit Step 2 After updating the details, click on <Update> to save the updated details into the database
- 312. 9.1.3 Document Type – Delete Step 1 Click on <Delete> to delete the visa type
- 313. 9.1.3 Document Type – Delete Step 2 Click on <OK> to confirm
- 314. 9.1.4 Entry Type– Add New Step 1 Click on <Insert> to add new entry type
- 315. 9.1.4 Entry Type – Add New Step 2 Fill in the details and click on <Submit> to save the new entry type into the database
- 316. 9.1.4 Entry Type – Edit Step 1 Click on <Edit> to update the entry type
- 317. 9.1.4 Entry Type– Edit Step 2 After updating the details, click on <Update> to save the updated details into the database
- 318. 9.1.4 Entry Type – Delete Step 1 Click on <Delete> to delete the entry type
- 319. 9.1.4 Entry Type – Delete Step 2 Click on <OK> to confirm
- 320. 9.1.5 Fee – Add New Step 1 Click on <Insert> to add new fee
- 321. 9.1.5 Fee – Add New Step 2 Fill in the details and click on <Submit> to save the new fee into the database
- 322. 9.1.5 Fee – Edit Step 1 Click on <Edit> to update the fee
- 323. 9.1.5 Fee – Edit Step 2 After updating the fee, click on <Update> to save the updated details into the database.
- 324. 9.1.5 Fee – Delete Step 1 Click on <Delete> to delete the fee
- 325. 9.1.5 Fee – Delete Step 1 Click on <OK> to confirm
- 326. 9.1.6 Issuance Reject Reason – Step 1 Add New Click on <Insert> to add new reason for rejecting visa issuance
- 327. 9.1.6 Issuance Reject Reason – Step 2 Add New Fill in the details and click on <Submit> to save the new reason into the database.
- 328. 9.1.6 Issuance Reject Reason – Step 1 Edit Click on <Edit> to update the reason
- 329. 9.1.6 Issuance Reject Reason – Step 2 Edit After updating the details, click on <Update> to save the updated details into the database.
- 330. 9.1.6 Issuance Reject Reason – Step 1 Delete Click on <Delete> to delete the reason
- 331. 9.1.6 Issuance Reject Reason – Step 2 Delete Click on <OK> to confirm
- 332. 9.1.7 Payment Method – Add New Step 1 Click on <Insert> to add new payment method
- 333. 9.1.7 Payment Method – Add New Step 2 Fill in the details and click on <Submit> to save the new payment method into the database
- 334. 9.1.7 Payment Method – Edit Step 1 Click on <Edit> to update the details
- 335. 9.1.7 Payment Method – Edit Step 2 Update the detail and click on <Update> to save the updated details into the database.
- 336. 9.1.7 Payment Method – Delete Step 1 Click on <Delete> to delete the payment method.
- 337. 9.1.7 Payment Method – Delete Step 2 Click on <OK> to confirm
- 338. 9.1.8 Approval Reject Reason – Add New Step 1 Click on <Insert> to add new approval reject reason
- 339. 9.1.8 Approval Reject Reason – Add New Step 2 Fill in the details and click on <Submit> to save the new reason into the database.
- 340. 9.1.8 Approval Reject Reason – Edit Step 1 Click on <Edit> to update the reason
- 341. 9.1.8 Approval Reject Reason – Edit Step 2 After updating the details, click on <Update> to save the updated details into the database.
- 342. 9.1.8 Approval Reject Reason – Delete Step 1 Click on <Delete> to delete the reason.
- 343. 9.1.8 Approval Reject Reason – Delete Step 2 Click on <OK> to confirm
- 344. 9.1.9 Residential Status – Add Step 1 New Click on <Insert> to add new residential status.
- 345. 9.1.9 Residential Status – Add Step 2 New Fill in the details of the new status and click on <Insert> to add new the residential status into the database
- 346. 9.1.9 Residential Status – Edit Step 1 Click on <Edit> to update the residential status
- 347. 9.1.9 Residential Status – Edit Step 2 After updating the details, click on <Update> to save the updated details into the database
- 348. 9.1.9 Residential Status – Delete Step 1 Click on <Delete> to delete the residential status
- 349. 9.1.9 Residential Status – Delete Step 2 Click on <Ok> to confirm.
- 350. 9.1.10 Scanned Document Type – Add New Step 1 Click on <Insert> to add new type of scanned document
- 351. 9.1.10 Scanned Document Type – Add New Step 2 Fill in the details and click on <Submit> to save the new type of scanned document into the database
- 352. 9.1.10 Scanned Document Type – Edit Step 1 Click on <Edit> to update the document type
Notas do Editor
- ConstraintsApplicant’s profile must not exist in the system or exist in the system but applicant has not been issued an electronic passport before.Only applications that are approved at final approval will be sent for personalisation.
- This module is used for enrolling applicants who have not been issued an electronic visa before. Applicant’s profile will be created upon submission of the application.
- Fields marked with asterisk (*) indicate that they are mandatory fields.
- The search criteria are as follows:Passport NumberField: Passport Number and Issuing CountryDocument Number (Old Visa Number)Name & Date of BirthField: Surname, First Name, Middle Name and Date of Birth
- The search criteria are as follows:Application IDField: Application IDPassport NumberField: Passport Number and Issuing CountryName & Date of BirthField: Surname, First Name, Middle Name and Date of BirthBranchField: BranchValue: A list of visa offices
- When a transaction got interrupted, it will leave its current node immediately and go to the resume node.This allows user to resume the incomplete transaction from where it was interrupted.
- The search criteria are as follows:Application IDField: Application IDPassport NumberName & Date of BirthField: Surname, First Name, Middle Name and Date of BirthBranchField: BranchValue: A list of visa offices
- The Visa Type and Entry Type can only be changed before the application completed final approval. Neither Update Profile-Enrollment or Update Profile-Data Entry can be used to update any information after the visa is personalised.
- The search criteria are as follows:Application IDField: Application IDPassport NumberField: Passport Number and Issuing CountryName & Date of BirthField: Surname, First Name, Middle Name and Date of BirthBranchField: BranchValue: A list of visa offices
- 1. Visa type and Entry Type cannot be updated at this stage. Therefore, the field is disabled from any updates.
- The search criteria are as follows:Application IDField: Application IDPassport NumberField: Passport Number and Issuing CountryName & Date of BirthField: Surname, First Name, Middle Name and Date of BirthBranchField: List of visa offices
- The search criteria are as follows:Application IDField: Application IDPassport NumberField: Passport Number and Issuing CountryName & Date of BirthField: Surname, First Name, Middle Name and Date of BirthBranchField: BranchValue: A list of visa offices
- 1. Supervisor login is required in order to adjust/override the fee payable.
- The search criteria are as follows:Application IDField: Application IDPassport NumberField: Passport Number and Issuing CountryName & Date of BirthField: Surname, First Name, Middle Name and Date of BirthBranchField: BranchValue: A list of visa offices
- For new application, only personal details are available to be viewed. This is because the pre-approval process happens before data entry. Therefore only information that is captured during enrollment can be viewed.However, for renewal application, details of applicant’s from the previous application will be displayed.
- When “Defer” is selected as approval status, the record will be submitted and saved as approval transaction but it will remain at the current stage. Therefore, officers of the same level can still retrieve the application and update the approval status to “Approve”, “Reject” or “Skip” to proceed to the next stage.
- If the reject reason “Other” is selected from the dropdown list, the “Remarks” field becomes a mandatory field for user to specify the other reject reason.
- The search criteria are as follows:Application IDField: Application IDPassport NumberField: Passport Number and Issuing CountryName & Date of BirthField: Surname, First Name, Middle Name and Date of BirthBranchField: BranchValue: A list of visa offices
- The search criteria are as follows:Application IDField: Application IDPassport NumberField: Passport Number and Issuing CountryName & Date of BirthField: Surname, First Name, Middle Name and Date of BirthBranchField: BranchValue: A list of visa offices
- The search criteria are as follows:Application IDField: Application IDPassport NumberField: Passport Number and Issuing CountryName & Date of BirthField: Surname, First Name, Middle Name and Date of BirthBranchField: BranchValue: A list of visa offices
- The search criteria are as follows:Application IDField: Application IDPassport NumberField: Passport Number and Issuing CountryName & Date of BirthField: Surname, First Name, Middle Name and Date of BirthBranchField: BranchValue: A list of visa offices
- The search criteria are as follows:Application IDField: Application IDPassport NumberField: Passport Number and Issuing CountryName & Date of BirthField: Surname, First Name, Middle Name and Date of BirthBranchField: BranchValue: A list of visa offices
- Report filters provide the ability to limit the set of responses in the reports based on custom filter criteria.
- Enrollment Files: to delete xml files of applications that have not completed the enrollment process. This occurs when there was an interruption in the midst of enrolling an applicant. User can choose to resume enrollment to continue submitting the enrolled application or create a new application and remove the incomplete transaction using this function. Data Entry Files: to delete xml file of application that has not completed the data entry of an application. This occurs when there was an interruption between the data entry process. Deleting the incomplete transaction will require user to start the data entry process from the beginning.Update Profile Files: to delete xml file of application that has not completed profile update.
- 1. This function is mainly used to delete application that was enrolled with incorrect passport type and payment has been made.
- The search criteria are as follows:NameField: Surname, First Name and Middle NameName & Date of BirthField: Surname, First Name, Middle Name and Date of BirthName, Date of Birth & NationalityField: Surname, First Name, Middle Name, Date of Birth and NationalityPassport NumberField: Passport Number and Issuing Country
- The search criteria are as follows:NameField: Surname, First Name and Middle NameName & Date of BirthField: Surname, First Name, Middle Name and Date of BirthName, Date of Birth & NationalityField: Surname, First Name, Middle Name, Date of Birth and NationalityPassport NumberField: Passport Number and Issuing Country
- The search criteria are as follows:NameField: Surname, First Name and Middle NameName & Date of BirthField: Surname, First Name, Middle Name and Date of BirthName, Date of Birth & NationalityField: Surname, First Name, Middle Name, Date of Birth and NationalityPassport NumberField: Passport Number and Issuing Country
- The search criteria are as follows:NameField: Surname, First Name and Middle NameName & Date of BirthField: Surname, First Name, Middle Name and Date of BirthName, Date of Birth & NationalityField: Surname, First Name, Middle Name, Date of Birth and NationalityPassport NumberField: Passport Number and Issuing Country
- The search criteria are as follows:NameField: Surname, First Name and Middle NameName & Date of BirthField: Surname, First Name, Middle Name and Date of BirthName, Date of Birth & NationalityField: Surname, First Name, Middle Name, Date of Birth and NationalityPassport NumberField: Passport Number and Issuing Country