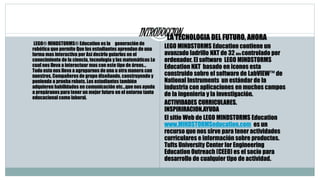
Guia de infor 420
- 1. INTRODUCCION LEGO® MINDSTORMS® Education es la generación de robótica que permite Que los estudiantes aprendan de una forma mas interactiva por Así decirlo guiarlos en el conocimiento de la ciencia, tecnología y las matemáticas Lo cual nos lleva a interactuar mas con este tipo de áreas… Todo esto nos lleva a agruparnos de una u otra manera con nuestros, Compañeros de grupo diseñando, construyendo y poniendo a prueba robots. Los estudiantes también adquieren habilidades en comunicación etc…que nos ayuda a prepáranos para tener un mejor futuro en el entorno tanto educacional como laboral. LA TECNOLOGIA DEL FUTURO, AHORA LEGO MINDSTORMS Education contiene un avanzado ladrillo NXT de 32 bits controlado por ordenador. El software LEGO MINDSTORMS Education NXT basado en iconos esta construido sobre el software de LabVIEW™ de National Instruments un estándar de la industria con aplicaciones en muchos campos de la ingeniería y la investigación. ACTIVIDADES CURRICULARES. INSPIRIRACION.AYUDA El sitio Web de LEGO MINDSTORMS Education www.MINDSTORMSeducation.com es un recurso que nos sirve para tener actividades curriculares e información sobre productos. Tufts University Center for Engineering Education Outreach (CEEO) es el socio para desarrollo de cualquier tipo de actividad.
- 2. Construir . Programar. poner a prueba CONSTRUIR EN ESTA GUÍA HAY INSTRUCCIONES ESPECIFICAS DE COMO ARMAR TU PROPIO ROBOT. TAMBIÉN HAY INSTRUCCIONES PARA HACER EL MONTAJE DEL NXT, QUE ES PARTE DEL SOFTWARE DE LEGO®MINDSTORMS® EDUCATION NXT . PROGRAMAR CON EL SOFTWARE LEGO MINDSTORMS EDUCATION NXT PUEDE PROGRAMAR SU ROBOT. UTILIZANDO UNA RED INALÁMBRICA , BLUETOOTH O UN CABLE USB. PONER A PRUEBA EJECUTE SU PROGRAMA (ROBOT) EVALUÉ 2 COSAS: ¿QUÉ OCURRE? Y ¿EL ROBOT ACTUÓ COMO USTED QUERÍA? SI NO HIZO LO QUE USTED ESPERABA AJÚSTELO Y INTÉNTELO DE NUEVO (NO SE RINDA).
- 3. Visión general Lámparas y cables conversores Agregue lámparas y luego programe las luces intermitentes, o utilícelas para activar el sensor fotosensible, o tan solo por diversión. también incluyen 3 lámparas y con ellas 3 cables sensores. Batería recargable Se le suministra cierto tipo de energía (nxt) al robot para que responda con las funciones indicadas SERVOMOTORES INTERACTIVOS HAY QUE ASEGURARSE DE QUE EL ROBOT SE MUEVA SUAVEMENTE Y CON PRECISIÓN
- 4. Instalación de las baterías en el NXT Batería recargable La batería recargable encaja en la parte inferior del NXT. Para instalar la batería recargable, mueva la pestaña de plástico del lado con su pulgar para abrir la parte trasera. El NXT viene con una cobertura extra que se usa cuando se utilizan 6 baterías tamaño AA. Sosteniendo la batería recargable, presione hacia adentro la pestaña de plástico y coloque la batería en su lugar. Para recargar la batería, conecte un extremo del cable del adaptador de corriente en la toma de carga justo debajo de los puertos de entrada del NXT. Conecte el otro extremo del cable del adaptador de corriente al enchufe de pared. También puede cargarse la batería cuando no esté insertada en el NXT.
- 5. Instalación de las baterías en el NXT OTROS TIPOS DE BATERÍAS EL NXT TAMBIÉN FUNCIONA USANDO SEIS BATERÍAS AA/LR6. SE RECOMIENDAN LAS BATERÍAS ALCALINAS. SE PUEDEN UTILIZAR BATERÍAS RECARGABLES DE TIPO AA/LR6. SIN EMBARGO, PUEDE QUE DISMINUYA EL RENDIMIENTO DE LA POTENCIA DEL NXT. BATERÍAS BAJAS CUANDO LA ENERGÍA DE LAS BATERÍAS ESTÁ BAJA, ESTE ICONO PARPADEA EN LA PANTALLA DEL NXT.
- 6. Conexión de tecnología Conexión de los motores Para conectar un motor al NXT, conecte un extremo de un cable negro al motor. Conecte el otro extremo a uno de los puertos de salida. Conexión de los sensores: Para conectar un sensor al NXT, conecte un extremo de un cable negro al sensor. Conecte el otro extremo a uno de los puertos de entrada. Carga y descarga de archivos: El puerto USB y el Bluetooth inalámbrico se utilizan para cargar y descargar datos entre su ordenador y el NXT. Si su ordenador dispone de Bluetooth, puede descargar los programas al NXT sin utilizar el cable USB. Si su ordenador no dispone de Bluetooth, debe utilizar el cable USB o adquirir un dispositivo Bluetooth externo para su ordenador
- 7. Conexión de la tecnología nxt Encienda el NXT. Conecte el ordenador y el NXT con el cable USB. La conexión USB debe realizarse por un adulto o bajo la supervisión de un adulto. Cuando el ordenador identifica el NXT completará automáticamente la instalación del software
- 8. Acerca del ladrillo nxt Interfaz del NXT: El ladrillo NXT es el cerebro del robot de LEGO® MINDSTORMS® Education. Es un ladrillo de LEGO controlado por ordenador que aporta un comportamiento programable, inteligente y de toma de decisiones. Puertos de salida: El NXT dispone de tres puertos de salida con las etiquetas A, B y C para motores o lámparas. Icono Bluetooth: El icono Bluetooth muestra el estado actual de las conexiones inalámbricas Bluetooth. Si no se visualiza el icono Bluetooth, el Bluetooth está desactivado. Toma de corriente: Si está utilizando la batería recargable y precisa cargarla, o si no está utilizando baterías 6AA, puede conectar un adaptador de corriente al NXT utilizando la toma de corriente. Puerto USB: Conecte un cable USB al puerto USB y descargue los programas desde su ordenador al NXT.
- 9. Acerca del ladrillo nxt Icono de funcionamiento: Cuando se enciende el NXT, el icono de funcionamiento gira. Si el icono de funcionamiento se detiene y no gira, se ha congelado el NXT y debe reiniciarlo. Nivel de batería: El icono de la batería muestra el nivel de energía del NXT. Cuando la energía de la batería está baja. Altavoz: Cuando se incluyen sonidos en un programa, puede oírlos a través del altavoz. Botones del NXT: Naranja: Encender/Intro. Flechas gris claro: Navegación, izquierda y derecha Gris oscuro: Borrar/Regresar. Puertos de entrada: El NXT dispone de cuatro puertos de entrada para conectar sensores. Los sensores deben conectarse al puerto 1, 2, 3 o 4.
- 10. Acerca del ladrillo NXT Nombre del NXT: Puede cambiar el nombre de su NXT dirigiéndose a la ventana del NXT en el software. Se puede acceder a esta ventana desde el controlador. Los nombres del NXT pueden tener como máximo ocho caracteres de longitud.
- 11. Menú principal del NXT Mis archivos: Los archivos se colocan automáticamente en las carpetas adecuadas. Cuando descarga un programa utilizando un archivo de sonido al NXT. Existen 4 archivos diferentes: -Archivos de software, archivos NXT, archivos de sonido, archivos de registro de datos.
- 12. Menú principal del NXT Programa NXT: No necesita un ordenador para programar un robot. Puede crear muchos programas sin su ordenador, utilizando el submenú Programa del NXT. Haga que el robot retroceda y avance cuando se presiona el sensor táctil. Primero, el robot se moverá hacia delante hasta que se presione el sensor táctil y luego se moverá hacia atrás. Al presionar el sensor táctil nuevamente, el robot se moverá otra vez hacia delante. 1. Seleccione adelante 2. Seleccione táctil 3. Seleccione atrás
- 13. Menú principal del NXT 4. Seleccione táctil 5. Seleccione bucle 6. Seleccione ejecutar Pruebe también otros programas:
- 14. Menú principal del NXT 1. Presione el botón naranja para seleccionar Try- Touch. 2. Asegúrese de que el sensor táctil está en el puerto. 3. El programa se repite continuamente por lo tanto presione el botón gris oscuro para detener el programa
- 15. Menú principal del NXT Registro de datos de NXT: El submenú Registro de datos de NXT [NXT Datalog] te permite recopilar datos registrándolos sin necesidad de tener conexión con tu ordenador. 1. Seleccione la opción luz reflejada 2. Seleccione la opción puerto nª1 3. Seleccione finalizado
- 16. Registro de datos de NXT 1. Seleccione ejecutar 2. Seleccione el botón gris oscuro para borrar 3. Para guardar un programa de registro de datos nxt seleccione guardar 4. Los archivos de registro guardados se almacenan en Archivos de registro de datos
- 17. Ver En el submenú Ver [View], puede realizar una prueba rápida de sus sensores y motores y observar los datos actuales para cada uno 1. Seleccione el icono o el botón del sensor o motor que desea probar 2. Seleccione el puerto en el cual esta conectado el sensor o motor 3. Los datos del sensor o motor aparecen en la pantalla
- 18. Configuración En el submenú Configuración [Settings], puede ajustar las distintas configuraciones del NXT, como el volumen del altavoz o el modo suspendido [Sleep]. 1. Modo suspendido [Sleep] 2. Cambiar volumen 3. Eliminar todos los programas
- 19. Bluetooth: menú principal del NXT En el submenú Bluetooth [Bluetooth], puede configurar una conexión inalámbrica entre su NXT y otros dispositivos Bluetooth, como otras unidades NXT, teléfonos móviles y ordenadores.
- 20. Sensor táctil El sensor táctil es un interruptor: puede presionarse o liberarse. Sugerencias de uso: Puede agregar el sensor táctil a un modelo NXT y luego programar el comportamiento del modelo para que cambie cuando se presiona o se libera el sensor táctil. En el Robot Educator se incluye la posibilidad de programar ideas utilizando el sensor táctil. Ver: Observe la respuesta actual del sensor táctil en la pantalla utilizando Ver [View]. Presione y retenga el botón Del sensor mientras observa La pantalla del nxt. Ahora libere el botón del sensor táctil.
- 21. Sensor táctil Pruébeme: Utilice el programa adecuado en el submenú Pruébeme. Programa de NXT: También puede utilizar la función Programa [Program] para crear programas directamente en el NXT sin utilizar un ordenador. Registro de datos de NXT: Utiliza la función Registro de datos de NXT [NXT Datalog] para crear archivos de registro de datos en el NXT sin utilizar un ordenador.
- 22. Sensor acústico El sensor acústico detecta el nivel de decibeles: la suavidad o intensidad de un sonido. El sensor acústico detecta dB y dBA. dBA: sonidos que el oído humano es capaz de oír Sugerencias de uso: Puede agregar el sensor acústico a un modelo NXT y luego programar el comportamiento del modelo para que cambie cuando se activa el sensor acústico Ver: Pruebe la capacidad del sensor acústico de medir el volumen acústico utilizando Ver [View]. Haga sonidos en el micrófono (sensor acústico) y observe las lecturas en el NXT. Pruebe también obtener la lectura de los sonidos a su alrededor.
- 23. Sensor acústico Pruébeme: Utilice el programa adecuado en el submenú Pruébeme. Programa de NXY: También puede utilizar la función Programa [Program] para crear programas directamente en el NXT sin utilizar un ordenador. Registro de datos de NXT: Utiliza la función Registro de datos de NXT [NXT Datalog] para crear archivos de registro de datos en el NXT sin utilizar un ordenador.
- 24. Sensor fotosensible El sensor fotosensible le permite al robot distinguir entre luminosidad y oscuridad Esto es lo que ven sus ojos. Esto es lo que su robot ve utilizando el sensor fotosensible. Sugerencias de uso: Puede agregar el sensor fotosensible a un modelo NXT y luego programar el comportamiento del modelo para que cambie cuando se activa el sensor fotosensible. Ver: Puede probar el sensor fotosensible de diferentes maneras utilizando Ver [View]. Detectar la luz reflejada para ver colores Conecte el sensor fotosensible al NXT. Seleccione Ver [View] en la pantalla del NXT.
- 25. Sensor fotosensible Detectar la luz ambiental Al detectar la luz ambiental se apaga el foco reflector para que el sensor obtenga únicamente la lectura de la luz a su alrededor. Pruébeme: Utilice el programa adecuado en el submenú Pruébeme. Programa de NXT: También puede utilizar la función Programa [Program] para crear programas directamente en el NXT sin utilizar un ordenador. Registro de datos de NXT: Utiliza la función Registro de datos de NXT [NXT Datalog] para crear archivos de registro de datos en el NXT sin utilizar un ordenador.
- 26. Sensor ultrasónico El sensor ultrasónico le permite al robot ver y reconocer objetos, evitar obstáculos, medir distancias y detectar movimiento. El sensor ultrasónico utiliza el mismo principio científico que los murciélagos: mide la distancia calculando el tiempo que demora una onda de sonido en golpear un objeto y volver, al igual que un eco. El sensor ultrasónico mide la distancia en centímetros y pulgadas. Es capaz de medir distancias de 0 a 2,5 metros con una precisión de +/- 3 cm. Sugerencias de uso: Puede agregar el sensor ultrasónico a un modelo NXT y luego programar el comportamiento del modelo para que cambie cuando se activa el sensor ultrasónico. Ver: Pruebe la capacidad del sensor ultrasónico de medir la distancia utilizando Ver [View]. Conecte el sensor ultrasónico al NXT. Seleccione Ver [View] en la pantalla del NXT.
- 27. Sensor ultrasónico Pruébeme: Utilice el programa adecuado en el submenú Pruébeme. Programa de NXT: También puede utilizar la función Programa [Program] para crear programas directamente en el NXT sin utilizar un ordenador. Registro de datos de NXT: Utiliza la función Registro de datos de NXT [NXT Datalog] para crear archivos de registro de datos en el NXT sin utilizar un ordenador
- 28. Servomotor interactivo Los tres servomotores interactivos le proporcionan al robot la capacidad de moverse. Sensor de rotación integrado Todos los servomotores interactivos disponen de un sensor de rotación integrado. La retroacción rotacional le permite al NXT controlar los movimientos de forma muy precisa. El sensor de rotación integrado mide las rotaciones del motor en grados (precisión de +/- un grado) o en rotaciones completas. Una rotación son 360 grados, por lo tanto si configura el motor para que gire 180 grados, la pieza central de la rueda realizará medio giro. Sugerencias de uso: El sensor de rotación integrado en cada motor junto con la configuración de potencia de los bloques Desplazar y Motor en el software. Ver: Pruebe la capacidad del sensor de rotación de medir distancias. Conecte el motor al NXT. Seleccione Ver [View] en la pantalla del NXT.
- 29. Servomotor interactivo Pruébeme: Utilice el programa adecuado en el submenú Pruébeme. Programa de NXT: También puede utilizar la función Programa [Program] para crear programas directamente en el NXT sin utilizar un ordenador. Registro de datos de NXT: Utiliza la función Registro de datos de NXT [NXT Datalog] para crear archivos de registro de datos en el NXT sin utilizar un ordenador.
- 30. Lámparas Se puede encender y apagar las lámparas, para crear patrones intermitentes de luz. También pueden utilizarse para activar el sensor fotosensible, para mostrar que un motor está encendido o para indicar el estado de un sensor. También puede utilizarlas para darle vitalidad a los “ojos” de su robot u otras funciones. Utilice los cables conversores para conectar las lámparas a los puertos de salida A, B o C. Se incluyen tres lámparas y tres cables conversores. Ver: Utilice las lámparas para activar el sensor fotosensible. Seleccione la luz ambiental.
- 31. Utilización del Bluetooth El Bluetooth: es una tecnología de comunicación que hace posible el envío y la recepción de datos sin cables. Utilizando las funciones del Bluetooth, puede instalar una conexión inalámbrica entre su NXT y otros dispositivos Bluetooth, como otras unidades NXT, teléfonos móviles y ordenadores. El Bluetooth es una tecnología de comunicación que hace posible el envío y la recepción de datos sin cables. Utilizando las funciones del Bluetooth, puede instalar una conexión inalámbrica entre su NXT y otros dispositivos Bluetooth, como otras unidades NXT, teléfonos móviles y ordenadores
- 32. Utilización del Bluetooth Antes de instalar una conexión inalámbrica Bluetooth, Conexión con un ordenador asegúrese de que su ordenador cuenta con la función Bluetooth. Si su ordenador no cuenta con un dispositivo Bluetooth integrado, debe utilizar un dispositivo Bluetooth externo que se conecta al puerto USB. Asegúrese de que utiliza el tipo de dispositivo Bluetooth de conexión USB correcto. Lea más sobre los diferentes tipos de dispositivos Bluetooth externos en www.MINDSTORMSeducation.com
- 33. Utilización del Bluetooth Haga clic en Buscar [Scan]. Su ordenador busca automáticamente los dispositivos Bluetooth. Tras un corto intervalo, aparece una lista de dispositivos en la ventana en la pantalla del ordenador. Seleccione el dispositivo con el cual desea establecer la conexión y haga clic en el botón Conectar [Connect].Nota: Puede aumentar el número de dispositivos encontrados al hacer clic en Buscar varias veces. Cuando se conecta a un dispositivo por primera vez, aparece una ventana de contraseña [Passkey]. Introduzca la contraseña para utilizarla con este dispositivo [la contraseña predeterminada es 1234] y haga clic en Aceptar
- 34. Utilización del Bluetooth Introduzca la contraseña en su NXT y confirme la conexión presionando el botón naranja [Enter]. Si ha seleccionado la contraseña predeterminada, sólo haga clic en el botón naranja [Enter]. En la ventana del NXT [NXT window], el estado de su NXT ha cambiado ahora de Disponible [Available] a Conectado [Connected]. Su NXT y ordenador están ahora conectados y pueden compartir datos. Conexión con un Apple Mac: Asegúrese de que el NXT está encendido. También asegúrese de que el Bluetooth está configurado en Activado [On] y que el NXT está configurado como Visible [Visible]. Encuentre el controlador en la zona de trabajo inferior derecha del software.
- 35. Utilización del Bluetooth Haga clic en Buscar [Scan]. La ventana del dispositivo Bluetooth aparece en la pantalla. En pantalla aparece una lista de dispositivos en la ventana Seleccionar dispositivo Bluetooth. Seleccione el dispositivo con el cual desea establecer la conexión y haga clic en el botón Seleccionar [Select]. El NXT que desea conectar aparece en la ventana del NXT como disponible. Haga clic en el botón Conectar [Connect].
- 36. Utilización del Bluetooth Aparece la ventana Conectar con un dispositivo Bluetooth. Seleccione el NXT. Haga clic en Conectar [Pair] Cuando se conecta a un dispositivo por primera vez, aparece una ventana de contraseña [Passkey]. Introduzca la contraseña para utilizarla con este dispositivo [la contraseña predeterminada es 1234] y haga clic en Aceptar. Introduzca la contraseña en su NXT y confirme la conexión presionando el botón naranja [Enter] Su Mac y NXT están ahora conectados y pueden compartir datos.
- 37. Utilización del Bluetooth Bluetooth: Seleccione el submenú Bluetooth en la pantalla del NXT. Buscar [Search]Busque otros dispositivos Bluetooth. Luego de haber seleccionado el icono Buscar [Search], el NXT comenzará a buscar automáticamente otros dispositivos Bluetooth con los que se pueda conectar. actos [My Contacts]Esta lista incluye los dispositivos con los que se ha conectado previamente su NXT. Los dispositivos en esta lista de contactos pueden conectarse automáticamente con su NXT y enviarle datos sin utilizar una contraseña. Conexiones [Connections]Esta lista incluye los dispositivos con los que está actualmente conectado su NXT. Puede conectarse con tres elementos al mismo tiempo.
- 38. Utilización del Bluetooth También puede visualizar el estado de la conexión en la ventana del NXT [NXT window] en el software. Allí puede cambiar el nombre de su NXT, comprobar los niveles de batería y memoria y eliminar programas de su NXT. Compruebe el estado de la conexión en la barra de iconos en la parte superior de la pantalla del NXT. Si no se visualiza el icono Bluetooth, el Bluetooth está desactivado El Bluetooth está activado pero su NXT no está visible para otros dispositivos Bluetooth. El Bluetooth está activado y su NXT está visible para otros dispositivos Bluetooth. El Bluetooth está activado y su NXT está conectado a un dispositivo Bluetooth. VISIBILIDAD UTILICE LA OPCIÓN VISIBLE [VISIBLE] PARA HACER QUE SU NXT ESTÉ VISIBLE O INVISIBLE PARA OTROS DISPOSITIVOS BLUETOOTH CUANDO REALIZAN UNA BÚSQUEDA DE BLUETOOTH CONTRASEÑA LA CONTRASEÑA [PASSKEY] ASEGURA QUE ÚNICAMENTE SE PUEDAN CONECTAR A SU NXT LOS DISPOSITIVOS QUE USTED AUTORIZÓ. SIEMPRE QUE SE CONECTE A UN DISPOSITIVO BLUETOOTH POR PRIMERA VEZ UTILIZANDO SU NXT, SE LE PEDIRÁ UNA CONTRASEÑA. ENCENDIDO/APAGADO PUEDE ACTIVAR O DESACTIVAR LA FUNCIÓN DE BLUETOOTH. SI DESACTIVA EL BLUETOOTH, SU NXT NO PUEDE ENVIAR NI RECIBIR DATOS Y DEBERÁ UTILIZAR EL CABLE USB PARA DESCARGAR PROGRAMAS.
- 39. Utilización del Bluetooth Seleccio ne el submenú Bluetoot h en la pantalla del NXT. SELECCIONE EL ICONO BUSCAR [SEARCH] PARA BUSCAR OTROS DISPOSITIVOS BLUETOOTH EN FUNCIÓN DE LA CANTIDAD QUE SE DETECTEN EN EL ÁREA, TRAS UNOS SEGUNDOS APARECERÁN LOS DISPOSITIVOS BLUETOOTH EN UNA LISTA EN LA PANTALLA DEL NXT. SELECCIONE LA LÍNEA EN LA CUAL DESEA QUE SE MUESTRE LA CONEXIÓN (1, 2 O 3). PUEDE CONECTAR SU NXT A TRES DISPOSITIVOS DIFERENTES AL MISMO TIEMPO SELECCIONE EL DISPOSITIVO AL CUAL DESEA CONECTARSE. RECUERDE QUE PUEDE ASIGNARLE A CADA NXT UN NOMBRE ÚNICO, CONSULTE NOMBRE DEL NXT EN LA PÁGINA 13
- 40. Utilización del Bluetooth Si se conecta a un dispositivo por primera vez, su NXT pide una contraseña. Presione Intro (Enter) para utilizar la contraseña predeterminada 1234 o cree su código propio. El otro dispositivo Bluetooth debe conocer su contraseña para poder confirmar la conexión. Esto significa que los dos ladrillos NXT deben introducir la misma contraseña para poder conectarse. Si desea conectar su NXT a más de un dispositivo Bluetooth, puede comenzar una nueva búsqueda o dirigirse al submenú Mis contactos [My Contacts] para seleccionar un contacto autorizado.
- 41. Utilización del Bluetooth Conexión a más de un NXT Puede conectar tres ladrillos NXT u otros dispositivos Bluetooth a su NXT al mismo tiempo. Sin embargo, sólo se puede comunicar con un dispositivo por vez. Envío de archivos de NXT a NXT Es fácil enviar programas de su NXT a otro NXT: Asegúrese de que su NXT está conectado al NXT al cual desea enviarle el programa (consulte la página 45, Conexión de su NXT a otro NXT). Seleccione el submenú Mis archivos [My Files] en la pantalla del NXT y seleccione el programa que desea enviar. SELECCIONE ENVIAR [SEND].SELECCIONE LOS DISPOSITIVOS CONECTADOS A LOS QUE DESEA ENVIAR EL PROGRAMA (LÍNEAS 1, 2 O 3).SU NXT ENVÍA EL ARCHIVO.
- 42. Instalación del software Acerca del software LEGO Education y National Instruments han desarrollado conjuntamente el software LEGO MINDSTORMS® Education NXT. El software cuenta con una interfaz intuitiva de arrastrar y soltar y un entorno de programación gráfico que lo hace lo suficientemente fácil para un principiante como potente para un experto. El software LEGO MINDSTORMS Education NXT es una versión mejorada del software profesional de programación gráfica NI LabVIEW utilizado por científicos e ingenieros en el mundo para diseñar, controlar y probar productos y sistemas como los reproductores de MP3 y DVD, teléfonos móviles y dispositivos de seguridad de bolsas de aire para vehículos. Requisitos del sistema Antes de instalar el software LEGO MINDSTORMS Education NXT, asegúrese de que su ordenador cumpla con los requisitos del sistema.
- 43. Instalación del software Microsoft Windows: Salga de todos los programas abiertos. Inserte el CD-ROM. Si el CD-ROM no se ejecuta automáticamente:- haga clic en el botón Inicio [Start] (en la esquina inferior izquierda de la pantalla del ordenador)- haga clic en Ejecutar [Run]- escriba d:autorun.exe (donde d: es la unidad de CD)- Siga las instrucciones de la pantalla. Apple Mac: Salga de todos los programas abiertos. Inserte el DVD-ROM. Abra el DVD-ROM “LEGO MINDSTORMS NXT” y haga doble clic en Instalar. Seleccione su idioma de preferencia. Siga las instrucciones de la pantalla. Cuando se complete el procedimiento de instalación, haga clic en Finalizar. Ya puede usar el software LEGOMINDSTORMS Education NXT Software y crear programas para controlar los robots.
- 44. Su primer programa Este programa sencillo hará que el NXT reproduzca un archivo de sonido. Le ayudará a entender cómo conectar su ordenador al NXT. Inicie el software en su ordenador o Mac con un doble clic en el icono del programa Escriba el nombre de su primer programa, o simplemente haga clic en Ir. Primero, haga clic en el icono del bloque Sonido [Sound] en la paleta de programación.
- 45. Su primer programa Arrastre un bloque de Sonido [Sound] y suéltelo a la derecha del punto de partida en la zona de trabajo. Su programa ya está listo para descargar y ejecutar. Asegúrese de que enciende su NXT y que conecta el cable USB a su ordenador y al NXT (consulte la página 9, Conexión de la tecnología NXT). Localice el controlador en la esquina inferior derecha de la zona de trabajo. Haga clic en Descargar y ejecutar (botón central) y escuche lo que ocurre. Enhorabuena, ha completado su primer programa.
- 46. Interfaz de usuario del software Una presentación rápida 1. Robot Educator 2. Mi Portal 3. Barra de herramientas 4. Zona de trabajo 5. Ventana Ayuda contextual 6. Mapa de zona de trabajo 7. Paleta de programación 8. Panel de configuración 9. Controlador 10. Ventana del NXT
- 47. Interfaz de usuario del software 1. Robot Educator Aquí puede encontrar instrucciones de construcción y programación utilizando el modelo Robot Educator 2. Mi portal Aquí puede acceder a www.MINDSTORMSeducation.compara obtener herramientas, descargas e información. 3. Barra de herramientas La barra de herramientas incluye los comandos más frecuentemente utilizados de la barra de menú en una ubicación de fácil acceso. 4. Zona de trabajo Es el espacio en la pantalla donde se realiza la programación. Arrastre bloques de programación desde la paleta de programación a la zona de trabajo y coloque los bloques en la viga de secuencia. 5. Ventana Ayuda contextual Aquí siempre puede obtener ayuda si la necesita. 6. Mapa de zona de trabajo Utilice la panorámica en la barra de herramientas para moverse por la zona de trabajo, y utilice el mapa de zona de trabajo [fichaen la esquina inferior derecha] para obtener una visión general. 7. Paleta de programación La paleta de programación contiene todos los bloques de programación que necesitará para crear sus programas. Las fichas en el margen inferior de la paleta le permiten cambiar entre la paleta común [que contiene los bloques más frecuentemente utilizados], la paleta completa [que contiene todos los bloques] y la paleta personalizada [que contiene los bloques que puede descargar o crear por su cuenta]. 8. Panel de configuración Cada bloque de programación dispone de un panel de configuración que le permite personalizar el bloque para la entrada y salida específica que usted desea. 9. Controlador Los cinco botones en el controlador le permiten descargar programas (o partes de programas) desde el ordenador al NXT. Con el controlador, también podrá cambiar la configuración del NXT. 10. Ventana del NXT Esta ventana emergente proporciona información sobre las configuraciones de memoria y comunicación del NXT.
- 48. Robot Educator El Robot Educator es una serie de tutoriales que muestran cómo programar un robot de dos motores utilizando las funciones principales del software LEGO MINDSTORMS Education NXT. El Educador robot también incluye tutoriales de Registro de datos. Haga clic para ver una lista de los ejemplos de desafíos para la paleta. Haga clic nuevamente para abrir el ejemplo. El desafío presenta una situación para resolver utilizando los ejemplos de construcción o programación o por su cuenta.
- 49. Robot Educator Siga las instrucciones de construcción para construir el modelo Robot Educator. Por la zona de trabajo, arrastre y suelte los bloques que corresponden con el programa que se muestra en la Guía de programación. Descargue el programa de muestra a su robot y observe cómo responde el robot. En la paleta común hay ejemplos de programas que utilizan los siete bloques comunes.
- 50. El Robot Educator Una serie de ejemplos muestran cómo los iconos de la paleta completa se pueden utilizar para programar un modelo. Para ver una lista de ejemplos para la tecnología NXT específica, haga clic en un elemento debajo de Seleccionar. Diríjase a Mi portal para encontrar información útil y actualizaciones relacionadas con el software LEGOMINDSTORMS Education NXT.
- 51. Paleta de programación La paleta de programación contiene todos los bloques de programación que necesita para crear programas. Cada bloque de programación incluye instrucciones que el NXT puede interpretar. Puede combinar los bloques para crear un programa. Cuando haya terminado de crear un programa, lo descarga hacia el NXT. Recuerde encender y conectar su NXT antes de descargar un programa
- 52. Paleta de programación Paleta común: Software Para simplificar su uso, la paleta de programación se ha dividido en tres grupos de paletas diferentes: la paleta común, la paleta completa y la paleta personalizada (que contiene bloques que usted crea o descarga de Internet).La paleta común se recomienda como un punto de partida. Bloque desplazar El bloque Desplazar hace que se desplacen los motores de su robot o que se enciendan las lámparas BLOQUE BUCLE UTILICE EL BLOQUE BUCLE SI DESEA QUE SU ROBOT CONTINÚE HACIENDO LAS MISMAS COSAS UNA Y OTRA VEZ, COMO AVANZAR Y RETROCEDER HASTA QUE SE PRESIONE EL SENSOR TÁCTIL. BLOQUE ESPERAR EL BLOQUE ESPERAR HACE QUE SU ROBOT ESPERE LOS DATOS DE ENTRADA DEL SENSOR, COMO UN SONIDO O UN INTERVALO DE TIEMPO BLOQUE CONMUTACIÓN EL BLOQUE CONMUTACIÓN PERMITE QUE EL ROBOT TOME SUS PROPIAS DECISIONES, COMO IR A LA IZQUIERDA CUANDO OYE UN SONIDO FUERTE Y GIRAR A LA DERECHA CUANDO OYE UN SONIDO SUAVE. BLOQUE VISUALIZAR EL BLOQUE VISUALIZAR LE PERMITE CONTROLAR LA PANTALLA DEL NXT. PUEDE ESCRIBIR, MOSTRAR ICONOS O HASTA DIBUJAR A TRAVÉS DE SU PROGRAMA BLOQUE SONIDO EL BLOQUE SONIDO LE PERMITE A SU ROBOT HACER SONIDOS, INCLUYENDO PALABRAS PREGRABADAS BLOQUE GUARDAR/LEER EL BLOQUE GUARDAR/LEER LE PERMITE PROGRAMAR EL ROBOT CON MOVIMIENTOS FÍSICOS, Y LUEGO VOLVER A REPRODUCIR EL MOVIMIENTO EN CUALQUIER PARTE DEL PROGRAMA.
- 53. Paleta de programación Paleta completa: Bloques comunes Los bloques comunes son los mismos bloques que están disponibles en la paleta común. Bloques de acción: Los bloques de acción le permiten controlar tipos de comportamiento específico relacionados con varios dispositivos de salida: el servomotor interactivo, los sonidos del NXT, la pantalla del NXT, el Bluetooth (enviar),los motores y las lámparas. Bloques sensores: Utiliza estos bloques en combinación con los sensores de tu robot para controlar su comportamiento. Los bloques corresponden a sensores de contacto, sonido, luz y ultrasonidos; botones NXT, rotación de los servomotores interactivos, temporizadores, Bluetooth (receptor) y sensores de temperatura opcionales. Bloques de flujo: Estos bloques le permiten crear comportamientos más complejos. Los bloques incluyen el control para repetir, esperar y condiciones variables; los bloques para detener el comportamiento o el flujo lógico en un programa; y los bloques de decisión para programar respuestas a condiciones de los sensores específicas.
- 54. Paleta de programación Bloques de datos: Permiten realizar operaciones booleanas, matemáticas, de comparación, de rango, crear condiciones aleatorias y almacenar variables o constantes. Bloques avanzados: Utiliza estos bloques para convertir datos en texto, agregar texto, controlar la función de suspensión del NXT, guardar archivos en el NXT, calibrar sensores, reiniciar motores, iniciar y detener el registro de datos y conectarte a través de Bluetooth. Paleta personalizada Mis bloques: Utilizando Mis bloques, puede guardar un programa como un bloque que luego puede volver a usar en otros programas. Descargas Web: Utilizando el bloque Descargas Web, puede guardar programas que descarga del correo electrónico de sus amigos, desde el portal o desde un sitio Web como www.MINDSTORMSeducation.com
- 55. El panel de configuración Cada bloque de programación cuenta con un panel de configuración en el que puede ajustar la configuración del bloque seleccionado. Cuando se selecciona un bloque en la zona de trabajo, su panel de configuración se hace visible y activo en la parte inferior de la pantalla. Al cambiar los parámetros en cada panel de configuración, puede cambiar la forma en que se comportará un bloque en particular. Por ejemplo, para hacer que su robot se desplace más rápido, puede cambiar la propiedad Potencia [Power] en el panel de configuración del bloque Desplazar.
- 56. Introducción El Registro de datos incluye operaciones de recopilación, almacenamiento y análisis de los datos. Los sistemas de Registro de datos suelen controlar un evento o proceso a lo largo de un periodo de tiempo utilizando sensores conectados a un ordenador o dispositivo, como el ladrillo NXT. Los cambios de temperatura, rango e intensidad de la luz son algunos ejemplos del tipo de información que un sistema de registro de datos puede recopilar. Algunos ejemplos comunes de registradores de datos son las estaciones climatológicas y cajas negras de los aviones. Las funciones del software de Registro de datos de LEGO® MINDSTORMS® son compatibles con todos los sensores del Set de educación básica 9797 de LEGO MINDSTORMS (consulta la página 5, Descripción general), así como el sensor de temperatura opcional y una amplia gama de sensores de otros fabricantes. El Registro de datos suele realizarse en tres etapas: Predicción: un intento de determinar el resultado antes de que ocurra un proceso o evento Recopilación: la recopilación de los datos durante el experimento o evento Análisis: examen de los datos recopilados, incluyendo su comparación con el resultado previsto. Registro de datos en clase: Ventajas de utilizar el registro de datos en experimentos: Mayor precisión Medidas en periodos muy cortos o muy largos de tiempo Recopilación automatizada (no se precisa la intervención humana) Creación automática de presentaciones de datos, gráficos, diagramas, etc. Los datos se pueden guardar, anexar y exportar fácilmente. Registro de datos en MINDSTORMS NXT: El registro de datos se ajusta de forma ideal al ladrillo NXT y al software MINDSTORMS NXT. Utilizando el ladrillo NXT y su software, el registro de datos te permitirá utilizar los sensores del ladrillo NXT para realizar experimentos de muchas formas, incluyendo experimentos de tipo remoto en el ladrillo NXT o manteniéndolo conectado al ordenador.
- 57. Cómo empezar Inicia el software en tu PC o Mac haciendo doble clic en el icono del programa. La ventana de Registro de datos Puedes crear y realizar experimentos directamente desde la ventana de Registro de datos. Para llevar a cabo un experimento, configura tu experimento y haz clic en Descargar y ejecutar en el Controlador de registro de datos. La ventana de programación de NXT debe permanecer abierta en segundo plano durante el uso de Registro de datos. Es posible ejecutar la ventana de programación de NXT sin abrir la ventana de Registro de datos de NXT. Registro de datos en la ventana: de programación de NXT También puedes programar un robot NXT para que recopile datos. Utiliza los dos bloques de la paleta Avanzados (consulta la página 56, Paleta de programación) para iniciar y detener el registro de datos en el robot NXY y ver un gráfico del registro de datos conforme se produce, o conserva el archivo de registro en el ladrillo NXT para analizarlo posteriormente. Sólo tienes que hacer clic en el botón Alternar de la barra de herramientas de la ventana de programación de NXT para abrir la ventana de Registro de datos.
- 58. Interfaz de usuario del software Una descripción general rápida 1. Educador robot 2. Mi portal 3. Barra de herramientas 4. Gráfico 5. Ventana de ayuda 6. Eje Y 7. Eje X 8. Tabla de conjunto de datos 9. Configuración del experimento 10. Controlador de registro de datos
- 59. Interfaz de usuario del software 1. Educador robot Aquí encontrarás instrucciones de construcción y programación especiales para Registro de datos utilizando tres modelos de registro de datos de NXT. 2. Mi portal Desde aquí podrás acceder a www.MINDSTORMSeducation.com y descargar herramientas, material e información. 3. La barra de herramientas La barra de herramientas contiene herramientas de predicción, herramientas de análisis y otras herramientas que te ayudarán a analizar en profundidad tus resultados. 4. El Gráfico es la representación visual del archivo de registro. Crea predicciones, realiza experimentos y analiza tus resultados directamente en el Gráfico. 5. Ventana de ayuda Recibe sugerencias y ayuda si lo necesitas, o utiliza la guía para acceder a la extensa biblioteca de ayuda. 6. Eje Y El eje y muestra la unidad de medida de un sensor. La unidad de medida varía entre un sensor y otro y puede variar según el país. Puedes crear varios ejes y, de forma que cada sensor tenga su propio eje y en el Gráfico. 7. Eje X El eje x siempre muestra la duración de un experimento. 8. Tabla de conjunto de datos La tabla de conjunto de datos contiene predicciones y valores de sensor. 9. Configuración del experimento Cada experimento tiene un panel de configuración que te permite personalizar el número y tipo de sensores, así como su duración y velocidad de muestreo. 10. Controlador de registro de datos El controlador de registro de datos te permite comunicarte con el ladrillo NXT. El botón Enviar te permite mover archivos de registro entre tu NXT y tu ordenador.
- 60. Herramientas Herramientas de predicción Realiza predicciones de lo que ocurrirá al realizar el experimento utilizando las herramientas de predicción. Utiliza el lápiz para trazar una predicción o una fórmula predictiva para crear una línea recta. Recopilación de datos Los datos del experimento se recopilan en el ladrillo NXT al hacer clic en Descargar y ejecutar. Los datos se guardan en un archivo de registro y se muestran en el Gráfico y en la Tabla de conjunto de datos. Herramientas de análisis Una vez recopilados los datos, analiza puntos sencillos o rangos utilizando las herramientas de análisis. Las herramientas de análisis muestran el mínimo, el máximo y la media. Las herramientas de análisis también te permiten comprobar el ajuste lineal de cualquier conjunto de datos sobre el Gráfico, incluyendo las predicciones.
- 61. Configuración del experimento Todos los experimentos cuentan con un panel de configuración en el que puedes ajustar los parámetros del experimento. Cambiando la velocidad y duración de un experimento, puedes cambiar la frecuencia con la que se recopilan los datos. Puedes utilizar hasta cuatro sensores al mismo tiempo, cambiando la unidad de medida. La tabla de conjunto de datos: La Tabla de conjunto de datos muestra todos los valores de los ejes x e y derivados de predicciones y conjuntos de datos. Puedes modificar cómo deben mostrarse las predicciones y conjuntos de datos en el Gráfico u ocultar las predicciones y conjuntos de datos seleccionados, cambiar los colores, el estilo del gráfico y la unidad de medida. La Tabla de conjunto de datos presenta tus predicciones y resultados numéricamente, mientras que el Gráfico es la representación visual de los mismos datos.
- 62. Cuatro formas de registrar datos En vivo: Significa que el NXT y tu ordenador están conectados a lo largo de las tres etapas del experimento, permitiendo así la retroalimentación de los datos en tiempo real. El Gráfico y la Tabla de conjuntos de datos se rellenarán durante el progreso del experimento. Remoto: Significa que el NXT no tendrá conexión con el ordenador durante la etapa de recopilación de datos. El NXT y tu ordenador tendrán conexión sólo durante la configuración del experimento. Una vez que hayas descargado tu experimento al ladrillo NXT, estarás preparado para recopilar tus datos. Durante un experimento remoto los datos se almacenan en el NXT y pueden enviarse posteriormente al ordenador para su análisis. Ventana de programación de NXT: Significa que puedes programar el robot NXT en la ventana de programación de NXT utilizando los bloques Iniciar registro de datos y Detener registro de datos. Se creará automáticamente un archivo de registro en el ladrillo NXT durante la ejecución del programa. Puedes importar el archivo de registro en la ventana de Registro de datos para verlo en el Gráfico y analizar los datos. Registro de datos de NXT: Significa que el NXT no tendrá conexión con tu ordenador. Configura y ejecuta tu experimento directamente en el ladrillo NXT sin utilizar un ordenador. Se creará automáticamente un archivo de registro en el ladrillo NXT durante la ejecución del programa. Al igual que durante un experimento remoto, los datos se almacenan en el NXT y pueden enviarse posteriormente al ordenador para su análisis.
- 63. Administrar archivos de registro Archivos de registro: El conjunto de datos de un experimento de registro de datos siempre se guarda como archivo de texto sencillo (llamado registro). Esto significa que pueden abrirse utilizando un editor de texto u hoja de cálculo. Puede accederse a los archivos de registro de tres formas: Abrir experimento: Esta opción abre una ficha nueva de experimento utilizando un archivo de registro. Abrir experimento reciente es el método más común para acceder a los archivos de registro. Importar experimento: Esta opción importa archivos de registro almacenados en el ladrillo NXT o guardados en el ordenador en una ficha de experimento activa. Esta opción es ideal si deseas comparar experimentos. El Administrador de registros es una forma sencilla y cómoda de pre visualizar y administrar archivos de registro en tu ladrillo NXT y tu ordenador. Cargar desde NXT: Esta opción carga archivos de registro almacenados en el ladrillo NXT en el equipo.
- 64. Descargar en múltiples NXT Esta función le permite descargar uno o más programas en múltiples NXT. Es especialmente útil si necesita cargar los mismos programas en diversos NXT para un concurso o una tarea escolar. Cuando los programas que desea descargar estén abiertos, abra la función eligiendo el comando Descargar en múltiples NXT... del menú Herramientas. El cuadro de diálogo Descargar en múltiples NXT se abrirá.
- 65. Descargar en múltiples NXT Nota: Si no puede ver un NXT en la lista, cierre la ventana Descargar en múltiples NXT y abra la ventana NXT. Asegúrese de que todos los NXT estén configurados en esta ventana antes de abrir la ventana Descargar en múltiples NXT. Cuando haya acabado, haga clic en el botón Descargar, situado debajo de la lista de programas. El proceso de descarga se inicia. Las columnas de progreso permiten visualizar el progreso de la descarga. Existen varias opciones de estado y progreso posibles que se muestran en la zona de selección de NXT de la ventana Descargar a múltiples NXT. Estado: Disponible: si el NXT se puede seleccionar pero no lo está para esta descarga. No disponible: si el ordenador no visualiza el NXT. Conectado: si el NXT se selecciona y está listo para descargar. Progreso: Ignorado: si no ha seleccionado ese archivo de programa. Descargando: si está en curso. Aceptar: cuando finalizó la descarga del programa. Error: si se ha producido un error durante el proceso de descarga. Haga clic en el botón Cerrar cuando la descarga de programas en múltiples NXT haya finalizado.
- 66. Resolución de problemas Reinicio del NXT Si el icono de funcionamiento se detiene y no gira, se ha congelado el NXT y debe reiniciarlo. Siga estos pasos para reiniciar el NXT: 1. Asegúrese de que el NXT está encendido. 2. Presione el botón de reinicio que está ubicado en la parte posterior de su NXT en el orificio de LEGO Technic en la esquina superior izquierda. Utilice, por ejemplo, un sujetapapeles desdoblado para presionar el botón. 3. Si presiona el botón de reinicio durante más de 4 segundos, tendrá que actualizar el firmware. Actualización del firmware en el NXT desde su ordenador 1. Asegúrese de que el NXT está encendido. Nota: Si acaba de reiniciar su NXT (ver información anterior) la pantalla no mostrará nada. Un sonido de tictac le dirá si está encendida o no. 2. Asegúrese de que el NXT y el ordenador están conectados con el cable USB. 3. Diríjase al menú desplegable Herramientas en la barra de menú del software y seleccione Actualizar firmware del NXT.