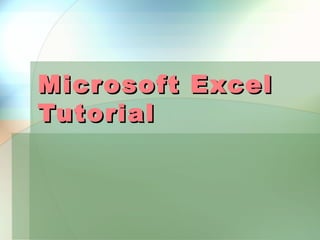
Microsoft excel tutorial06
- 3. The Microsoft Excel Window When you open Microsoft Excel, this screen will appear. Then, if necessary, click on the in the upper right corner of the task pane to close the task pane.
- 4. This is what you want Excel to look like!
- 5. Identify Spreadsheet Parts! Software programs with spreadsheets help you manage and store numbers and text. Rows and columns are used to organize information. Each column is identified by a letter such as A, B or C. Each row is identified by a number such as 1, 2 or 3. When a column and a row form a rectangle, it is called a cell.
- 6. Identifying Spreadsheet Parts! Row 2 Column C Cell A2 stands for column A, row 2.
- 7. Identifying Spreadsheet Parts! Whatever you type in a cell, appears in the formula bar. To move from cell to cell (across from left to right), you can use the TAB button! To move up and down, just use your arrow keys!
- 8. Edit and Format Data! You can change You can center, the way bold, italicize, information is change font displayed in a cell color, or by formatting the data (information.) change font Information can be size in Excel! quickly and easily It’s your choice! edited.
- 9. QUICK QUIZ! What’s the difference between a row and a column? How can you move to each cell?
- 10. QUICK QUIZ! A row is a line of cells that run from left to right on the spreadsheet. A column is a line of cells that run up and down on the spreadsheet. To move from cell to cell (across from left to right), you can use the TAB button! To move up and down, just use your arrow keys!
- 11. MINI TASK When you have a MINI TASK, you need to minimize the PowerPoint window!! You need to view the upcoming slide(s) AND toggle between an open Excel program AT THE SAME TIME so you can complete your MINI TASK!
- 12. 1. Open a new MINI TASK spreadsheet in Microsoft Excel. Select the column Select the headings. Align center names of 2. Format the data as and format in bold. the indicated so your Change the font size to countries. spreadsheet will look 12 point. Format in like the one italic. illustrated.
- 13. MINI TASK 3. Select cell B5, and key the new data 14,875. 4. Edit the additional spreadsheet data as follows: a. Change D4 to 33,018. b. Change D7 to 2,196. c. Change C3 to 2,742. a. Change E6 to 802,451.
- 14. MINI TASK 5. Save the changes as Excel Mini Task 1 to My Documents. 6. When you’ve done that, come back to the PowerPoint!!
- 15. Cr eate and Edit a Spr eadsheet
- 16. Change Column Width! When you create a new spreadsheet to enter data, you can easily adjust column widths to display the data. Click and drag the column boundary to change the column width so the cell with the most data fits.
- 17. Insert and Delete Columns and Rows You can delete a row or a column to remove data you no longer want in your spreadsheet. You can also add a row or column to insert additional data. To Delete a Row or Column: Highlight the row(s) or column(s) that you want to delete. Right click on your mouse and click delete. A box will ask you if you want to shift the cells or delete the entire row or column. Choose Entire Row or Column and click Delete.
- 18. Right click on your mouse and click delete. Choose Entire Column from the Delete Box and click Delete.
- 19. Insert and Delete Columns and Rows Inserting Columns There will be times when you will need to insert a column or columns into your spreadsheet. To insert a column: Click on A to select column A. Choose Insert > Columns from the menu. A column is inserted to the right of column A.
- 20. Insert and Delete Columns and Rows Inserting Rows You can also insert rows into your spreadsheet: Click on 2 to select row 2. Choose Insert > Rows from the menu. A row is inserted above row 2.
- 21. Sort a List of Data! You can sort your data in a spreadsheet either alphabetically or numerically. This is helpful when you want to organize your information! To Sort Data: Choose the data that you want to sort and highlight the columns/rows. Click Data from the Menu Bar and Click Sort from the Data Menu. The Sort Box will ask you how you want to sort your information. For example, do you want to sort Column A in ascending order or descending order?
- 22. QUICK QUIZ! When you insert a column, does it appear to the right or left of the original column? Where can you find the Sort Tool?
- 23. QUICK QUIZ! A newly inserted column is inserted to the right of the original column. The Sort Tool is found in the Data Menu Bar.
- 24. MINI TASK 1. Open a new spreadsheet in Microsoft Excel. 2. Key and format the information shown below. Click and drag the column boundaries to change the column width so the cell Align with the most data fits. center the headings, format bold, and change the font size to 12 pt.
- 25. MINI TASK 3. Edit the spreadsheet as follows: a. Insert one row above row 5 containing information about the country Germany. b. Delete the row containing information about the country Czech Republic. c. Insert a column before column C, “Population.”
- 26. MINI TASK Key the title “Capital.” Format bold. Change the font size to 12 pt. Align center. Key the 4. Add the data as indicated. remaining data as shown. Key the information about South Korea and Vietnam.
- 27. MINI TASK 5. Edit the spreadsheet as follows: a. Insert 2 rows above “Country.” Key the title “COUNTRY INFORMATION” in cell A1. Format bold. Change the font size to 12 pt. b. Delete the column named “Area (sq. mi.).” 6. Use the Sort feature to alphabetize the “Country” column. (Remember! You must highlight cells A5 to C10 to use the Sort Feature correctly!) 7. Save it as Excel Mini Task 2 to My Documents.
