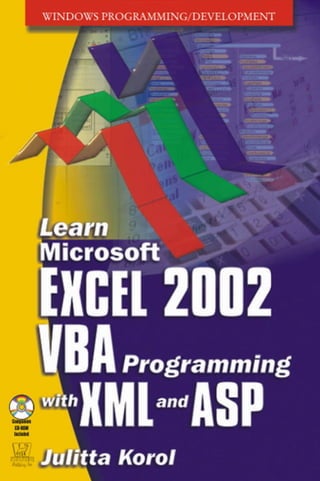
Excel vba visual basic (korol) (1)
- 2. Learn Microsoft Excel 2002 VBA Programming with XML and ASP Julitta Korol Wordware Publishing, Inc.
- 3. Library of Congress Cataloging-in-Publication Data Korol, Julitta. Learn Microsoft Excel 2002 VBA programming with XML and ASP / by Julitta Korol. p. cm. Includes index. ISBN 1-55622-761-2 (pb.) 1. Microsoft Excel (Computer file) 2. Microsoft Visual Basic for Windows. 3. Active server pages. 4. Electronic spreadsheets. 5. Computer software-- Development. 6. XML (Document markup language) I. Title. HF5548.4.M523 K686 2002 005.369--dc21 2002152725 CIP © 2003, Wordware Publishing, Inc. All Rights Reserved 2320 Los Rios Boulevard Plano, Texas 75074 No part of this book may be reproduced in any form or by any means without permission in writing from Wordware Publishing, Inc. Printed in the United States of America ISBN 1-55622-761-2 10 9 8 7 6 5 4 3 2 1 0301 Microsoft is a registered trademark of Microsoft Corporation in the United States and/or other countries. Other product names mentioned are used for identification purposes only and may be trademarks of their respective companies. All inquiries for volume purchases of this book should be addressed toWordware Publishing, Inc., at the above address. Telephone inquiries may be made by calling: (972) 423-0090
- 4. Dedication To my mother and my mother-in-law, Genowefa Malinowska and Alfreda Korol. They have always been against the long hours and long nights it takes to write technical books. My life may not have been very comfortable during the past 10 years (I certainly could have slept more and relaxed more, and tried all the other highly recommended things); however, the decade that I’ve dedicated to writing so that others can benefit may be that special mission I was born to complete. Hey, you never know.
- 5. This page inten tion ally left blank
- 6. Contents Acknowledgments . . . . . . . . . . . . . . . . . . . . . . . . . . . . . . . xiii Introduction . . . . . . . . . . . . . . . . . . . . . . . . . . . . . . . . . . . xv Chapter 1 Introduction to Spreadsheet Automation . . . . . . . . . . . . 1 Understanding Macros . . . . . . . . . . . . . . . . . . . . . . . . . . . . . . 2 Common Uses for Macros . . . . . . . . . . . . . . . . . . . . . . . . . . 2 Planning a Macro . . . . . . . . . . . . . . . . . . . . . . . . . . . . . . . 3 Recording a Macro . . . . . . . . . . . . . . . . . . . . . . . . . . . . . . 5 Running the Macro . . . . . . . . . . . . . . . . . . . . . . . . . . . . . . 8 Modifying the Macro . . . . . . . . . . . . . . . . . . . . . . . . . . . . . 8 Adding Comments . . . . . . . . . . . . . . . . . . . . . . . . . . . . . . 12 Analyzing the Macro Code. . . . . . . . . . . . . . . . . . . . . . . . . . 13 Cleaning Up the Macro Code . . . . . . . . . . . . . . . . . . . . . . . . 14 Testing the Modified Macro . . . . . . . . . . . . . . . . . . . . . . . . . 15 Two Levels of Macro Execution . . . . . . . . . . . . . . . . . . . . . . . 16 Improving Your Macro . . . . . . . . . . . . . . . . . . . . . . . . . . . . 17 Renaming the Macro. . . . . . . . . . . . . . . . . . . . . . . . . . . . . 20 Other Methods of Running Macros . . . . . . . . . . . . . . . . . . . . . 20 Saving Macros . . . . . . . . . . . . . . . . . . . . . . . . . . . . . . . . 26 Printing Macros . . . . . . . . . . . . . . . . . . . . . . . . . . . . . . . 27 Storing Macros in the Personal Macro Workbook. . . . . . . . . . . . . . 27 Opening Workbooks Containing Macros . . . . . . . . . . . . . . . . . . 29 The Visual Basic Editor Window . . . . . . . . . . . . . . . . . . . . . . . . 31 Understanding the Project Explorer Window . . . . . . . . . . . . . . . . 31 Understanding the Properties Window . . . . . . . . . . . . . . . . . . . 32 Understanding the Code Window . . . . . . . . . . . . . . . . . . . . . . 33 Other Windows in the Visual Basic Editor Window. . . . . . . . . . . . . 35 What’s Next…. . . . . . . . . . . . . . . . . . . . . . . . . . . . . . . . . . 36 Chapter 2 First Steps in Visual Basic for Applications. . . . . . . . . . 37 Understanding Instructions, Modules, and Procedures . . . . . . . . . . . . 38 Assigning a Name to the VBA Project. . . . . . . . . . . . . . . . . . . . 39 Renaming the Module . . . . . . . . . . . . . . . . . . . . . . . . . . . . 40 Calling a Procedure from Another Project. . . . . . . . . . . . . . . . . . 41 Understanding Objects, Properties, and Methods . . . . . . . . . . . . . . . 43 Learning about Objects, Properties, and Methods . . . . . . . . . . . . . 45 Syntax Versus Grammar . . . . . . . . . . . . . . . . . . . . . . . . . . . . 48 Breaking Up Long VBA Statements. . . . . . . . . . . . . . . . . . . . . 51 Understanding VBA Errors . . . . . . . . . . . . . . . . . . . . . . . . . 51 v
- 7. Contents In Search of Help. . . . . . . . . . . . . . . . . . . . . . . . . . . . . . . 54 On-the-fly Syntax and Programming Assistance . . . . . . . . . . . . . . 55 Using the Object Browser. . . . . . . . . . . . . . . . . . . . . . . . . . . . 60 Using the VBA Object Library . . . . . . . . . . . . . . . . . . . . . . . . . 66 Locating Procedures with the Object Browser . . . . . . . . . . . . . . . 68 Using the Immediate Window. . . . . . . . . . . . . . . . . . . . . . . . . . 68 Obtaining Information in the Immediate Window. . . . . . . . . . . . . . 71 Learning about Objects . . . . . . . . . . . . . . . . . . . . . . . . . . . . . 72 Doing Things with Spreadsheet Cells . . . . . . . . . . . . . . . . . . . . 73 Using the Range Property . . . . . . . . . . . . . . . . . . . . . . . . . . 73 Using the Cells Property . . . . . . . . . . . . . . . . . . . . . . . . . . 73 Using the Offset Property . . . . . . . . . . . . . . . . . . . . . . . . . . 75 Other Methods of Selecting Cells . . . . . . . . . . . . . . . . . . . . . . 77 Selecting Rows and Columns . . . . . . . . . . . . . . . . . . . . . . . . 77 Obtaining Information about the Worksheet . . . . . . . . . . . . . . . . 78 Entering Data in a Worksheet . . . . . . . . . . . . . . . . . . . . . . . . 78 Returning Information Entered in a Worksheet. . . . . . . . . . . . . . . 78 Finding Out about Cell Formatting . . . . . . . . . . . . . . . . . . . . . 79 Moving, Copying, and Deleting Cells . . . . . . . . . . . . . . . . . . . . 80 Doing Things with Workbooks and Worksheets . . . . . . . . . . . . . . 80 Doing Things with Windows. . . . . . . . . . . . . . . . . . . . . . . . . 82 Managing the Excel Application . . . . . . . . . . . . . . . . . . . . . . . 83 What’s Next…. . . . . . . . . . . . . . . . . . . . . . . . . . . . . . . . . . 83 Chapter 3 Understanding Variables, Data Types, and Constants . . . . 85 Saving Results of VBA Statements . . . . . . . . . . . . . . . . . . . . . . . 86 What Are Variables?. . . . . . . . . . . . . . . . . . . . . . . . . . . . . . . 86 Data Types. . . . . . . . . . . . . . . . . . . . . . . . . . . . . . . . . . . . 87 How to Create Variables . . . . . . . . . . . . . . . . . . . . . . . . . . . . 88 How to Declare Variables . . . . . . . . . . . . . . . . . . . . . . . . . . . . 89 Specifying the Data Type of a Variable . . . . . . . . . . . . . . . . . . . . . 92 Assigning Values to Variables . . . . . . . . . . . . . . . . . . . . . . . . . . 94 Forcing Declaration of Variables . . . . . . . . . . . . . . . . . . . . . . . . 98 Understanding the Scope of Variables . . . . . . . . . . . . . . . . . . . . . 99 Procedure-Level (Local) Variables . . . . . . . . . . . . . . . . . . . . . 100 Module-Level Variables . . . . . . . . . . . . . . . . . . . . . . . . . . 100 Project-Level Variables. . . . . . . . . . . . . . . . . . . . . . . . . . . 102 Lifetime of Variables . . . . . . . . . . . . . . . . . . . . . . . . . . . . . . 102 Understanding and Using Static Variables. . . . . . . . . . . . . . . . . . . 102 Declaring and Using Object Variables . . . . . . . . . . . . . . . . . . . . . 104 Using Specific Object Variables. . . . . . . . . . . . . . . . . . . . . . . 106 Finding a Variable Definition. . . . . . . . . . . . . . . . . . . . . . . . . . 106 Using Constants in VBA Procedures . . . . . . . . . . . . . . . . . . . . . 107 Built-in Constants . . . . . . . . . . . . . . . . . . . . . . . . . . . . . 108 What’s Next… . . . . . . . . . . . . . . . . . . . . . . . . . . . . . . . . . 110 vi
- 8. Contents Chapter 4 VBA Procedures: Subroutines and Functions . . . . . . . . 111 About Function Procedures . . . . . . . . . . . . . . . . . . . . . . . . . . 112 Creating a Function Procedure. . . . . . . . . . . . . . . . . . . . . . . 112 Executing a Function Procedure . . . . . . . . . . . . . . . . . . . . . . 115 Passing Arguments . . . . . . . . . . . . . . . . . . . . . . . . . . . . . . 118 Specifying Argument Types . . . . . . . . . . . . . . . . . . . . . . . . 120 Passing Arguments by Reference and by Value . . . . . . . . . . . . . . 122 Using Optional Arguments . . . . . . . . . . . . . . . . . . . . . . . . . 123 Locating Built-in Functions . . . . . . . . . . . . . . . . . . . . . . . . . . 125 Using the MsgBox Function . . . . . . . . . . . . . . . . . . . . . . . . 127 Using the InputBox Function. . . . . . . . . . . . . . . . . . . . . . . . 134 Using the InputBox Method . . . . . . . . . . . . . . . . . . . . . . . . 138 Using Master Procedures and Subprocedures . . . . . . . . . . . . . . . . 142 What’s Next… . . . . . . . . . . . . . . . . . . . . . . . . . . . . . . . . . 145 Chapter 5 Decision Making with VBA . . . . . . . . . . . . . . . . . . 147 Relational and Logical Operators . . . . . . . . . . . . . . . . . . . . . . . 148 If…Then Statement . . . . . . . . . . . . . . . . . . . . . . . . . . . . . . 149 Decisions Based on More Than One Condition . . . . . . . . . . . . . . . . 152 The If…Then…Else Statement . . . . . . . . . . . . . . . . . . . . . . . . 154 The If…Then…ElseIf Statement . . . . . . . . . . . . . . . . . . . . . . . 158 Nested If…Then… Statements . . . . . . . . . . . . . . . . . . . . . . . . 160 Select Case Statement. . . . . . . . . . . . . . . . . . . . . . . . . . . . . 161 Using Is with the Case Clause . . . . . . . . . . . . . . . . . . . . . . . 163 Specifying a Range of Values in a Case Clause. . . . . . . . . . . . . . . 164 Specifying Multiple Expressions in a Case Clause. . . . . . . . . . . . . 165 What’s Next… . . . . . . . . . . . . . . . . . . . . . . . . . . . . . . . . . 166 Chapter 6 Repeating Actions in VBA. . . . . . . . . . . . . . . . . . . 167 Do Loops: Do…While and Do…Until . . . . . . . . . . . . . . . . . . . . . 168 Watching a Procedure Execute . . . . . . . . . . . . . . . . . . . . . . . . 173 While…Wend Loop . . . . . . . . . . . . . . . . . . . . . . . . . . . . . . 174 For…Next Loop . . . . . . . . . . . . . . . . . . . . . . . . . . . . . . . . 174 For Each…Next Loop . . . . . . . . . . . . . . . . . . . . . . . . . . . . . 177 Exiting Loops Early . . . . . . . . . . . . . . . . . . . . . . . . . . . . . . 178 Nested Loops . . . . . . . . . . . . . . . . . . . . . . . . . . . . . . . . . 179 What’s Next… . . . . . . . . . . . . . . . . . . . . . . . . . . . . . . . . . 180 Chapter 7 Managing Lists and Tables of Data with VBA . . . . . . . . 181 Understanding Arrays . . . . . . . . . . . . . . . . . . . . . . . . . . . . . 182 Declaring Arrays. . . . . . . . . . . . . . . . . . . . . . . . . . . . . . . . 184 Array Upper and Lower Bounds. . . . . . . . . . . . . . . . . . . . . . . . 185 Using Arrays in VBA Procedures . . . . . . . . . . . . . . . . . . . . . . . 185 Arrays and Looping Statements . . . . . . . . . . . . . . . . . . . . . . . . 187 Using a Two-Dimensional Array. . . . . . . . . . . . . . . . . . . . . . . . 189 Static and Dynamic Arrays. . . . . . . . . . . . . . . . . . . . . . . . . . . 190 Array Functions . . . . . . . . . . . . . . . . . . . . . . . . . . . . . . . . 193 The Array Function. . . . . . . . . . . . . . . . . . . . . . . . . . . . . 193 vii
- 9. Contents The IsArray Function. . . . . . . . . . . . . . . . . . . . . . . . . . . . 194 The Erase Function. . . . . . . . . . . . . . . . . . . . . . . . . . . . . 195 The LBound and UBound Functions . . . . . . . . . . . . . . . . . . . . 195 Errors in Arrays . . . . . . . . . . . . . . . . . . . . . . . . . . . . . . . . 196 Parameter Arrays . . . . . . . . . . . . . . . . . . . . . . . . . . . . . . . 198 What’s Next… . . . . . . . . . . . . . . . . . . . . . . . . . . . . . . . . . 199 Chapter 8 Manipulating Files and Folders with VBA . . . . . . . . . . 201 Manipulating Files and Folders . . . . . . . . . . . . . . . . . . . . . . . . 202 Finding Out the Name of the Active Folder (the CurDir Function) . . . . 202 Changing the Name of a File or Folder (the Name Function) . . . . . . . 203 Checking the Existence of a File or Folder (the Dir Function) . . . . . . 204 Finding Out the Date and Time the File Was Modified (the FileDateTime Function) . . . . . . . . . . . . . . . . . . . . . . 207 Finding Out the Size of a File (the FileLen Function) . . . . . . . . . . . 207 Returning and Setting File Attributes (the GetAttr and SetAttr Functions). . . . . . . . . . . . . . . . . . . . . . . . . . 208 Changing the Default Folder or Drive (the ChDir and ChDrive Statements) . . . . . . . . . . . . . . . . . . . . . . . . . . 210 Creating and Deleting Folders (the MkDir and RmDir Statements) . . . 211 Copying Files (the FileCopy Statement) . . . . . . . . . . . . . . . . . . 212 Deleting Files (the Kill Statement). . . . . . . . . . . . . . . . . . . . . 214 Writing to and Reading from Files (Input/Output) . . . . . . . . . . . . . 215 File Access Types . . . . . . . . . . . . . . . . . . . . . . . . . . . . . . . 215 Working with Sequential Files . . . . . . . . . . . . . . . . . . . . . . . 215 Working with Random Access Files . . . . . . . . . . . . . . . . . . . . 224 Working with Binary Files . . . . . . . . . . . . . . . . . . . . . . . . . 230 Modern Methods of Working with Files and Folders . . . . . . . . . . . . . 232 Finding Information about Files with the WSH . . . . . . . . . . . . . . 234 Properties of the File Object . . . . . . . . . . . . . . . . . . . . . . . . 239 Properties of the Folder Object. . . . . . . . . . . . . . . . . . . . . . . 240 Properties of the Drive Object . . . . . . . . . . . . . . . . . . . . . . . 241 Creating a Text File Using WSH . . . . . . . . . . . . . . . . . . . . . . 242 Performing Other Operations with WSH . . . . . . . . . . . . . . . . . 244 What’s Next... . . . . . . . . . . . . . . . . . . . . . . . . . . . . . . . . . 247 Chapter 9 Controlling Other Applications with VBA . . . . . . . . . . 249 Launching Applications . . . . . . . . . . . . . . . . . . . . . . . . . . . . 250 Moving between Applications . . . . . . . . . . . . . . . . . . . . . . . . . 254 Controlling Another Application. . . . . . . . . . . . . . . . . . . . . . . . 255 Other Methods of Controlling Applications . . . . . . . . . . . . . . . . . . 258 Understanding Automation. . . . . . . . . . . . . . . . . . . . . . . . . 258 Understanding Linking and Embedding . . . . . . . . . . . . . . . . . . 258 Linking and Embedding with VBA . . . . . . . . . . . . . . . . . . . . . 260 COM and Automation . . . . . . . . . . . . . . . . . . . . . . . . . . . 261 Understanding Binding . . . . . . . . . . . . . . . . . . . . . . . . . . . . 261 Late Binding . . . . . . . . . . . . . . . . . . . . . . . . . . . . . . . . 261 Early Binding . . . . . . . . . . . . . . . . . . . . . . . . . . . . . . . . 262 viii
- 10. Contents Establishing a Reference to an Object Library. . . . . . . . . . . . . . . 263 Creating Automation Objects . . . . . . . . . . . . . . . . . . . . . . . . . 265 Using the CreateObject Function . . . . . . . . . . . . . . . . . . . . . 265 Creating a New Word Document Using Automation. . . . . . . . . . . . 266 Using the GetObject Function . . . . . . . . . . . . . . . . . . . . . . . 267 Opening an Existing Word Document . . . . . . . . . . . . . . . . . . . 268 Using the New Keyword . . . . . . . . . . . . . . . . . . . . . . . . . . 269 Using Automation to Access Microsoft Outlook . . . . . . . . . . . . . . 270 What’s Next . . . . . . . . . . . . . . . . . . . . . . . . . . . . . . . . . . . 271 Chapter 10 Dialog Boxes and Custom Forms. . . . . . . . . . . . . . . 273 Excel Dialog Boxes . . . . . . . . . . . . . . . . . . . . . . . . . . . . . . 274 File Open and File Save As Dialog Boxes . . . . . . . . . . . . . . . . . . . 277 GetOpenFilename and GetSaveAsFilename Methods . . . . . . . . . . . . 281 Creating Forms. . . . . . . . . . . . . . . . . . . . . . . . . . . . . . . . . 283 Tools for Creating User Forms . . . . . . . . . . . . . . . . . . . . . . . 285 Placing Controls on a Form. . . . . . . . . . . . . . . . . . . . . . . . . 290 Sample Application 1: Info Survey. . . . . . . . . . . . . . . . . . . . . . . 290 Adding Buttons, Check Boxes, and Other Controls to a Form . . . . . . 292 Changing Control Names. . . . . . . . . . . . . . . . . . . . . . . . . . 296 Setting Other Control Properties . . . . . . . . . . . . . . . . . . . . . 297 Preparing a Worksheet to Store Custom Form Data. . . . . . . . . . . . 298 Displaying a Custom Form . . . . . . . . . . . . . . . . . . . . . . . . . 300 Setting the Tab Order. . . . . . . . . . . . . . . . . . . . . . . . . . . . 300 Understanding Form and Control Events . . . . . . . . . . . . . . . . . 301 Writing VBA Procedures to Respond to Form and Control Events . . . . 303 Writing a Procedure to Initialize the Form. . . . . . . . . . . . . . . . . 304 Writing a Procedure to Populate the List Box Control. . . . . . . . . . . 306 Writing a Procedure to Control Option Buttons . . . . . . . . . . . . . . 306 Writing Procedures to Synchronize the Text Box with the Spin Button. . 308 Writing a Procedure that Closes the User Form. . . . . . . . . . . . . . 308 Transferring Form Data to the Worksheet . . . . . . . . . . . . . . . . . 309 Using the Info Survey Application . . . . . . . . . . . . . . . . . . . . . 310 Sample Application 2: Students and Exams . . . . . . . . . . . . . . . . . . 310 Using MultiPage and TabStrip Controls . . . . . . . . . . . . . . . . . . 311 Writing VBA Procedures for the Students and Exams Custom Form. . . 314 Using the Students and Exams Custom Form . . . . . . . . . . . . . . . 318 What’s Next . . . . . . . . . . . . . . . . . . . . . . . . . . . . . . . . . . . 322 Chapter 11 Custom Collections and Class Modules . . . . . . . . . . . 323 Working with Collections . . . . . . . . . . . . . . . . . . . . . . . . . . . 324 Declaring a Custom Collection . . . . . . . . . . . . . . . . . . . . . . . 326 Adding Objects to a Custom Collection . . . . . . . . . . . . . . . . . . 326 Removing Objects from a Custom Collection . . . . . . . . . . . . . . . 328 Insert: Module or Class Module? . . . . . . . . . . . . . . . . . . . . . . . 329 Creating Custom Objects. . . . . . . . . . . . . . . . . . . . . . . . . . 329 Creating a Class . . . . . . . . . . . . . . . . . . . . . . . . . . . . . . . . 330 Variable Declarations . . . . . . . . . . . . . . . . . . . . . . . . . . . . 330 ix
- 11. Contents Defining the Properties for the Class . . . . . . . . . . . . . . . . . . . 331 Creating the Property Get Procedures. . . . . . . . . . . . . . . . . . . 332 Creating the Property Let Procedures. . . . . . . . . . . . . . . . . . . 333 Creating the Class Methods . . . . . . . . . . . . . . . . . . . . . . . . 334 Creating an Instance of a Class. . . . . . . . . . . . . . . . . . . . . . . 335 Event Procedures in the Class Module . . . . . . . . . . . . . . . . . . 336 Creating the User Interface . . . . . . . . . . . . . . . . . . . . . . . . 337 Watching the Execution of Your VBA Procedures . . . . . . . . . . . . . 346 What’s Next... . . . . . . . . . . . . . . . . . . . . . . . . . . . . . . . . . 349 Chapter 12 Creating Custom Menus and Toolbars with VBA . . . . . . 351 Toolbars . . . . . . . . . . . . . . . . . . . . . . . . . . . . . . . . . . . . 352 Using the CommandBar Object . . . . . . . . . . . . . . . . . . . . . . . . 353 Creating a Custom Toolbar . . . . . . . . . . . . . . . . . . . . . . . . . 354 Deleting a Custom Toolbar . . . . . . . . . . . . . . . . . . . . . . . . . 357 Using the CommandBar Properties . . . . . . . . . . . . . . . . . . . . 357 Working with CommandBar Controls . . . . . . . . . . . . . . . . . . . 357 Working with Menus. . . . . . . . . . . . . . . . . . . . . . . . . . . . . . 364 Menu Programming . . . . . . . . . . . . . . . . . . . . . . . . . . . . 365 Creating a Submenu . . . . . . . . . . . . . . . . . . . . . . . . . . . . 368 Modifying a Built-in Shortcut Menu . . . . . . . . . . . . . . . . . . . . 370 Creating a Shortcut Menu . . . . . . . . . . . . . . . . . . . . . . . . . 371 What’s Next… . . . . . . . . . . . . . . . . . . . . . . . . . . . . . . . . . 374 Chapter 13 Debugging VBA Procedures and Handling Errors. . . . . . 375 Testing VBA Procedures. . . . . . . . . . . . . . . . . . . . . . . . . . . . 376 Stopping a Procedure . . . . . . . . . . . . . . . . . . . . . . . . . . . . . 376 Using Breakpoints . . . . . . . . . . . . . . . . . . . . . . . . . . . . . 378 Using the Immediate Window in Break Mode . . . . . . . . . . . . . . . 381 Using the Stop Statement . . . . . . . . . . . . . . . . . . . . . . . . . 383 Adding a Watch Expression. . . . . . . . . . . . . . . . . . . . . . . . . 384 Using Quick Watch . . . . . . . . . . . . . . . . . . . . . . . . . . . . . 387 Using the Locals Window and the Call Stack Dialog Box . . . . . . . . . 388 Stepping through VBA Procedures . . . . . . . . . . . . . . . . . . . . . . 390 Stepping through a Procedure . . . . . . . . . . . . . . . . . . . . . . . 391 Stepping Over a Procedure. . . . . . . . . . . . . . . . . . . . . . . . . 392 Setting the Next Statement . . . . . . . . . . . . . . . . . . . . . . . . 393 Showing the Next Statement. . . . . . . . . . . . . . . . . . . . . . . . 394 Stopping and Resetting VBA Procedures . . . . . . . . . . . . . . . . . 394 Understanding and Using Conditional Compilation . . . . . . . . . . . . . . 394 Navigating with Bookmarks . . . . . . . . . . . . . . . . . . . . . . . . . . 397 Trapping Errors . . . . . . . . . . . . . . . . . . . . . . . . . . . . . . . . 398 What’s Next... . . . . . . . . . . . . . . . . . . . . . . . . . . . . . . . . . 403 Chapter 14 Event Programming in Microsoft Excel 2002. . . . . . . . . 405 Introduction to Event Procedures . . . . . . . . . . . . . . . . . . . . . . . 406 Enabling and Disabling Events . . . . . . . . . . . . . . . . . . . . . . . . 408 Event Sequences. . . . . . . . . . . . . . . . . . . . . . . . . . . . . . . . 409 x
- 12. Contents Worksheet Events . . . . . . . . . . . . . . . . . . . . . . . . . . . . . . . 409 Workbook Events . . . . . . . . . . . . . . . . . . . . . . . . . . . . . . . 415 Chart Events. . . . . . . . . . . . . . . . . . . . . . . . . . . . . . . . . . 427 Embedded Chart Events . . . . . . . . . . . . . . . . . . . . . . . . . . 431 Events Recognized by the Application Object. . . . . . . . . . . . . . . . . 432 Query Table Events . . . . . . . . . . . . . . . . . . . . . . . . . . . . . . 436 What’s Next... . . . . . . . . . . . . . . . . . . . . . . . . . . . . . . . . . 438 Chapter 15 Using Excel with Microsoft Access. . . . . . . . . . . . . . 439 Object Libraries . . . . . . . . . . . . . . . . . . . . . . . . . . . . . . . . 440 Setting Up References to Object Libraries. . . . . . . . . . . . . . . . . 442 Connecting to Microsoft Access. . . . . . . . . . . . . . . . . . . . . . . . 443 Using Automation to Connect to a Microsoft Access Database . . . . . . 443 Using DAO to Connect to a Microsoft Access Database. . . . . . . . . . 447 Using ADO to Connect to a Microsoft Access Database. . . . . . . . . . 448 Performing Microsoft Access Tasks from Excel . . . . . . . . . . . . . . . 449 Creating a New Microsoft Access Database . . . . . . . . . . . . . . . . 450 Opening a Microsoft Access Form . . . . . . . . . . . . . . . . . . . . . 451 Opening a Microsoft Access Report . . . . . . . . . . . . . . . . . . . . 454 Running a Microsoft Access Query . . . . . . . . . . . . . . . . . . . . 455 Calling a Microsoft Access Function . . . . . . . . . . . . . . . . . . . . 459 Retrieving Microsoft Access Data into an Excel Worksheet . . . . . . . . . 459 Retrieving Data with the GetRows Method . . . . . . . . . . . . . . . . 459 Retrieving Data with the CopyFromRecordset Method . . . . . . . . . . 461 Retrieving Data with the TransferSpreadsheet Method . . . . . . . . . . 463 Using the OpenDatabase Method . . . . . . . . . . . . . . . . . . . . . 464 Creating a Text File from Microsoft Access Data . . . . . . . . . . . . . 466 Creating a Query Table from Microsoft Access Data . . . . . . . . . . . 468 Using Microsoft Access Data in Excel. . . . . . . . . . . . . . . . . . . . . 470 Creating an Embedded Chart from Microsoft Access Data . . . . . . . . 470 Transferring the Excel Spreadsheet to an Access Database . . . . . . . . . 472 Linking an Excel Spreadsheet to a Microsoft Access Database. . . . . . . . 472 Importing an Excel Spreadsheet to a Microsoft Access Database . . . . . . 474 Placing Excel Data in an Access Table. . . . . . . . . . . . . . . . . . . . . 474 What’s Next… . . . . . . . . . . . . . . . . . . . . . . . . . . . . . . . . . 476 Chapter 16 Excel and the Internet . . . . . . . . . . . . . . . . . . . . . 477 Creating Hyperlinks Using VBA. . . . . . . . . . . . . . . . . . . . . . . . 478 Creating and Publishing HTML Files Using VBA. . . . . . . . . . . . . . . 482 Web Server—Storing and Opening Workbooks . . . . . . . . . . . . . 488 Web Queries . . . . . . . . . . . . . . . . . . . . . . . . . . . . . . . . . . 488 Creating and Running Web Queries with VBA. . . . . . . . . . . . . . . 490 Web Queries with Parameters . . . . . . . . . . . . . . . . . . . . . . . 493 Dynamic Web Queries . . . . . . . . . . . . . . . . . . . . . . . . . . . 497 Refreshing Data. . . . . . . . . . . . . . . . . . . . . . . . . . . . . . . 499 Excel and Active Server Pages . . . . . . . . . . . . . . . . . . . . . . . . 499 Creating an ASP Script . . . . . . . . . . . . . . . . . . . . . . . . . . . 501 Installing Internet Information Services (IIS) or Personal Web Server . . 504 xi
- 13. Contents Creating a Virtual Directory . . . . . . . . . . . . . . . . . . . . . . . . 505 Running Your First ASP Script . . . . . . . . . . . . . . . . . . . . . . . 508 Generating a Tab-delimited File on the Web Server. . . . . . . . . . . . 509 Creating an Excel File from User Input . . . . . . . . . . . . . . . . . . 514 Printing Excel Data to an Internet Browser using the GetString Method . . . . . . . . . . . . . . . . . . . . . . . 523 Creating Charts in ASP. . . . . . . . . . . . . . . . . . . . . . . . . . . 525 What’s Next... . . . . . . . . . . . . . . . . . . . . . . . . . . . . . . . . . 530 Chapter 17 XML and Excel 2002 . . . . . . . . . . . . . . . . . . . . . . 531 What is XML? . . . . . . . . . . . . . . . . . . . . . . . . . . . . . . . . . 532 XML Support in Excel 2002 . . . . . . . . . . . . . . . . . . . . . . . . . . 533 Creating XML Spreadsheet Files with VBA. . . . . . . . . . . . . . . . . . 534 Viewing the XML Source File in Notepad. . . . . . . . . . . . . . . . . . . 536 Well-Formed XML Documents . . . . . . . . . . . . . . . . . . . . . . . . 539 Viewing the XML Source File in Internet Explorer. . . . . . . . . . . . . . 540 Building XML Files Outside of Microsoft Excel 2002. . . . . . . . . . . . . 542 The XML Flattener . . . . . . . . . . . . . . . . . . . . . . . . . . . . . . 543 Formatting XML Data with Stylesheets. . . . . . . . . . . . . . . . . . . . 545 Linking an XML Document to a Stylesheet. . . . . . . . . . . . . . . . . . 550 Viewing XML Documents Formatted with Stylesheets. . . . . . . . . . . . 550 Using an XSLT Template . . . . . . . . . . . . . . . . . . . . . . . . . . . 553 XML Data Islands . . . . . . . . . . . . . . . . . . . . . . . . . . . . . . . 555 Using VBScript to Transform the Contents of XML Data Islands. . . . . 557 Saving a Range of Cells as an XML Document . . . . . . . . . . . . . . . . 559 The XML Document Object Model . . . . . . . . . . . . . . . . . . . . . . 561 Transform XML into HTML with an XSL Stylesheet Programmatically . 563 Using VBScript and XML DOM to Transform XML Documents . . . . . 566 Working with XML Document Nodes . . . . . . . . . . . . . . . . . . . 567 Retrieving Information from Element Nodes . . . . . . . . . . . . . . . 569 XMLviaADO . . . . . . . . . . . . . . . . . . . . . . . . . . . . . . . . . 573 Saving an ADO Recordset as XML to Disk . . . . . . . . . . . . . . . . 573 Two Types of XML Files . . . . . . . . . . . . . . . . . . . . . . . . . . 574 Applying an XSL Stylesheet . . . . . . . . . . . . . . . . . . . . . . . . 576 Transforming Attribute-Based XML Data into an HTML Table. . . . . . 578 Loading an ADO Recordset . . . . . . . . . . . . . . . . . . . . . . . . 580 Saving the ADO Recordset to XML in Memory . . . . . . . . . . . . . . 581 Saving the ADO Recordset into the XML DOMDocument Object . . . . 584 XMLandASP . . . . . . . . . . . . . . . . . . . . . . . . . . . . . . . . . 586 Posting Excel XML Data to a Web Server. . . . . . . . . . . . . . . . . . . 591 What’s Next… . . . . . . . . . . . . . . . . . . . . . . . . . . . . . . . . . 613 Appendix A—Programming PivotTables and PivotCharts . . . . . . . . . . 615 Appendix B—Programming Special Features. . . . . . . . . . . . . . . . . 643 Appendix C—Introduction to Using and Programming Smart Tags . . . . . 661 Appendix D—Microsoft Office XP Web Components. . . . . . . . . . . . . 675 Index . . . . . . . . . . . . . . . . . . . . . . . . . . . . . . . . . . . . . . 698 xii
- 14. Acknowledgments I would like to express my grateful appreciation to all the people involved in the creation of this book. Special thanks go to Wordware Publishing, Inc. editors Beth Kohler and Heather Hill for their help, comments, and thor-ough review of this book. It was a pleasure to work with you ladies. Your queries were so skillfully put together that I’ve decided to bind them for future reference. Many thanks to Wes Beckwith for all his efforts and patience in coordi-nating this project. To Witold Sikorski of Mikom Publishing, Warsaw, Poland, a big thank you for introducing me to Jim Hill of Wordware Publishing, Plano, Texas. Needless to say, if these two hadn’t met several years ago at a book fair in Frankfurt, Germany, I would have never become a bilingual author. A special thanks goes to Terrence Joubert for taking the time to review several chapters from the previous version of this book (Learn Microsoft Excel 2000 VBA Programming) and for his list of suggestions to include in this new release. Due to time constraints and the size of the book, I could not implement all of his great suggestions. I am looking forward to Ter-rence’s book, ADO .NET Programming, also from Wordware Publishing. Thanks to the readers of the previous version of this book for their praise and criticism. I’m happy to hear that so many of you have found the book very useful in self-teaching Excel VBA programming. I apologize to those of you who have found some subjects missing or not adequately cov-ered. I have tried to do a better job this time; however, please keep in mind this book isn’t a know-it-all reference but a step-by-step manual. To take you through the subjects in an easy-to-follow manner I had to make choices as to what goes in and what’s not covered. To my close friends, Ludmila Larmor, Jolanta and Dariusz Partyka, and Mariola Weyna for their encouragement and support. Finally, I’d like to thank my husband, Paul, simply for being my husband and sharing with me the same fields of interest. Paul has been gaining expe-rience with the .NET technology while I was busy writing. xiii
- 15. This page inten tion ally left blank
- 16. Introduction This book shows you what’s doable with Microsoft Excel 2002 beyond the standard user interface. If you ever wanted to open a new worksheet with-out using the menu or create a fully automated custom form to gather data and store the results in a spreadsheet, you’ve got to learn some program-ming. This book shows you how to become more productive by delegating many time-consuming and repetitive tasks to Excel. Using Excel’s built-in language, VBA (Visual Basic for Applications), you can bring a lot of auto-mating power to your spreadsheets, whether you are creating them for yourself or others. By using a number of built-in programming tools, you can work smarter than you ever thought possible. There is no extra cost except for your willingness to become familiar with a secret window behind the Microsoft Excel application window. For a quick peek, while in Excel, hold down Alt while pressing F11. You will end up in the Visual Basic Editor (VBE) screen—Excel’s programming interface. Now that this well-guarded secret is out, let me tell you more. Apart from VBA, this book introduces you to two hot Internet technologies that can be used with Microsoft Excel. One is ASP (Active Server Pages) and the other is XML (Extensible Markup Language). You also learn a number of other supporting technologies. So, if you really want to gain some hot skills, purchase this book and waste no time beginning studying. Learn Microsoft Excel 2002 VBA Programming with XML and ASP leads you through the process of creating VBA procedures, VBScripts, ASP pages, XML documents, and XSL stylesheets from start to finish. Along the way, there are detailed, practical “how-to” examples and plenty of illustra-tions. The book’s approach is to learn by doing. This book begins by addressing basic VBA concepts in the early chapters and progresses to more complex topics in later chapters. Each of the 17 chapters should be worked through in order. In addition, there are four appendices that discuss working with and programming special features in Excel. Consider this book as a sort of private course that you can attend in the comfort of your office or home. xv
- 17. Introduction Some courses have prerequisites and so does this one. Learn Microsoft Excel 2002 VBA Programming with XML and ASP does not explain to the user how to use Excel features such as menus and keyboard shortcuts. The book assumes that you are comfortable working with an Excel spreadsheet and are interested in becoming more productive by learning how to commu-nicate with Excel in its own language and learning how to integrate it with the current Internet technologies. xvi
- 18. Chapter 1 Introduction to Spreadsheet Automation Understanding Macros Common Uses for Macros Planning a Macro Recording a Macro Running the Macro Modifying the Macro Adding Comments Analyzing the Macro Code Cleaning Up the Macro Code Testing the Modified Macro Two Levels of Macro Execution Improving Your Macro Renaming the Macro Other Methods of Running Macros Saving Macros Printing Macros Storing Macros in the Personal Macro Workbook Opening Workbooks Containing Macros The Visual Basic Editor Window Understanding the Project Explorer Window Under-standing the Properties Window Understanding the Code Window Other Windows in the Visual Basic Edi-tor Window What’s Next... 1
- 19. 2 Chapter 1: Introduction to Spreadsheet Automation Are you ready to build intelligence into your Microsoft Excel 2002 spread-sheets? By automating routine tasks, you can make your spreadsheets quicker and more efficient. This first chapter walks you through the process of speeding up spreadsheet tasks with macros. You learn what macros are, how and when to use them, and how to write and modify them. Getting started with macros is easy. Creating them requires nothing more than what you already have—a basic knowledge of Microsoft Excel 2002 menus and spreadsheet concepts. Are you ready to begin? Make sure you are seated at a computer and launch Microsoft Excel 2002. Understanding Macros Macros are programs that store a series of commands. When you create a macro, you simply combine a sequence of keystrokes into a single command that you can later “play back.” Because macros can reduce the number of steps required to complete tasks, using macros can significantly decrease the time you spend creating, formatting, modifying, and printing your worksheets. You can create macros by using Microsoft Excel’s built-in recording tool, or you can write them from scratch by using the Visual Basic Editor. Microsoft Excel 2002 macros are created with the powerful programming language Visual Basic for Applications, commonly known as VBA. Tip 1-1: The Common Language Excel 5 was the first application on the market to feature Visual Basic for Applications. Since then, VBA has made its way into all Microsoft Office applications. This means that what you learn about VBA in this book can be used later in creating macros automating other Microsoft Office products such as Word, PowerPoint, Outlook or Access. Common Uses for Macros Microsoft Excel 2002 comes with dozens of built-in, timesaving features that allow you to work faster and smarter. Before you decide to automate a worksheet task with a macro, make sure there is not already a built-in fea-ture that you can use to perform that task. Consider, however, creating a macro when you find yourself performing the same series of actions over and over again or when Excel does not provide a built-in tool to do the job. Macros enable you to automate just about any part of your spreadsheet. For example, you can automate data entry by creating a macro that enters headings in a worksheet or replaces column titles with new labels. Macros also enable you to check for duplicate entries in a selected area of your worksheet. With a macro, you can quickly apply formatting to several
- 20. Chapter 1: Introduction to Spreadsheet Automation 3 worksheets, as well as combine different formats, such as fonts, colors, bor-ders, and shading. Even though Excel has an excellent chart facility, macros are the way to go if you wish to automate the process of creating and for-matting charts. Macros will save you keystrokes when it comes to setting print areas, margins, headers, and footers, and selecting special print options for printouts. Planning a Macro Before you create a macro, take a few minutes to consider what you want to do. Because a macro is a collection of a fairly large number of keystrokes, it is important to plan your actions in advance. The easiest way to plan your macro is to manually perform all the actions that the macro needs to do. As you enter the keystrokes, write them down on a piece of paper exactly as they occur. Don’t leave anything out. Like a voice recorder, Microsoft Excel’s macro recorder records every action you perform. If you do not plan your macro prior to recording, you will end up with unnecessary actions that will slow it down. Although it’s easier to edit a macro than it is to erase unwanted passages from a voice recording, performing only the actions you want recorded will save you editing time and trouble later. Suppose you want to see at a glance which areas of a worksheet are text, numbers, and formulas. Figure 1-1 shows a simple spreadsheet for-matted with distinct font colors and styles to help identify the contents of the underlying cells. Figure 1-1: Finding out “what’s what” in a spreadsheet is easy with formatting applied by an Excel macro. To produce the formatting results shown in Figure 1-1, open any existing spreadsheet that contains calculations or create the one shown in the figure. If you decide to use the worksheet example in the above figure, make sure you use the SUM function to calculate the monthly and quarterly totals. Before you record the macro, manually perform the following actions: 1. Select a single cell. 2. Select Edit | Go To. 3. In the Go To dialog box, click the Special button.
- 21. 4 Chapter 1: Introduction to Spreadsheet Automation 4. In the Go To Special dialog box, click the Constants option button and then remove the check mark next to Numbers, Logicals, and Errors. Only the Text check box should be checked. 5. Click OK to return to the worksheet. Notice that the cells containing text are now selected. Be careful not to change your selection until you apply the necessary formatting in the next step. 6. With the text cells still selected, choose Format | Cells. 7. In the Format Cells dialog box, click the Font tab. Set the Font style to Bold and the Color to Violet. Then click OK to close the dialog box. Notice that the cells containing text now appear in a different color. Steps 1 to 7 allowed you to locate all the cells that contain text. To select and format cells containing numbers, perform the following actions: 8. Select a single cell. 9. Select Edit | Go To. 10. In the Go To dialog box, click the Special button. 11. In the Go To Special dialog box, click the Constants option button and remove the check mark next to Text, Logicals, and Errors. Only the Numbers check box should be checked. 12. Click OK to return to the worksheet. Notice that the cells containing numbers are now selected. Be careful not to change your selection until you apply the necessary formatting in the following step. 13. With the number cells still selected, choose Format | Cells. 14. On the Font tab of the Format Cells dialog box, set the Color to Dark blue. Then click OK to close the dialog box. Steps 8 to 14 took care of locating and formatting cells with numbers. To select and format cells containing formulas, perform the following actions: 15. Select a single cell. 16. Select Edit | Go To. 17. In the Go To dialog box, click the Special button. 18. In the Go To Special dialog box, click the Formulas option button. 19. Click OK to return to the worksheet. Notice that the cells containing numbers that are results of formulas are now selected. Be careful not to change your selection until you apply the necessary formatting in the next step. 20. With the formula cells still selected, choose Format | Cells. 21. On the Font tab of the Format Cells dialog box, set the Font style to Bold and the Color to Red. Then click OK to close the dialog box.
- 22. Chapter 1: Introduction to Spreadsheet Automation 5 Steps 15 to 21 allowed you to locate and format cells containing formulas. To make it easy to understand all the formatting applied to the worksheet’s cells, you will now add the color legend. 22. Select cells A1:A3 and choose Insert | Rows. 23. Select cell A1. 24. Choose Format | Cells, and on the Patterns tab click the Purple color in the Cell shading box. Click OK to return to the worksheet. 25. Select cell B1 and type Text. 26. Select cell A2. 27. Choose Format | Cells, and click the Dark blue color in the Cell shading box. Click OK to return to the worksheet. 28. Select cell B2 and type Numbers. 29. Select cell A3. 30. Choose Format | Cells, and click the Red color in the Cell shading box. Click OK to return to the worksheet. 31. Select cell B3 and type Formulas. 32. Select cell A1. After completing steps 22 to 32, cells A1:A3 will display a simple color leg-end, as shown in Figure 1-1. As you can see, no matter how simple your spreadsheet task appears at first, many steps may be required to get exactly what you want. Creating a macro that is capable of playing back your keystrokes can be a real time-saver, especially when you have to repeat the same process for a num-ber of worksheets. Recording a Macro Now that you know what actions you need to perform, it’s time to turn on the macro recorder and create your first macro. Before you follow the recording steps outlined below, be sure to remove the formatting from the example worksheet. To do this, press Ctrl+A to select the entire worksheet. Then choose Edit | Clear | For-mats. Select cells A1:A3 and choose Edit | Delete. In the Delete dialog box, select the Entire row option button. Then click OK. To create your first macro, follow these steps: 1. Select a single cell. Before you record a macro, you should decide whether or not you want to record the positioning of the active cell. If you want the macro to always start in a specific location on the worksheet, turn on the macro recorder first and then select the cell you want to start in. If the loca-tion of the active cell does not matter, select a single cell first and then turn on the macro recorder.
- 23. 6 Chapter 1: Introduction to Spreadsheet Automation 2. Choose Tools | Macro | Record New Macro. The Record Macro dia-log box appears. Figure 1-2: When you record a new macro, you must name it. In the Record Macro dialog box you can also supply a shortcut key, the storage location, and a description for your macro. 3. Enter the name WhatsInACell for the sample macro. Tip 1-2: Macro Names If you forget to enter a name for the macro, Excel assigns a default name such as Macro1, Macro2, and so on. Macro names can contain letters, numbers, and the underscore character, but the first character must be a letter. For example, Report1 is a valid macro name, while 1Report is not. Spaces are not allowed. If you want a space between the words, use the underscore. For example, instead of WhatsInACell, enter Whats_In_A_Cell. 4. Select This Workbook in the Store macro in list box. Tip 1-3: Storing Macros Excel allows you to store macros in three locations: Personal Macro Workbook – Macros stored in this location will be available each time you work with Microsoft Excel. Personal Macro Workbook is located in the XLStart folder. If this workbook doesn’t already exist, Excel creates it the first time you select this option. New Workbook – Excel will place the macro in a new workbook. This Workbook – The macro will be stored in the workbook you are cur-rently using. 5. Enter the following text in the Description box: Indicates the con-tents of the underlying cells: text, numbers, formulas. 6. Choose OK to close the Record Macro dialog box and begin recording. The Stop Recording toolbar appears. The status bar at the bottom of the Excel application window displays “Ready Recording.”
- 24. Chapter 1: Introduction to Spreadsheet Automation 7 Figure 1-3: The Stop Recording toolbar has buttons that allow you to stop the macro recorder or indicate how Excel should handle cell addressing when recording. Relative Reference Stop Recording Tip 1-4: Cell Addressing in Macros: Relative or Absolute? Absolute – If you want your macro to execute the recorded action in a specific cell, no matter what cell is selected during the execution of the macro, use absolute cell addressing. Absolute cell references have the following form: $A$1, $C$5, etc. By default, the Excel macro recorder uses absolute references. Before you begin to record, make sure the Stop Recording toolbar’s second button is not depressed. When you point the mouse to this button, its tool tip should read “Relative reference.” Relative – If you want your macro to perform the action in any cell, turn on the relative references. Relative cell references have the following form: A1, C5, etc. Before you begin to record, make sure the Stop Recording toolbar’s second button is depressed. Bear in mind, however, that Excel will continue recording using the relative cell references until you exit Microsoft Excel or click the Relative Reference button again. During the process of recording your macro, you may use both methods of cell addressing. For example, you may select a specific cell (e.g., $A$4), perform an action, then choose another cell relative to the selected cell (e.g., C9, which is located five rows down and two columns to the right of the currently active cell $A$4). Relative references automatically adjust when you copy them, and absolute references don't. 7. Perform the actions you have tried out manually in the previous section (see “Planning a Macro”). As you record your macro, only the actions finalized by pressing Enter or clicking OK are recorded. If you press the Esc key or click Cancel before completing the entry, the macro recorder does not record that action. 8. When you have performed all the actions, click the Stop Recording button on the Stop Recording toolbar or choose Tools | Macro | Stop Recording.
- 25. 8 Chapter 1: Introduction to Spreadsheet Automation Running the Macro After you create a macro, you should run it at least once to make sure it works correctly. Later in this chapter you will learn various ways to run macros, but for now, use the menu command. To see the results of your macro, be sure to remove the formatting from the example worksheet. To do this, press Ctrl+A to select the entire worksheet, and then choose Edit | Clear | Formats. Select cells A1:A3 and choose Edit | Delete. In the Delete dialog box, select the Entire row option button. Then click OK. Later on you can record the steps of clearing the worksheet formats in a separate macro. 1. Open any worksheet containing text, numbers, and formulas. 2. Choose Tools | Macro | Macros to open the Macro dialog box. 3. Click the name of the macro you want to run (see Figure 1-4). 4. Choose Run to execute the macro. Quite often, you will notice that your macro does not perform as expected the first time you run it. Perhaps during the macro recording you selected the wrong font or forgot to change the cell color or maybe you just realized it would be better to include an additional step. Don’t panic. Excel makes it possible to modify the macro without forcing you to go through the tedious process of recording your keystrokes again. Modifying the Macro Figure 1-4: In the Macro dialog box you can select a macro to run, edit, or delete. Before you can modify your macro, you must find the location where the macro recorder placed its code. As you recall, when you turned on the macro recorder, you selected This Workbook for the location. The easiest way to find your macro is by opening the Macro dialog box shown in Figure 1-4.
- 26. Chapter 1: Introduction to Spreadsheet Automation 9 1. Choose Tools | Macro. 2. Select the name of the macro (WhatsInACell, in this case). 3. Click the Edit button. Microsoft Excel opens a special window called Visual Basic Editor (also known as VBE), as shown in Figure 1-5. Using the keyboard shortcut Alt+F11, you can quickly move between the Microsoft Excel application window and the Visual Basic Editor window. Now take a moment and try moving between both windows. To close the Visual Basic Editor window, select Close on the VBE File menu and return to Microsoft Excel. Don’t worry if the Visual Basic Editor window seems a bit confusing at the moment. As you work with the recorded macros and start writing your own VBA procedures from scratch, you will become familiar with all the elements of this screen. For now, take a look at the menu bar and toolbar in the Visual Basic Editor window. Both of these tools differ from the ones in the Microsoft Excel window. The Visual Basic menu bar and toolbar contain tools required for programming and testing your VBA procedures. As you work through the individual chapters of this book, you will become an expert in using these tools. Figure 1-5: The Visual Basic Editor window is used for editing macros as well as writing new procedures in Visual Basic for Applications (VBA). The main part of the Visual Basic Editor window is a docking surface for various windows that you will find extremely useful during the course of creating and testing your VBA procedures. Figure 1-5 displays three win-dows that are docked in the Visual Basic Editor window: the Project
- 27. 10 Chapter 1: Introduction to Spreadsheet Automation window, the Properties window, and the Code window. The Project window shows an open Module folder in which Module1 is selected. Excel records your macro actions in special worksheets called Module1, Module2, and so on. In the following chapters of this book, you will use modules to write the code of your own procedures. A module resembles a blank document in Microsoft Word. Individual modules are stored in folders called modules. Tip 1-5: Macro or Procedure? A macro is a series of commands or functions recorded with the help of a built-in macro recorder or entered manually in a Visual Basic module. Beginning with Excel 5.0, the term “macro” is often replaced with the broader term “procedure.” Although the words can be used interchangeably, many programmers are in favor of The Code window (see Figure 1-5) displays the following code created by the macro recorder: Sub WhatsInACell() ' ' WhatsInACell Macro ' Macro recorded 5/31/2002 by Julitta Korol ' Indicates the contents of the underlying cells: text, numbers, ' formulas. ' ' Selection.SpecialCells(xlCellTypeConstants, 2).Select With Selection.Font .Name = Arial .FontStyle = Bold .Size = 10 .Strikethrough = False .Superscript = False .Subscript = False .OutlineFont = False .Shadow = False .Underline = xlUnderlineStyleNone .ColorIndex = 13 End With Range(B6).Select Selection.SpecialCells(xlCellTypeConstants, 1).Select With Selection.Font .Name = Arial .FontStyle = Regular .Size = 10 .Strikethrough = False procedures. While macros allow you to mimic keyboard actions, true procedures can also execute actions that cannot be performed using the mouse, keyboard, or menu options. In other words, procedures are more complex macros that incorporate language structures found in the traditional programming languages.
- 28. Chapter 1: Introduction to Spreadsheet Automation 11 .Superscript = False .Subscript = False .OutlineFont = False .Shadow = False .Underline = xlUnderlineStyleNone .ColorIndex = 11 End With Range(C6).Select Selection.SpecialCells(xlCellTypeFormulas, 23).Select With Selection.Font .Name = Arial .FontStyle = Bold .Size = 10 .Strikethrough = False .Superscript = False .Subscript = False .OutlineFont = False .Shadow = False .Underline = xlUnderlineStyleNone .ColorIndex = 3 End With Range(A1:A3).Select Selection.EntireRow.Insert Range(A1).Select With Selection.Interior .ColorIndex = 13 .Pattern = xlSolid .PatternColorIndex = xlAutomatic End With Range(B1).Select ActiveCell.FormulaR1C1 = Text Range(A2).Select With Selection.Interior .ColorIndex = 5 .Pattern = xlSolid .PatternColorIndex = xlAutomatic End With Range(B2).Select ActiveCell.FormulaR1C1 = Numbers Range(A3).Select With Selection.Interior .ColorIndex = 3 .Pattern = xlSolid .PatternColorIndex = xlAutomatic End With Range(B3).Select ActiveCell.FormulaR1C1 = Formulas Range(B4).Select End Sub For now, let’s focus on finding answers to two questions: How do you read the macro code, and how can you edit macros?
- 29. 12 Chapter 1: Introduction to Spreadsheet Automation Adding Comments Take a look at the recorded macro code. Notice the lines that begin with an apostrophe. These lines indicate comments. By default, comments appear in green. When the macro code is executed, Visual Basic ignores the com-ment lines. Comments are often placed within the macro code for documenting the meaning of certain lines that aren’t obvious. Let’s now add some comments to the WhatsInACell macro. 1. Activate the Visual Basic Editor window. 2. Click in front of Selection.SpecialCells(xlCellTypeConstants, 2).Select and press Enter. 3. Move the pointer to the empty line above and add the comment shown below. Be sure to start with an apostrophe. ' Find and format cells containing text 4. Click in front of Selection.SpecialCells(xlCellTypeConstants, 1).Select and press Enter. 5. Move the pointer to the empty line above and add the following comment: ' Find and format cells containing numbers 6. Click in front of Selection.SpecialCells(xlCellTypeFormulas, 23).Select and press Enter. 7. Move the pointer to the empty line above and add the following comment: ' Find and format cells containing formulas 8. Click in front of Range(A1:A3).Select and press Enter. Tip 1-6: About Comments In the VBE Code window, every line that begins with an apostrophe is a comment. The default comment color is green. You can change the color of comments in the Options dialog box (Tools | Options | Editor Format tab). You can also add a comment at the end of the line of code. For example, to add a comment following the line .ColorIndex = 11, click at the end of this line, press Tab, enter the apos-trophe, and then type the text of your comment. When you are done, the commented line should look as follows: .ColorIndex = 11 ' Sets the font color to Violet The comment lines don’t do anything except provide information to the user about the purpose of a macro or macro action. When you write your own VBA procedures, don’t forget to include comments. Comments will make your life easier if you need to return to the macro procedure sev-eral months later. They will also allow others to quickly understand various parts of your procedure.
- 30. Chapter 1: Introduction to Spreadsheet Automation 13 9. Move the pointer to the empty line above and add the following comment: ' Create legend Analyzing the Macro Code All macro procedures begin with the keyword Sub and end with the keywords End Sub. After the Sub keyword comes the actual name of the macro, followed by a set of parentheses. Between the keywords Sub and End Sub are statements that Visual Basic executes each time you run your macro. Visual Basic reads the lines from top to bottom, ignoring the state-ments preceded with an apostrophe (see the previous section on comments) and stops when it reaches the keywords End Sub. Notice that the recorded macro contains many periods. The periods appear in almost every line of code and are used to join various elements of the Visual Basic for Applications language. How do you read the instruc-tions written in this language? They are read from the right side of the last period to the left. Here are a few statements from the WhatsInACell procedure: Range(A1:A3).Select Select cells A1 to A3. Selection.EntireRow.Insert Insert a row in the selected area. Because the previous line of code selects three cells, Visual Basic will insert three rows. ActiveCell.FormulaR1C1 = Text Let the formula of the active cell be “Text.” Because the previous line of code, Range(B1).Select, selects cell B1, B1 is currently the active cell, and this is where Visual Basic will enter the text. With Selection.Interior .ColorIndex = 3 .Pattern = xlSolid .PatternColorIndex = xlAutomatic End With This is a special block of code that is interpreted as follows: Set the color for the interior of the currently selected cells to red (ColorIndex = 3), set the interior pattern to solid (xlSolid), and specify the default pattern for the selected cells (xlAutomatic). The block of code that starts with the keywords With and ends with the keywords End With speeds up the execution of the macro code. Instead of repeating the following instructions each time, the macro recorder uses a shortcut. Selection.Interior.ColorIndex = 3 Selection.Interior.Pattern = xlSolid
- 31. 14 Chapter 1: Introduction to Spreadsheet Automation Selection.Interior.PatternColorIndex = xlAutomatic It places the repeating text, Selection.Interior, to the right of the keyword With and ends the block with the keyword End With. Cleaning Up the Macro Code Now, as you review and analyze your macro code line by line, you may notice that Excel recorded a lot of information that you didn’t intend to include. For example, after selecting cells containing text, in addition to set-ting the font style to bold and the color to violet, Excel also recorded the current state of options on the Font tab—font name, font size, strike-through, superscript, subscript, shadow, and underline. Take a look at the following code fragment: With Selection.Font .Name = Arial .FontStyle = Bold .Size = 10 .Strikethrough = False .Superscript = False .Subscript = False .OutlineFont = False .Shadow = False .Underline = xlUnderlineStyleNone .ColorIndex = 13 End With When you use dialog boxes, Excel always records all the settings. These additional instructions make your macro code longer and more difficult to understand. Therefore, when you finish recording your macro, it is a good idea to go over the recorded statements and delete the unnecessary lines. 1. In the following block of code, delete the lines that are crossed out: With Selection.Font .Name = Arial .FontStyle = Bold .Size = 10 .Strikethrough = False .Superscript = False .Subscript = False .OutlineFont = False .Shadow = False .Underline = xlUnderlineStyleNone .ColorIndex = 13 End With After the cleanup, only two statements should be left between the keywords With and End With. These statements are the settings that you actually changed in the Format dialog box when you recorded this macro:
- 32. With Selection.Font .FontStyle = Bold .ColorIndex = 13 End With Chapter 1: Introduction to Spreadsheet Automation 15 2. Locate the macro code that formats cells containing numbers, and make the necessary changes using the example below: ' Find and format cells containing numbers With Selection .SpecialCells(xlCellTypeConstants, 1).Select .Font.ColorIndex = 11 ' Sets the font color to Violet End With Range(C6).Select 3. Locate the macro code that formats cells containing formulas, and make changes following the example below: ' Find and format cells containing formulas Selection.SpecialCells(xlCellTypeFormulas, 23).Select With Selection.Font .FontStyle = Bold .ColorIndex = 3 End With 4. Locate the following two lines of code: Range(A1:A3).Select Selection.EntireRow.Insert 5. Replace the above two lines of code with the following line: Range(A1:A3).EntireRow.Insert Notice that the macro recorder uses the R1C1-style notation to set the for-mula for the selected cell: ActiveCell.FormulaR1C1 = Text ActiveCell.FormulaR1C1 = Numbers ActiveCell.FormulaR1C1 = Formulas To select the active cell, the macro recorder uses the word ActiveCell once, and it applies the word Selection another time. Both of these words are called properties. You will learn about properties in Chapter 2. When only one cell is selected, you may use ActiveCell or Selection interchangeably. Testing the Modified Macro When you modify the recorded macro, it is quite possible that you may intro-duce errors. For example, you may delete an important line of code, or you may inadvertently remove or omit a necessary period. To make sure that your macro still works correctly after you’re done editing, you must run it. 1. In the Visual Basic Editor Code window, place the cursor in any line of the WhatsInACell macro code, and choose Run | Run Sub/UserForm. If you didn’t introduce any problems during the modification of your macro, the macro will run smoothly and no errors will be reported. To see the
- 33. 16 Chapter 1: Introduction to Spreadsheet Automation result of your macro, you must switch to the Microsoft Excel window. To do this, click the button on the taskbar, or press Alt+F11. If the Visual Basic Editor encounters an error during the execution of your macro, you will see a dialog box displaying the type of error found. Before you run macros, you must make sure that your macro can run in the worksheet that is currently selected. For example, if you try to run the WhatsInACell macro when a blank sheet is selected, you will get the “Run time error ‘1004’—No Cells were found” error message. Click the End but-ton, and make sure that you select the correct worksheet before you try to run the macro again. If the selected worksheet contains only cells with text and you try to run the WhatsInACell macro, Visual Basic will encounter a problem when attempting to select cells with numbers. The same “No cells found” mes-sage will be displayed. If you omit the period in With Selection.Font on running this line of code, Visual Basic will generate the “Run time error ‘424’—Object required” message. Click the Debug button in the message box, and you will be placed in the Code window. At this time, Visual Basic will enter into break mode and will use the yellow highlighter to indicate the line that it had trouble executing. As soon as you correct your error, Visual Basic may announce “This action will reset your project, proceed anyway?” Click OK in response to this message. Although you can edit code in break mode, some edits prevent continuing execution. After correcting the error, run the macro again, as there may be more errors to be fixed before the macro can run smoothly. You will find more information on how to handle VBA errors in Chapters 2 and 13. Two Levels of Macro Execution You can run your macros from either the Microsoft Excel window or the Visual Basic Editor window. When you execute the WhatsInACell macro from the VBE screen, Visual Basic executes the macro behind the scenes. You can’t see when Visual Basic selects and applies formatting to the text cells or when it inserts three empty rows for the color legend. To watch Visual Basic at work, you must run your macro from the Microsoft Excel window by choosing Tools | Macro, or arrange your screen in such a way that both Microsoft Excel and the Visual Basic windows can be viewed at the same time (see Figure 1-6). To arrange your screen so that it matches Figure 1-6, perform the fol-lowing steps: 1. Right-click the empty section of the Windows taskbar. The taskbar is the bottom area of the screen where the Start button is located. 2. From the Windows shortcut menu, select Tile Windows Vertically. 3. Minimize the windows that are not needed, and repeat step 1 above.
- 34. Chapter 1: Introduction to Spreadsheet Automation 17 Figure 1-6: If you want to watch the execution of your macro from the level of the Visual Basic Editor, you must position the Microsoft Excel and VBE windows side by side. 4. Now that both windows are side by side, click anywhere inside the macro code, and press F5 (or choose Run | Run Sub/UserForm). Now, sit back and watch. Isn’t it exciting to see Visual Basic quickly perform the actions you recorded? Later, you will learn how to slow down Visual Basic so that you can watch the execution of your code step by step. Improving Your Macro After you record your macro, you may realize that the macro can perform some additional tasks. Adding new instructions to the macro code is not very difficult if you are already familiar with the Visual Basic language. In most situations, however, you can do this more efficiently when you dele-gate the extra tasks to the macro recorder. You may argue that Excel records more instructions than are necessary. One thing is for sure, how-ever— the macro recorder does not make mistakes, and you can rely fully on it. If you want to add additional instructions to your macro using the macro recorder, you must record a new macro, then copy the sections you want, and paste them into the correct location in your original macro. Let’s add a thick border around cells A1:B3.
- 35. 18 Chapter 1: Introduction to Spreadsheet Automation 1. Activate the Microsoft Excel window with the worksheet shown in Fig-ure 1-6. 2. Choose Tools | Macro | Record New Macro. 3. In the Macro dialog box, click OK to accept the default macro name and begin recording. 4. Select cells A1:B3. 5. Choose Format | Cells and click the Border tab. 6. In the Presets section of the dialog box, click the Outline button. 7. Click the thickest line in the Style box and click OK to close the dialog box. 8. Click cell A1. Notice the thick border around cells A1:B3. 9. Click the Stop Recording button on the Stop Recording toolbar, or choose Tools | Macro | Stop Recording. To view the recorded macro, switch to the Visual Basic Editor window. The macro code that adds a thick border around cells A1:A3 is shown here: Sub Macro2() ' ' Macro2 Macro ' Macro recorded 5/31/2002 by Julitta Korol ' ' Range(A1:B3).Select Selection.Borders(xlDiagonalDown).LineStyle = xlNone Selection.Borders(xlDiagonalUp).LineStyle = xlNone With Selection.Borders(xlEdgeLeft) .LineStyle = xlContinuous .Weight = xlThick .ColorIndex = xlAutomatic End With With Selection.Borders(xlEdgeTop) .LineStyle = xlContinuous .Weight = xlThick .ColorIndex = xlAutomatic End With With Selection.Borders(xlEdgeBottom) .LineStyle = xlContinuous .Weight = xlThick .ColorIndex = xlAutomatic End With With Selection.Borders(xlEdgeRight) .LineStyle = xlContinuous .Weight = xlThick .ColorIndex = xlAutomatic End With Selection.Borders(xlInsideVertical).LineStyle = xlNone Selection.Borders(xlInsideHorizontal).LineStyle = xlNone Range(A1).Select End Sub
- 36. Now let’s analyze the recorded code. Do you think you can get rid of some instructions? Before you go ahead and delete the unnecessary lines of code, think of how you can use the comment feature. Before you delete any macro code, comment it out and run the macro with the commented code. If the Visual Basic Editor does not generate any errors, you can safely delete the commented lines. If you follow this guideline, you will never find your-self recording the same keystrokes more than once. And if the macro does not perform accurately, you can remove the comments from the lines that may be needed after all. For details on working with comment blocks, please see Chapter 2. When you create macros with the macro recorder, you can quickly learn the VBA equivalents for the Excel menu options and dialog box settings. Then you can look up the meaning and the usage of these Visual Basic com-mands in the online help. It’s quite obvious that the more instructions Visual Basic needs to read, the slower the execution of your macro. Elimi-nating extraneous commands will speed up your macro. However, to make your macro code easier to understand, you may want to put on your detec-tive hat and search for a better way to perform a specific task. For example, take a look at the code the macro recorder generated for placing a border around selected cells. It appears that the macro recorder handled each line separately. It seems hard to believe that Visual Basic does not have a simple one-line command that places a border around a selection of cells. Learning the right word or expression in any language takes time. If you look long enough, you will find that Visual Basic has a BorderAround method that allows you to add a border to a range of cells and set the Color, LineStyle, and Weight for the new border. Using Visual Basic for Applications, the quickest way to create the thick border around a selection of cells is with the following statement: Range(A1:B3).BorderAround Weight:=xlThick The above instruction uses the BorderAround method of the Range object. It uses the thick line to create a border around cells A1:B3. (The next chap-ter covers Visual Basic objects, properties, and methods.) Now let’s add the above instruction to the WhatsInACell macro: 1. Activate the Code window with the WhatsInACell macro. 2. Enter a new line after ActiveCell.FormulaR1C1 = Formulas. 3. In the blank line, enter the following instruction: Range(A1:B3).BorderAround Weight:=xlThick 4. Place the cursor anywhere in the macro code and press F5 to run the modified macro. Chapter 1: Introduction to Spreadsheet Automation 19
- 37. 20 Chapter 1: Introduction to Spreadsheet Automation Tip 1-7: Including Additional Instructions To include additional instructions in the existing macro, add empty lines in the required places of the macro code by pressing Enter and type in the necessary Visual Basic statements. If the additional instructions are key-board actions or menu commands, you may use the Macro recorder to generate the necessary code and then copy and paste the necessary lines into the original macro. Let’s say you would like Visual Basic to notify you when it has finished exe-cuting the last macro line. This sort of action cannot be recorded, as Excel does not have a corresponding menu option. However, using the Visual Basic language, you can add new instructions to your macro by hand. 1. In the Code window, click in front of the End Sub keywords and press Enter. 2. Place your cursor on the empty line and type the following statement: MsgBox All actions have been performed. 3. Make sure the cursor is located anywhere in the macro code, and press F5. 4. When Visual Basic completes the last recorded instruction, it displays the message. Click OK. You now know for sure that the macro has fin-ished running. MsgBox is one of the frequently used VBA functions. You will learn more about its usage in Chapter 4. Renaming the Macro When you add additional actions to your macro, you may want to change its name to better indicate the purpose of the macro. The name of the proce-dure should communicate its function as closely as possible. To change the macro name, you don’t need to press a specific key. In the Code window, simply delete the old macro name and enter the new name following the Sub keyword. Other Methods of Running Macros So far, you have learned three methods of running macros. You already know how to run a macro by choosing Tools | Macro | Macros. Unfortu-nately, this method of running a macro is not convenient if you need to run your macro often. You also ran the macro in the VBE Code window with the keyboard shortcut F5 or by choosing Run | Run Sub/UserForm. In addition, you can run a macro from the Visual Basic Editor window by clicking a but-ton on the Standard toolbar (Figure 1-7) or choosing Tools | Macro.
- 38. Chapter 1: Introduction to Spreadsheet Automation 21 Figure 1-7: The Visual Basic procedure can be run from the toolbar button. Running the Macro Using a Keyboard Shortcut A popular method to run a macro is by using an assigned keyboard shortcut. It is much faster to press Ctrl+Shift+D than it is to activate the macro from the Macro dialog box. Before you use the keyboard shortcut, you must assign it to your macro. 1. Press Alt+F8 to quickly open the Macro dialog box. 2. In the list of macros, click the name of the WhatsInACell macro, and then choose the Options button. 3. The Macro Options dialog box appears, as shown in Figure 1-8. The cursor is located in the Shortcut key text box. Figure 1-8: Using the Macro Options dialog box, you can assign a keyboard shortcut for running a macro. 4. Hold down the Shift key and press the letter I on the keyboard. Excel records the keyboard combination as Ctrl+Shift+I. 5. Click OK to close the Macro Options dialog box. 6. Click Cancel to return to the worksheet. Tip 1-8: Avoid Shortcut Conflicts If you assign to your macro a keyboard shortcut that conflicts with the Microsoft Excel built-in shortcut, Excel will run your macro if the workbook containing the macro code is currently open. To run your macro using the newly assigned keyboard shortcut, make sure the Microsoft Excel window is active and press Ctrl+Shift+I.
- 39. 22 Chapter 1: Introduction to Spreadsheet Automation Running the Macro from a Menu If you’d rather work with the menus, you can add your macro as a menu option. Using the Customize dialog box, you can quickly add your own menu command to any of Excel’s built-in menus. 1. In the Microsoft Excel window, right-click the empty area of the menu bar and select Customize from the shortcut menu. 2. In the Customize dialog box, click the Commands tab. 3. In the Categories list box, select Macros. Figure 1-9: Creating a custom menu item (Step 1) 4. Drag Custom Menu Item to the Tools menu. As the menu opens up, drop the button image to the position where you want to place it. Fig-ure 1-10 shows the custom command placed as the last option on the Tools menu. 5. To change the name of the custom menu item, right-click the menu item and edit the text in the Name item on the shortcut menu (Figure 1-11). For this example, change the name to Contents of Cells. The ampersand () character is used to indicate a keyboard shortcut. Place the ampersand immediately before the letter you want to be underlined. If you named the custom option Contents of Cells, the custom menu option will be displayed as Contents of Cells. Notice that menu options can contain spaces between the words. 6. To assign a macro to the Contents of Cells menu option, select the last option—Assign Macro—on the shortcut menu (Figure 1-11). In the Macro dialog box, select the WhatsInACell macro and click OK. Click Close to close the Customize dialog box.
- 40. Chapter 1: Introduction to Spreadsheet Automation 23 Figure 1-10: Creating a custom menu item (Step 2). You can place the custom option in any Excel menu or submenu. Figure 1-11: Creating a custom menu item (Step 3). Using the shortcut menu, you can rename the menu option and assign your own macro to it. To use this shortcut menu, you must first open the Customize dialog box. Your macro can now run from your custom menu option. If you close the shortcut menu before assigning a macro to the menu option, Excel will prompt you for the macro name when you attempt to use your menu option for the first time.
- 41. 24 Chapter 1: Introduction to Spreadsheet Automation 7. Choose Tools | Contents of Cells to run your macro, or press Alt+T and the letter l. If you removed a built-in menu or menu option while performing the above steps, open the Customize dialog box, click the Toolbars tab, and choose the Reset button. While this will bring back Microsoft Excel default options, your custom menu option will be removed. Running the Macro from a Toolbar Button If you like to use toolbar buttons, you can easily add a custom button to any toolbar and assign it to your own macro. Let’s add the WhatsInACell macro to a toolbar. 1. Choose Tools | Customize. 2. In the Customize dialog box, click the Commands tab. 3. In the Categories list box, select Macros. 4. Drag the Custom Button image to the position on the toolbar where you want to place the button. In this example, the button is added to the Standard toolbar to the right of the Format Painter button. 5. To change the tooltip of the button, right-click the button and edit the text in the Name item on the shortcut menu. For this example, change the name of the button’s tooltip to Contents of Cells. 6. To change the image on the button, right-click the button and select the Change Button Image command from the shortcut menu. Forty-two predesigned images included with Excel will appear. Select the image you want. For this example, the default custom image was replaced with the pencil image. 7. To assign the macro to the button, right-click the button to open the shortcut menu and choose the Assign Macro command. 8. Select the WhatsInACell macro and choose OK. 9. Click the Close button to close the Customize dialog box. 10. Point the mouse to the custom button you just created. The Contents of Cells tooltip appears next to the button (Figure 1-12). Make sure the active sheet contains a spreadsheet with text, numbers, and formulas. Then click the custom button to run the macro. Figure 1-12: You can add a custom button to any toolbar to run your macro.
- 42. Chapter 1: Introduction to Spreadsheet Automation 25 Running the Macro from a Worksheet Button Later in this book, you will learn how buttons placed in a worksheet can help beginning Excel users with data entry. For now, let’s go over the steps that will attach the WhatsInACell macro to a worksheet button. 1. Activate the example worksheet containing the data. 2. Choose View | Toolbars and select Forms. The Forms toolbar appears, as shown in Figure 1-13. 3. On the Forms toolbar, click Button. 4. Click anywhere in the worksheet. 5. When the Assign Macro dialog box appears, choose the name of the macro (WhatsInACell) and click OK. 6. To change the name of Button 1, make sure the button is selected, and enter the name Contents of Cells. When the button is selected, it looks like the one shown in Figure 1-13. If the selection handles are not displayed, right-click Button 1 on the worksheet and choose Edit Text on the shortcut menu. Select the default text and enter the new name. 7. When you’re done renaming the button, click anywhere in the worksheet and outside the button to exit the Edit mode. 8. To run your macro, click the button you just created. Figure 1-13: You can attach your macro to a button placed in a worksheet.
- 43. 26 Chapter 1: Introduction to Spreadsheet Automation Tip 1-9: Adding Controls to a Worksheet You can add controls to a worksheet using the Forms toolbar (see Figure 1-13) or the Control Toolbox (see Figure 1-14). Both toolbars can be accessed from the View menu by selecting the Toolbars option. Controls accessed via the Forms toolbar are compatible with earlier versions of Excel (5.0, 7, and 97) and can be used on chart sheets, old XLM macro sheets, and worksheets when all you want to do is run a macro by clicking a control. The controls in the Control Toolbox are known as ActiveX controls. You can place the ActiveX controls on Saving Macros Figure 1-14: Default tools in the Control Toolbox worksheets or your custom forms that you create by using the Visual Basic Editor. While the controls located on the Forms toolbar can only respond to the Click event, the ActiveX controls have many different actions, or events, that can occur when you use the control. When you use a control from the Forms toolbar, you assign a macro to it that is stored in a module of This Workbook, New Workbook, or Per-sonal Macro Workbook. When you use an ActiveX control, write macro code that is stored with the control itself. The WhatsInACell macro you created in this chapter is located in a Microsoft Excel workbook. To save the macro on a disk, you need to save the open workbook. I suggest that you save your macro now in a workbook file named Chap01.xls. After you save the workbook, close it and then open a brand new workbook. Notice that your custom toolbar button is still avail-able, as is the Contents of Cells option on the Tools menu. Before you try to run your macro using any of these tools, enter the text “Addition” in cell A1, the number 2 in cell A2, the number 4 in cell A3, and =Sum(A2:A3) in cell A4. When you run the macro, Excel opens the appropriate workbook file and executes the procedure assigned to your custom tool.
- 44. Printing Macros Chapter 1: Introduction to Spreadsheet Automation 27 If you want to document your macro or perhaps study the macro code when you are away from the computer, you can print your macros. You can print the entire module sheet where your macro is stored or indicate a selection of lines to print. To print the entire module sheet that contains your macro: 1. Place the cursor anywhere in the module sheet. 2. Choose File | Print. 3. In the Print—VBA Project dialog box, the Current Module option but-ton should be selected. 4. Click OK to print the module sheet. To print selected text: 1. In the module sheet, highlight the text you want to print. 2. Choose File | Print. 3. In the Print—VBA Project dialog box, the Selection option button should be selected. 4. Click OK to print the highlighted text. Storing Macros in the Personal Macro Workbook When you record a macro, you can specify storing the macro code in the Personal Macro Workbook. When you store a macro in the Personal Macro Workbook, Excel creates a file named Personal.xls and places it in the XLStart folder, which is a subdirectory of Program FilesMicrosoft OfficeOffice. Files that were saved to the XLStart folder are loaded auto-matically each time you start Excel. The Personal Macro Workbook is a convenient place to store general-purpose macros like the following one. You will now record a general-purpose macro called FormulasOnOff. The purpose of this macro is to toggle the display of worksheet formulas on and off. 1. Choose Tools | Macro | Record New Macro. 2. In the Record Macro dialog box, enter FormulasOnOff in the Macro name box. 3. Choose Personal Macro Workbook from the Store macro in drop-down list. 4. Click in the Shortcut key text box, and press Shift+F. 5. Choose OK to exit the Record Macro dialog box. 6. Press Ctrl+~ (tilde character) to turn on the display of formulas, or choose Tools | Options and click the Formulas check box on the View tab in the Windows options area. When you turn on the display of formulas, the worksheet cells show the formulas instead of the values
- 45. 28 Chapter 1: Introduction to Spreadsheet Automation that the formulas produce. If you are recording this macro on a blank sheet, the only thing you’ll notice is a change in the width of the worksheet columns. 7. Click the Stop Recording button on the Stop Recording toolbar, or choose Tools | Macro | Stop Recording. 8. To see the macro code, press Alt+F11 or choose Tools | Macro | Visual Basic Editor. In the Visual Basic Editor screen, the Project Explorer window now shows an additional VBA project (Personal.xls). To open the project, click the plus sign (+) to the left of the project name. The VBA project contains two folders: Microsoft Excel Objects and Modules. Click the plus sign next to the Mod-ules folder to open it and then double-click Module1. The Code window shows the contents of the FormulasOnOff macro (Figure 1-15). Each Excel workbook contains a single project. The first time you record a macro, Excel creates a module folder and places your macro code in Module1. If you record another macro in the same workbook, Excel places it below the previously recorded macro in the same Module1 sheet. All macros recorded in the same work session are stored in the same module. If you close Excel, reopen the same workbook and record a new macro, Excel will store it in a new module. Figure 1-15: In the Project Explorer window you can select the project you want to work with.
- 46. Chapter 1: Introduction to Spreadsheet Automation 29 When you recorded your macro, you turned on the display of formulas. The macro name suggests that the macro can toggle the formulas on and off. To make this macro behave exactly this way, you must edit it. The recorded macro line sets the display of formulas in the active win-dow to True: ActiveWindow.DisplayFormulas = True The False setting will turn off the display of formulas: ActiveWindow.DisplayFormulas = False To make a toggle in VBA, you need to connect both statements in the fol-lowing way: ActiveWindow.DisplayFormulas = Not ActiveWindow.DisplayFormulas Replace the recorded macro line with the statement above and run the macro. No matter how many times you play this macro, it always knows what to do. You can use the same idea to create macros that toggle the dis-play of gridlines or other Microsoft Excel features on and off. When you close Microsoft Excel, you will be prompted to save the changes you made to the Personal Macro Workbook. Click OK to save the changes. When you restart Excel, the Personal Macro Workbook will auto-matically load in the background. If you want to store other macros in the Personal Macro Workbook, you can take one of the following routes: Record a new macro and choose the Personal Macro Workbook for its storage location. Switch to the Visual Basic Editor and open the project that contains the macro you want to move to the Personal Macro Workbook. Cut the macro code from the current location and open the Personal Macro Workbook project. Paste the macro code into the existing module, or create a new module prior to pasting. Choose File | Import File… to bring the macro code from a text file or another Visual Basic project file (*.frm, *.bas, *.cls). Opening Workbooks Containing Macros Whenever you open a workbook that contains macros, Excel displays a warning message, as shown in Figure 1-16. To prevent Excel from display-ing this message, you can turn off the virus protection using the Security dialog box (Figure 1-17). When the virus message comes up, you can select: Disable Macros—Click this button if you are opening a workbook from an unfamiliar source, such as an Internet site or an e-mail, and you want to protect your computer from any macro viruses that may be in the workbook. The workbook will be opened without running any
- 47. 30 Chapter 1: Introduction to Spreadsheet Automation auto-macros it may contain. You will then be able to switch to the Visual Basic Editor and review the macros if they are not password protected. After checking the macros, you can close the workbook and then reopen it with macros enabled. Enable Macros—If you know that the workbook comes from a trusted source and contains useful macros, click the Enable Macros button. More Info—Click this button if you need more information before you decide whether to open the workbook with the macros enabled or disabled. Microsoft Excel 2002 has a useful feature that allows you to automatically disable all macros that are not signed and sent from a trusted source. To access this feature, choose Tools | Macro | Security. When you create macros that you want to distribute to others, you can use the Digital Signature feature available in the Visual Basic Editor’s Tools menu to confirm that the macro does not introduce a virus. A digital signature on a macro is similar to a handwritten signature on a printed letter. Search the Microsoft Excel online help for information on how to install and create your own digital signature. To access related top-ics, type “digital signature” in the Answer Wizard. Figure 1-16: If the virus protection is turned on, Excel displays a warning message when the workbook contains macros. Figure 1-17: Selecting the Medium option button will allow you to choose whether to run or not to run macros upon opening a workbook.
- 48. Chapter 1: Introduction to Spreadsheet Automation 31 The Visual Basic Editor Window Now that you know how to record, run, and edit macros, let’s spend some time in the Visual Basic Editor window and become familiar with some of its features. With the tools located in the Visual Basic Editor window, you can: Write your own VBA procedures Create custom forms View and modify object properties Test VBA procedures and locate errors The Visual Basic Editor window can be accessed in two ways: From the Tools menu in the Microsoft Excel application window: Choose Tools | Macro | Visual Basic Editor. From the keyboard: Press Alt+F11. Understanding the Project Explorer Window The Project Explorer window displays a hierarchical list of currently open projects and its elements. The VBA project can contain the following elements: Worksheets Charts This Workbook—the workbook where the project is stored Modules Classes—special modules that allow you to create your own objects Forms References to other projects With the Project Explorer you can manage your projects and easily move between projects that are currently loaded into memory. You can activate the Project Explorer window in one of three ways: From the View menu by selecting Project Explorer From the keyboard by pressing Ctrl+R From the toolbar by clicking the Project Explorer button (see Figure 1-18) The Project Explorer window contains three buttons. The first button from the left (View Code) displays the Code window for the selected module. The middle button (View Object) displays the selected sheet in the Microsoft Excel Object folder or a form located in the Forms folder. The first button from the right (Toggle Folders) hides and unhides the display of folders in the Project Explorer window.
- 49. 32 Chapter 1: Introduction to Spreadsheet Automation Figure 1-18: Buttons on the Standard toolbar provide a quick way to access many Visual Basic features. Understanding the Properties Window The Properties window allows you to review and set properties of various objects in your project. The name of the currently selected object is dis-played in the Object box located just below the Properties window’s title bar. Properties of the object can be viewed alphabetically or by category by clicking on the appropriate tab (Figure 1-19). Alphabetic Tab—Alphabetically lists all properties for the selected object. You can change the property setting by selecting the property name and typing or selecting the new setting. Categorized Tab—Lists all properties for the selected object by category. You can collapse the list so that you see the categories, or you can expand a category to see the properties. The plus (+) icon to the left of the category name indicates that the category list can be expanded. The minus (–) indicates that the category is currently expanded. The Properties window can be accessed in three ways: From the View menu by selecting Properties Window From the keyboard by pressing F4 From the toolbar by clicking the Properties Window button (see Figure 1-18)
- 50. Chapter 1: Introduction to Spreadsheet Automation 33 Figure 1-19: The Properties window displays the current settings for the selected object. Understanding the Code Window The Code window is used for Visual Basic programming as well as for view-ing and modifying the code of recorded macros and existing VBA procedures. Each module can be opened in a separate code window. There are several ways to activate the Code window: From the Project Explorer window, choose the appropriate UserForm or module. Then click the View Code button. From the menu, choose View | Code. From the keyboard, press F7. At the top of the Code window, there are two drop-down list boxes (Figure 1-20) that allow you to move quickly within the Visual Basic code. In the Object box on the left side of the Code window, you can select the object whose code you want to view. The box on the right side of the Code window lets you quickly choose a particular procedure or event procedure to view. When you open this box, the names of all procedures located in a module are sorted alphabetically. If you select a procedure in the Procedures/Events box, the cursor will jump to the first line of this procedure. By dragging the split bar (Figure 1-20) down to a selected position in the Code window, you can divide the Code window into two panes (Figure 1-21). You can then view different sections of a long procedure or a different
- 51. 34 Chapter 1: Introduction to Spreadsheet Automation Figure 1-20: The Visual Basic Code window has several elements that make it easy to locate procedures and review the VBA code. procedure in each pane. Setting up the Code window for the two-pane dis-play is often used for copying or cutting and pasting sections of code between procedures of the same module. To return to the one-window dis-play, simply drag the split line all the way to the top of the Code window. At the bottom of the Code window, there are two icons. The Procedure View icon displays only one procedure at a time in the Code window. To select another procedure, use the Procedures/Events box. The Full Module View icon displays all the procedures in the selected module. Use the verti-cal scroll bar to scroll through the module’s code. The margin indicator bar is used by the Visual Basic Editor to display helpful indicators during editing and debugging. If you’d like to take a quick look at some of these indicators, skim through Chapter 13.
- 52. Chapter 1: Introduction to Spreadsheet Automation 35 Other Windows in the Visual Basic Editor Window In addition to the Code window, there are other windows that are frequently used in the Visual Basic environment: The Form window is used for creating custom dialog boxes and user forms. You will learn how to do these sorts of things in Chapter 10. Figure 1-22 displays the list of windows that can be docked in the Visual Basic Editor window. You will learn how to use some of these win-dows in Chapter 2 (Object Browser, Immediate window) and others in Chapter 13 (Locals window, Watches window). Figure 1-21: For reviewing longer procedures, you can divide the Code window into two panes. Figure 1-22: The Docking tab in the Options dialog box allows you to choose which windows you want to be dockable.
- 53. 36 Chapter 1: Introduction to Spreadsheet Automation What’s Next… By following along with some spreadsheet automating examples, you have learned not only how to record a macro but also how to view, read, and modify the Visual Basic code. In addition, you tried various methods of run-ning macros. You ended the chapter with a quick tour of the Visual Basic Editor window. The next chapter introduces you to the fundamentals of Visual Basic for Applications. You will learn many new terms and, most importantly, you will acquire a useful VBA vocabulary that will let you dele-gate even more tasks to Excel.
- 54. Chapter 2 First Steps in Visual Basic for Applications Understanding Instructions, Modules, and Procedures Assigning a Name to the VBA Project Renaming the Module Calling a Procedure from Another Project Understanding Objects, Properties, and Methods Learning about Objects, Properties, and Methods Syntax Versus Grammar Breaking Up Long VBA Statements Understanding VBA Errors In Search of Help On-the-fly Syntax and Programming Assistance Using the Object Browser Using the VBA Object Library Locating Procedures with the Object Browser Using the Imme-diate Window Obtaining Information in the Immediate Window Learning about Objects Doing Things with Spreadsheet Cells Using the Range Property Using the Cells Property Using the Offset Property Other Methods of Selecting Cells Selecting Rows and Columns Obtaining Information about the Worksheet Entering Data in a Worksheet Returning Informa-tion Entered in a Worksheet Finding Out about Cell Formatting Moving, Copying, and Deleting Cells Doing Things with Workbooks and Worksheets Doing Things with Windows Managing the Excel Application What’s Next… 37