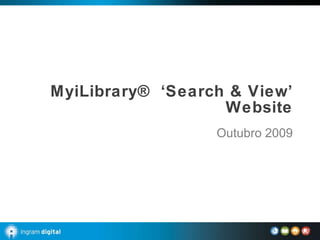
MyiLibrary® Pesquisa e Visualização
- 1. MyiLibrary® ‘Search & View’ Website Outubro 2009
- 2. Página Inicial Comece por clicar num assunto ou em “ See All ’ para ver todos os títulos que são relevantes para esse assunto Política de Privacidade e Termos de Serviço podem ser encontrados aqui Lista de todos os títulos na sua colecção podem ser encontrados aqui
- 3. Barra de Navegação Para localizar obras por editor use estas caixas rolantes para seleccionar o editor Crie uma conta pessoal para registar as suas pesquisas, notas, marcações. Só precisa de ter um endereço de email Para pesquisas mais específicas, com mais parametros cruzados, use ‘ Advanced Search ’ Indique os termos a pesquisar em texto integral, metadados, titulo, EAN/ISBN, autor ou editor. Clique em ‘ Go ’ para iniciar a pesquisa.
- 4. Pesquisa Rápida Indique os termos a pesquisar aqui Seleccione texto integral ou metadados (keywords), título, EAN/ISBN, autor ou editor Clique em ‘ Go ’ para iniciar a pesquisa.
- 5. Pesquisa Avançada Preencha tantos destes campos quantos necessário para refinar os resultados Clique em “ Start Search ” para iniciar ou em “ Reset Search ” para limpar o formulário e recomeçar
- 6. Resultados de Pesquisa Aceda aos metadados da Obra ‘Product Detail’ clicando no título Os detalhes do resultado estão disponíveis no topo e no fundo de cada página de resultados para uma fácil navegação Aceda directamente ao e-book clicando em ‘Open Now’
- 7. Navegação dos Resultados Esta barra de navegação aparece em todas as páginas de resultados
- 8. Navegação de Resultados (Parte 1) Grave a pesquisa dando-lhe um nome e clicando em ‘ Save ’ NOTA: Tem de ter uma conta pessoal para gravar pesquisas. Para criar ou activar a conta pessoal clique em ‘ My Account ’ no topo da página. Exporte os resultados em formato .CSV file Execute outra pesquisa rápida introduzindo novos termo e clicando em ‘ Go ’ Aceda ao formulário de pesquisa avançada clicando em ‘ Advanced Search ’ Personalize os resultados clicando numa destas opções; data de edição, relevância ou por ordem alfabética de título
- 9. Navegação de Resultados(Part 2) Refinar a pesquisa por letra inicial do título Crie uma conta pessoal para registar as suas pesquisas/notas, marcações. Só precisa de ter um endereço de email Refinar a pesquisa por assunto; apenas assuntos presentes no resultado são apresentados Refinar a pesquisa por editor; apenas editores presentes no resultado são apresentados
- 10. Detalhes de Obra Mais informação sobre esta obra nestes separadores : Full-Text Hits (se aplicável), Metadados Adicionais, Table of Contents & Citação bibliográfica Aceda directamente à obra clicando no título ou em ‘Open Now’
- 11. Navegação de Detalhes de Obra Conduza outra pesquisa rápida digitando os termos e clicando em ‘Go’ Pesquise o conteúdo da obra digitando os termos aqui Crie uma conta pessoal para guardar pesquisas, marcas e parametros clicando aqui Aceda à pesquisa avançada clicando aqui Para exportar os resultados da pesquisa para RefWorks ou EndNote clique aqui
- 12. Leitura, Table of Contents A funcionalidade Table of Contents ( TOC ) permite navegar pelas diferentes secções e capítulos da obra Para aceder a uma secção ou capitulo específico clique no nome respectivo.
- 13. Leitura, Pesquisa Esta funcionalidade permite realizar uma nova pesquisa no titulo em uso. Serão indicadas todas as páginas onde os termos pesquisados ocorrem. Clique numa página para lhe aceder
- 14. Leitura, Anotações (Part 1) Na funcionalidade Notes pode criar notas. Se ainda não se tiver credenciado pode criar uma conta pessoal ou recuperar a password.
- 15. Leitura, Anotações (Part 2) Para criar uma nota, depois de aceder à sua conta, clique em Create/Edit notes . Pode também mudar de password .
- 16. Leitura, Anotações (Part 3) Depois de clicar em Create/Edit Notes , escreva a nota na nova janela. Para gravar a nota clique em ‘ Save New Note ’
- 18. Leitura, Detalhes da Barra Superior Imprimir várias páginas Descarregar várias páginas Retroceder Aceda a qualquer página indicando o seu número Página Anterior Página Seguinte Secção Anterior /Seguinte Citação bibliográfica ao nível da página Exportação da referência bibliográfica ao nível de página
- 19. Leitura, Outras funcionalidades Dicionário livre para encontrar sinónimos Pode aceder às páginas de entrada, Novos conteúdos e ferramentas de referência Para ajustar a apresentação do PDF use as funções “ my PDF
- 20. Página de Novos Conteúdos Aceda a esta página clicando na opção de menu ‘New Content’ Encontra aqui as obras recentemente adicionadas à sua instituição Pode clicar no nome do editor para saltar para essa secção específica Ordene a lista por parâmetros diferentes Clique em qualquer título para aceder à obra
- 21. Página de Recursos Aceda a esta página clicando na opção de menu ‘ Resources ’ Estes recursos poderão não ser de acesso livre . Estes recursos são indicados pela biblioteca/serviço documental subscritor. Para abrir qualquer recurso basta clicar no respectivo nome. O recurso será apresentado numa nova janela.
- 22. Ferramentas de Referência (Parte 1) Aceda a esta página clicando na opção de menu ‘ Reference Tools’ Estas ferramentas estão disponíveis para todos os utilizadores e são de acesso livre. Clique em qualquer assunto para aceder à lista de ferramentas disponíveis para/sobre ele.
- 23. Ferramentas de Referência(Part 2) Exemplo das ligações disponíveis para determinados assuntos Clique em qualquer ferramenta para lhe aceder numa nova janela
- 24. Sugestões de títulos Preencha os campos e clique em ‘ Submit ’ para sugerir títulos a adicionar à plataforma MyiLibrary. Todos os campos, excepto “Notes” são obrigatórios Aceda a esta página usando a opção ‘ Suggest a Title
- 25. Help Descarregue uma versão PDF ou PowerPoint da ajuda usando um destes links Aceda a esta página clicando na opção de menu ‘Help’ Retorne ao topo da página clicando num destes links
- 26. Conta Pessoal (Pre-Login) Se esqueceu a password indique o endereço de email aqui e será re-enviada Para registar uma conta pessoal basta indicar o endereço de email, e receberá rapidamente as credenciais de acesso Aceda a esta página clicando na opção de menu ‘My Account’ ou ‘Login’ ou use o link rápido à esquerda
- 27. Conta Pessoal (Post-Login) Encontre as suas pesquisas, marcas e configurações aqui Se desejar mudar de password indique a anterior e a nova (duas vezes) e clique em ‘ Submit ’
- 28. Pesquisas guardadas Encontre as pesquisas guardadas – tanto Rápidas como Avançadas – aqui Clique em ‘ Search Name ’ para re-executar a pesquisa Para apagar a pesquisa active a marca respectiva e clique em ‘D elete Selected ’ Aceda a esta página clicando na opção de menu ‘Saved Searches’
- 29. Marcações Par apagar, imprimir ou transmitir qualquer marca, active a marca na caixa respectiva e clique o botão correspondente Aceda a esta página clicando na opção de menu‘Bookmarks’
- 30. Parâmetros pessoais Personalize parâmetros para o leitor de PDF, resultados de pesquisa e citações bibliográficas NOTA: A parametrização do PDF apenas se aplica em IE 7 ou superior Clique em ‘ Save ’ para guardar e activar os parâmetros Aceda a esta página clicando na opção de menu‘Settings’
