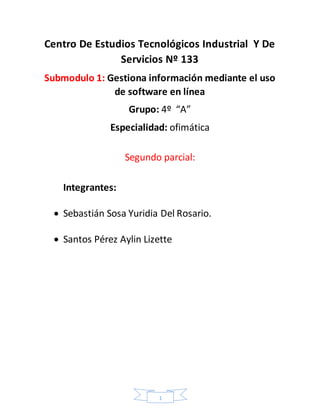
Centro de-estudios-tecnológicos-industrial-y-de-servicios-nº-133
- 1. 1 Centro De Estudios Tecnológicos Industrial Y De Servicios Nº 133 Submodulo 1: Gestiona información mediante el uso de software en línea Grupo: 4º “A” Especialidad: ofimática Segundo parcial: Integrantes: Sebastián Sosa Yuridia Del Rosario. Santos Pérez Aylin Lizette
- 2. 2 Índice: 1.Presentación 2.Índice 3.Herramientas de google drive. 4.Continuación herramientas de google drive. 5.Documentos de google drive. 6.Continuación documentos de google drive. 7.Continuación de documentos de google drive. 8.Google drive hoja de cálculo. 9.Google drive presentaciones. 10. Continuación google drive presentaciones. 11. Continuación google drive presentaciones. 12. Continuación google drive presentaciones. 13. Continuación google drive presentaciones. 14. Continuación google drive presentaciones. 15. Google my maps. 16. Buscar y marcar lugares 17. Continuación de google mi maps.
- 3. 3 Herramientas de google drive Documentos de texto: google docs. es un procesador de texto online que te permite crear y dar formato a documentos de texto además de colaborar con otras personas en tiempo real. Presentación: es una aplicación de presentaciones online que te permite mostrar tu trabajo de modo visual. Con las presentaciones de google puedes crear y modificar presentaciones, modificar una presentación con amigos y colegas y compartirla con otros con facilidad importar archivos .pptx y .pps y convertirlos en presentaciones de google. Puedes descargar tus presentaciones en archivo PDF, PPT o TXT. Puedes insertar videos o imágenes a la presentación, publicar e insertar tus presentaciones en un sitio web. Hoja de cálculo: es una aplicación de hojas de cálculo online que permite crear y dar formato a hojas de cálculo además de colaborar simultáneamente con otras personas. Puedes hacer con las hojas de cálculo importar y convertir datos en hojas Excel, .csv, .txt y .ods exportar datos en formato Excel, .csv, .txt y .ods, así como archivos en PDF y HTML. Utilizar la edición de formula chatear en tiempo real con otros usuarios que estén modificado tu hoja de cálculo. Crear grafica con tus datos insertar una hoja de cálculo a una sesión de una hoja de cálculo en tu blog o sitio web. Formularios: son una herramienta útil que te permite planificar eventos, enviar una encuesta, hacer pregunta a tus estudiantes o recopilar otro tipo de información de forma fácil y sencilla. Un formulario puede conectarse a una hoja de cálculo de google. Puedes crear un formulario desde drive a partir de una hoja de cálculo existente. Google my maps: mediante estas herramientas de google, es necesarios generar mapas propios y marcarlos con punteros, líneas, áreas, clocar textos, código HTML, fotos y también videos. Ofrece la capacidad de realizar acercamientos y alejamientos para mostrar el mapa. Los usuarios pueden una dirección o una intersección o un área general para buscar el mapa. Permite la creación de pasos para saber
- 4. 4 cómo llegar a su destino, calcular el tiempo necesario y la distancia recorrida entre las ubicaciones. Dibujos de google drive: lo que nos permite hacer dibujos o gráficos simples, dibujando trazando, usando formas predefinidas, textos, etc… pero no retocando imágenes como con el resto de los documentos, para crear un nuevo dibujo, basta con seleccionar dibujo en el botón crear nuevo. Sitios de google: es una aplicación para integrar en nuestro sitio web todo nuestro trabajo y materiales de google drive para compartirlos a través de internet y sin necesidad de programar en HTML. Ni en ningún otro lenguaje utilizados en la web de una manera sencilla y rápida, aunque no tiene el nivel de personalización y características que conseguiríamos con otras herramientas para el desarrollo de la página. Se trata de un conjunto de herramientas básicas para el diseño de las páginas y su publicación en internet para que podamos crear un sitio en el tiempo record y sin más presentaciones que presentar información de una manera visualmente aceptable. Otra carterista interesante es que las páginas resultantes son automáticamente responsivas, es decir, se adaptan a todos los tipos de pantallas desde los móviles hasta los monitores de gran formato.
- 5. 5 DOCUMENTOS DE GOOGLE DRIVE INTRODUCCIÓN Los Documentos de Google son páginas de texto con formato: colores, alineaciones, listas, enlaces, imágenes, etc. Tienen todas las características que podemos darle a un documento con cualquier procesador de palabras moderno. Utilizando Documentos de Google podemos crear cartas, trabajos de redacción, oficios de oficina, documentos con las especificaciones de un proyecto... lo que necesitemos. En esta unidad comenzaremos a estudiar esta primera aplicación de Google Drive. En ella veremos todo lo necesario para editar documentos de texto, desplazarnos, seleccionar, eliminar, copiar, pegar y deshacer. También veremos cómo buscar y reemplazar palabras y diferentes formas de ver un mismo documento. En las siguientes unidades veremos cómo dar formato a estos documentos y cómo usar herramientas avanzadas en los mismos. Como podemos recordar de la unidad anterior, abrimos la aplicación utilizando el botón Nuevo de Google Drive, o bien haciendo doble clic sobre un documento existente. Comencemos conociendo la interfaz de pantalla de la aplicación Documentos de Google. La interfaz de Documentos de Google.
- 6. 6 La pantalla de Documentos de Google muestra los siguientes elementos: 1. Menú de Inicio de la Aplicación. Presenta una pantalla con todos los documentos alojados en nuestra unidad de Google Drive para acceder a ellos fácilmente, tal como puede verse un poco más adelante. 2. Nombre de archivo, destacar y mover. La caja de la izquierda permite definir el nombre del documento, el icono en forma de estrella permite añadirlo a los archivos destacados de Google Drive y el tercer icono permite definir una nueva carpeta de almacenamiento. 3. Barra de menús. Contiene todos los comandos necesarios para la elaboración del documento. 4. Barra de herramientas. Es el conjunto de iconos con los que también podemos ejecutar los comandos de la aplicación. 5. Comentarios y Compartir. Permiten añadir comentarios al documento. El botón Compartir permite indicar que usuarios pueden ver y/o editar el documento. 6. Área de escritura. Aquí escribimos y editamos el documento. 7. Indicador de página. Es una etiqueta que muestra nuestra posición en el documento. También podemos navegar por el documento desplazando la barra. 8. Botón Explorar. Permite realizar búsquedas en la Web relacionadas con el contenido del documento, de modo que podemos encontrar referencias, imágenes, etcétera.
- 7. 7 Por su parte, el botón 1. Menú de Inicio de la aplicación, nos muestra la siguiente pantalla. 1. Menú. Muestra un menú con el que podemos abrir documentos nuevos, hojas de cálculo y presentaciones. También permite abrir las opciones de configuración y regresar a Drive. 2. Caja de búsqueda. Permite realizar búsquedas, tanto en el nombre de los documentos, como en su contenido. 3. Lista de aplicaciones. Muestra una lista de otras aplicaciones y sitios de Google, com Gmail, Calendario, Mapas, etcétera. 4. Cuenta de Google. Abre una ventana con la que podemos cerrar sesión, o bien modificar nuestra cuenta de Google. 5. Propiedad de archivos. Nos permite indicar los archivos a mostrar: Todos, de nuestra propiedad o los creados por terceros que se han compartido con nosotros. 6. Tipo de vista. Modifica la vista de los documentos, como cuadrícula o como lista. 7. Orden de archivos. Muestra criterios para ordenar los archivos: Por última edición, última visualización o por orden alfabético del nombre. 8. Explorador de archivos. Abre una ventana para navegar entre nuestras carpetas de Drive, pero también incluye herramientas para buscar documentos, abrir destacados, etcétera. 9. Lista de documentos. Muestra los documentos de acuerdo a la vista seleccionada. Para abrir un documento basta con hacer doble clic en él. 10. Archivo Nuevo. Permite crear un documento nuevo.
- 8. 8 Google drive hoja de calculo Introducción: Te permiten realizar una variedad de acciones que te pueden ayudar mucho en tu trabajo diario y ello sin tener que desembolsar dinero para una aplicación de hoja electrónica ya que es totalmente gratuito. Una hoja de cálculo es una aplicación que nos permite realizar cálculos con números organizados en una cuadricula. Es útil para realizar desde simples sumas hasta cálculos más complejos como préstamos hipotecarios. El entorno: Para crear una hoja de cálculo nueva desde la pantalla de inicio de google drive, seleccionamos hoja de cálculo en el menú nuevo. Para abrir una hoja de cálculo existente simplemente hacemos clic sobre su título. Recuerda que también puedes subir a google drive una hoja de cálculo de tu equipo, como vimos en la segunda unidad.
- 9. 9 GOOGLE DRIVE: PRESENTACIONES Las presentaciones, nos permiten comunicar información de una forma más visual y amena que un documento de texto o una hoja de cálculo. Y esta es su función: transmitir información a los demás, de forma agradable y que capte su atención, ya sea en enseñanza para explicar un tema, exponer los resultados de un proyecto, o visualizar los puntos a tratar en una reunión. Crear una presentación en Google Drive resulta muy sencillo, y aunque es menos potente que otras aplicaciones de escritorio como PowerPoint u Open Office, cada vez incorpora más funciones interesantes. Y además, el hecho de poder crear las presentaciones en línea, organizar exposiciones, o publicarlas para que se puedan colocar en cualquier página web le añaden mucha funcionalidad a esta herramienta. El entorno Al crear una nueva presentación accedemos a la pantalla de edición de presentaciones, con una diapositiva en blanco. El espacio de trabajo se divide en cuatro secciones: En la parte superior encontramos la barra de menús, y los botones de Iniciar presentación, Comentarios y Compartir. A la izquierda se muestra el título del documento, que podemos cambiar haciendo clic. En la parte izquierda, encontramos una columna donde se muestran todas las diapositivas. Una diapositiva es cada una de las páginas de la presentación. En este caso, al tratarse de un nuevo documento, sólo encontramos una diapositiva. Sobre esta columna, encontramos los controles que nos permiten añadir diapositivas.
- 10. 10 La diapositiva seleccionada a la izquierda aparece en la parte central para que podamos editarla. Cuando partimos de alguna de las opciones de formato que no esté en blanco, aparece un texto de muestra (en la imagen "Haz clic para agregar un título"). Este texto realmente no está, y no se imprime o visualiza. Sólo es una ayuda visual para indicarnos dónde escribir. Si hacemos clic ahí, podemos escribir texto. En la parte superior, de esta ventana de edición encontramos una barra de herramientas parecida a la que ya hemos visto para los documento de texto, que nos permite darle formato. Los botones de esta barra, o que estén activos, dependen del elemento de la diapositiva que hayamos seleccionado. Incluso, en algunos casos, la barra puede verse notoriamente distinta a la que mostramos aquí. Finalmente, en la parte derecha, tenemos un panel que nos permite seleccionar un tema de formato para nuestra presentación que podemos aplicar con un solo clic.
- 11. 11 Google drive formularios Introducción: Los formularios de google son una aplicación que sirven para hacer encuesta o más bien exámenes en línea. Permiten diseñar cuestionarios con distintos tipos de preguntas (de respuesta breve, opción múltiple, escala lineal, etc.) los cuales pueden enviarsepor correo electrónico, publicarse en algún vínculo con alguna red social o incluso incrustarse en una página web. Las respuestas obtenidas podemos revisarlas individualmente, o bien agruparlas y obtenerlas estadísticas de las respuestas. También es posible definir una hoja de cálculo de google drive como destino de las respuestas para que podamos manejar mayores volúmenes de información. A pesar de su funcionalidad, los formularios degoogle drive son fáciles de crear, editar y administrar y podemos obtener lo que deseemos en nuestra unidad de google drive. Configuración de formularios: Hay dos tipos de cuestionarios que podamos realizar con formularios de google: encuesta y exámenes. La diferencia por supuesto, es que la encuestas no tiene en si misma las respuestas correctas o incorrectas y, por lo tanto, no requieren una evaluación en términos académicos. Se tratan, simplemente, del medio para recolectar la opinión del público respecto a un público un personaje o una situación determinada. En tanto que los exámenes implican el conocimiento necesario para responder correctamente a una pregunta. Por ello lo primero lo primero que debemos hacer es elegir es el tipo de cuestionario que deseamos realizar y establecer, además, el resto de parámetros que determinan el comportamiento de formulario. En el parlamento superior seleccionamos general, presentación y cuestionarios. Requiere acceso: Limitar a una respuesta. Cuando activamos esta casilla, es obligatorio que el usuario inicie sesión con su cuenta de google para poder responder al formulario. Además, aunque puede editar sus respuestas después de enviado el formulario, este solo cortara una vez. Esto es
- 12. 12 útil en los casos que no deseamos unos formularios este solo contara una vez. Esto es útil en que no deseamos que un usuario llene un formulario muchas veces aparentando ser muchas personas. Las personas que respondan podrán: editar después de enviar gráficos después de resumen y respuesta de texto. Si activamos estas casillas, los usuarios podrán modificar sus respuestas después de enviado el formulario y enviarlas de nuevo. A su vez recibirán también gráficos de resúmenes de las respuestas totales recibidas. Y si el formulario tiene campos para añadir comentarios, podrás leerlos. Esto puede usarse en encuesta de opinión. Mostrar la barra de progreso. Que será útil en cuestionarios con un gran número de preguntas. Orden de preguntas aleatorias Mostrar vínculos para enviar otra respuesta. Nos dará un vínculo para volver al inicio del formulario vacío para aquellos casos que sea posible responder un gran número de veces. Mensaje de confirmación. Mostrar calificación. La persona que responda puede ver, preguntas con respuestas incorrectas. Presentación de formularios: Por otra parte, independientemente de la configuración y como uno de los pasos iniciales para el trabajo con el formulario, podemos establecer un esquema de color o imagen de portada para el mismo. Anadir preguntas y selecciones: Una vez que hemos configurado el comportamiento que deseemos para nuestro formulario. Podemos comenzar con la elaboración de preguntas, como ya vimos en la parte central de la pantalla tenemos el área central de la pantalla, tenemos el área donde podamos hacerlo. Primero es convertirte y
- 13. 13 añadir un título y opcionalmente, a una descripción que verán los usuarios. Esto es tan simple como hacer clic en las cajas con las leyendas formularios sin título y descripción del formulario y escribir en ella. Formularios sin título: Para trabajar con la primera pregunta, simplemente hacemos clic en el área de la misma, donde dice pregunta sin título se desplegara las herramientas para seleccionar el tipo de herramientas y edición. Título de preguntas. Respuestas de las preguntas. Si el cuestionario es un formulario, aquí le damos el valor a cada pregunta e indicamos las respuestas correctas. Copiar la pregunta y borrarla. Activando este control la pregunta es obligatoria para avanzar en el formulario. Menú de la pregunta. La pregunta puede planearse en su propio título. A su vez en el menú de la esquina inferir derecha, podemos activar una descripción para la misma si es necesario añadir introducciones o especificaciones adicionales. A la derecha del título tenemos una lista desplegable donde elegimos un tipo de pregunta. De modo predeterminado establece una pregunta de opción múltiple, sin embargo, tenemos los mejores tipos. En las preguntas de opción múltiple, casilla de verificación y listas desplegables debemos escribir en la parte inferior las respuestas que tendrá el usuario. Eso es tan sencillo como escribirla y pulsar enter, inmediatamente se añadirá una nueva opción. A su vez, podemos agregar una respuesta tipo “otros” donde le usuario escribirá su propia opción. Mientras editamos las respuestas a la preguntas, veremos que podremos añadir una imagen a cada respuesta o que podemos eliminar la opción de respuesta correspondiente con los iconos que están a la derecha.
- 14. 14 También podemos insertar títulos y opcionalmente entre preguntas, imágenes e incluso videos opcionales en yotuve. También podemos añadir secciones, una sección es simplemente una nueva página con otro bloque d preguntas. De ese modo, podemos organizar nuestro cuestionario en, por ejemplo, cinco grupos por cada sección o por bloques temáticos, etc. Una última posibilidad que podemos mencionar es que podemos ubicar el cuestionario hacia distintas cesiones según la respuesta ofrecida por el usuario. Una vez confeccionado el formulario podemos enviarlos a los destinatarios. Estos pueden ser un grupo de personas cuyo correo electrónico conozcamos, o más bien ofrecerlos por varios públicos por varias vías a través de un vínculo de internet. También es posible insertarlo en una página web atreves de la etiqueta, todas estas posibilidades las vemos con el botón enviar que está en la esquina superior derecha al pulsarlo se abre un cuadro de dialogo para seleccionar la guía de envió.
- 15. 15 GOOGLE MY MAPS Es una interesante aplicación de Google Drive con la que podemos hacer mapas personalizados. Esto significa que podemos marcar sitios en un mapa, establecer rutas, marcar líneas o zonas (y obtendremos distancias o áreas), compartirlos con otras personas, publicarlos en páginas web, etcétera. También podemos importar una hoja de cálculo (o archivos en otros formatos) con direcciones y éstos resaltarán en el mapa, de ahí, es posible crear rutas de entregas o, simplemente, añadir fotografías o videos. A su vez, también es posible exportar los mapas en formato KML para que otras aplicaciones y/o dispositivos GPS puedan utilizarlo. Por ello, lo mismo puede servir para actividades de turismo, como para la planeación de entregas de productos a domicilio y todo ello en una interfaz fácil de comprender y manejar. La pantalla de Google My Maps Al igual que el resto de las aplicaciones de Google Drive, Google My Maps se abre con el botón Nuevo. El mapa inicial que veremos depende de nuestra ubicación, pues de modo predeterminado nos da una imagen de nuestro país. Sus elementos son: 1) Panel de capas. 2) Caja de búsqueda. 3) Barra de herramientas. 4) Área de mapa. 5) Controles de Zoom. Todo lo que hagamos en un mapa, quedará grabado en la capa que esté seleccionada en ese momento.
- 16. 16 Buscar y marcar lugares Una de las primeras acciones que podemos hacer con Google My Maps es ubicar sitios y marcarlos. Para ello nos sirve la caja de búsqueda de la parte superior. De hecho, podemos buscar sitios de todo el mundo, indicando nombres de calles, plazas, museos, avenidas, etcétera. Otro método para marcar sitios en un mapa es utilizar Agregar marcador de la barra de herramientas que está bajo la caja de búsquedas. La siguiente Hoja de cálculo de Google con una lista de los diez museos más importantes de Madrid, España. Podemos ubicar todos los puntos en un mapa de Madrid rápidamente con la opción Importar que aparece en todas las capas nuevas. Haciendo clic en esa opción, se abre un cuadro de diálogo donde podemos seleccionar el archivo con la información que podemos marcar en el mapa. Puede tratarse de un archivo de Excel (.xlsx), de texto separado por comas (.csv) o bien archivos de datos geográficos con extensión .kml o .gpx. También podemos seleccionar una hoja de cálculo de nuestra unidad de Drive e incluso intentará encontrar sitios a partir de nuestras fotografías de Google plus.
- 17. 17 Seleccionando la hoja de cálculo anterior de nuestra unidad de Google Drive, se abrirá un cuadro de diálogo donde debemos indicar en qué columna están los sitios a buscar y en cuál otra, las etiquetas que darán nombre a dichos sitios. Formato de mapas Podemos tener marcados muchos sitios en un mapa y éstos, a su vez, pueden estar organizados en capas distintas. Para darle significado a lo añadido a cada capa, podemos establecer estilos de presentación distintos. Para ello, en cada capa encontramos una opción llamada Estilos individuales. Al pulsar en la opción, podemos darle colores y etiquetas a los marcadores para resaltarlos. Compartir mapa Una vez personalizado nuestro mapa, podemos compartirlo como un vínculo, en redes sociales o bien incorporarlo en una página web. La opción para compartir un mapa se encuentra en la parte superior del panel de capas. Al hacer clic en Compartir, se abre el cuadro de diálogo donde establecemos la configuración para compartirlo.