Report
Share
Download to read offline
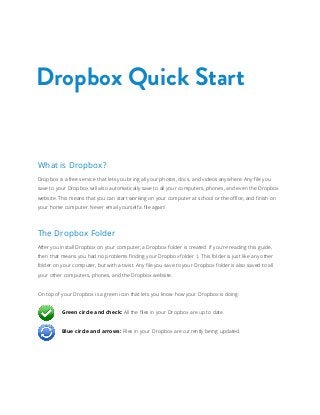
Recommended
More Related Content
Viewers also liked
Viewers also liked (8)
Spring 2015 Navy Petty Officer Advancement Results - Active Duty

Spring 2015 Navy Petty Officer Advancement Results - Active Duty
Spring 2015 Navy Petty Officer Advancement Results - SELRES

Spring 2015 Navy Petty Officer Advancement Results - SELRES
Navy Reserve Petty Officer Advancement Results - Cycle 223 Spring 2014

Navy Reserve Petty Officer Advancement Results - Cycle 223 Spring 2014
Recently uploaded
Recently uploaded (20)
10 Differences between Sales Cloud and CPQ, Blanka Doktorová

10 Differences between Sales Cloud and CPQ, Blanka Doktorová
Integrating Telephony Systems with Salesforce: Insights and Considerations, B...

Integrating Telephony Systems with Salesforce: Insights and Considerations, B...
Salesforce Adoption – Metrics, Methods, and Motivation, Antone Kom

Salesforce Adoption – Metrics, Methods, and Motivation, Antone Kom
UiPath Test Automation using UiPath Test Suite series, part 1

UiPath Test Automation using UiPath Test Suite series, part 1
Where to Learn More About FDO _ Richard at FIDO Alliance.pdf

Where to Learn More About FDO _ Richard at FIDO Alliance.pdf
A Business-Centric Approach to Design System Strategy

A Business-Centric Approach to Design System Strategy
What's New in Teams Calling, Meetings and Devices April 2024

What's New in Teams Calling, Meetings and Devices April 2024
Linux Foundation Edge _ Overview of FDO Software Components _ Randy at Intel.pdf

Linux Foundation Edge _ Overview of FDO Software Components _ Randy at Intel.pdf
SOQL 201 for Admins & Developers: Slice & Dice Your Org’s Data With Aggregate...

SOQL 201 for Admins & Developers: Slice & Dice Your Org’s Data With Aggregate...
Behind the Scenes From the Manager's Chair: Decoding the Secrets of Successfu...

Behind the Scenes From the Manager's Chair: Decoding the Secrets of Successfu...
Simplified FDO Manufacturing Flow with TPMs _ Liam at Infineon.pdf

Simplified FDO Manufacturing Flow with TPMs _ Liam at Infineon.pdf
Introduction to FDO and How It works Applications _ Richard at FIDO Alliance.pdf

Introduction to FDO and How It works Applications _ Richard at FIDO Alliance.pdf
cavity preparation
- 1. Dropbox Quick Start What is Dropbox? Dropbox is a free service that lets you bring all your photos, docs, and videos anywhere. Any file you save to your Dropbox will also automatically save to all your computers, phones, and even the Dropbox website. This means that you can start working on your computer at school or the office, and finish on your home computer. Never email yourself a file again! The Dropbox Folder After you install Dropbox on your computer, a Dropbox folder is created. If you’re reading this guide, then that means you had no problems finding your Dropbox folder :). This folder is just like any other folder on your computer, but with a twist. Any file you save to your Dropbox folder is also saved to all your other computers, phones, and the Dropbox website. On top of your Dropbox is a green icon that lets you know how your Dropbox is doing: Green circle and check: All the files in your Dropbox are up to date. Blue circle and arrows: Files in your Dropbox are currently being updated.
- 2. Adding files to your Dropbox Step 1 Drag and drop a file into your Dropbox folder. Step 2 The blue icon means your file’s syncing with Dropbox. That’s it! The green icon means that your file has finished saving to your other computers and the Dropbox website. Now that your file’s in Dropbox, any changes made to it will be automatically detected and updated to your other computers. The Dropbox Right-click/Context Menu When you Right-Click (Windows/Linux) or Control-Click (Mac) a file or folder in your Dropbox, you’ll see a menu that lets you do a few neat things with Dropbox: • Share a Folder Invite your friends, family and teammates to a folder in your Dropbox. It’ll be as if you saved that folder straight to their computers. • View Previous Versions View a record of changes made to a file. You can choose to go back to an earlier version of a file if you’d like. • Browse on Dropbox Website View a file on the Dropbox website. • Get Link Make a link to any file or folder in your Dropbox. You can then send this link to anyone you’d like to view the file — even if they don’t have Dropbox!
- 3. The Dropbox Tray/Menu bar icon The Dropbox tray or menu bar icon is located on the bottom (Windows) or top (Mac/Linux) of your screen, and lets you check the status and settings of your Dropbox. The same green, blue, and red icons that appear on the files and folders in your Dropbox also appear over this icon to let you know the status of your Dropbox. Right-clicking this icon gives you a few options: • Open your Dropbox folder, the Dropbox website, or the Dropbox help center. • See which files were recently changed. • View an estimate of how long it will take Dropbox to finish updating files. • Change preferences for your connection, Dropbox folder location, and more. What do I do now? Try dragging some photos or docs into your Dropbox. Then visit the Dropbox website at https://www.dropbox.com. When you log in, your files will be waiting for you! To learn more about Dropbox, take our tour at http://www.dropbox.com/tour or visit the help center at http://www.dropbox.com/help.
- 4. Frequently Asked Questions How much does Dropbox cost? Dropbox is free! If you run out of space, visit https://www.dropbox.com/plans to view our available subscriptions. How much space does my Dropbox have? Free accounts come with 2GB of space (deleted files and revisions won’t count against your limit). You can always check your usage by visiting your account settings page at https://www.dropbox.com/account. How long until my files are fully synced? Dropbox will download as fast or as slow as your network allows, and will try its best to not hog your connection. If you’d like to limit your upload or download rates, you can change them in Dropbox’s preferences. For step by step instructions, visit the help article at https://www.dropbox.com/help/26. Dropbox is fast! How could it have possibly synced all of my files in that time? Dropbox will look to see if it already has the file you’re trying to upload. If it senses that it already has the file, it won’t bother to upload it again. If the file has been changed recently, it will only upload/download the changes rather than the whole thing. How secure is Dropbox? Dropbox takes the security of your files and of our software very seriously. Dropbox uses Secure Socket Layer (SSL) and AES-256 encryption. AES-256 is the same encryption standard used by banks to secure customer data. Can I access Dropbox on my mobile device? The Dropbox App is available for iPhone, iPad, Android, and Blackberry. To install Dropbox on your mobile device, visit http://www.dropbox.com/mobile. You can also get to your Dropbox at any time by visiting http://www.dropbox.com from your phone.