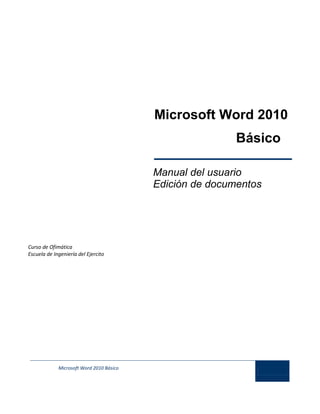
Creacion y edicion de documentos ms word
- 1. Microsoft Word 2010 Básico Microsoft Word 2010 Básico Manual del usuario Edición de documentos Curso de Ofimática Escuela de Ingeniería del Ejercito
- 2. Microsoft Word 2010 Básico MANIPULACIÓN DE TEXTO Se puede modificar la estructura del documento copiando, moviendo o eliminado información. Para poder realizar estas acciones es necesario conocer algunas herramientas auxiliares. Seleccionar texto Para modificar un texto escrito es necesario “Seleccionarlo”. Seleccionar un texto equivale a sombrearlo de la siguiente manera: Palabra seleccionada La forma general para seleccionar texto es: 1. Colocar el puntero al inicio del texto que se desea seleccionar 2. Hacer clic y arrastrar para extender la selección Otros métodos con el mouse son: Para seleccionar: Hacer Una palabra Doble clic en la palabra Un renglón Hacer clic fuera del margen izquierdo Una frase Presionar CONTROL+ un clic en cualquier lugar de la frase Un párrafo Clic tres veces en el párrafo o hacer doble clic fuera del margen izquierdo Un bloque grande de texto Clic al principio del texto, presionar SHIFT y hacer clic al final del texto Un bloque vertical Presionar ALT y arrastrar Todo el documento Clic tres veces fuera del margen izquierdo 1. Colocar el cursor al inicio del texto a seleccionar 2. Presionar la tecla de función F8 3. Extender la selección (sombra) con las flechas de dirección
- 3. Existen métodos abreviados con el teclado: Para seleccionar Presionar la tecla de función Una palabra F8 dos veces continuas Una frase F8 tres veces continuas Un párrafo F8 cuatro veces continuas Todo el documento F8 cinco veces continuas Cancelar la selección 1. Hacer clic en cualquier parte del documento fuera de la selección 1. Presionar ESC 2. Presionar cualquier flecha de dirección Mover bloques de texto Cuando un texto se mueve, Word lo borra de su posición original y lo inserta en otro lugar. Mover texto (método normal) 1. Seleccionar el texto a mover 2. Hacer clic en el botón Cortar de la ficha Inicio 3. Colocar el cursor en la nueva posición 4. Hacer clic en el botón Pegar de la ficha Inicio
- 4. 1. Seleccionar el texto a mover 2. Elegir el botón de comando Cortar de la ficha Inicio (ALT,O,X) 3. Colocar el cursor en la nueva posición 4. Elegir el botón de comando Pegar de la ficha Inicio (ALT,O,V,C) Mover texto (método rápido) 1. Seleccionar el texto a mover 2. Colocar el puntero del mouse dentro de la selección hasta que el cursor se convierta en una flecha 3. Oprimir el botón izquierdo del mouse 4. Arrastrar el puntero hasta colocarlo en la nueva posición 5. Soltar el botón del Mouse 1. Seleccionar el texto a mover 2. Presionar la tecla F2 3. Mover el cursor a la nueva posición 4. Presionar ENTER Copiar bloques de texto Al copiar texto, éste se duplica dejando el original en la posición inicial. Copiar texto (método normal) 1. Seleccionar el texto que se desea copiar 2. Hacer clic en el botón Copiar de la ficha Inicio 3. Colocar el cursor en el lugar donde se desea insertar la copia 4. Hacer clic en el botón Pegar de la ficha Inicio 1. Seleccionar el texto que se desea copiar 2. Elegir el botón de comando Copiar de la ficha Inicio (ALT,O,C) 3. Colocar el cursor en la nueva posición
- 5. 4. Elegir el botón de comando Pegar de la ficha Inicio (ALT,O,V,C)
- 6. Copiar texto (método rápido) 1. Seleccionar el texto a copiar 2. Colocar el puntero del mouse dentro de la selección hasta que el cursor se convierta en 3. una flecha Presionar simultáneamente la tecla control y el botón izquierdo del mouse 4. Arrastrar el mouse hasta colocarlo en el lugar deseado (sin soltar la tecla y el botón) 5. Soltar el botón del mouse y posteriormente la tecla o bien, 1. Seleccionar el texto a copiar 2. CONTROL + C 3. Colocar el mouse en el lugar deseado a insertar el texto copiado 4. CONTROL + V Cuando se utilizan los c omandos de cortar y copiar, es posible guardar en el Portapapeles de Office las acciones que se van realizando con estas herramientas de edición, para que posteriormente los textos o gráficos puedan ser utilizados en cualquier archivo creado en Office (Word, Excel, PowerPoint). Mostrar el Portapapeles de Office 1. Hacer clic en la ficha Inicio 2. Hacer clic en el Iniciador de cuadro de diálogo Portapapeles ó
- 7. Microsoft Word 2010 Básico Manual de Usuario 1. Presionar la combinación de teclas ALT, O, FO Activar o desactivar opciones de comandos del Portapapeles de Office Opción Descripción “Mostrar automáticamente el Portapapeles de Office” Se muestra automáticamente el Portapapeles de Microsoft Office al copiar elementos. “Mostrar Portapapeles de Office al presionar Control+ C dos veces” “Recopilar sin mostrar en el Portapapeles de Office” Se muestra automáticamente el Portapapeles de Microsoft Office únicamente cuando se ha presionado la función de copiar elementos dos veces. Copia automáticamente elementos en el Portapapeles de Office sin mostrarlo. “Mostrar el icono del Portapapeles de Office en l a barra de tareas” “Mostrar estado cerca de la barra de tareas al copiar” Muestra el icono Portapapeles de Office en el área de estado de la barra de tareas del sistema cuando el Portapapeles de Office está activo. Muestra el mensaje de los elementos reunidos al copiar elementos en el Portapapeles de Office. Utilizar el Portapapeles de Office Se podrán pegar elementos del Portapapeles de Office uno por uno o todos a la vez. 1. Hacer clic donde desee que se peguen los elementos. Puede pegar elementos reunidos en cualquier programa de Office. 2. Seguir uno de estos pasos: Para pegar elementos individualmente, en el panel de tareas Portapapeles, hacer doble clic en cada elemento que se desee pegar Para pegar todos los elementos copiados en el panel de tareas Portapapeles, hacer clic en el botón Pegar todo.
- 8. Nota: El botón Pegado especial se encuentra disponible en el grupo Portapapeles, pero no está integrado en la funcionalidad del panel de tareas Portapapeles de Office. Eliminar bloques de texto Para borrar caracteres, se utilizan las teclas SUPR y RETROCESO pero si se desea borrar palabras, frases, párrafos e inclusive documentos completos, seguir el siguiente procedimiento. 1. Seleccionar el texto a eliminar 2. Presionar la tecla SUPR Deshacer El botón de botón Deshacer escritura permite anular una acción o una modificación hecha al documento. Deshacer la última modificación 1. Inmediatamente después de ejecutar la acción, hacer clic en el botón Deshacer escritura en la Barra de herramientas de acceso rápido 1. Inmediatamente después de ejecutar la acción, presionar la combinación t eclas ALT,2 2. Seleccionar la acción q ue se desea eliminar 3. Presionar ENTER o bien, 1. Presionar las teclas CONTROL + Z
- 9. Deshacer varias acciones 1. Después de ejecutar la acción, hacer clic en la flecha del botón Deshacer escritura en la Barra de herramientas de acceso rápido, para ver la lista de las acciones ejecutadas 2. Seleccionar la acción desde la que se desea deshacer
- 10. REVISIÓN DE DOCUMENTOS Verificación ortográfica y gramatical Es recomendable revisar el documento para detectar posibles errores ortográficos y gramaticales, Word cuenta con un diccionario principal que contiene la mayoría de las palabras más comunes; cuando Word encuentra una palabra que no se encuentra en dicho diccionario, la considera como un posible error. Es probable que no todas las palabras se encuentren en el diccionario principal, como son: nombres propios, términos técnicos, etc. Para evitar que Word las desconozca se pueden agregar al diccionario principal o a un diccionario personalizado. La revisión ortográfica y gramatical, se podrá personalizar y realizar de varias formas: Automáticamente a medida que se escribe Cuando está activa esta opción Word revisará la ortografía conforme se va escribiendo, cuando no reconoce una palabra la subrayará con una línea roja Al terminar de crear un documento Revisar un documento después de transcribirlo 1. Colocar el cursor a partir de donde se desea realizar la revisión 2. Hacer clic en la ficha Revisar 3. Hacer clic en el botón Ortografía y gramática del grupo Revisión 1. Seleccionar el cursor a partir de donde se desea realizar la revisión 2. Presionar la combinación de teclas ALT, R, G
- 11. o bien, 1. Presionar la tecla F7
- 12. Word se detendrá en la primera palabra desconocida o incorrecta y se pondrá presentar algún cuadro de diálogo como el que se muestra a continuación: Elegir alguna de las siguientes opciones según lo requerido: Si se requiere revisar o no la gramática: 1. Activar o desactivar la casilla “Revisar gramática” La palabra correcta se encuentra dentro del cuadro “Sugerencias:” 1. Elegir la palabra correcta 2. Hacer clic en el botón 1. Colocar el cursor en el cuadro “Sugerencias” (ALT+E) 2. Elegir con las flechas de dirección la palabra correcta de la lista 3. Elegir el botón (ALT+C) Si la palabra correcta no aparece en el cuadro “Sugerencias”: 1. En el cuadro superior “No se encontró:” corregir la palabra incorrecta 2. Presionar ENTER o hacer clic en el botón
- 13. Si la palabra desconocida es correcta y se quiere continuar la verificación sin cambiarla, y se desea que se muestre cuando vuelva a aparecer: 1. Hacer clic en el botón o presionar ALT+I Si la palabra desconocida es correcta y se desea continuar sin cambiarla, y sin que se detenga más durante la revisión: 1. Hacer clic en el botón o presionar ALT+S Si la palabra correcta se encuentra dentro del cuadro “Sugerencias”, y se desea cambiar siempre que aparezca en el documento: 1. Hacer clic en el botón o presionar ALT+B Si la palabra desconocida se desea agregar al diccionario (diccionario en uso): 1. Hacer clic en el botón o presionar ALT+G Se desea agregar la palabra mal escrita y su forma correcta a una lista de autocorrección para que la corrija automáticamente siempre que aparezca: 1. Hacer clic en el botón (ALT+U) Puede configurar su programa para corregir automáticamente palabras con faltas ortográficas que son parecidas a palabras del diccionario principal que utiliza el corrector ortográfico. 1. Hacer clic en la ficha Archivo
- 14. 2. Hacer clic en el botón en 3. Seleccionar la opción Revisión 4. Hacer clic en el botón Opciones de autocorrección. 5. En la ficha “Autocorrección”, hacer clic en el botón Excepciones 6. Hacer clic en la ficha “Otras correcciones” 7. Escribir la palabra con la falta de ortografía en el cuadro “No corregir” 8. Hacer clic en el botón Agregar 9. Hacer clic en el botón Aceptar Si se desea deshacer la última especificación dada en el cuadro de diálogo: 1. Hacer clic en el botón o presionar la combinación de teclas ALT + H Terminar la revisión ortográfica en cualquier momento. 1. Presionar la tecla ESC o hacer clic en el botón Personalizar las revisiones ortográficas Durante la revisión 1. Hacer clic en el botón , o presionar ALT+O En cualquier momento 1. Abrir la ficha Archivo y seleccionar el comando 2. Elegir la opción Revisión
- 15. Se mostrará el siguiente cuadro de diálogo: Al corregir la ortografía en los programas de Microsoft office Activar la casilla: Para: Omitir palabras en MAYÚSCULAS No revisar palabras escritas con mayúsculas Omitir palabras que contienen números Omitir archivos y direcciones de Internet No revisar palabras que contengan números No revisar direcciones Internet, nombres de archivo y direcciones de correo electrónico Marcar palabras repetidas Omitir palabras repetidas. Por ejemplo, si se activa esta opción, el corrector ortográfico no marca García García como un error.
- 16. Permitir mayúsculas acentuadas en francés Recibir una alerta sobre las palabras en francés que contienen letras en mayúsculas a las que les faltan acentos. Cuando se utiliza el dialecto Francés (Canadá), esta opción está siempre activada de forma predeterminada, ya que el diccionario de este idioma incluye la forma mayúscula acentuada de las palabras de dicho idioma. Por lo tanto, la opción está activada de forma predeterminada en los siguientes casos: Al usar Francés (Canadá) como Idioma de edición principal. Para obtener más información, vea Establecer las opciones de idioma para Office. Al comprobar la ortografía de texto en Francés (Canadá). Solo el diccionario principal Sugerir palabras únicamente del diccionario principal integrado en el corrector ortográfico. Si se activa esta opción, las palabras de los diccionarios personalizados no se incluyen en la lista de sugerencias de palabras al revisar la ortografía de un documento. Para corregir ortografía y gramática en Word Activar la casilla: Para: Revisar ortografía mientras se escribe Revisar la ortografía conforme se escribe y subrayar en pantalla con una línea roja las palabras incorrectas. Utilizar ortografía contextual Marcar errores gramaticales mientras escribe Revisar gramática con ortografía En Outlook, PowerPoint y Word, se podrá activar la casilla de verificación “Utilizar ortografía contextual” para obtener ayuda en la búsqueda y solución de errores de escritura involuntarios. Revisar la gramática conforme se escribe y subrayar en pantalla con una línea verde las palabras incorrectas. Si desea revisar la ortografía al mismo tiempo que la gramática
- 17. Activar la casilla: Para: Estadísticas de legibilidad Para mostrar o no el cuadro “Estadísticas de Legibilidad” después de efectuar la revisión. Excepciones para Word Activar la casilla: Para: Ocultar errores de ortografía sólo en este documento Ocultar el formato de subrayado para las palabras incorrectas sólo en el documento actual Ocultar errores de gramática sólo en este documento Ocultar el formato de subrayado para las palabras incorrectas sólo en el documento actual Sinónimos Word cuenta con un diccionario de sinónimos, útil como ayuda en la redacción de documentos para mejorar la precisión y variedad de los escritos. Un sinónimo se podrá buscar en cualquier momento. Buscar sinónimos 1. Seleccionar o colocar el cursor en la palabra a la que se desea buscar el sinónimo Nota: Si el cursor se encuentra entre 2 palabras se buscará el sinónimo de la palabra situada a la izquierda, si se seleccionaron varias palabras se buscará el sinónimo para la primera de la selección. 2. Seleccionar en la ficha Revisar, el botón de comando Sinónimos en el grupo Revisión (ALT,R,E) Se mostrará en el panel de tareas las opciones sugeridas .
- 18. 3. Hacer clic en la flecha a la derecha del sinónimo deseado 4. Elegir el comando Insertar Si no existe un sinónimo apropiado en el cuadro, 5. Hacer clic en un sinónimo para buscar más semejanzas de la palabra deseada 6. Para regresar a la palabra anteriormente buscada, hacer clic en el botón Nota: Presionar el método abreviado SHIFT +F7 para mostrar las referencias de los sinónimos.
- 19. Microsoft Word 2010 Básico Manual de Usuario Página 41
