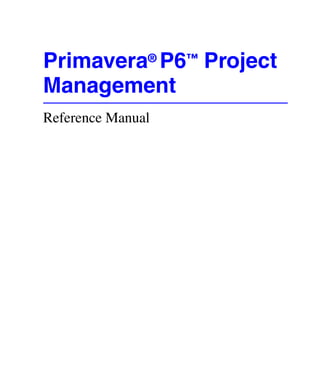
Pm ref man
- 2. Copyright © Primavera 1999 - 2007. All rights reserved. While reasonable efforts have been made to ensure the accuracy of this document, Primavera assumes no liability resulting from any omission or inaccuracies in this document or from use of the information obtained herein. Primavera reserves the right to make changes to any products described herein to improve reliability, function, or design, and reserves the right to revise this document and to make changes from time to time in content hereof with no obligation to notify any person of revisions or changes. Primavera does not assume any liability arising out of the application or use of any product described herein; neither does it convey license under its patent rights or the rights of others. Please send your comments to: Primavera Systems, Inc. Three Bala Plaza West Bala Cynwyd, PA 19004 Telephone: 1-610-667-8600 FAX: 1-610-667-7894 World Wide Web site: http://www.primavera.com Computer Software Copyrights: The Primavera software products described in this document may not be copied, reproduced, modified, or distributed in any manner without Primavera's express written permission. Use and Disclosure Restrictions: The software described in this document is the property of Primavera Systems. It is furnished under a license agreement and may be used and/or disclosed only in accordance with the terms of the agreement. U.S. Government Restricted Rights: If the Software is acquired for or on behalf of the United States of America, its agencies and/or instrumentalities (“U.S. Government”), it is provided with RESTRICTED RIGHTS. The Software and accompanying documentation are “commercial computer software” and “commercial computer software documentation,” respectively, pursuant to 48 C.F.R. 12.212 and 227.7202, and “restricted computer software” pursuant to 48 C.F.R. 52.227-19(a), as applicable. Use, modification, reproduction, release, performance, display or disclosure of the Software and accompanying documentation by the U.S. Government are subject to restrictions as set forth in this Agreement and pursuant to 48 C.F.R. 12.212, 52.227-14 (Alternate III), 52.227-19, 227.7202, and 1852.227-86, as applicable. Trademarks: Primavera, the Primavera sundial logo, P3, P3e, P3e/c, Primavera Enterprise, Primavera Evolve, Primavera Expedition, Primavera Project Planner, Primavera TeamPlay, Primavision, PrimeContract, and SureTrak are either trademarks, registered trademarks, or service marks of Primavera in the United States and/or in other countries. All other trademarks mentioned herein are the property of their respective owners.
- 3. Certain products included in the software require the following disclosures: Licensed under the Apache License, Version 2.0 (the "License"); you may not use this file except in compliance with the License. You may obtain a copy of the License at http://www.apache.org/licenses/LICENSE-2.0 Unless required by applicable law or agreed to in writing, software distributed under the License is distributed on an "AS IS" BASIS, WITHOUT WARRANTIES OR CONDITIONS OF ANY KIND, either express or implied. See the License for the specific language governing permissions and limitations under the License. ***** The Apache Software License, Version 1.1 Copyright (c) 2000 The Apache Software Foundation. All rights reserved. Redistribution and use in source and binary forms, with or without modification, are permitted provided that the following conditions are met: 1 Redistributions of source code must retain the above copyright notice, this list of conditions and the following disclaimer. 2 Redistributions in binary form must reproduce the above copyright notice, this list of conditions and the following disclaimer in the documentation and/or other materials provided with the distribution. 3 The end-user documentation included with the redistribution, if any, must include the following acknowledgment: "This product includes software developed by the Apache Software Foundation (http://www.apache.org/)." Alternately, this acknowledgment may appear in the software itself, if and wherever such third-party acknowledgments normally appear. 4 The names "Apache" and "Apache Software Foundation" must not be used to endorse or promote products derived from this software without prior written permission. For written permission, please contact apache@apache.org. 5 Products derived from this software may not be called "Apache", nor may "Apache" appear in their name, without prior written permission of the Apache Software Foundation.
- 4. THIS SOFTWARE IS PROVIDED ``AS IS'' AND ANY EXPRESSED OR IMPLIED WARRANTIES, INCLUDING, BUT NOT LIMITED TO, THE IMPLIED WARRANTIES OF MERCHANTABILITY AND FITNESS FOR A PARTICULAR PURPOSE ARE DISCLAIMED. IN NO EVENT SHALL THE APACHE SOFTWARE FOUNDATION OR ITS CONTRIBUTORS BE LIABLE FOR ANY DIRECT, INDIRECT, INCIDENTAL, SPECIAL, EXEMPLARY, OR CONSEQUENTIAL DAMAGES (INCLUDING, BUT NOT LIMITED TO, PROCUREMENT OF SUBSTITUTE GOODS OR SERVICES; LOSS OF USE, DATA, OR PROFITS; OR BUSINESS INTERRUPTION) HOWEVER CAUSED AND ON ANY THEORY OF LIABILITY, WHETHER IN CONTRACT, STRICT LIABILITY, OR TORT (INCLUDING NEGLIGENCE OR OTHERWISE) ARISING IN ANY WAY OUT OF THE USE OF THIS SOFTWARE, EVEN IF ADVISED OF THE POSSIBILITY OF SUCH DAMAGE. ***** Copyright 1994-2006 Sun Microsystems, Inc. All Rights Reserved. Redistribution and use in source and binary forms, with or without modification, are permitted provided that the following conditions are met: ■ Redistribution of source code must retain the above copyright notice, this list of conditions and the following disclaimer. ■ Redistribution in binary form must reproduce the above copyright notice, this list of conditions and the following disclaimer in the documentation and/or other materials provided with the distribution. Neither the name of Sun Microsystems, Inc. or the names of contributors may be used to endorse or promote products derived from this software without specific prior written permission. This software is provided "AS IS," without a warranty of any kind. ALL EXPRESS OR IMPLIED CONDITIONS, REPRESENTATIONS AND WARRANTIES, INCLUDING ANY IMPLIED WARRANTY OF MERCHANTABILITY, FITNESS FOR A PARTICULAR PURPOSE OR NON-INFRINGEMENT, ARE HEREBY EXCLUDED. SUN MICROSYSTEMS, INC. ("SUN") AND ITS LICENSORS SHALL NOT BE LIABLE FOR ANY DAMAGES SUFFERED BY LICENSEE AS A RESULT OF USING, MODIFYING OR DISTRIBUTING THIS SOFTWARE OR ITS DERIVATIVES. IN NO EVENT WILL SUN OR ITS LICENSORS BE LIABLE FOR ANY LOST REVENUE, PROFIT OR DATA, OR FOR DIRECT, INDIRECT, SPECIAL, CONSEQUENTIAL, INCIDENTAL OR PUNITIVE DAMAGES, HOWEVER CAUSED AND REGARDLESS OF THE THEORY OF LIABILITY, ARISING OUT OF THE USE OF OR INABILITY TO USE THIS SOFTWARE, EVEN IF SUN HAS BEEN ADVISED OF THE POSSIBILITY OF SUCH DAMAGES. You acknowledge that this software is not designed, licensed or intended for use in the design, construction, operation or maintenance of any nuclear facility. ***** Portions copyright (c) Macromedia, Inc. All rights reserved.
- 5. ***** Copyright (c) 2002-2006 JGoodies Karsten Lentzsch. All rights reserved. Redistribution and use in source and binary forms, with or without modification, are permitted provided that the following conditions are met: ■ Redistributions of source code must retain the above copyright notice, this list of conditions and the following disclaimer. ■ Redistributions in binary form must reproduce the above copyright notice, this list of conditions and the following disclaimer in the documentation and/or other materials provided with the distribution. ■ Neither the name of JGoodies Karsten Lentzsch nor the names of its contributors may be used to endorse or promote products derived from this software without specific prior written permission. ***** Printed in the United States of America
- 7. vii Table of Contents Preface............................................................................................... xiii Primavera Products ............................................................................................ xiv Using Documentation and Help........................................................................ xvii Where to Get Support ......................................................................................... xx Part 1: Overview and Configuration Understanding Project Management .................................................3 Why Use Project Portfolio Management? ............................................................ 4 Your Role in the Organization .............................................................................. 5 Project Management Process Overview ............................................................... 8 Planning, Controlling, and Managing Projects................................................... 10 Quick Tour..........................................................................................13 Getting Started .................................................................................................... 14 Selecting a Language.......................................................................................... 17 The Workspace ................................................................................................... 18 What Is a Layout?............................................................................................... 21 Customizing Displays......................................................................................... 23 Sample Layouts .................................................................................................. 25 Using Wizards..................................................................................................... 27 Defining Administrative Preferences and Categories.....................29 Defining Default Settings ................................................................................... 30 Defining Standard Categories and Values .......................................................... 40 Defining Currencies............................................................................................ 46 Setting User Preferences....................................................................49 Formatting Time Units........................................................................................ 50 Formatting Dates ................................................................................................ 52 Setting View Currency and Symbols .................................................................. 53 Setting Mail Preferences..................................................................................... 54 Implementing Wizards........................................................................................ 55
- 8. viii Table of Contents Creating a Log of Tasks and Setting Startup, Group and Sort, and Column Options..................................... 56 Changing Your Password .................................................................................... 58 Setting Profile and Spreadsheet Data Options .................................................... 59 Setting Calculation Options for Resource and Role Assignments...................... 61 Selecting Startup Filters ...................................................................................... 63 Part 2: Structuring Projects Setting Up the Enterprise Project Structure ...................................67 Enterprise Project Structure Overview................................................................ 68 Setting Up the Enterprise Project Structure ........................................................ 75 Adding a New Project to the Enterprise Project Structure.................................. 77 Using Project Architect ....................................................................................... 79 Working with the Enterprise Project Structure ................................................... 84 Defining Enterprise Project Structure Details..................................................... 89 Setting Up the Organizational Breakdown Structure ....................97 The OBS.............................................................................................................. 98 Viewing an OBS................................................................................................ 101 Setting Up an OBS ............................................................................................ 103 Editing OBS Elements ...................................................................................... 106 Defining Resources and Roles.........................................................109 Resources Overview.......................................................................................... 110 Viewing and Adding Resources ........................................................................ 111 Defining Resource Shifts .................................................................................. 118 Defining and Assigning Resource Codes and Values ....................................... 119 Setting Up Roles ............................................................................................... 122 Assigning Roles to Resources........................................................................... 127 Defining Custom Resource Curves ................................................................... 129 Reviewing Work Breakdown Structures .......................................133 The WBS........................................................................................................... 134 Viewing a WBS................................................................................................. 136 Grouping by WBS Path..................................................................................... 138 Adding WBS Elements and Assigning Properties ............................................ 139 Using WBS Milestones ..................................................................................... 143 Assigning WBS Category Values...................................................................... 145 Defining Earned Value Settings for Specific WBS Elements ........................... 146 Assigning Estimation Weights to WBS Elements ............................................ 148 Defining Budgets ..............................................................................151 Top-Down Budgeting........................................................................................ 152 Establishing Budgets......................................................................................... 155 Establishing a Monthly Spending Plan ............................................................. 157 Primavera
- 9. Table of Contents ix Tracking Budget Changes................................................................................. 159 Establishing Funding ........................................................................................ 161 Tracking and Analyzing Budgets ..................................................................... 164 Establishing Project Codes..............................................................165 Defining and Assigning Project Codes............................................................. 166 Grouping, Summarizing, and Filtering by Codes............................................. 170 Working With User-Defined Fields ................................................175 Creating User-Defined Fields ........................................................................... 176 Working with User-Defined Fields................................................................... 178 Working with Indicators ................................................................................... 180 Creating Calendars..........................................................................183 Adding Calendars ............................................................................................. 184 Modifying Calendars ........................................................................................ 186 Part 3: Implementing the Schedule Establishing Activity Codes ............................................................193 Creating Activity Codes and Values ................................................................. 194 Grouping and Summarizing by Codes.............................................................. 198 Working with Activities ...................................................................201 Activities Overview .......................................................................................... 202 Adding Activities.............................................................................................. 203 Defining General Activity Information ............................................................ 205 Defining Schedule Information ........................................................................ 209 Establishing Relationships................................................................................ 213 Displaying Activity Details for Assignments ................................................... 218 Assigning Resources and Roles........................................................................ 219 Assigning Resource Curves to Resource or Role Assignments ....................... 223 Manually Planning Future Period Assignments ............................................... 224 Assigning Activity Codes and Adding Expenses ............................................. 230 Viewing Activity Feedback and Posting Resource Notes................................. 232 Assigning Work Products and Documents ....................................................... 234 Adding Steps..................................................................................................... 235 Creating and Assigning Activity Step Templates ............................................. 237 Viewing Activity Summaries............................................................................ 240 Viewing Contract Manager Documents............................................................ 241 Using Global Change........................................................................................ 242 Working with Cost Accounts and Project Expenses.....................247 Cost Account and Expense Overview .............................................................. 248 Setting Up a Cost Account Structure................................................................ 249 Adding Expenses and Entering Cost Information ............................................ 253 Defining Expense Details ................................................................................. 256 Analyzing Costs................................................................................................ 258 Primavera
- 10. x Table of Contents Performing Top-down Estimation ..................................................261 Performing Top-down Estimation..................................................................... 262 Applying Saved Top-Down Estimates To a Project .......................................... 266 Part 4: Updating and Managing the Schedule Managing Baselines .........................................................................271 Creating and Maintaining Baselines ................................................................. 272 Assigning Baselines to Projects ........................................................................ 276 Comparing Current and Baseline Schedules..................................................... 278 Updating Baselines ........................................................................................... 280 Updating, Scheduling, and Leveling...............................................283 The Update Process........................................................................................... 284 Choosing a Method of Updating ....................................................................... 286 Highlighting Activities for Updating ................................................................ 288 Updating Progress for Spotlighted Activities ................................................... 290 Estimating Progress Automatically................................................................... 292 Updating Using Timesheets .............................................................................. 295 Updating Activities Manually ........................................................................... 297 Interrupting Activity Progress........................................................................... 303 Applying Actuals .............................................................................................. 305 Storing Period Performance (Past Period Actuals) ........................................... 307 Scheduling Projects........................................................................................... 311 Leveling Resources ........................................................................................... 317 Recalculating Resource and Role Assignment Costs ....................................... 321 Managing Resource Assignments ..................................................................... 323 Summarizing Projects .....................................................................325 Setting Summarization Options ........................................................................ 326 Summarizing Project Data ................................................................................ 327 Managing Risks................................................................................335 Adding Risks..................................................................................................... 336 Calculating Exposure Values ............................................................................ 338 Calculating a Risk’s Impact .............................................................................. 339 Creating and Deleting Risk Types..................................................................... 340 Customizing Risk Layouts ................................................................................ 341 Project Issues and Thresholds ........................................................343 Adding Issues.................................................................................................... 344 Assigning Tracking Layouts to Issues .............................................................. 348 Using the Issue Navigator ................................................................................. 349 Adding Thresholds ............................................................................................ 350 Primavera
- 11. Table of Contents xi Threshold Parameter Definitions ...................................................................... 353 Monitoring Thresholds ..................................................................................... 357 Assigning Tracking Layouts to Thresholds ...................................................... 358 Maintaining a Project’s Document Library ..................................359 Viewing a Document Library and Adding/Deleting Work Products and Documents........................................... 360 Specifying Document Location References ..................................................... 362 Assigning Work Products and Documents ....................................................... 363 Tracking Projects .............................................................................365 Creating Tracking Layouts ............................................................................... 366 Working with Tracking Layouts ....................................................................... 369 Customizing Tracking Layouts......................................................................... 370 Grouping, Sorting, and Filtering Data in Tracking Layouts............................. 372 Comparing Projects with Claim Digger ........................................375 Claim Digger Overview.................................................................................... 376 Comparing Projects/Baselines .......................................................................... 377 Comparison Data .............................................................................................. 384 Creating and Using Reflections ......................................................391 Reflection Overview ......................................................................................... 392 Creating and Using Reflections ........................................................................ 393 Reflection Guidelines ....................................................................................... 396 Checking Projects In and Out ........................................................397 Managing Remote Projects............................................................................... 398 Checking Out Projects ...................................................................................... 399 Checking In Projects......................................................................................... 401 Part 5: Customizing Projects Working with Layouts .....................................................................407 Layout Types .................................................................................................... 408 Creating, Opening, and Saving Layouts ........................................................... 414 Exporting and Importing Layouts..................................................................... 415 Copying and Pasting Resource Spreadsheet Data to Microsoft Excel ............. 416 Grouping, Sorting, and Filtering Data...........................................417 Grouping Data .................................................................................................. 418 Sorting Data ...................................................................................................... 422 Filtering Data .................................................................................................... 423 Primavera
- 12. xii Table of Contents Customizing Layouts .......................................................................427 Modifying Columns .......................................................................................... 428 Adjusting the Timescale.................................................................................... 431 Formatting Gantt Charts.................................................................................... 434 Formatting Activity Network Layouts .............................................................. 442 Modifying Resource and Activity Usage Profile Settings ................................ 446 Customizing Reports .......................................................................455 Reports Overview.............................................................................................. 456 Opening Reports ............................................................................................... 457 Creating and Modifying Reports....................................................................... 458 Using the Report Editor .................................................................................... 461 Adding Data Sources and Rows to Reports ...................................................... 465 Adding Text Cells to Reports ............................................................................ 469 Sorting Report Data Sources............................................................................. 477 Customizing a Report with the Report Editor: an Example.............................. 478 Using Report Groups ........................................................................................ 488 Setting Up Batch Reports.................................................................................. 489 Printing Layouts and Reports.........................................................491 Defining Page Settings ...................................................................................... 492 Previewing Layouts and Reports....................................................................... 496 Printing Layouts and Reports............................................................................ 497 Publishing Layouts and Reports in HTML Format........................................... 499 Publishing a Project on the World Wide Web...............................501 Project Web Site Overview ............................................................................... 502 Publishing a Project Web Site ........................................................................... 504 Customizing the Appearance of a Project Web Site ......................................... 506 Publishing Activity and Tracking Layouts........................................................ 507 Linking the Project Management and Contract Manager Modules ..................................................509 Linking the Project Management Module to Contract Manager ...................... 510 Linking a Project Management Project to a Contract Manager Project ........... 512 Importing Contract Manager Data to a Project Management Module Project ........................................................... 514 Index..................................................................................................517 Primavera
- 13. Preface xiii Preface In this preface Primavera Products Using Documentation and Help Where to Get Support Primavera’s Project Management module is comprehensive, multiproject planning and control software, built on SQL, Oracle, and SQL Server Express server databases for organization-wide project management scalability. The module can stand alone for project and resource management, or it can be used with companion Primavera products to manage your project portfolios. Primavera - Project Management
- 14. xiv Preface Primavera Products Primavera provides an integrated project portfolio management (PPM) solution consisting of role-specific tools to satisfy each team member’s needs, responsibilities, and skills. This solution uses standard Windows interfaces, client/server architecture, Web-enabled technology, and standalone (SQL Server Express) or network-based (Oracle and Microsoft SQL Server) databases. Primavera offers the following software components: Project Management The Project Management module enables users to track and analyze performance. It is a multiuser, multiproject system with scheduling and resource control capabilities supporting multi-tiered project hierarchies, resource scheduling with a focus on roles and skills, recording of actual data, customizable views, and user-definable data. The module is ideal for organizations that need to simultaneously manage multiple projects and support multiuser access across a department or the entire organization. It supports an enterprise project structure (EPS) with an unlimited number of projects, activities, baselines, resources, work breakdown structures (WBS), organizational breakdown structures (OBS), user-defined codes, and critical-path-method (CPM) scheduling and resource leveling. Large-scale implementations for organization-wide project portfolio management use it with Oracle or SQL Server as the project database. For smaller implementations, you can use SQL Server Express. The module also provides centralized resource management. This includes resource timesheet approval and the ability to communicate with project resources who use the Timesheets module. In addition, the module provides integrated risk management, issue tracking, and management by threshold. The tracking feature enables users to perform dynamic crossproject rollups of cost, schedule, and earned value. Project work products and documents can be assigned to activities and managed centrally. The Report Wizard creates customized reports that extract specific data from its database. Methodology Management The Methodology Management module is a system for authoring and storing methodologies, or project plan templates, in a central location. Project managers can select, combine, and tailor methodologies to create custom project plans. These customized methodologies can be imported into the Project Management module using the Project Architect wizard and used as templates for new projects. In this way, your organization can continually improve and refine methodology activities, estimates, and other information with each new project. Primavera - Project Management
- 15. Preface xv Timesheets Primavera also provides a Web-based interproject communication and timekeeping system. As a team-level tool for project participants, Timesheets helps team members focus on the work at hand with a simple cross-project to-do list of their upcoming assignments. It also provides views of project changes and timecards for manager approval. Because team members use this module to enter up-to-theminute information about their assignments and record time against their workloads, project leaders can make crucial project decisions with the confidence that they have the most current information possible. Primavera’s Web application The Primavera Web application provides browser-based access to project, portfolio, and resource data across the organization. Every web user can create customized dashboards that provide an individualized and focused view of the specific projects and categories of project data that are most relevant to their role in managing project portfolios, projects, and resources. Project Workspaces and Workgroups extend the model of customizable, focused data views by enabling designated project team members to create a uniform team view of data that relates to one specific project or to a subset of activities within a project. The Primavera Web application provides access to a wide range of data views and features that enable Web users to manage their projects from initial concept review and approval through to completion. Primavera Integration API The Primavera Integration API is a Javabased API and server that enables developers to create client code that can seamlessly access Primavera’s project management functionality. Software Development Kit The Primavera Software Development Kit (SDK) enables users to integrate the data in the Project Management module database with external databases and applications. It provides access to the schema and to stored procedures that encapsulate business logic. The SDK supports the Open Database Connectivity (ODBC) standard and ODBC-compliant interfaces, such as OLE-DB and JDBC, for connecting to the project management database. The SDK must be installed on any computer that needs to integrate with the database. Claim Digger Claim Digger provides the capability to compare two projects, or a project and an associated baseline, to determine what data has been added, deleted, or modified from the schedules. Based on the data fields you select for comparison, this feature creates a project plan comparison report in one of three file formats. Claim Digger is automatically installed with the Project Management module. You can access it from the Tools menu. Primavera - Project Management
- 16. xvi Preface ProjectLink ProjectLink is a plug-in that enables Microsoft Project (MSP) users to work in the MSP environment while being connected to Primavera's enterprise features. The functionality enables MSP users to open/save projects from/to the Project Management module database from within the MSP application. Moreover, MSP users have the ability to invoke Primavera's resource management within the MSP environment. ProjectLink benefits organizations that have a substantial amount of project data stored in MSP but require some users to have the additional functionality and optimized data organization available within Primavera applications. Primavera - Project Management
- 17. Preface xvii Using Documentation and Help For a list of new features included in this version of the module, refer to the What’s New in Project Management? topic of the Help. This book guides you through the process of planning and controlling projects using the Project Management module. Read the first chapter to become familiar with the process of PPM, then follow the steps in each successive chapter to build projects and project components, set up codes and documents, manage the resources required to complete the project plan, update projects as work gets underway, and report results throughout the project life cycle. This manual is organized as follows: Part 1: Overview and Configuration Provides an overview of project portfolio management, simple steps for getting started quickly, and information about the standard layouts you can use to view project data. This part also provides a quick tour, including instructions for configuring administrative (module-wide) and user workstation preferences. Part 2: Structuring Projects Includes the basics about the enterprise project structure (EPS) and describes how to set up this structure, add new projects to build the hierarchy, use and navigate the EPS, open existing projects, and define project properties. In addition, Part 2 describes how to ■ Use an organizational breakdown structure (OBS) in conjunction with the EPS to ensure that each project is effectively managed and that corresponding security measures are in place ■ Establish the personnel and equipment required to perform the work, define unlimited hierarchical resource codes for grouping and rollups, and create a standard set of roles based on skill requirements that you can assign to resources in all projects ■ Establish and use a work breakdown structure (WBS) as the basis for the budget and spending information, specifications, and milestones within the EPS ■ Establish project budgets and the funding sources behind them, monthly spending plans that show how budgets are distributed throughout project life cycles, and layouts that track and analyze variance as projects progress ■ Set up project codes to categorize projects for organizing, grouping, selecting, and summarizing ■ Define custom fields that enable you to track and report project data in fields customized for your business needs ■ Create calendars that define national and organizational holidays, project-specific work/nonworkdays, and resource vacation days Primavera - Project Management
- 18. xviii Preface Part 3: Implementing the Schedule Describes how to define a set of codes you can use to categorize project activities for organizing, grouping, selecting, and summarizing. Part 3 also explains how to ■ Establish the activities that compose projects and apply durations, dates, resource information, activity types, activity relationships, and other activity details ■ Set up the expenses, or nonresource costs, associated with a project, and create global cost accounts to track activity costs and earned value according to your organization’s specific cost account codes ■ Assign estimation weights to WBS elements and activities to perform top-down estimation Part 4: Updating and Managing the Schedule Describes how to establish baseline plans against which you can track project cost, schedule, and performance data. Part 4 also explains how to ■ Create baselines to use for comparison, summarization, and earned value reporting ■ Update projects by applying actual dates directly to activities or by using timesheet data from the Timesheets module, and how to schedule and level projects ■ Summarize and save project data “on-the-fly” or at a regularly scheduled interval you specify ■ Establish issues, or known problems within a project plan, either manually or by defining project thresholds, which monitor project data according to measures you specify ■ Calculate the effect that a project risk—a concern or uncertainty about a project or one of its components—will have on a project’s schedule, costs, and durations ■ Catalog and track all project-related documents and deliverables, and track the schedule by setting up additional layouts to monitor project status ■ Compare projects and baselines to determine the project data that has been updated ■ Check projects in and out of the module to maintain the most up-todate project data possible throughout the organization Primavera - Project Management
- 19. Preface xix Part 5: Customizing Projects Describes how to customize layouts for analysis and easier data entry, and to display specific information about projects. Part 5 also describes how to produce reports that detail or summarize project information and answer key questions that arise as the project progresses. In addition, this part discusses how to publish a project on the World Wide Web and how to link and share data with Primavera’s Contract Manager module. Project Management Help Provides an extensive online help system to supplement the documentation. Use Help to access general information about program options, detailed descriptions of windows and dialog boxes, and step-by-step instructions for specific project tasks. Help also includes Hint Help for column values in various windows. Access Hint Help by clicking the Display Options bar, choosing Hint Help, and then clicking a value in a column. Primavera - Project Management
- 20. xx Preface Where to Get Support If you have a question about using Primavera products that you or your network administrator cannot resolve with information in the documentation or Help, contact Primavera Customer Support at the times and locations listed below. Please provide your Primavera product serial number when contacting Primavera. Each interaction is logged to help Primavera resolve your questions quickly. Office Time Zone Hours Telephone FAX E-mail Address* Bala Cynwyd, ET Pennsylvania, USA 8:00–8:00 (Mon–Fri) 9:00–2:00 (Sat) +1-610-668-3030 +1-610-667-0652 support@primavera.com London, England, UK GMT 8:30–6:30 (Mon–Thur) 8:30–5:30 (Fri) +44-20-8563-5555 +44-20-8563-5543 support@primavera.com Hong Kong GMT +8 8:00–5:00 (Mon–Fri) +852-2111-8299 +852-2111-9477 support@primavera.com *Primavera's Web site at http:/www.primavera.com/customer/index.asp provides support and product information, such as knowledgebases, file downloads, user group and newsgroup information, and a product enhancement request form. In the United States, Primavera periodically and randomly monitors technical support calls to ensure that you receive the highest quality support. All Primavera products are backed by comprehensive support and training. To request product literature in the United States, contact your local dealer, call Primavera at 1-610-667-8600, or send your request via e-mail to info@primavera.com. In the United Kingdom, call 44-20-8563-5500 or e-mail your request to intlinfo@primavera.com. Primavera - Project Management
- 21. Part Overview and Configuration In this part Understanding Project Management Quick Tour Defining Administrative Preferences and Categories Setting User Preferences 1
- 22. R ead this part to learn more about project portfolio management. Understanding Project Management discusses Primavera’s approach to managing projects. It also defines the various organization-wide project management roles, explains how these roles can use other Primavera applications to achieve their project goals, and provides an overview of the methods used to successfully manage and control projects. Quick Tour introduces key project portfolio management concepts and explains how to perform basic tasks, such as opening a new project and using wizards. Defining Administrative Preferences and Categories explains how to apply a series of parameters and values that apply to all projects. The Setting User Preferences chapter explains how to customize the module to fit your special needs.
- 23. Understanding Project Management 3 Understanding Project Management In this chapter Why Use Project Portfolio Management? Your Role in the Organization Project Management Process Overview Planning, Controlling, and Managing Projects Primavera software products are designed to support the project management needs of organizations that manage large numbers of projects at one time. These integrated applications use project portfolio management (PPM) to support the management needs of project teams in different locations and at varying levels of the organization. This chapter provides an overview of PPM, the roles used in PPM, and the basic concepts for planning, managing, and controlling your projects. Primavera - Project Management
- 24. 4 Part 1: Overview and Configuration Why Use Project Portfolio Management? Large businesses typically have hundreds—even thousands—of projects underway at one time to create the new products and services that build their future. These projects cross normal business hierarchies and chains of command, making project portfolio management (PPM) an organization-wide challenge. The pressure to complete projects on time and within budget, and maintain a competitive edge, is driving corporations to develop and implement PPM processes. They are moving away from a traditional functional structure to a multiple-project organization that must achieve clear, but urgent goals, using limited, shared resources, and they need the fastest business payback from those projects to realize potential revenue and increase shareholder equity. PPM provides comprehensive information on all projects in an organization, from executive-level summaries to detailed plans by project. Individuals across all levels of the company can analyze, record, and communicate reliable information and make timely, informed decisions that support their corporate mission. By putting the right tool in the right hands, PPM enables an organization to ■ Make strategic business decisions ■ Control the minute detail that is necessary to finish projects ■ Understand current resource demands, set priorities, and evaluate long-term staffing requirements ■ Use skilled resources effectively and productively ■ Reorganize projects to fit shifting priorities without sacrificing quality Primavera - Project Management
- 25. Understanding Project Management 5 Your Role in the Organization By definition, PPM must meet the needs of several types of users. The following section describes the roles as they typically apply to the Primavera applications. Roles may vary or overlap depending on the organization. Network administrators Network administrators configure an organization’s network environment (local- and wide-area networks) for optimal performance with Primavera applications. They install and maintain the server and client components of the applications. In addition, they manage user access to data and develop and maintain a comprehensive security policy to ensure that PPM data are protected from unauthorized access, theft, or damage. Network administrators ensure that the hardware and software supporting Primavera applications function reliably by ■ Setting up and maintaining the network to ensure reliable connections and the fastest possible data transfer ■ Creating and maintaining accurate lists of network resources and users so that each has a unique network identity Database administrators Database administrators (DBAs) are responsible for setting up, managing, and assigning access rights for the Primavera database. They set and oversee rules governing use of corporate databases, maintain data integrity, and set interoperability standards. Database administrators ensure reliable access to the Primavera database by ■ Installing, configuring, and upgrading database server software and related products as required ■ Creating and implementing the database ■ Implementing and maintaining database security, including creating and maintaining users, roles, and privileges for the database ■ Monitoring database performance and tuning as needed ■ Planning for growth and changes and establishing and maintaining backup and recovery policies and procedures Primavera - Project Management
- 26. 6 Part 1: Overview and Configuration Operations executives Operations executives are responsible for strategic planning and ongoing performance analysis. They use the Project Management module and Primavera’s Web Portfolio Management application to analyze schedule, resource, and cost data across projects. Senior executives may be responsible for ■ Prioritizing projects ■ The profit/loss for a specific business entity ■ Funding and go/no-go decisions about projects ■ Strategic planning over the future of the business or division Project controls coordinators Project controls coordinators are responsible for ensuring that Primavera applications are implemented properly and operate smoothly. They play a key role during implementation by ■ Working with operations executives and program/project managers to set up methodologies in the Methodology Management module ■ Working with operations executives and program/project managers to structure project, organizational breakdown structure (OBS), and resource hierarchies, set up basic calendars, and define organizationwide custom fields and codes in the Project Management module ■ Working with the project administrator to create user accounts and user groups for the Project Management module ■ Assigning security rights to users in the Project Management module Program managers Program managers oversee several high-level project managers; they are responsible for multiple projects and use the Project Management and Methodology Management modules, along with Primavera’s Web application to: ■ Perform cross-project analysis ■ Manage projects to on-time and on-budget completion ■ Prioritize resources across projects ■ Plan projects before they are funded Primavera - Project Management
- 27. Understanding Project Management 7 Project managers Project managers manage multiple small, repetitive projects or a single, complex project. They are responsible for on-time/onbudget completion of the projects and use the Project Management module and Primavera Web application to ■ Allocate specific named resources to a project in conjunction with the functional manager of those resources ■ Communicate project information both up and down the chain of command ■ Manage resources related to the project Resource/cost managers Resource managers allocate resources across projects and distribute their workloads. They are responsible for resource planning, including recruiting, hiring, and training resources, and they may be responsible for loading resource information in the Project Management, Methodology Management, and Web Resource Management modules. Cost managers perform detailed financial analysis of projects, handle project billing, and integrate financial information within the company. Team leaders Team leaders manage the work for a portion of a larger project. They are managers who produce work and manage a team, and they often use the Project Management and Timesheets modules, and the Primavera Web application, to prioritize short-term tasks or objectives, typically when the duration is less than the planning period of the project. Team members Team members are trained in a specific skill required on a project. They work with their manager to develop activities and durations for incorporation into the schedule. Once activities are added to the schedule, team members update them using the Timesheets module to indicate the work they performed during designated accounting periods. Team members may also use personalized dashboards in the Primavera Web application to quickly access their projects, activities, documents, and events. Primavera - Project Management
- 28. 8 Part 1: Overview and Configuration Project Management Process Overview When contractors develop plans for a building, one of the first steps is laying a foundation. This is also a true for building projects using the Project Management module. The hierarchical structuring of data serves as the foundation before the addition of actual project data. The following is a suggested sequence for setting up these structures: ■ ■ Set up the enterprise project structure (EPS), which is the hierarchical structure that identifies the company-wide projects and enables organization and management of those projects in your organization. ■ Set up a resource hierarchy that reflects your organization’s resource structure and supports the assignment of resources to activities. ■ For information about setting up security, see the Administrator’s Guide. Set up the organizational breakdown structure (OBS), which is the hierarchical arrangement of your company’s management structure, either as roles or individuals. For each project, set up the work breakdown structure (WBS), which is a hierarchical arrangement of the products and services produced during and by a project. Project controls coordinators, working with operations executives and program/project managers, structure the OBS and EPS hierarchies. Setting up the OBS first enables association of the responsible managers with their areas of the EPS—either nodes or projects—when the EPS is structured. User access and privileges to nodes and projects within the EPS hierarchy are also implemented via a responsible OBS, so the security profiles that monitor data access by project participants can be established early on in the process. Once the OBS is established, the EPS can be set up. An EPS can consist of multiple root nodes, which enable particular types of projects to be grouped together, such as project templates or high-risk projects. Within each root node, you can further break down an EPS into multiple EPS nodes, such as Capital Improvement projects and Manufacturing projects, to categorize the types of templates projects. Primavera - Project Management
- 29. Understanding Project Management 9 The WBS acts as a continuation of the EPS for the individual projects in the organization. A WBS provides organization and control of project and activity information through a hierarchy of WBS elements. When you create projects, the Project Management module automatically creates a WBS element at the same hierarchy level and with the same name as the project. You can set anticipated project dates, budgets, and spending plans for a WBS at a high level to indicate when the work should occur and how much its planned budget and monthly spending will be before any projects are added to the EPS. In addition, you can use the pre-established budget amounts and funding information you set for WBS elements for their project and activity counterparts. For details on setting up these structures, see the applicable chapters in Part 2. The following example represents how the OBS, EPS, and WBS structures interrelate within one branch of the EPS. The responsible manager used for the root node in the EPS branch is used as the default for the EPS nodes and projects for that branch; you can change the assignment(s). The WBS extends beyond the project level—all activities in the project have a WBS association. Primavera - Project Management
- 30. 10 Part 1: Overview and Configuration Planning, Controlling, and Managing Projects Before implementing Primavera to schedule projects, team members and other project participants should understand the processes involved in project management and the associated recommendations that help smooth the Primavera implementation that supports your corporate mission. If you were driving to a place you had never seen, would you get in the car without directions or a map? Probably not. More than likely you’d take the time to plan your trip, consider alternate routes, and estimate your time of arrival. Planning the drive before you even left would help your trip be more successful. And, along the way, should you encounter road blocks or traffic delays, you would have already identified alternate ways to reach your destination. Project management follows the same methodology and purpose—to achieve each project’s goals, you need to plan them in advance. Good project management is no longer an option in today’s corporate world. It is a critical tool to help your company stay on target and accomplish its goals. Simply stated, project management is the process of achieving set goals within the constraints of time, budget, and staffing restrictions. It allows you to get the most out of your available resources. Resources include ■ People ■ Materials ■ Money ■ Equipment ■ Information ■ Facilities ■ Roles Project portfolio management factors in all of these variables across multiple projects, enabling project managers and company executives to see an accurate picture of how each project’s resource use affects other projects. Primavera - Project Management
- 31. Understanding Project Management 11 The process of project management is guided by three key principles: ■ Planning ■ Controlling ■ Managing Planning a project The first step in project management is to define your project. 1 What is the scope of the work? What activities will make up the project and what is their relationship to each other? You’ll also want to identify the major milestones that will help you monitor the project’s progress. 2 What is the project duration? What are the dates when the project will begin and end? 3 What resources are available to the project? Beyond labor, think about all the types of resources you will require. 4 Who will perform what tasks? Determining your labor resources and their available workhours is a key part of building a successful project. You’ll need to plan for downtime and holidays and determine the regular workweek for various staffing types. 5 How much will the project cost? What are the costs per resource? Are there any hidden project costs? 6 What is the estimated budget? Establishing a project budget estimate in advance helps you monitor possible cost overruns. The answers to these questions form the framework of your project. Controlling a project Once you have built your project and estimated your budgeting needs, you save this original plan as a baseline, or target schedule, to help you control the project. A baseline provides a solid point of reference as your schedule changes over time. It allows you to compare the original schedule to the current one and identify significant changes and develop contingency plans. You control a project to keep it heading in the right direction. You’ll want to track work progress and costs, compare them to your baseline, and then recommend what actions should be taken. Primavera - Project Management
- 32. 12 Part 1: Overview and Configuration Effective project control reaps many benefits. It allows you to keep a close eye on possible problems before they become critical. It lets the project team and senior management view cost and scheduling timeframes based on the reality of the schedule. Managing a project The process of guiding a project from start to finish is the responsibility of a project manager. A good project manager wears many hats, acting at various times as a motivator, communicator, coordinator, and advisor. As you control the project’s progress, it is your job to keep your team aware of changes to the schedule and possible consequences. In many ways, you are the project’s ambassador, ensuring that your project organization is carrying out its responsibilities for the best possible outcome. To be an effective project manager also requires consistency when you update your projects. Select a day each week, or biweekly, when you will regularly update projects. This regular update will include progress on values such as ■ Dates on which activities started or finished ■ Dates when resources are consumed ■ Changes to resource rates Determine a standard policy for the update and scheduling procedure, and for reporting progress. The Project Management module provides many tools to assist you in reporting progress to both team members and senior management. Use the Project Web Site option to create a central location where team members can view project progress. Consider the many system reports as a means for communicating change. In addition, senior management can use Primavera’s Web Portfolio Management module to summarize project data and easily capture a snapshot of how a project or group of projects is progressing. Primavera - Project Management
- 33. Quick Tour 13 Quick Tour In this chapter Getting Started Selecting a Language The Workspace What Is a Layout? Customizing Displays Sample Layouts This quick tour introduces you to the Project Management module and its workspace. It discusses the layout approach to viewing data and includes samples to help you start creating your own layouts. You will also learn the basic steps for starting the module, opening a project, and using wizards to speed up your work. Using Wizards Primavera - Project Management
- 34. 14 Part 1: Overview and Configuration Getting Started The installation process guides you through setting up the module on your computer. Refer to the Administrator’s Guide for detailed instructions. Start the Project Management module Click Start, then choose Programs, Primavera, Project Management. Log in Before using the module, you must enter a valid login name and password. If you do not know your login name and/or password, see your system administrator. 4 Click to open the Welcome dialog box. 1 Type your login name. 2 Type your password. 3 Accept the database shown, or select another database. Passwords are case-sensitive. Your login name and password can be up to 20 characters in length. Use the Welcome dialog box to create a new project, open an existing project or the last open project, or open global data only. Click to select a different portfolio Starts the Create a New Project wizard for adding a new project Displays the Open Project dialog box for selecting an existing project or EPS node to open Opens the last project you used Opens the module without opening or creating a project. Only global data and administrative functions are available. Primavera - Project Management
- 35. Quick Tour 15 Mark the Do Not Show This Window Again checkbox if you do not want the Welcome dialog box to appear each time you open the module. The last project used at startup automatically opens. To turn this option back on, choose Edit, User Preferences, then click the Application tab and mark the Show the Welcome Dialog at Startup checkbox. Select a portfolio Select a project portfolio to view a group of projects that have a common characteristic. A portfolio can contain any number of projects. Choose File, Select Project Portfolio to select a portfolio. Click to change your portfolio display. You can change the table font, color, and row height, or expand/collapse all bands. Modify a portfolio Use the Project Portfolios dialog box to view and change general information about the selected portfolio. You can also add and delete portfolios. Choose Enterprise, Project Portfolios to set up project portfolios. The top portion of the Project Portfolios dialog box contains information about all available portfolios, and the lower portion is divided into two tabs that display specific information about a selected portfolio. Primavera - Project Management
- 36. 16 Part 1: Overview and Configuration Select who can access the selected portfolio. All Users means the portfolio is available to all users; Current User means only the current user can access the portfolio; and Another User means only the specified user can access the portfolio. Click to add projects to the selected portfolio. Click to remove projects from the selected portfolio. Primavera - Project Management
- 37. Quick Tour 17 Selecting a Language Use the Set Language dialog box to select the language in which to display the information in menus, dialog boxes, and messages. This option does not affect the data you enter; this information appears exactly as typed. Select a language To display the Set Language dialog box, choose Tools, Set Language. Primavera - Project Management
- 38. 18 Part 1: Overview and Configuration The Workspace When you first open a project, the Home workspace displays the main functions available in the module. For example, click Activities to focus on activity data and customize layouts. The workspace for each main window consists of a menu bar, navigation bar, directory bar, toolbar, and command bar. Use the toolbar to quickly access options that pertain to the window displayed and to change the look of your layout. Use the navigation bar to move between open windows, display and hide the directory, and open Help quickly for a specific window. Choose a menu to open a list of commands. Use the directory to switch your focus. Click the buttons in the Command bar to perform various functions specific to the open window. Primavera - Project Management
- 39. Quick Tour 19 Display the directory bar Use the directory to display windows quickly. Choose View, Toolbars, Directory, to display or hide the directory bar. To display or hide directory bar button text, choose View, Toolbars, Directory Button Text. Display data at the enterprise level Displays the Projects window. Use to globally review the global enterprise project structure (EPS), and to work with individual projects. Displays the Resources window. Use to add or modify your organization's resources. Displays the Reports window. Use to produce reports for all projects or the open project. Displays the Tracking window. Use to display and create tracking layouts for the open project. Displays the Work Breakdown Structure window. Use to add or modify the open project's work breakdown structure (WBS). Displays the Activities window. Use to work with activities in the open project. Displays the Resource Assignments window. Use to view, add, and delete resources assigned to activities. Display data at the project level Displays the Work Products and Documents window. Use to create and assign work products/documents for the open project. Displays the Project Expenses window. Use to work with expense items for the open project. Displays the Project Thresholds window. Use to add or delete thresholds for the open project. Displays the Project Issues window. Use to add or delete issues for the open project, review issue history, and notify other team members of issues. Displays the Project Risks window. Use to add, delete, or calculate risks for the open project. Primavera - Project Management
- 40. 20 Part 1: Overview and Configuration Display the navigation bar Use the navigation bar to move between open windows. You can also use the navigation bar to display and hide the directory and open Help for the current window or dialog box. The navigation bar is displayed or hidden when you choose View, Toolbars, Navigation Bar. To display or hide navigation bar button text, choose View, Toolbars, Navigation Bar Button Text. Returns to the Home workspace Displays the next window in a series of windows you opened. The Forward button is available only after you use the Back button to redisplay a previous window. Displays the last window you opened Displays or hides the directory Opens Help Use shortcut menus Instead of using standard menus and buttons, you can also use the right mouse button to access frequently used commands. To use shortcut menus, right-click an element or the white space in any window, then choose the appropriate command. Select multiple items To select a group of items that are next to each other in the display, hold down the Shift key, click the first item in the group, then click the last item in the group. To select multiple items that are not next to each other in the display, hold down the Ctrl key, then click each item you want to select. Primavera - Project Management
- 41. Quick Tour 21 What Is a Layout? A layout is a customizable view of project information. To customize a layout to meet specific needs, you can choose from a wide range of project information, columns, colors, fonts, and activity groupings, and you can display these data in the top and/or bottom layouts. For example, show a Gantt Chart in the top layout and an Activity Table in the bottom layout. Each time you change the way data are presented in the top and bottom layouts, you create a unique layout. The module automatically prompts you to save a layout when you close it, allowing you to define a unique name for it so you can use the layout again with the current project or a different project. You can also customize the Activity Table and Gantt Chart in the Projects window. Activity Table displays activity information in spreadsheet format. Use this type of layout to quickly update a project. Use the Fill Down function to quickly copy and paste contents of rows in the Activity Table. You can use filters and group data to see only those activities that occur in your current status cycle. You can customize Activity Table columns. You can also sort, filter, and group activities in the Activity Table, as well as change the font of the activity information and the color of the table background. The Activity Table is displayed in the top and bottom layouts. For more information on using the Fill Down function in the Activity Table, see the Help. Gantt Chart provides a graphical display of activity progress over the course of the project. You can customize Gantt Chart bars, colors, labels, and symbols. You can also sort, filter, and group activities in the Gantt Chart. The Gantt Chart is displayed in the top and bottom layouts. Activity Usage Spreadsheet displays units, costs, or earned value data by activity over time. Use this type of layout to review per period and rolled up activity resource/cost data. The Activity Usage Spreadsheet is displayed in the top and bottom layouts. Activity Network provides a graphical display of activities, including logical relationships. You can specify which information you want to display, and you can change the Activity Network colors and fonts. You can also group and filter activities in the Activity Network. The Activity Network is displayed in the top layout only. Activity Details display detailed information for an activity you select in either the Activity Table or Activity Network. You can also use Activity Details to enter and edit an activity’s information, such as dates, resource assignments, and predecessor and successor relationships. Activity Details is displayed in the bottom layout only. Primavera - Project Management
- 42. 22 Part 1: Overview and Configuration Resource Usage Spreadsheet displays resource data in spreadsheet format. This approach is helpful when you are updating and maintaining both your organization's resource hierarchy and individual resource information. This spreadsheet is displayed in the bottom layout only. Activity Usage Profile displays a time distribution of activity units and costs in a Bar Chart format. You can customize all aspects of the Activity Usage Profile display. You can also filter activity information in the Activity Usage Profile. This profile is displayed in the bottom layout only. Resource Usage Profile displays a time distribution of resource units and costs in relation to activities in a Bar Chart format. You can customize all aspects of the Resource Usage Profile display. You can also filter activity and resource information. This profile is displayed in the bottom layout only. You can also display a stacked histogram for the profile in the Activity window, and in the Resource Analysis type layout in the Tracking window. Trace Logic provides a graphical display of dependency relationships for an activity you select in either the Activity Table or Activity Network. Trace Logic is displayed in the bottom layout only. Use toolbar buttons to customize the layout. To completely close the lower layout and view only the data in the top layout, click the Show/ Hide Bottom Layout button. To hide or show more of the information in each pane, drag the horizontal split bar between the two layouts. In the sample layout above, the top part of the window shows activity data in a Gantt Chart, while the lower part displays the Activity Details. Primavera - Project Management
- 43. Quick Tour 23 Customizing Displays Most windows and dialog boxes include a Display or Layout Options bar at the top of the screen that contains commands that enable you to customize the current display. Click this bar to display a menu of the commands available for that window or dialog box. You can also access many of these commands from the View menu. Click the Layout Options bar to display a menu of the options available for the Activities window. For details about customizing layouts, see “Customizing Layouts” on page 427. You can switch your display from a hierarchical view to a list view when displaying information, such as resources and the work breakdown structure, that is displayed in different levels. To switch a display from hierarchy to list view, click the leftmost column label that appears in the display. Primavera - Project Management
- 44. 24 Part 1: Overview and Configuration An outline symbol ( )in the leftmost column label indicates a hierarchy view. A triangle symbol ( ) in the leftmost column label indicates a list view. After you change a display to list view, you can also sort the displayed information by clicking any column label. Primavera - Project Management
- 45. Quick Tour 25 Sample Layouts The sample database included with the module provides standard layouts that you can use with your own projects. To open a sample layout, first open one of the projects from the sample database or your own database in the Activities window, then choose View, Layout, Open. In this sample layout, you can view your project data based on the project’s work breakdown structure (WBS). Primavera - Project Management
- 46. 26 Part 1: Overview and Configuration This layout enables you to compare your current dates to your baseline dates. This Activity Network layout enables you to view your project graphically, by predecessor and successor relationships. Click the Activity Network boxes to move along the critical path of the project, or right-click to make changes to the data. Primavera - Project Management
- 47. Quick Tour 27 Using Wizards Wizards are a great way to speed up your work. They quickly guide you through repetitive steps, doing most of the work for you. The module contains wizards for creating new projects, adding activities, creating resources, and building reports. If you prefer to work without wizards, mark this checkbox on the first dialog box of each wizard or choose Edit, User Preferences, Assistance, and set your choices in the Wizards section. These navigation buttons step you through the wizard. Click Prev to change your previous entries and Next to move forward. You can specify whether you want wizards to help you add activities and resources. Other wizards are also available to create new projects, export and import project data, and define administrative preferences. Wizards are discussed in more detail in the appropriate chapters of this manual or in the Help. Set wizard options Choose Edit, User Preferences. Click the Assistance tab. Primavera - Project Management
- 48. 28 Part 1: Overview and Configuration Mark to use the New Resource Wizard. Mark to use the New Activity Wizard. Navigate wizards To move between different wizard windows, click Prev or Next. To save your changes and close the wizard at any time, click Finish. To close the wizard without saving your changes, click Cancel. Primavera - Project Management
- 49. Defining Administrative Preferences and Categories 29 Defining Administrative Preferences and Categories In this chapter Defining Default Settings Defining Standard Categories and Values Defining Currencies The Project Management module enables your organization to define a series of module-wide parameters and values that apply to all projects in an enterprise project structure (EPS). Use these settings to customize the module to meet specific project management requirements and standards. While all users can view these settings, a user must have special security privileges to edit them. This chapter discusses the types of settings you can specify: Administrative Preferences, which are default settings; Administrative Categories, which are standard values that apply to all projects; and Currencies, which consist of a base currency used to store costs in the database and a view currency used to display cost data in windows and dialog boxes. Primavera - Project Management
- 50. 30 Part 1: Overview and Configuration Defining Default Settings Use the Admin Preferences dialog box to specify default settings established by the project controls coordinator. Choose Admin, Admin Preferences. General information Use the General tab to specify general default options, such as the weekday on which the calendar week begins. You can also change the character used to separate hierarchy levels in resource, project, and activity codes; roles; cost accounts; and WBS elements. The first day of the week for global, project, and resource calendars The default duration for new activities in all projects; simplifies the process of adding new activities The character that separates hierarchy levels in roles, resource codes, project codes, cost accounts, and activity codes; it is also the default separator for WBS codes in all new projects. You can enter a WBS code separator for specific projects in the Settings tab of Project Details. The start day of the week affects how all days in a week are displayed in profiles, spreadsheets, and other layouts in which a weekly timescale can be displayed. For example, if Wednesday is selected as the starting day of the week, the week is displayed as WTFSSMT in an Activity Usage Profile. Primavera - Project Management
- 51. Defining Administrative Preferences and Categories 31 Timesheets Use the Timesheets tab to specify default setup options when using the Timesheets module. Mark to require that all new resources use timesheets, unless you specify otherwise. Mark to enable assign privileges for all newly created projects. For individual projects, you can override this setting on the Project Details Resources tab. Choose to require that all resources report their hours on a daily basis for each assigned activity. Choose to require that all resources report their hours as a single time value for each assigned activity in a timesheet reporting period, regardless of the number of days included in the timesheet period. The Timesheet Approval Level section contains the following options: ■ ■ For more information on implementing the Timesheets module, see the Administrator’s Guide. Auto Submission – Choose to indicate that resource timesheets do not need to be submitted or approved. Timesheet data are automatically updated in the database when you apply actuals. Auto Approval – Choose to indicate that resource timesheets do not require management approval. Timesheets are approved automatically when they are submitted. ■ 1 Approval Level – Choose to indicate that resource timesheets require approval by the resource/cost manager only. If you select this option, the status of all submitted timesheets remains “Submitted” until the approving manager changes the timesheet’s status. If you previously required both project manager and resource/cost manager approval, and you select this option, the status of all current timesheets that have received one level of approval changes to “Approved.” Primavera - Project Management
- 52. 32 Part 1: Overview and Configuration ■ 2 Approval Levels – Choose to indicate that resource timesheets require approval by project and resource/cost managers. If you select this option, the status of all submitted timesheets remains “Submitted” until both managers approve the timesheet. ■ Project Manager Must Approve Before Resource Manager – If you choose 2 Approval Levels, mark to indicate that project managers must approve timesheets before resource/cost managers. ■ Default Resource Manager Approving Timesheets – The name of the manager who approves resource timesheets, unless you specify otherwise. Click the Browse button to select a new manager. Timesheet Privileges Use the Timesheet Privileges tab to define privileges for reporting hours. The default number of days users can preview an activity before it starts The default number of days users can review an activity after it ends Primavera - Project Management
- 53. Defining Administrative Preferences and Categories 33 Data limits Use the Data Limits tab to specify the maximum number of levels for hierarchical structures. You can also specify the maximum number of baselines and activity codes that can be included in a project. The maximum combined number of hierarchy levels in the EPS and WBS: 1 is the lowest, and 50 is the highest. The maximum number of hierarchy levels in these structures: 1 is the lowest, and 25 is the highest. The maximum number of activity codes in projects: 0 is the lowest, and 500 is the highest. The maximum number of baselines in projects. You can enter an unlimited number. Maximum baselines copied with project: Specify the maximum number of baselines that can be copied with the project. You can enter a number between 1 and 50 in this field. If you change maximum hierarchy level settings, the new settings apply only when you add new elements or edit existing elements. Primavera - Project Management
- 54. 34 Part 1: Overview and Configuration ID lengths Use the ID Lengths tab to specify the maximum number of characters for IDs and codes. The maximum number of characters in these IDs and codes: 1 is the lowest, and 20 is the highest. If you change the maximum number of characters in an ID or code, the new number applies only when you add new IDs/ codes or edit existing IDs/codes. Primavera - Project Management
- 55. Defining Administrative Preferences and Categories 35 Time Periods Use the Time Periods tab to define the default number of hours in a workday, workweek, workmonth, and workyear. These values are used as conversion factors when displaying the time units and duration display formats you select. You can also specify abbreviations for displaying minutes, hours, days, weeks, months, and years. Valid entries range from 1.0 to 168.0. Valid entries range from 1.0 to 24.0. Valid entries range from 1.0 to 744.0. Valid entries range from 1.0 to 8784.0. Type a one-character abbreviation to use when displaying the time units and duration display formats you select. Allowing Users to Define the Default Hours per Time Period Primavera calculates and stores time unit values in hourly increments. However, through User Preferences, each user can choose to display time unit values as hours, days, weeks, months, or years. When a user displays data in time unit fields in increments other than hours, the Project Management module converts the data based on the Admin Preference Hours per Time Period settings. Conversely, if a user enters time units in increments other than hours, the Admin Preference Hours per Time Period settings are used to convert these input values to hours for database calculation and storage. Primavera - Project Management
- 56. 36 Part 1: Overview and Configuration As an administrator, you can specify the conversion factors or you can allow users to specify the conversion factors. If you want to specify the conversion factors, enter the number of hours to use as a conversion factor in each Hours per Time Period field. If you want users to specify the conversion factors, mark the 'Allow users to specify the number of work hours for each time period' checkbox. Enabling users to enter their own Hours per Time Period settings in User Preferences prevents time unit data from being displayed incorrectly when they view summary or detailed schedule data for their activities in spreadsheets, reports, etc. (which can occur when the Admin time period settings and the activity calendar time period settings do not match). If you do not allow users to specify the User Preference Hours per Time Period and the user preference for display is set to an increment other than hours, when a user enters hours for an activity that uses different hours/time period calendar values than the Admin Preference Hours per Time Period settings, the display output may not be as expected. This occurs because the display reflects the conversion factor of the Admin Preference Hours per Time Period settings, not the hours/time period defined by the activity’s calendar. For example, User Preferences, Time Units = day Admin Preferences, Hours per Time Period = 8h/d Activity calendar = 10h/d User-entered activity duration = 30h Duration display = 3d6h (30h duration/8h per day, based on the conversion factor) To avoid an unexpected display result, mark the 'Allow users to specify the number of work hours for each time period' checkbox. Then, advise users to set the Hours per Time Period values in User Preferences according to the activity calendar used by their role in the organization. For example, if engineers use an 8-hour activity calendar, engineers should enter 8 for the Hours/Day user preference. Likewise, if construction workers use a 10hour activity calendar, construction workers should enter 10 as the Hours/ Day user preference. Advising users to set the user preference according to their role will provide users with an accurate representation of their activity durations. Primavera - Project Management
- 57. Defining Administrative Preferences and Categories 37 Earned value Use the Earned Value tab to specify default settings for calculating earned value. You can change the settings for specific WBS elements in the Earned Value tab in Work Breakdown Structure Details. For details about the fields on the Earned Value tab, see “Reviewing Work Breakdown Structures” on page 133. Choose which type of baseline value is used to calculate earned value. Reports Use the Reports tab to define up to three sets of headers, footers, and custom labels for reports. Choose to define a set that consists of a header, footer, and custom text label... ...then specify the custom text for that set’s header, footer, and custom label. Primavera - Project Management
- 58. 38 Part 1: Overview and Configuration Options Use the Options tab to specify the time interval to which cost and quantity summaries should be calculated for Resource and Activity Usage Spreadsheet displays. Also, select whether users can access methodologies to add activities or create new projects using Project Architect. To enable users to launch collaboration documents, type the URL to the Primavera Web application server. The Workflow Administrator is the web user responsible for administrative tasks related to Primavera Web application workflow templates, which are used for project and process requests. Click the browse button to select. You can additionally use this tab to set up a link to the Contract Manager module (formerly known as Expedition) and choose the Contract Manager product version you want to connect to. Once a link to the Contract Manager module is set up, users can create a link to a Contract Manager project to import and view project-level data. Refer to “Linking the Project Management and Contract Manager Modules” on page 509 for more information. The time interval to which activity costs and quantities should be summarized in spreadsheets To enable users to launch collaboration documents, type the URL to the Primavera Web application server. If connecting to Contract Manager version 9.x or higher, type the URL and port number to the Contract Manager Web server. Primavera - Project Management The time interval to which resource/role assignment cost and quantity amounts should be summarized in spreadsheets
- 59. Defining Administrative Preferences and Categories 39 Rate Types Use the Rate Types tab to provide a title for each of the five available Price/Unit fields. The title should describe what the rate type represents. The rate type titles you define appear wherever the rate types are displayed in a list or column. You can define new titles for these rate types, for example, Commercial Rate or Government Rate. Primavera - Project Management
- 60. 40 Part 1: Overview and Configuration Defining Standard Categories and Values Use the Admin Categories dialog box to define standard categories and values that you can apply to all projects. Choose Admin, Admin Categories. For more information about baselines, see “Managing Baselines” on page 271. Baseline types Use the Baseline Types tab to create, edit, and delete baseline types. Baseline types enable you to categorize and standardize baselines across projects. To change the name of a baseline type, doubleclick it, then type a new name. The change applies to all projects to which the baseline is assigned. Click the Shift Up/Shift Down buttons to move the selected category/type to a higher/lower position in the display. This changes the order in which the categories/types are listed when you assign them. These buttons are available only when the list is not sorted alphabetically. Primavera - Project Management
- 61. Defining Administrative Preferences and Categories 41 For more information about expenses, see “Working with Cost Accounts and Project Expenses” on page 247. Expense categories Use the Expense Categories tab to create, edit, and delete expense categories. Expense categories can be used to categorize and standardize project expenses, and to organize and maintain your expense information. To change an expense category, double-click it, then type a new name. The change applies to all projects to which the expense item is assigned. For more information about the WBS, see “Reviewing Work Breakdown Structures” on page 133. WBS custom category Use the third tab on the Admin Categories dialog box to define a custom WBS category and category values. The tab displays the name you define. To change the category name, click in the field in the top right, then type a new name. Use this category to organize, filter, and report WBS information in all projects. To change a category value, double-click it, then type a new name. The change applies to all projects to which the WBS item is assigned. If you change the WBS category, the category’s values or value assignments do not change. Primavera - Project Management
- 62. 42 Part 1: Overview and Configuration Document categories Use the Document Categories tab to set up categories for work products and documents, then assign these categories to documents in the Work Products and Documents window and activities in the WPs & Docs tab of Activities Details. To change a document category, double-click it, then type a new name. The change applies to all projects to which the document is assigned. Primavera - Project Management
- 63. Defining Administrative Preferences and Categories 43 For more information about work products and documents, see “Maintaining a Project’s Document Library” on page 359. Document status Use the Document Status tab to create, edit, and delete document status types. Status types identify the current status of work products and documents within a project. Use them to determine which documents can be assigned to activities or WBS elements. To change a status type, double-click it, then type a new name. The change applies to all projects to which the document is assigned. For more information about the Timesheets module, see “Defining Resources and Roles” on page 109. Overhead codes Use the Overhead Codes tab to create, edit, and delete overhead activity codes for Timesheets module users. Timesheets module users add overhead activities to their timesheets to log timesheet hours that are not associated with project activities. To change a code, double-click it, then type a new name. The change applies to all projects in which the code is assigned. Primavera - Project Management
- 64. 44 Part 1: Overview and Configuration For more information about risks, see “Managing Risks” on page 335. Risk types Use the Risk Types tab to create, edit, and delete risk types, or categories of possible risks. Risk types allow you to classify and standardize risks across projects. To change a risk type, double-click it, then type a new name. The change applies to all projects in which the risk is assigned. Primavera - Project Management
- 65. Defining Administrative Preferences and Categories For more information about activity notes, see “Working with Activities” on page 201. 45 Notebook topics Use the Notebook Topics tab to create, edit, and delete notebook topics. Notebook topics typically consist of instructions or descriptions for performing an activity. However, notebook topics can also be assigned at the EPS, project, and WBS levels. Examples include Purpose, Entry Criteria, Tools and Techniques, and Exit Criteria. To change a notebook topic, double-click it, then type a new name. The change applies to all notebook assignments. Units of Measure Use the Units of Measure tab to set up units of measure labels that you can assign to material resources. To change a unit of measure label, double-click it, then type a new name. The change applies to all unit of measure assignments. Primavera - Project Management
- 66. 46 Part 1: Overview and Configuration Defining Currencies You can specify the monetary unit or base currency used to store cost data for all projects in the database, as well as the monetary unit or view currency used to display cost data in windows and dialog boxes. Only a user with Admin Superuser privileges can change the base currency and define additional view currency types. The exchange rate for the base currency is always 1.0. If you select a different currency than the base currency to view cost data, the base currency value is multiplied times the current exchange rate for the view currency to calculate the values displayed in cost and price fields. For example, if the base currency is U.S. Dollars, the view currency is Euros, and the exchange rate for Euros is .75, a value of $10 stored in the database is displayed as 7.5 Euros in cost and price fields in windows and dialog boxes. Similarly, if you enter 10 Euros in a cost or price field, it is stored in the database as $13.30. When you enter values in cost and price fields, they are always displayed in the view currency. Indicates the currency is the base used to store cost data Use the Currencies dialog box to set up the base and view currencies. Primavera - Project Management
- 67. Defining Administrative Preferences and Categories 47 If you are upgrading from a previous version of the Project Management module, you should set up the base currency in the new version before you start adding and changing projects. Define a base currency The base currency, by default, is U.S. dollars. To define a different currency as the base, choose Admin, Currencies. Select the base currency, then, in the General tab, type the currency’s ID, name, and symbol. The exchange rate for the base currency is always one. Click the Appearance tab to further define how the currency is displayed. Separates whole values from decimal values in the currency display, for example, 500.5 or 500,5 Separates groups of digits in the currency display, for example, 300,000 or 300-000 Indicates how many decimal places to display, for example, none (70), one (70.1), or two (70.14) If you want to view costs in the old base currency, you will need to add it to the list of available currencies. Add a view currency Choose Admin, Currencies. Click Add. Specify the currency’s ID, name, symbol, and exchange rate, and indicate how the currency should be displayed. Primavera - Project Management
- 68. 48 Part 1: Overview and Configuration Choose Edit, User Preferences, then click the Currency tab to select the currency used to view costs. Type an ID that clearly defines the currency type. Enter the universal symbol used to identify the currency. Enter the current global exchange rate for the currency. Primavera - Project Management
- 69. Setting User Preferences 49 Setting User Preferences In this chapter Formatting Time Units Formatting Dates Setting View Currency and Symbols Setting Mail Preferences Implementing Wizards Creating a Log of Tasks and Setting Startup, Group and Sort, and Column Options Changing Your Password Setting Profile and Spreadsheet Data Options You can tailor certain options to fit your specific needs. For example, indicate the format for displaying time units and dates, specify the currency to use for viewing costs, and set startup display preferences. You can also indicate how you want to transfer information to and from e-mail installations of the module, and specify whether you want to use the latest calculated summarized data or the most current data in Activity/Resource Usage Spreadsheets and Profiles. This chapter describes how to set these options. Setting Calculation Options for Resource and Role Assignments Selecting Startup Filters Primavera - Project Management
- 70. 50 Part 1: Overview and Configuration Formatting Time Units Time unit settings affect how time unit values are displayed in tracking layouts, activity durations, resource prices, availability, and work efforts. Choose Edit, User Preferences, then click the Time Units tab. This option is disabled when Show Unit label or Show Duration label is not marked. Mark to display the time unit abbreviation with the time/duration value. For each time period, specify the number of hours to use as a conversion factor when you display time unit fields in increments other than hours. These fields are disabled when the Admin Preference 'Allow users to specify the number of work hours for each time period' is not selected. Set time unit options In the Units Format section, select the time unit used to display work efforts, and resource/role prices and availability. In the Durations Format section, select the time unit used to display activity duration values. Mark the Sub-Unit checkbox to include the next smallest time interval for the Unit of Time selected; the field name changes accordingly. For example, if you select Day in the Units field, the Sub-Units field displays Hours. You can also select the number of decimal places you want to include in time unit displays. In the Units/Time Format section, choose to show resource units per time as percentages or as units per duration. Your choice determines how rates are displayed. For example, 4h/d is the same as 50 percent of an eight-hour day. Primavera - Project Management
